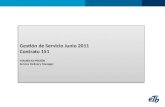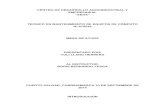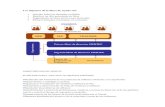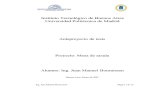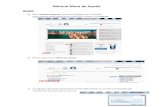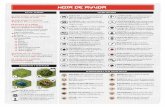MESA DE AYUDA - aulavirtual.inteb.edu.co
Transcript of MESA DE AYUDA - aulavirtual.inteb.edu.co

¿Cómo Realizar los Ejercicios de SPEAKING en el Aula Virtual INTEB?
MESA DE AYUDA [email protected]
Página 1 de 7
Para realizar los ejercicios de SPEAKING adecuadamente en el Aula Virtual de INTEB, por favor tenga en cuenta los siguientes pasos:
1. Asegúrese de tener las herramientas adecuadas e instaladas en el dispositivo que va a utilizar para la grabación, como por ejemplo:
(Imagen No.01)
2. Identificamos los botones de nuestra grabadora para tenerlos en cuenta:
(Imagen No.02)
3. Para comenzar a grabar nuestro audio damos clic en el botón “Grabar”.
(Imagen No.03)
1. Grabar: botón para comenzar a grabar nuestro audio. 2. Parar: botón para detener la grabación que estoy ejecutando. 3. Reproducir: botón para escuchar la grabación que estoy ejecutado. 4. Upload: botón para subir la grabación que ejecute en la plataforma.
1 2 3
4
“NO” utilizar este botón
IMPORTANTE: Probar posteriormente en su computadora que la herramienta de grabación que va a utilizar está funcionando adecuadamente. Si lo desea, puede comprobar su micrófono con la siguiente herramienta: https://www.onlinemictest.com/es/
1

¿Cómo Realizar los Ejercicios de SPEAKING en el Aula Virtual INTEB?
MESA DE AYUDA [email protected]
Página 2 de 7
En algunos exploradores o incluso cuando hacemos esta actividad de Speaking en el celular, nos puede aparecer un mensaje de autenticación que nos solicita el permiso para activar la herramienta de micrófono, esto lo hace el explorador por cuestiones de seguridad. Cuando veamos este mensaje le damos clic en “permitir” para que así el micrófono se active y lo pueda utilizar sin ningún problema. Si no lo activa probablemente el micrófono o diadema no le van a funcionar.
(Imagen No.04) También puede suceder que no le salga el mensaje anterior, pero igual el explorador que está utilizando le bloquea el micrófono; entonces lo debe desbloquear dándole clic en la parte superior derecha como se muestra en la imagen a continuación:
(Imagen No.05) Luego, refresque su navegador para que tome los cambios de su micrófono y funcione adecuadamente.
2
3

¿Cómo Realizar los Ejercicios de SPEAKING en el Aula Virtual INTEB?
MESA DE AYUDA [email protected]
Página 3 de 7
4. Ahora tiene que darse cuenta que al momento de darle clic en el botón de “Grabar” el boton: (Upload) cambio su color “verde opaco” a “verde brillante”, esto quiere decir que su grabadora está funcionando perfectamente.
Pero si ve que el color de este botón no cambio y sigue en “verde opaco”, eso quiere decir que su herramienta externa “micrófono” no está activo y no está funcionando adecuadamente. También puede ser que el explorador que está utilizando le está bloqueando el micrófono y no lo deja activar. Se recomienda que cambie de explorador y haga la prueba nuevamente.
(Imagen No.06)
5. Una vez haya terminado su grabación le da clic en el botón “Parar”.
(Imagen No.07)
2
X
“NO” utilizar este botón para pausar o parar su grabación

¿Cómo Realizar los Ejercicios de SPEAKING en el Aula Virtual INTEB?
MESA DE AYUDA [email protected]
Página 4 de 7
6. Luego escuche el audio que grabo dándole clic en el botón “Reproducir”.
(Imagen No.08)
7. Si está conforme con el audio que grabo dele clic en el botón “Upload” para subir su grabación a la plataforma. De lo contrario vuelva a darle clic en el boton grabar y repita los pasos.
(Imagen No.09)
3
4

¿Cómo Realizar los Ejercicios de SPEAKING en el Aula Virtual INTEB?
MESA DE AYUDA [email protected]
Página 5 de 7
8. Una vez le demos clic en el botón “Upload”, vamos a observar una barra verde que nos
indica que el audio se está subiendo en la plataforma. Si el audio subió satisfactoriamente
vemos un aviso que dice “Uploaded Successfully / Subida Completada”.
(Imagen No.10)
Si de lo contrario nos aparece algún mensaje de error, por favor verifique sus herramientas de
trabajo, como el explorador que está utilizando y los permisos de activación de micrófono.
También debe revisar su conexión de internet, ya que si es muy baja o se cae en el momento
que está subiendo el audio puede arrojar error. Inténtelo de nuevo o cuando tenga una
conexión estable.
9. Luego de que su envió sea satisfactorio, presione clic en el botón “siguiente página” o “Terminar intento” para continuar.
(Imagen No.11)

¿Cómo Realizar los Ejercicios de SPEAKING en el Aula Virtual INTEB?
MESA DE AYUDA [email protected]
Página 6 de 7
10. Cuando estemos en el Resumen del intento de nuestro cuestionario de SPEAKING, antes de darle clic en el botón de “enviar todo y terminar”, nos devolvemos a revisar que nuestros
audios ya están cargados en plataforma y se escuchan perfectamente. Damos clic en “volver al intento” o nos desplazamos desde el bloque de navegación del cuestionario.
(Imagen No.12)
Al devolvernos podemos observar que se carga el audio que grabamos, revisamos que
nuestra grabación ya se escuchan y esta cargada adecuadamente en plataforma.
(Imagen No.13)

¿Cómo Realizar los Ejercicios de SPEAKING en el Aula Virtual INTEB?
MESA DE AYUDA [email protected]
Página 7 de 7
Cuando ya haya verificado que sus audios se cargaron en la plataforma y se escuchan
perfectamente, presione clic en el botón “siguiente página” o “Terminar intento” para continuar. Hay si finalizamos nuestro cuestionario dándole clic en el botón “Enviar todo y terminar”.
No olvide darle clic en el botón enviar todo y terminar para que su actividad sea calificada por
su tutor encargado.
(Imagen No.14)
Una vez terminado, se mostrara el resumen del intento y podrá ver que todo quedo
cargado en plataforma y listo para que su tutor encargado lo revise y de su calificación final.