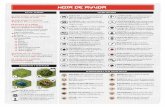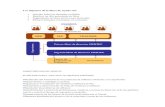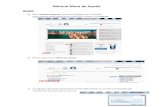Manual de uso Mesa de Ayuda - Campus Virtual...
Transcript of Manual de uso Mesa de Ayuda - Campus Virtual...
¿Qué esmesa de ayuda?
Con el fin de agilizar las solicitudes de soporte ytener un mejor servicio, utilizamos un sistema deTickets. A cada solicitud se le asigna un númerode ticket único para que pueda realizarseguimiento en línea de los mismos.
Para su referencia proporcionamos archivoscompletos y la historia de todas sus solicitudes. Esnecesaria una dirección válida de correoelectrónico para crear el ticket.
Funciones Abrir un nuevo ticket desde la web
Abrir un nuevo ticket desde el correo electrónico
Auto respuesta
Ver estado de ticket en línea
Registrar cuenta
Iniciar sesión
Historial de solicitudes
¿Qué pasa con sus casos creados en la antigua mesa de ayuda?Si usted creo un caso en la antigua mesa deayuda desde el 1 de enero y antes del 5 de mayode 2015, favor registre una cuenta nueva parapoder iniciar sesión y así ver el historial de todassus solicitudes de soporte junto a sus respuestas.
¿Como registrar una cuenta nueva? Ver página 18
El ingreso a mesa de ayuda se realiza a través del campus virtual. El ingreso al campus virtual se realiza desde: http://campusvirtual.areandina.edu.co.
En el campus virtual, ubique el botón MESA DE AYUDA y de clic, el cual lo llevará a la interfaz de acceso.
©Derechos reservados - 2015
Ingresando a:Mesa de ayuda
Abrir un nuevo ticket desde la web
En mesa de ayuda, ubique el botón Abrir un nuevo Ticket y de clic, el cual lo llevará al formulario para crear la solicitud.
Para crear un nuevo ticket debe completar el siguiente formulario.
Los campos marcados con * son de carácter obligatorio.
Para adjuntar un documento puede arrastrar y soltar en el espacio Agregar archivos aquí o dar clic en el botón elegirlos.
Tamaño máximo para adjuntar archivos: 2 Mb.
Abrir un nuevo ticket desde la web
Abrir un nuevo ticket desde la web
Cuando termine de diligenciar el formulario, ubique el botón crear ticket y de clic, el cual lo llevará a la interfaz de confirmación de ticket creado.
Una vez cree el ticket debe ingresar al correo electrónico que registro, para ver el numero (#) de ticket asignado y así poder realizar un seguimiento del mismo.
Auto respuesta
Abrir un nuevo ticket desde el correo electrónico
Desde su de correo electrónico redacte un mensaje para la cuenta:[email protected]
Por favor, escriba detalladamente el caso para que el equipo de soporte virtual pueda brindarle la mejor asistencia.
Cuando termine de escribir el mensaje, ubique el botón Enviar y de clic.
Abrir un nuevo ticket desde el correo electrónico
Una vez envíe el correo electrónico, verifique su bandeja de entrada para ver el numero (#) de ticket asignado y así poder realizar un seguimiento del mismo.
Ver estado de ticket en línea
En mesa de ayuda, ubique
el botón Ver Estado de un
Ticket y de clic, el cual lo
llevará a la interfaz de
acceso.
Para ver el estado de un ticket proporcione su dirección de correo electrónico y el numero del ticket asignado.
Una vez ingrese estos datos ubique el botón Ver Ticket y de clic. el cual lo llevará a la interfaz del ticket.
Ver estado de ticket en línea
Aquí puede ver el archivo completo del ticket.
Los comentarios por parte del equipo de soporte virtual y la respuesta final del ticket.
Ver estado de ticket en línea
Si desea proporcionar información respecto al tema o comentarios adicionales por favor no cree un nuevo ticket.
Actualice su ticket escribiendo una respuesta y dando clic en el botón Publicar Respuesta.
Ver estado de ticket en línea
Registrar cuenta
En mesa de ayuda, ubique el botón Iniciar sesión y de clic, el cual lo llevará a la interfaz de acceso.
Registrar cuenta
Es necesario registrar una cuenta para poder iniciar sesión y así ver el historial de todas las solicitudes de soporte junto a sus respuestas.
Para brindar un mejor servicio lo invitamos a registrar una cuenta.
Registrar cuenta
Si aun no esta registrado, ubique el botón Cree una cuenta y de clic, el cual lo llevará al formulario para crear la cuenta.
Registrar cuenta
Para crear una cuenta debe completar el siguiente formulario.
Los campos marcados con * son de carácter obligatorio.
En la sección Preferencias, en el campo Zona Horaria seleccionar:
GTM -5.0 - Eastern Time (US & Canada), Bogotá, Lima
Registrar cuenta
Cuando termine de diligenciar el formulario, ubique el botón Registrar y de clic, el cual lo llevará a la interfaz de confirmación de cuenta creada.
123456789
Auto respuesta
Una vez cree la cuenta debe ingresar al correo electrónico que registro.
Ubique el link y de clic para confirmar la cuenta y de esta manera activarla para acceder a los tickets.
Auto respuesta
Respuesta automática que se envía cuando la cuenta se ha activado de manera satisfactoria en mesa de ayuda.
Puede proceder a abrir un nuevo ticket o ver el historial de los tickets.
Iniciar sesión
En mesa de ayuda, ubique el botón Iniciar sesión y de clic, el cual lo llevará a la interfaz de acceso.
Iniciar sesión
Para iniciar sesión ingrese su dirección de correo electrónico y su contraseña.
Una vez ingrese estos datos ubique el botón Iniciar sesión y de clic. el cual lo llevará a la interfaz de su cuenta.
Iniciar sesión:Abrir un nuevo ticket
Una vez inicie sesión, ubique el botón Abrir un nuevo Ticket el cual lo llevara al formulario para crear un nuevo ticket desde su perfil.
Iniciar sesión:Historial de solicitudes
Una vez inicie sesión, ubique el botón Tickets (#) el cual lo llevara al historial de sus solicitudes de soporte con las respectivas respuestas.