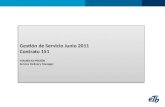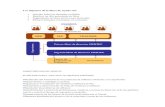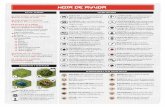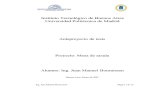Manual de Agente - Mesa de Ayuda
Transcript of Manual de Agente - Mesa de Ayuda
SISTEMA “MESA DE AYUDA”
Manual de Agente
UNIVERSIDAD DE CUENCA
Dirección de Desarrollo Informático
Elaborado por: Ing. Juan Diego Muñoz
Índice
1. Generalidades………………………………………………………………………………………………..1
1.1. Introducción………..…….…………………………………………………………………………..1
1.2. Objetivo…………………..…..………………………………………………………………………..1
2. Conceptos básicos………………………………………………………………………………………….1
2.1. Agentes………………………………….……………..……………………………………………….1
2.2. Clientes……………………………………….…………..…………………………………………….1
2.3. Colas……………………………………………….………..……………………………………………1
2.4. Grupos……………………………………………….………..…………………………………………2
3. Introducción al sistema………………………………………………………………………………..2
3.1. Acceso a la aplicación…………………………………….…………………………….….…….2
3.2. Creación de ticket por Teléfono.….………………….…………………………………….3
3.3. Revisión de tickets creados……………………………………………………………….…..5
3.4. Responder a un ticket…………………………………………………………………………….7
3.5. Cambio de preferencias…………………………………………..………………………….…10
3.6. Salir del sistema…………………………………………………………………………………….10
1
Mesa de Ayuda
Manual de Agente
Universidad de Cuenca Dirección de Desarrollo Informático
1. Generalidades
1.1. Introducción
El sistema “Mesa de ayuda” surgió de la necesidad de facilitar el uso de los servicios
informáticos que brinda la Dirección de Desarrollo Informático (DDI), mejorando la eficiencia
y calidad del soporte a la Administración Central y de las diferentes dependencias.
El manual comienza explicando el ingreso al sistema, luego indica la manera de crear nuevos
tickets vía telefónica, revisar el estado de tickets, responder a un ticket, hacer cambios en el
perfil del agente y finaliza con la salida del sistema.
1.2. Objetivo.
El principal objetivo del presente manual es ayudar al personal informático (Ing. Especialistas,
Ing. de Sistemas, Instrumentistas) que brindan los diferentes servicios informáticos de la
Administración Central y de las diferentes dependencias de la Universidad de Cuenca, a que
conozcan los aspectos básicos de cómo funciona el sistema a través de una explicación
ilustrada de cada una de las diferentes opciones.
2. Conceptos básicos:
2.1. Agentes:
Está conformado por todo el personal informático de la Administración Central y de las
diferentes dependencias de la Universidad de Cuenca (Ing. Especialistas, Ing. de Sistemas,
Instrumentistas).
2.2. Clientes:
Está conformado por todos los usuarios (docentes, administrativos, empleados e
investigadores) de la Universidad de Cuenca, quienes solicitan ayuda o soporte técnico.
2.3. Colas:
Está conformado por los diferentes servicios que brinda la Dirección de desarrollo
informático, por ejemplo: Soporte de Internet y Red de Datos, Soporte de Correo Electrónico,
2
Mesa de Ayuda
Manual de Agente
Universidad de Cuenca Dirección de Desarrollo Informático
etc. Es necesario recordar que en la cola se almacenan los tickets. Los agentes pueden abrir y
editar, cambiar de propietario a los tickets; a una cola pueden pertenecer varios agentes.
2.4. Grupos:
Está integrado por un conjunto de agentes los cuales tienen asignados tares específicas o
responsabilidades, ejemplo: Grupo Especializado de Redes, Grupo Especializado de Software,
Grupo Soporte para Facultades, etc.
3. Introducción al sistema
En este apartado se detallará a breves rasgos la forma en que el usuario debe acceder al
sistema.
3.1. Acceso a la aplicación
Ingresar al sistema mediante la siguiente dirección http:// tic.ucuenca.edu.ec/otrs/index.pl
Gráfico No1: Pantalla de inicio de sesión
3
Mesa de Ayuda
Manual de Agente
Universidad de Cuenca Dirección de Desarrollo Informático
Una vez ingresado al sistema tenemos las siguientes opciones:
Panel Principal: Permite visualizar tickets (recordatorios, nuevos, abiertos, escalados, en
espera de una respuesta).
Tickets: Permite ingresar a las diferentes sub opciones de tickets como: Ver Cola, Ver
Estado de ticket, nuevo ticket por mail, etc.
Buscar: Permite buscar tickets, la opción tiene la forma de Lupa.
Nombre del Agente: Visualiza el agente que usa el sistema, dando click sobre el nombre
se puede cambiar las preferencias.
Tickets recordatorios: Permite visualizar los tickets que están en pendiente.
Tickets escalados: Cuando un agente no da solución a un ticket en el tiempo establecido
por el sistema, el ticket se libera y se reasigna de forma automática al agente
administrador.
Tickets Abiertos / Que necesitan una Respuesta: Permite ver los nuevos tickets creados.
Gráfico No2: Pantalla principal
3.2. Creación de ticket por Teléfono.
El sistema está diseñado para el uso en un Call Center, pero los agentes tienen la facultad
de crear sus propios tickets para lo cual se debe buscar la opción de Nuevo Ticket por
Teléfono, como se puede observar a continuación:
Opciones generales
Permite ver tickets pendientes
Permite ver tickets escalados
Permite ver tickets creados
4
Mesa de Ayuda
Manual de Agente
Universidad de Cuenca Dirección de Desarrollo Informático
Gráfico No3: Pantalla principal – Nuevo Ticket vía telefónica
En la pantalla de creación del ticket tenemos las siguientes opciones:
Del Cliente: Permite escoger el cliente que solicita soporte, digitando los nombres,
apellidos o la cuenta de correo institucional.
A la Cola: Permite escoger uno de los servicios informáticos para brindar el soporte.
Propietario: Permite escoger el nombre del agente que está creando el ticket, o se
puede crear tickets para otros agentes.
Asunto: Permite especificar el título del ticket.
Texto: Permite detallar todo el contenido del nuevo ticket.
Anexo: Permite adjuntar algún gráfico o texto del problema o motivo del soporte.
Prioridad: Que va desde “1. muy bajo” hasta “5. muy alto”, dependiendo de las
necesidades del soporte.
Crear: Permite generar el nuevo ticket.
Nota: Se debe escoger el nombre del propietario del ticket, caso contrario el sistema
notificará a todos los agentes miembros de la cola seleccionada que se ha creado un
nuevo ticket y cualquier agente puede tomar el ticket y asignarse como propietario.
Permite crear nuevos tickets
5
Mesa de Ayuda
Manual de Agente
Universidad de Cuenca Dirección de Desarrollo Informático
Las opciones con (*) son obligatorias y se pueden observar en la siguiente pantalla:
Gráfico No4: Pantalla principal – Nuevo Ticket vía telefónica
Observación: El detalle del problema o motivo del soporte debe contener la siguiente
información, por ejemplo:
Dependencia: Dirección de Desarrollo Informático (DDI)
Extensión:1215
El computador accede al internet, pero no puede acceder al sistema de gestión
documental SGD, la pantalla se queda en blanco; posible problema de los cookies
del navegador.
Firma: jdmuñoz
3.3. Revisión de tickets creados:
Mediante la opción: Tickets Abiertos / Que necesitan una Respuesta, el agente puede
revisar los nuevos tickets creados.
Detalle del problema o
motivo del soporte
Permite escoger
el usuario
Especificar el
título del mensaje
Escoger el tipo
de servicio
soporte
Escoger el
propietario
motivo del
soporte
Anexar algún
gráfico problema
o motivo del
soporte
Determinar la
prioridad
Crea el ticket
6
Mesa de Ayuda
Manual de Agente
Universidad de Cuenca Dirección de Desarrollo Informático
Como se puede observar en el siguiente gráfico:
Gráfico No5: Pantalla principal – Tickets abiertos
NOTA: Cuando un usuario crea un nuevo ticket mediante el sitio Web, el sistema notificará
por correo electrónico a los agentes que forman parte de esa cola, indicando la creación
del ticket.
Para verificar todos los detalles de algún ticket en particular, se ubica sobre el ticket y se
da un click y tenemos los siguientes detalles:
Número de ticket: Dependiendo de la prioridad del ticket va a tener un color
específico.
Número de Acciones: Permite ver la cantidad de acciones que tiene el ticket, este
caso tenemos dos, una del detalle del nuevo ticket y otra del mensaje generado de
forma automática de respuesta del sistema.
Responder: Permite redactar todo el trabajo realizado, cerrar el ticket y podemos
enviar al correo del usuario el detalle del trabajo.
Información del Ticket: Permite ver todo el detalle del al nuevo ticket.
Información del Usuario: Permite ver toda la información del usuario quién ha creado
el nuevo ticket.
Nuevo ticket creado
7
Mesa de Ayuda
Manual de Agente
Universidad de Cuenca Dirección de Desarrollo Informático
Gráfico No6: Pantalla principal – Detalle del ticket
3.4. Responder a un ticket
Una vez que se ha terminado con el trabajo, asistencia, soporte o reparación; el agente
tiene la obligación de responder para cerrar el ticket y poder generar los reportes que el
sistema emite de forma periódica a la Dirección de Desarrollo Informático (DDI).
Para responder a un ticket, ubicamos la opción “Responder” y escogemos la sub opción
“Respuesta del sistema”, donde tenemos las siguientes opciones:
De: Dirección de correo del departamento de soporte, aparece de forma automática.
Para: Dirección de correo del usuario que solicitó asistencia o soporte, aparece de
forma automática.
Asunto: El sistema pone el asunto de forma automática, y se puede modificar.
Texto: Permite redactar todo el trabajo realizado, el sistema pone de forma
predeterminada el nombre del usuario y una firma del departamento de soporte, se
puede modificar el texto.
Nuevo estado del ticket: Permite especificar el nuevo estado del ticket, por defecto el
sistema especifica como “cerrado exitosamente”, cuando se ha finalizado el trabajo
de forma correcta.
Número del ticket
Cantidad de
acciones
Permite responder
al ticket
Información del
ticket
Información del
usuario
8
Mesa de Ayuda
Manual de Agente
Universidad de Cuenca Dirección de Desarrollo Informático
Enviar: Permite cerrar el ticket, cambiar el estado del ticket y enviar un correo
electrónico al usuario.
Observación: La redacción de la respuesta al cliente debe contener todos los detalles
del trabajo realizado, por ejemplo:
Se realizó pruebas ingresando a los demás sistemas de la universidad (eSIUC, SIUC) y
funciona bien, se configura al navegador para que elimine de forma automática los
cookies y pueda funcionar el SGD, se realiza varias pruebas y funciona bien el equipo.
Los campos con (*) son obligatorios.
Gráfico No7: Pantalla principal – Redactar respuesta del ticket
Nota: Cuando la resolución del problema o soporte se extienda por un plazo considerable, el agente puede
informarle al usuario mediante la misma opción “Respuesta del sistema”, borrando el texto
predefinido por el sistema y agregado un nuevo texto. A continuación se puede seleccionar la
nueva fecha cuando el ticket va a ser finalizado, por último se debe cambiar el estado del ticket de
“cerrado exitosamente” a “recordatorio pendiente” como se puede observar a continuación.
Redactar el trabajo
realizado
Los campos se
llenan de forma
automática
Nuevo estado
del ticket
Permite cerrar el
ticket
9
Mesa de Ayuda
Manual de Agente
Universidad de Cuenca Dirección de Desarrollo Informático
Gráfico No8: Pantalla principal – Redactar respuesta del ticket
El agente puede revisar todos los ticket: abiertos, cerrados, pendientes; ingresando por la opción
de Tickets/Ver estado, por ejemplo escogemos la opción: Cerrado
Gráfico No9: Pantalla principal – Ver estado de tickets
Permite trabajar
con tickets
Permite ver el
estado de tickets Permite ver los
tickets cerrados
Borrar y agregar el
nuevo texto Cambiar al
nuevo estado
estado
Seleccionar la
nueva fecha
10
Mesa de Ayuda
Manual de Agente
Universidad de Cuenca Dirección de Desarrollo Informático
3.5. Cambio de Preferencias:
Para cambiar las diferentes opciones de la interfaz del agente como: Perfil de usuario,
Configuración de Email, Otras configuraciones. Se ingresa dando un click en el nombre del
usuario, los cambios dependen de las necesidades de cada agente.
Gráfico No10: Pantalla principal – Ver preferencias de agente
3.6. Salir del sistema:
Permite salir del sistema de forma segura, mediante la siguiente opción:
Gráfico No11: Pantalla principal – Salir del sistema
Permite cambiar
preferencias como
el idioma
Permite hacer cambios
como mensajes de
notificación
Permite hacer otros cambios
como actualización de nuevos
tickets
Permite salir de forma segura