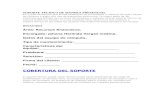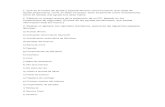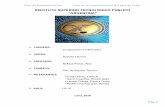Sesión 1 - Soporte Técnico I
-
Upload
amparo-cervantes-a -
Category
Education
-
view
1.087 -
download
1
Transcript of Sesión 1 - Soporte Técnico I

Soporte Técnico IFundamentos de la Computación
Profesora del CursoLic. Amparo Cervantes A.
© 2016, Amparo Cervantes A.

Sesión 1Fundamentos de la Computación
Contenidos:
• Informática• ¿Qué es la computadora?.
Tipos• Hardware y Software. Tipos• El sistema operativo .
Tipos y características.• Encender y apagar el
equipo de cómputo. • Reiniciar, cerrar sesión y
cambiar de usuario.
© 2016, Amparo Cervantes A.

INFORMACIÓN +
AUTOMÁTICA
Consiste en procesar automáticamente un conjunto de datos, para obtener información por medio de computadoras.
INFORMÁTICA
DATO
• Unidad mínima de información, sin sentido en si mismo, pero cuando se une a otros datos sí tiene un significado. Por ejemplo, un dato puede ser la edad de una persona, su peso, nombre, etc.

Un poquito de Historia
El origen de las computadoras es muy antiguo, surge de la necesidad que tenía el hombre de contar. Las primeras máquinas de contar eran muy rudimentarias. Se considera que la primera máquina para calcular fue el ábaco, que inventaron los chinos aproximadamente en el año dos mil antes de nuestra era. La primera computadora electrónica fue construida en 1947, se llamó ENIAC y era tan grande que se encontraba en un cuarto donde apenas cabía.
Con el paso del tiempo, las computadoras van teniendo cada vez componentes más pequeños; por eso, actualmente hay computadoras portátiles.

Conceptos
COMPUTACIÓN.- Ciencia que utiliza la computadora como herramienta principal para el tratamiento de la información.
COMPUTADORA.- Aparato electrónico compuesto por microprocesadores y otros accesorios que posibilitan el proceso de información mediante un conjunto de instrucciones especificas. También es llamado ordenador.

Funciones
FUNCIONES.- La computación nos permite:
Manejar InformaciónComunicarnos con otras personas.
Registrar y Calcular operaciones matemáticas
Funciona como radio, micrófono, teléfono
Redactar y procesardocumentos. Visualizar material
multimedia

Hardware y Software
Todo lo físico que podemos ver y tocar en una computadora, es considerado como hardware. (Ver Figura 2). Software se refiere a los programas y datos almacenados en un ordenador o computadora. (lo que no podemos tocar "un programa")

Hardware y Software
Hardware Software
FÍSICOS PROGRAMAS

Unidades de Entradaa. El teclado
Hardware

El teclado, básicamente, permite introducir texto. Pero también realizar algunas cosas más, tiene entre 99 y 108 teclas aproximadamente.
Se divide en 4 bloques: Bloque de funciones: Va desde la tecla F1 a F12, en tres
bloques de cuatro: de F1 a F4, de F5 a F8 y de F9 a F12. Funcionan de acuerdo al programa que esté abierto. Por ejemplo, en muchos programas al presionar la tecla F1 se accede a la ayuda asociada a ese programa.Hardware

Bloque alfanumérico: Está ubicado en la parte inferior del bloque de funciones, contiene los números arábigos del 1 al 0 y el alfabeto organizado como en una máquina de escribir, además de algunas teclas especiales.
Hardware

Bloque numérico: Está ubicado a la derecha del bloque especial, contiene los números arábigos organizados como en una calculadora con el fin de facilitar la digitación de cifras. Además contiene los signos de las cuatro operaciones básicas: suma +, resta -, multiplicación * y división /; también contiene una tecla de Intro o Enter.
Hardware

Bloque especial. 1. Teclas de movimiento del cursor: Estas cuatro
teclas (arriba, abajo, izquierda, derecha) permiten desplazarse por el documento.
2. Teclas especiales: La tecla Alt Gr sirve para introducir el tercer carácter de una tecla, por ejemplo, la @ que hay en la tecla del número 2. (En la imagen la tecla Alt de la derecha es la equivalente a Alt Gr).
3. Algunos teclados tienen la tecla Windows que permite abrir el menú Inicio, y la tecla Aplicación que abre el menú contextual, igual que el botón secundario del ratón.
4. Combinar teclas: Para realizar algunas funciones hay que pulsar dos o más teclas a la vez, por ejemplo, se puede salvar el documento pulsando Ctrl + G, es decir, pulsar la tecla Ctrl y, sin soltarla, pulsar la tecla "g".
Hardware

Unidades de Entradab. El mouse
Hardware

El ratón es un "elemento de entrada" del computador y va conectado mediante un cable a una toma especial situada generalmente en la parte lateral del PC, así que si un día comprobásemos que deja de funcionar, la primera medida a tomar sería comprobar siguiendo dicho cable que la conexión al PC está correcta pues podría ocurrir que se hubiese soltado o aflojado.
Los ratones más modernos ya no tienen cable "ratones inalámbricos" y las acciones las realizamos con él a través de rayos infrarrojos, aunque el funcionamiento a los efectos que explicamos es el mismo.
Hardware

Normalmente se utilizan dos botones del ratón, el principal y el secundario que corresponden con el botón izquierdo y derecho respectivamente.
Si eres zurdo puedes cambiar esta configuración en Configuración, Panel de Control, icono Mouse y activar la casilla "Zurdo".
Con el botón principal se realizan las operaciones más usuales como hacer clic, doble clic y arrastrar. Mientras que con el botón secundario normalmente aparece el menú contextual.
Hardware

Clic, es la operación más usual consiste en pulsar una vez el botón principal.
Doble clic, consiste en pulsar dos veces el botón principal. Las dos pulsaciones han de ser bastante rápidas.
Para ajustar a tu gusto el tiempo entre las dos pulsaciones se puede ir a Configuración, Panel de Control, icono Mouse.
Pruébalo haciendo doble clic sobre una letra y vera como se selecciona toda la palabra.
Arrastrar y soltar, consiste en pulsar con el botón principal sobre una palabra o icono y, sin soltar el botón, mover el ratón a otro lugar, y entonces soltar el botón. Verá como la palabra o el icono ha sido arrastrado a ese lugar.
Hardware

Puedes probar seleccionando una palabra con doble clic, y luego arrastrarla a otra línea. En Word también se usa arrastrar y soltar para seleccionar una parte del texto. Coloca el puntero delante de la primera letra que quieres seleccionar y arrastra hasta la última letra que quieras seleccionar, aunque sea en otra línea, arrastra y suelta.
Hardware

Clic en el botón secundario. Normalmente aparece un menú contextual con las opciones más utilizadas según en la situación en que nos encontremos en cada momento. Por ejemplo, si tenemos seleccionada una tabla, aparecerán las opciones más usadas en el manejo de las tablas.
Ratón con rueda. Estos ratones permiten desplazarse por un documento o página web moviendo la rueda. También permiten, al pulsar sobre la rueda entrar en un modo especial que hace que nos desplacemos por las páginas del documento solo moviendo el ratón.
Hardware

Punteros del ratón: Normal. El aspecto normal del puntero del ratón es una
flecha , pero puede tomar estas otras formas: Ocupado. Tiene la forma de un reloj de arena. El computador
está procesando y no permite hacer ninguna otra operación hasta que no acabe la actual.
Texto. Cuando estamos en un lugar en el que es posible escribir texto toma esta forma.
Punto de inserción. Tiene esta forma . No confundir con el puntero del ratón. El punto de inserción es el lugar donde se insertará la próxima letra que escribamos. El punto de inserción se va desplazando solo según vamos introduciendo texto, pero también se puede desplazar con las teclas de las flechas del teclado, y también al hacer clic con el ratón se coloca en la posición donde esté el puntero
Hardware

Unidades de Entradac. El Scanner
Hardware

Unidades de Entradad. El Lápiz Óptico
Hardware

Unidades de Entradae. Micrófono
Hardware

Unidades de Entradaf. Web Cam
Hardware

Unidad Centrala. Tarjeta principal o tarjeta madre
Hardware

Unidad Centralb. Microprocesador
Hardware

Unidad Centralc. Memoria principal
Hardware

Unidad de Salidaa. Monitor típico o CRT
Hardware

Unidad de Salidaa. Monitor plano o LCD
Hardware

El monitor de computadora o pantalla de ordenador, aunque también es común llamarlo «pantalla», es un dispositivo de salida que, mediante una interfaz, muestra los resultados del procesamiento de la computadora. En otras palabras muestra todos los resultados del trabajo de la CPU
Hardware

Unidad de Salidab. Impresora Láser
Hardware

Unidad de Salidab. Impresora de Inyección de Tinta
Hardware

Unidad de Salidab. Impresora de matriz de Puntos o Aguja
Hardware

Unidad de Salidac. Plotter
Hardware

Unidad de Salidac. Parlantes
Hardware

Unidad de Salidad. Audífonos
Hardware

Unidad de Almacenamientoa. Memoria Ram (temporal)
Hardware

Unidad de Almacenamientoa. Memoria Rom (temporal)
Hardware

Unidad de Almacenamientob. Memoria Permanente
Hardware

Distribución de los Sistemas Operativos

Para encender una computadora, es recomendable que primero enciendas el monitor. Localiza el botón de encendido en la parte inferior del monitor.
Después enciende el gabinete o CPU, de la misma forma que el monitor; localiza el botón de encendido que por lo general está situado en la parte de enfrente.Encendido
de la Computadora

Una vez que enciendas el monitor y el CPU, espera unos minutos hasta que puedas ver en tu pantalla algo como la siguiente imagen:
Verás los íconos de la barra de herramientas. el botón inicio, cursor o puntero y barra de tareas.
Encendido de la Computadora

Para apagar una computadora, debemos clicar en el al botón inicio en la esquina inferior y clicar en “Apagar”.
Apagado de la Computadora

Para reiniciar una computadora, debemos clicar en el al botón inicio en la esquina inferior y clicar en el menú de opciones de “Apagar”; luego elegir la opción “Reiniciar”.
Reiniciar la Computadora

Para cerrar sesión en una computadora, debemos clicar en el al botón inicio en la esquina inferior y clicar en el menú de opciones de “Apagar”; luego elegir la opción “Cerrar Sesión”.
Cerrar sesión en la Computadora

Para cerrar sesión en una computadora, debemos clicar en el al botón inicio en la esquina inferior y clicar en el menú de opciones de “Apagar”; luego elegir la opción “Cambiar de Usuario”.Cambiar de
usuario en la Computadora

Al cambiar de usuario, Windows te da la pantalla para que reingreses a tu sesión con otro usuario, en el caso de que este exista.
Cambiar de usuario en la Computadora

Curso básico para el uso de computadoras. (s/f). Recuperado el 5 de mayo de 2016, a partir de http://www.conevyt.org.mx/cursos/minicursos/curso_pcmacsun/index_pc.htm
El sistema operativo. (s/f). Recuperado el 5 de mayo de 2016, a partir de http://www.clasesnet.com/clases-de-computacion-basica-por-internet/93-el-sistema-operativo.html
¿Que es un Sistema Operativo? l APPinformatica.com - YouTube. (s/f). Recuperado el 5 de mayo de 2016, a partir de https://www.youtube.com/watch?v=PqRwmVZ3ALI
Refencias

Gracias!!!