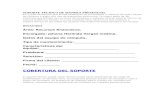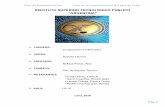Soporte técnico sesión 4
-
Upload
amparo-cervantes-a -
Category
Education
-
view
639 -
download
2
Transcript of Soporte técnico sesión 4

Soporte Técnico IMicrosoft Word
Profesora del CursoLic. Amparo Cervantes A.
© 2016, Amparo Cervantes A.

Sesión 4
Contenidos:
• Formatos de fuentes. Fuentes, tamaño, atributos, estilos
• Formatos de párrafo. Alineación, sangrías, interlineados, espaciados.
• Bordes, sombreados y bordes de páginas.
© 2016, Amparo Cervantes A.

Establecer una fuente determinadaPaso 1
• Comience con un documento en blanco o si el documento ya contiene texto con formato con las propiedades que desea utilizar, seleccione el texto.
• En la pestaña Inicio, haga clic en el selector de cuadro de diálogo Fuente y después en la pestaña Fuente.

Paso 2
• Seleccione las opciones que desee aplicar a la fuente predeterminada, como estilo y tamaño de fuente. Si seleccionó texto en el paso 1, las propiedades del texto seleccionado se establecen en el cuadro de diálogo.

Paso 3
• Haga clic en Establecer como predeterminado.

Paso 4
Indique el ámbito de los cambios:
• Seleccione Solo este documento si desea que los cambios se apliquen solo al documento actual.
• Seleccione ¿Todos los documentos basados en la plantilla Normal.dotm? si desea que los cambios se aplican a cualquier documento basado en la plantilla Normal.
Haga clic en Aceptar para aplicar los cambios.

Estilos RápidosPaso 1
• En la cinta de opciones “Inicio” vaya al grupo “Estilos” y elija un estilo. Verá que el color, fuente y tamaño de fuente cambiarán en su documento de manera automática.

Paso 2
• Puede desplegar el grupo “Estilos” para buscar otros o personalizar alguno.

Aplicar Sangrías
• La sangría establece la distancia del párrafo respecto al margen izquierdo o derecho. Entre los márgenes, puede aumentar o disminuir la sangría de un párrafo o un grupo de párrafos. Además puede crear una sangría negativa (también denominada anulación de sangría), que empuja el párrafo hacia el margen izquierdo. Asimismo puede crear una sangría francesa, que no aplica la sangría a la primera línea del párrafo, pero sí a las líneas siguientes.

Aplicar Sangría derecha a un párrafo.
• Aumentar o disminuir la sangría derecha de un párrafo completo
• Seleccione el párrafo que desee cambiar.
• En la ficha Diseño de página, en el grupo Párrafo, haga clic en las flechas situadas junto a Sangría derecha para aumentar o reducir la sangría derecha del párrafo.

Aplicar Sangría a la primera línea de un párrafo.
• Haga clic delante de la línea donde quiera aplicar sangría.
• En la pestaña Diseño de página, haga clic en el selector de cuadro de diálogo Párrafo y, después, haga clic en la pestaña “Sangría y espacio”.
• En la lista Especial de la sección Sangría, haga clic en Primera línea y, a continuación, en el cuadro En, establezca la cantidad de espacio que desee que tenga la sangría de la primera línea.

Aplicar Sangría a la primera línea de un párrafo.
• También es posible desplazar la sangría de primera línea de forma manual con el clic izquierdo del mouse y colocándola en la medica de 1 cm.

Cambiar el espaciado interlineal predeterminado
• El interlineado predeterminado en Word es 1,15. De forma predeterminada, los párrafos siempre van seguidos de una línea en blanco y los títulos tienen un espacio encima de ellos. A continuación, indicamos cómo cambiar la configuración habitual.

Paso 1
En la pestaña Inicio, haga clic en el botón Espaciado entre líneas y párrafos.

Paso 2
Haga clic en Opciones de interlineado en la parte inferior del menú y, después, seleccione las opciones que desee en el cuadro de diálogo Párrafo.

Paso3
Haga clic en Establecer como predeterminado. En el cuadro de diálogo, haga clic junto a Todos los documentos basados en plantillas Normal.dotm y, después, en Aceptar.

Cambiar el interlineado
• El modo más rápido de cambiar o aumentar el espaciado o el interlineado que aparece entre las líneas de texto o entre los párrafos en un documento entero es usar el botón Espaciado entre párrafos de la pestaña Diseño, que cambia estos dos parámetros al mismo tiempo.

Paso 1
En Haga clic en Diseño > Espacio entre párrafos.

Paso 2
Mueva el cursor sobre las distintas opciones de espaciado entre párrafos que hay en Integrado y observe cómo cambia el interlineado.Haga clic en la opción que desee. Si quiere usar un espacio sencillo en el documento, elija Sin espacio entre párrafos.
Esto reemplaza la configuración del conjunto de estilos que esté usando actualmente. Si, posteriormente, decide que prefiere volver a la configuración original, vuelva a hacer clic en Diseño > Espaciado entre párrafos y elija la opción en Conjunto de estilos, que puede ser Predeterminado (como se muestra arriba) o el nombre del conjunto de estilos que esté usando actualmente.

Paso3
Para cambiar el interlineado solo en parte de un documento: Seleccione los párrafos que desea cambiar. En la pestaña Inicio, haga clic en el botón Espaciado entre líneas y párrafos.

Aplicar Borde de página.Paso 1
• Puede colocar un borde alrededor de una sola página si esa página se encuentra al principio de un documento o sección. Si la página está en mitad del documento, primero inserte un salto de sección.• En el cuadro Bordes y sombreado, diseñe el borde:

Paso 2
• En Valor, elija el estilo de borde que desee.• En Estilo, haga clic en el estilo de línea que desee.• Haga clic en la flecha situada debajo de Color y elija un color para el
borde.• Haga clic en la flecha situada debajo de Ancho y elija el ancho que desee.

Paso 3
• Si prefiere un borde de imágenes prediseñadas, haga clic en la flecha situada debajo de Arte y elija un gráfico de borde.

Paso 4
• Después haga clic en la flecha situada debajo de Aplicar a y elija Esta sección - solo la primera página.

Paso 5
• El cuadro Vista previa confirma los estilos de borde. Para quitar el borde de un lateral, haga clic en esa línea en el cuadro Vista previa.

Sombreado
• Es posible agregar sombreado eligiendo incluso el color del mismo a través de la opción Diseño de Página > Bordes > Pestaña Sombreado.

Color de Página
• Para darle un toque especial a su documento, cambie el color o el fondo de la página con el botón Color de página. Se hace así:• Haga clic en Diseño > Color de página.• Haga clic en el color deseado en Colores del tema o en Colores
estándar.

Gracias!!!