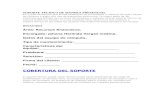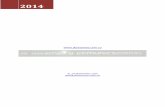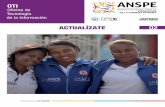Ayuda y soporte técnico todo
description
Transcript of Ayuda y soporte técnico todo

1. Que es el centro de ayuda y soporte técnico: cómo funciona, que clase de ayuda proporciona, como se debe consultar, tanto localmente como remotamente, como se solicita una ayuda a la casa matriz.
2. Elabore un ensayo acerca de la protección de su PC, basado en los fundamentos de seguridad. (Guíese de las ayudas del Windows, que estaba información está allí mismo.)
3. Realice un glosario con ejemplos ilustrativos, acerca de las siguientes palabras técnicas:
a) Acceso directo
b) Activación del producto Microsoft
c) Actualización automática de Windows
d) Bandeja del sistema
e) Barra de inicio
f) Carpeta
g) Componentes de Windows
h) Escritorio
i) Inicio
j) Mapa de caracteres
k) Mis documentos
l) Mis sitios de red
m) Modo a prueba de fallos
n) Panel de Control
o) Papelera de reciclaje
p) Proceso inactivo del sistema
q) Propiedades de pantalla
r) Restaurar
s) Service Pack
t) Ventana.

1. Que es el centro de ayuda y soporte técnico: cómo funciona, que clase de ayuda proporciona, como se debe consultar, tanto localmente como remotamente, como se solicita una ayuda a la casa matriz.
Vamos a hablar de la ayuda y el soporte técnico que nos brinda el sistema operativo Windows vista:
Como funciona:
Este es muy sencillo de usar simplemente ay que abrir la ventana de ayuda y soporte técnico, al abrir esta ventana lo que vemos es que está dividida en tres partes (1-Buscar una respuesta, 2- Preguntar a alguien, 3- información de Microsoft) el primero de estos tres se divide en seis:
1- Windows Fundamentos: este grupo está dividido en seis partes, en el podemos encontrar respuestas a las preguntas más fundamentales sobre nuestro equipo, Windows y algunos de sus componentes principales.
2- Seguridad y mantenimiento: En este encontramos una buena ayuda sobre temas relativos a la seguridad y el mantenimiento de nuestro equipo como puede ser el centro de seguridad, el control de cuentas de usuario, Windows defender o el control parental, etc.
3- Ayuda en pantalla de Windows: en este apartado simplemente nos lleva directamente a la ayuda en pantalla de Microsoft para esto se necesita el enlace a internet.
4- Índice: en este apartado encontramos una lista general de la ayuda de Windows vista
5- Solucionador de problemas: en este encontramos una rápida respuesta de los principales problemas que se nos puedan presentar en el uso de Windows, tales como problemas de red, internet, correo electrónico o con el hardware y controladores.
6- Novedades: En el último apartado se nos ofrece un repaso a las principales novedades de nuestra versión de Windows y también encontramos un el enlace de opciones, si pulsamos este vamos a un menú contextual desde el que podemos imprimir un tema de la ayuda, explorar la ayuda, elegir el tamaño del texto entre cinco niveles, buscar,

un texto concreto dentro de la ayuda que estemos consultando y configuración.
Si hacemos clic en configuración tendríamos acceso a la activación de dos opciones:
Incluir la Ayuda y soporte técnico en pantalla al buscar ayuda: con este programa podemos participar de forma anónima en la mejora de esta.
Participar en el Programa de mejora de la Ayuda: con este programa mediante el que podemos participar de forma anónima en la mejora de esta
¿Cómo hacer una consulta?
Para realizar una consulta en la ayuda de Windows es bastante sencillo, simplemente es escribir en el cuadro de ayuda donde dice (buscar ayuda) escribimos la palabra o palabras sobre las que queremos hacer nuestra búsqueda. Entre más descriptiva sea la forma en la que escribimos más fácil lo encontraremos. Luego de esto nos mostrara una lista con los artículos relacionados con el criterio de busca que hayamos introducido, luego pulsamos sobre el tema con más interés y en la ventana que se nos muestra encontraremos toda la información solicitada. (Siempre ay que tener en cuenta que esta ayuda es bastante bueno si sabemos redactar bien la pregunta solicitada).

ENSAYO
(Seguridad del PC)
Nosotras como personas nos preguntamos, como debemos hacer ante cada una de las filtraciones que se encuentran en internet. A veces estas infiltraciones que encontramos, no las resuelve un solo problema, por completo que nos parezca.
Aunque encontramos muchas suites de seguridad, utilizan barios modos de protección para nuestro equipo, antivirus, control de contenidos web, antisepsia etc. Entre las suites de seguridad más reconocidas y utilizadas, se encuentran las del Norton, Macafee, panda, kaspersky.
Vemos que lo más recomendable par a poder utilizar nuestro PC y navegador mucho más seguro, es seguir algunos pasos de protección, aunque también hay que decir q por mucho q nos protejamos, todo sistema de seguridad es susceptible, de ser vulnerable.
1- Los antivirus son lo primordial, los virus son programas que se introducen en nuestros ordenadores de formas muy diversas, que pueden producir efectos no deseados, una vez que sea introducido un antivirus, dentaran a lugares donde el usuario pueda ejecutarlos de manera no intencionada, y para que el virus actué es necesario, que ejecute el programa infectado y no se cumpla determinada condición. Encontramos q los medios más habitúales para los virus son, los discos es tangibles (CD ROM, DISQUETES,UNIDADES ZIP,PENDRIVES ETC),Internet(NAVEGADOR MEDIANTE CORREOS ELECTRONICOS DESCARGAS DE ARCHIVOS).Por ejemplo en una empresa en la que se comprenden, archivo de todo tipo en los cuales están infectados, y pueden terminar extendiéndose por los equipos de la red, los archivos más susceptibles para que se infecten son los de almacenamiento, discos duros y disquetes, también pueden ser infectados los archivos ,o documentos que tengan algunas características de ser algún programa. Lo que nunca debemos hacer es tener más de un antivirus activo, ya q podríamos tener varios problemas de seguridad.
2- un firewall es un mecanismo, basado en software o en hardware que se coloca entre dos redes, una (LAN y internet) las cuales permiten, ciertas conexiones y bloquea otras siguiendo unas reglas previamente configuradas, como se ha comentado antes los firewall, puede ser u programa especial q se instala en un PC. Su finalidad es bloquear cierto tipo de grafico en la red que se considere apropiado.

3- antispyware, un software creado con una finalidad y es recoger información del usuario que lo tiene instalado y en la mayoría de los casos, sin que el usuario sea consciente de lo que está ocurriendo, encontramos varios casos de spyware, por lo q podemos llamar según la función q realice el código malicioso.
4- Algunos se instalas automáticamente sin nuestro consentimiento, no se encuentran calificados como virus pero invaden nuestra intimidad, y hacen peligrar en la mayoría de los casos ya estabilidad del sistema y especialmente el funcionamiento del navegador, o un cliente de coreo electrónico, he incluso puede llegar a recopilar, sobre nosotros y el PC.
5- En el mercado encontramos, algunos antivirus detectan y eliminan algunos de estos programas spywares como por ejemplo PER antivirus. Que además de actualizar su base de datos de virus, también actualiza con los spywares y adwares, dándonos la opción de eliminarlos si así lo deseamos
6- Programas q monitoricen los puertos: con este programa, podremos Albertir cualquier anomalía inmediatamente, porque cuando nos infectamos con un troyano, este debería abrir su correspondiente puerto y lo sabríamos, porque el programa que motoriza el puerto no lo sabrían.los puertos nos ayudan a saber si tenemos algún troyano en nuestro equipo.

Glosario
1- Acceso directo:
Es un archivo u objeto que apunta a otra ubicación, dependiendo del sistema operativo y el sistema de archivos con el que cuente el equipo, este es un archivo regular representado con (un icono con una flecha curva) estos los podemos encontrar en el menú inicio este se compone de ellos este tipo de archivos tiene una extensión lnk o link, otro tipo de estos es el acceso directo a internet este es una URL que apunta a una dirección de internet este se abre con un navegador web predeterminado y si es editable en un editor de texto.
2- Activación del producto Microsoft:
Un producto Microsoft debe ser activado para confirmar que cada copia del producto no se instala en más equipos de los permitidos en el contrato de licencia para el usuario final (CLUF) del software.
Para activar un producto por teléfono, utilice alguno de los números siguientes:
Activación de Office (sólo en Estados Unidos): (888) 652-2342 Activación de Windows: (888) 571-2048 Número TTY: (800) 718-1599 Clientes internacionales: (716) 871-7635
3- Actualización automática de Windows:
Windows nos brinda una herramienta que permite mantener el sistema operativo actualizado de forma automática, esta permite conectar regularmente a los servidores de Microsoft, y se encarga de buscar, proponer e instalar las últimas actualizaciones para Windows y otros componentes en instalados en este.

Para utilizar la actualización automática se deben seguir los siguientes pasos:
1. Hacer clic en Inicio y, después, en Panel de control.
2. Clic en Propiedades del sistema, aquí se accede a la pantalla donde están las alternativas y seleccionar la pestaña Actualizaciones Automáticas.
A) En esta opción las actualizaciones del XP bajan automáticamente al sistema y se instalan directamente.
B) Aquí se establece la hora en la que queremos que bajen las actualizaciones.
C) Con esta alternativa la actualización baja de internet y solo se instalará cuando nosotros lo deseemos.
D) Esta opción avisa las publicaciones que Microsoft realiza ante una nueva actualización, pero no se baja al sistema.
E) Haciendo un clic aquí se desactivan las actualizaciones automáticas
4- Bandeja del sistema:
Es la sección que se suele mostrar a la derecha del Kicker (este puede ser cambiado de lugar) que contiene iconos de distintas aplicaciones en ejecución, estos iconos se usan para controlar las aplicaciones o para mostrar notificaciones de dicha aplicación.
5- Barra de inicio:
Esta contiene accesos directos a las aplicaciones. Windows pone enlaces por defecto, como Internet Explorer, y el usuario o software third-party pueden añadir más luego. Un solo clic en un icono del área lanza la aplicación. Esta sección no siempre está presente: por ejemplo, está ausente por defecto en Windows XP,

pero puede activarse, este contiene comandos para acceder a programas, documentos o configuraciones. Estos comandos incluyen programas, documentos, panel de control, buscar, ayuda, ejecutar, cerrar sesión y apagar equipo.
6- Carpeta o directorio:
Es una agrupación de archivos de datos, atendiendo a su contenido, a su propósito o a cualquier criterio que decida el usuario. Técnicamente este almacena información acerca de los archivos que contiene, este puede contener dentro archivos o simplemente más carpetas en una carpeta podemos encontrar más carpetas y dentro de estas carpetas mas carpetas. En conclusión una carpeta es usada para guardar archivos y así poder ordenarlos.

7- Componentes de Windows:
Son todos los elementos que pertenezcan al entorno del sistema operativo por ejemplo:
Configuración, mantenimiento y sistema Interfaz de Usuario Aplicaciones Servicios de Windows Juegos de Windows
8- Escritorio
Esta es la primera pantalla que nos muestra el ordenador una vez encendido, en el encontramos iconos estos son maneras rápidas de acceder a programas, carpetas, documentos y a diferentes partes del ordenador estos iconos los podemos crear o eliminar según el gusto del consumidor.
En la parte inferior encontramos la barra de tareas en esta podemos ver los programas que estamos utilizando en ella encontramos el botón INICIO que al desplegarse nos ofrece un menú donde podemos encontrar todos los accesos directos a todos los archivos y programas del sistema.

9- Inicio
Es un elemento de la interfaz de usuario en la línea de productos Microsoft Windows, que funciona como punto central para el lanzamiento de aplicaciones y, adicionalmente, para colocar allí accesos directos de uso frecuente, fue hasta Windows 95 cuando el menú inicio apareció por primera vez, con un diseño simple y sencillo, permitiendo realizar más tareas que con el antiguo.
10- Mapa de caracteres
es una herramienta que está presente desde las primeras versiones de Windows y que nos puede resultar de una gran utilidad en muchos casos, tenemos dos formas de acceder a él una es a través de Inicio -> Accesorios -> Herramientas del sistema, donde encontramos Mapa de caracteres, este es un programa que nos muestra todas las fuentes que tenemos instaladas en nuestro equipo, así como todos los caracteres que una fuente es capaz de representar.

11- Mis documentos:
es el nombre de una carpeta especial, que es generalmente usada para almacenar todo tipo de documentos y configuraciones del usuario, El término "Mis Documentos", junto con "Mi PC", fueron introducidos por primera vez en Windows 95. En general, esta carpeta tiene un acceso directo en el Escritorio de Windows. En los Windows 9x, la carpeta aparece en la unidad de disco duro donde está instalado Windows.
12-Mis sitos de red
Mis sitios red es un elemento que ofrece Windows el cual contiene varios accesos directos en las computadoras como lo son las impresoras y otros dispositivos que comparten una red. Estos accesos directos se crean automáticamente en mis sitios red cada vez que se abre un recurso compartido de red.

Para acceder a mis sitios de red se puede ingresar desde el escritorio de Windows o desde el explorador de archivos.
Características:
Esta aplicación también nos permite ver, administrar, mover, copiar, guardar y renombrar ficheros y carpetas que son almacenadas en otra computadora como si se trataran de de archivos y carpetas guardadas en nuestra computadora. Este necesita contar con protocolo WEC (web extender cliente) y las extensiones de frontpage o el protocolo webDAV e iss para funcionar.

13- Modo a prueba de fallos
Este modo lo que hace es iniciar el sistema operativo de Windows donde es menos susceptible a errores y permite así efectuar las tareas necesarias para arreglar sus problemas. En este modo el sistema operativo carga los controladores mínimos o los necesarios para su funcionamiento. Este modo no sirve solamente para diagnosticar problemas del ordenador si no que también nos ayuda que eliminar archivos, virus o spywares que por alguna razón no se pueden eliminar en el modo normal.
La forma más fácil de acceder a este modo es cuando su PC inicie cuando el sistema operativo está cargando oprimir repetidamente la tecla F8, en algunos ordenadores no funciona con esta tecla si no que tenemos que mantener presionada la tecla CTRL hasta que salga el menú en el cual con las flechas de dirección del teclado seleccionaremos dependiendo el sistema operativo (modo a prueba de fallos, modo a prueba de errores o modo seguro).
14- panel de control
El panel de control es donde se encuentran una serie de iconos que permitirán que permitan configurar el interface de usuario de Windows, así como el hardware el ordenador de la forma que se considere más conveniente.
Es decir el panel de control es el lugar en el que se instalan y configuran dispositivos de hardware como pueden ser los módems las impresoras, el CD-ROM. En el Panel de Control también se dispone de herramientas para cambiar funciones de apariencia, como modificar el aspecto del Escritorio. Al Panel de Control se accede presionando el botón Inicio y luego Configuración/Panel de Control.

15- papelera de reciclaje
La papelera de reciclaje es un componente Windows en el cual se envían archivos que van a ser previamente eliminados. Los archivos que se encuentran en papelera de reciclaje pueden ser recuperados íntegramente. En caso de ser eliminados totalmente se pueden recuperar pero se deterioran con el uso del dispositivo de almacenamiento desde donde se borraron.
16- proceso inactivo del sistema
Este proceso mide la utilización de la CPU en el sistema lo cual puede ser visto a través del Administrador de Tareas de Windows en la solapa Procesos. De todas maneras es más fácil de entender desde la solapa Rendimiento (Performance) en la misma herramienta, donde se muestra gráficamente el uso del CPU en todo momento, el uso histórico del CPU, entre otros datos. Hay que destacar, de todas maneras, que esa información que se muestra no es calculada a través del Proceso inactivo del sistema, sino que se toma de contadores de rendimiento globales del sistema.

17- propiedades de pantalla
Propiedades de pantalla nos permite configurar todo lo relacionado a la pantalla, parte de la apariencia de Windows y el o los monitores.
En general posee las solapas "Temas", para cambiar el aspecto gráfico de Windows, "Escritorio" para asignar el fondo de pantalla y cambiar opciones de íconos del escritorio, "Protector de pantalla" para configurar el protector de pantalla y para ajustar la configuración de energía, "Apariencia" para cambiar más aspectos gráficos de Windows, y "Configuración" para cambiar la resolución y colores de pantalla, aceptar más monitores, verificar los controladores, resolver problemas con respecto al monitor, etc.

18- Restaurar
Este nos permite restaurar el sistema a un punto anterior, previamente guardado, permitiendo así resolver gran cantidad de problemas.
19- service pack
El service pack es una unión de actualizaciones y reparaciones las cuales se utilizan en aplicaciones o sistemas operativos específicos. El service pack es mejor que los parches de actualizaciones o reparaciones individualmente. Esto se debe a que por lo general un service pack esta mejor calificado y evaluado por los fabricantes además dejan menos márgenes de error a las personas que lo instalan.
20- ventanas
Todos los programas de Windows se ejecutan en unos cuadros de presentación, conocidos como ventanas.Las ventanas se pueden organizar de tal forma que podemos tener acceso a varios programas al mismo tiempo, cabe mencionar que las ventanas también están conformadas por varias partes o elementos.

Bibliografía:
http://www.configurarequipos.com/doc727.html
http://es.wikipedia.org/wiki/Acceso_directo
http://support.microsoft.com/kb/326851/es
http://www.alegsa.com.ar/Dic/actualizacion%20automatica%20de%20windows.php
http://www.mepis.org/docs/es/index.php/Bandeja_del_sistema
http://es.wikipedia.org/wiki/Barra_de_tareas
http://es.wikipedia.org/wiki/Directorio
http://www.alegsa.com.ar/Dic/componente%20de%20windows.php
http://usuarios.multimania.es/mithra/pdf/escritorio.pdf
http://es.wikipedia.org/wiki/Men%C3%BA_inicio
http://www.configurarequipos.com/doc702.html
http://www.alegsa.com.ar/Dic/mis%20documentos.php