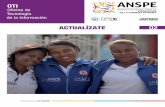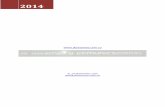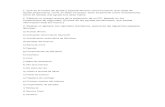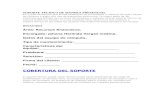Soporte técnico revista
description
Transcript of Soporte técnico revista
Contenido ARQUITECTURA DEL CPU ...................................................................................................... 4
PERIFÉRICOS .................................................................................................................................... 7
PARTES EXTERNAS ................................................................................................................ 13
:GABINETE: ................................................................................................................................ 14
PARTES INTERNAS ................................................................................................................. 17
HERRAMIENTAS DEL SISTEMA ........................................................................................... 20
VIRUS Y ANTIVIRUS ................................................................................................................ 42
Gusanos ......................................................................................................................................... 42
Troyanos ....................................................................................................................................... 43
Gusanos ......................................................................................................................................... 43
Troyanos ....................................................................................................................................... 43
Virus de macros: ........................................................................................................................... 43
Virus de sobreescritura: ............................................................................................................... 43
Virus de Programa: ....................................................................................................................... 43
Virus de Boot: ............................................................................................................................... 43
Virus Residentes: .......................................................................................................................... 44
Virus de enlace o directorio: ........................................................................................................ 44
Virus mutantes o polimórficos: .................................................................................................... 44
Virus falso o Hoax: ........................................................................................................................ 44
Virus Múltiples:............................................................................................................................. 44
Antispyware .................................................................................................................................. 44
Spybot - Search & Destroy. .......................................................................................................... 45
Ad-aware....................................................................................................................................... 45
SpywareBlaster. ............................................................................................................................ 45
SpywareInfo. ................................................................................................................................. 45
McAfee AntiSpyware. ................................................................................................................... 45
McAfee Privacy Service. ............................................................................................................... 45
McAfee VirusScan. ........................................................................................................................ 46
Norton Antivírus. .......................................................................................................................... 46
FIREWALL ...................................................................................................................................... 46
Fecha de entrega:
Firewall por Software ................................................................................................................... 46
Las características de un firewall por software son: ................................................................. 46
Firewall por Hardware .................................................................................................................. 47
Firewall por Software comercial .................................................................................................. 47
HERRAMIENTAS ADMINISTRATIVAS. ..................................................................................... 48
Comprobar disco o Scandisk ........................................................................................................ 48
Pasos para comprobar el disco .................................................................................................... 48
Desfragmentado de discos ........................................................................................................... 49
Pasos para llevar acabo el desfragmentador el disco ................................................................. 49
Restaurar Sistema ......................................................................................................................... 51
Pasos para restaurar el sistema ................................................................................................... 51
Crear un punto de restauración ....................................................................................................... 53
Liberar espacio en disco ............................................................................................................... 53
Otras formas de generar espacio libre consiste en: .................................................................... 54
Programador de tareas ................................................................................................................. 55
Programar una tarea .................................................................................................................... 56
Copia de seguridad ....................................................................................................................... 58
Comprobar errores en una unidad .............................................................................................. 60
¿Qué es Información del sistema? ............................................................................................... 61
Formateo rápido y formateo normal ........................................................................................... 61
Realiza copias de seguridad de archivos ...................................................................................... 62
Realice una de estas acciones: ..................................................................................................... 62
AMINISTRADOR DE TAREAS .............................................................................................................. 63
PANEL DE CONTROL .............................................................................................................. 68
Fecha de entrega:
ARQUITECTURA DEL CPU
Es un circuito microscópico que interpreta y ejecuta instrucciones.
Generalmente, la CPU es un microprocesador fabricado en un chip, un
único trozo de silicio que contiene millones de componentes electrónicos.
La CPU se ocupa del control y el proceso de datos en las computadoras.
Puertos
Un puerto es el lugar donde el CPU se comunica con otros dispositivos, existen de varios
tipos, de entrada, de salida y ambos. Además estos pueden ser seriales o paralelos.
Ps/2
El conector PS/2 o puerto PS/2 toma su nombre de la serie de
ordenadores IBM Personal System/2en que es creada por IBM en
1987, y empleada para conectar teclados y ratones.
Puerto USB
El USB puede conectar los periférico. Para dispositivos
multimedia, el USB se ha convertido en el método estándar de
conexión. Para impresoras, el USB ha crecido tanto en
popularidad que ha empezado a desplazar a los puertos
paralelos porque hace sencillo el poder agregar más de una
impresora a un ordenador personal.
Puerto serial
Los puertos seriales son aquellos que transmiten y reciben
información bit a bit, tales como: el puerto serial, el puerto
infrarrojo. Un bit faltante en la terminal de recepción puede
provocar que todos los bits siguientes seancambiados o
recorridos, resultando en datos incorrectos al convertirlos de
regreso a una señalparalela.
Fecha de entrega:
Puerto paralelo
Los puertos paralelos pueden ser usados para conectar
una multitud de componentes periféricos:Impresoras
Escaners Quemadores de CD Discos duros externos
Iomega Zip removable drives Adaptadores de Red. Los
puertos paralelos fueron desarrollados originalmente por
IBM como una forma de conectaruna impresora a la PC.
Conector RCA
El nombre RCA deriva de La Radio Corporation Of
America, que introdujo el diseño en 1940. Ubicación:
En el lado del dispositivo, el conector es un agujero
cubierto por otro aro de metal, más pequeño que el del
cable para que éste se sujete sin problemas.
Puerto VGA
Es el puerto estandarizado para conexión del monitor a la PC.
Características: Su conector es un HD 15, de 15 pines
organizados en 3 hileras horizontales. Ubicación en el sistema
informático:En la parte posterior de los monitores y en la parte
trasera del PC, cerca del puerto de S-video
SCSI
Utilizan CCS (Command Common Set). Es un
conjunto de comandos para acceder a los
dispositivosque los hacen más o menos
compatibles.SCSI 1, SCSI2 y SCSI 3.1(SPI)
conectan los dispositivos en paralelo. SCSI
3.2(Firewire), SCSI 3.3(SSA)y SCSI 3.4(FC-AL)
conectan los dispositivos en serie.
Fecha de entrega:
Memoria RAM:
es una memoria que almacena la información de maneratemporal. Si no
hay este elemento, no hay dónde almacenar la informaciónmientras se
trabaja con la computadora.
Microprocesador:
Se encarga de administrar el software y Hardware
delequipo, así como procesar toda la información, es
imposible trabajar sin estedispositivo.
Memoria ROM:
Almacena información básica del equipo, sin ella, no es
posibledeterminar que elementos básicos integra al momento del
arranque.
Tarjeta principal (Motherboard):
Permite la interconexión de todos los
dispositivos internos esenciales para el correcto
funcionamiento de la computadora.
Fecha de entrega:
PERIFÉRICOS
Los periféricos son dispositivos opcionales y complementarios al uso de tu computador,
por eso los puedes conectar en cualquier momento y todas las veces que lo necesites.
Impresora
Se utiliza para imprimir todo los archivos creados en el
computador.
Escáner
Se usa para copiar y guardar el contenido de una hoja dentro del
computador como una imagen digital.
Micrófono
Es un dispositivo de entrada de audio. Se pueden conectar a la
computadora para grabar sonido o para comunicarse por internet con
otras personas.
Altavoces / Parlantes
Son los dispositivos que le dan salida de audio al computador,
gracias a ellos podemos escuchar el sonido de la música o video
que estés reproduciendo.
Dependiendo del modelo los puedes conectar al puerto USB o al de audio.
Cámaras web
Una cámara web o webcam es un tipo de dispositivo de entrada con el
que puedes grabar videos o tomar fotos.
DISPOSITIVOS DE ALMACENAMIENTO
Disco duro
Los discos duros tienen una gran capacidad de
almacenamiento de información, pero al estar alojados
normalmente dentro del armazón de la computadora (discos
internos), no son extraíbles fácilmente.
Fecha de entrega:
El disco duro almacena casi toda la información que manejamos al trabajar con una
computadora. En él se aloja, por ejemplo, el sistema operativo que permite arrancar la
máquina, los programas, archivos de texto, imagen, vídeo, etc.
UNIDAD GRABADORA DVD-RW
Puede leer y grabar y regrabar imágenes, sonido y datos
en discos de varios gigabytes de capacidad, de una
capacidad de 650 MB a 9 GB.
MEMORIA FLASH
Es un tipo de memoria que se comercializa para el uso de
aparatos portátiles, como cámaras digitales o agendas
electrónicas. El aparato correspondiente o bien un lector
de tarjetas, se conecta a la computadora a través del
puerto USB o Firewire.
DISCOS Y CINTAS MAGNÉTICAS
Son unidades especiales que se utilizan para realizar copias de
seguridad o respaldo en empresas y centros de investigación. Su
capacidad de almacenamiento puede ser de cientos de
gigabytes.
DISCO DURO EXTRAIBLE
Es un disco duro que es fácilmente transportable de un lado a
otro sin necesidad de consumir energía eléctrica o batería.
Almacenamiento en línea
Hoy en día también debe hablarse de esta forma de
almacenar información. Esta modalidad permite liberar
espacio de los equipos de escritorio y trasladar los archivos
a discos rígidos remotos provistos que garantizan
normalmente la disponibilidad de la información.
Fecha de entrega:
DISPOSITIVOS DE RED
Router
En español, enrutador o encaminador. Dispositivo de
hardware para interconexión de redes de las computadoras
que opera en la capa tres
Switch
Un switch (en castellano “conmutador”) es un dispositivo electrónico de interconexión de
redes de ordenadores que opera en la capa 2 (nivel de enlace de
datos) del modelo OSI (Open Systems Interconnection).
Un conmutador interconecta dos o más segmentos de
red, funcionando de manera similar a los puentes
(bridges), pasando datos de un segmento a otro, de
acuerdo con la dirección MAC de destino de los
datagramas en la red.
Los conmutadores se utilizan cuando se desea conectar
múltiples redes, fusionándolas en una sola. Al igual que los puentes, dado
que funcionan como un filtro en la red, mejoran el rendimiento y la seguridad de las LANs
(Local Area Network– Red de Área Local).
Modem
Un módem es un equipo que sirve para modular y
demodular (en amplitud, frecuencia, fase u otro sistema)
una señal llamada portadora mediante otra señal de
entrada llamada moduladora.
Servidor
Una aplicación informática o programa que realiza
algunas tareas en beneficio de otras aplicaciones
llamadas clientes. Algunos servicios habituales son
los servicios de archivos, que permiten a los usuarios
almacenar y acceder a los archivos de una
Fecha de entrega:
computadora y los servicios de aplicaciones, que realizan tareas en beneficio directo del
usuario final. Este es el significado original del término.
Firewall
Un cortafuegos (o firewall en inglés), es un elemento de
hardware o software utilizado en una red de computadoras
para controlar las comunicaciones, permitiéndolas o
prohibiéndolas según las políticas de red que haya definido
la organización responsable de la red.
Kilobyte (KB)....... 2^10................................................. 1024.........1024 bytes
Megabyte (MB).... 2^20...........................................1048576............ 1024 KB
Gigabyte (GB)..... 2^30...................................... 1073741824.............1024 MB
Terabyte (TB)...... 2^40.................................1099511627776............ 1024 GB
Petabyte (PB)...... 2^50......................... 1125899906842624............. 1024 TB
Exabyte (EB)...... 2^60..................... 1152921504606846976............. 1024 PB
Zettabyte (ZB)..... 2^70................ 1180591620717411303424............ 1024 EB
Yottabyte (YB)..... 2^80.......... 1208925819614629174706176........... 1024 ZB
Bit: es una unidad de medida de almacenamiento de información; es la mínima unidad de
memoria obtenida del sistema binario y representada por 0 ó 1. Cada dígito binario recibe
el nombre debit (Binary digiT).
Byte: También es una unidad de medida de almacenamiento de información. Pero esta
unidad de memoria equivalente a 8 bits consecutivos.
Kilobyte (KBytes): [Abrev. KB ] Unidad de medida de almacenamiento de información.
Unidad de memoria equivalente a 1024 bytes.
Fecha de entrega:
Megabyte (MBytes): [Abrev. MB ] Unidad de medida de almacenamiento de información.
Unidad de memoria equivalente a 1024 Kilobytes. Es la unidad mas típica actualmente,
usándose para verificar la capacidad de la memoria RAM, de las memorias de tarjetas
gráficas, de los CD-ROM, o el tamaño de los programas, de los archivos grandes, etc.
Gigabyte (GBytes): [Abrev. GB ] Unidad de medida de almacenamiento de información.
Unidad de memoria equivalente a 1024 Megabytes.
Terabyte (TByte): [Abrev. TB ] Unidad de medida de almacenamiento de información.
Unidad de memoria equivalente a 1024 Gigabytes. Es una unidad de almacenamiento tan
desorbitada que resulta imposible imaginársela, ya que coincide con algo mas de un trillón
de bytes.
Petabyte (PByte): [Abrev. PB ] Unidad de medida de almacenamiento de información.
Unidad de memoria equivalente a 1024 Terabytes.
Exabyte (EByte): [Abrev. EB ] Unidad de medida de almacenamiento de información.
Unidad de memoria equivalente a 1024 Petabytes.
Zetabyte (ZByte): [Abrev. ZB ] Unidad de medida de almacenamiento de información.
Unidad de memoria equivalente a 1024 Exabytes.
IMPRESORAS
Plotters
Este tipo de tecnología es ampliamente utilizada en la actualidad para realizar toda clase
de proyectos publicitarios tales como gigantografías, además de cartelería comercial y
publicitaria en tamaños extra grandes.
Esta es una herramienta que le permite al usuario realizar proyectos de impresión de grandes
dimensiones, ya que algunos modelos son capaces de imprimir hasta 160 cm de ancho. Otra de los
usos frecuentes de los plotters, también llamados trazadores, es en el ámbito de la arquitectura para
el dibujo de planos.
En la actualidad, los plotters trabajan con la tecnología de de inyección de tinta, lo que les otorga una
excelente flexibilidad y calidad.
Impresora láser
Fecha de entrega:
Uno de los rasgos más importante cuando hablamos de impresoras láser, es sin duda alguna
la calidad que se obtiene en las impresiones, calidad que en los últimos años ha sido
ampliamente utilizada para la preprensa en imprentas de pequeño porte. Actualmente podemos
encontrar en el mercado impresoras laser realmente económicas, y con características que
sorprenden.
Impresora de chorro de tinta
Una de las tecnologías de impresión más utilizadas y extendidas, ya que son baratas de mantener y
fáciles de operar. Estas impresoras imprimen utilizando uno o varios cartuchos de tinta diferentes,
que suelen ser Cian, Magenta, Amarillo y Negro, pigmentos habitualmente utilizados en la
impresión offset, y que nos garantía una excelente calidad en las impresiones. llegando a tener en
ocasiones una calidad semejante a las impresiones laser en color.
Impresora de matriz de puntos
Uno de los ejemplos de impresora de matriz de puntos más conocidos es el de la EPSON LX-300, y
es una teconología de impresión que se basan en el principio de la de calcación, es decir que la
impresión se produce al golpear una aguja o una rueda de caracteres contra una cinta con
tinta. El resultado del golpe es la impresión de un punto o un caracter en el papel que está detrás de
la cinta. Prácticamente ya nadie las utiliza hoy en día, ya que han sido sobrepasadas en tecnología y
capacidad por las impresoras de chorro de tinta.
Fecha de entrega:
PARTES EXTERNAS MONITOR: es un dispositivo de salida que, mediante una interfaz, muestra los resultados del procesamiento de una computadora. El concepto de monitor fue definido por primera vez por Charles Antony Richard Hoare en un artículo del año 1974.
RATÓN: es un periférico de entrada de la computadora de uso electronico, generalmente fabricado en plástico, utilizado como entrada o control de datos. Se utiliza con una de las manos del usuario y detecta su movimiento relativo en dos dimensiones por la superficie horizontal en la que se apoya, reflejándose habitualmente a través de un puntero o flecha en el monitor.
TECLADO: es un periférico o dispositivo que consiste en un sistema de teclas, como las de una máquina de escribir, que permite introducir datos a un ordenador
Fecha de entrega:
o dispositivo digital. Los teclados están compuestos por diferentes tipos de teclas que son: las teclas alfanuméricas, las de puntuación y las especiales.
CPU: Unidad de procesamiento central, esta es la parte más importante ya que es el cerebro de la computadora, dentro de ella se realizan todas las tareas comandadas por el usuario, ella consta de partes específicas internas que serán explicadas más adelante.
:GABINETE:
Fecha de entrega:
El gabinete es la parte externa de la computadora y hay dos tipos principales, torre y de escritorio. En la clase de torre, las hay mini torre, media torre y torre completa que son los que se utiliza para servidores. Dentro del gabinete se encuentran todos los dispositivos principales.
BOCINAS: los parlantes se utilizan para escuchar los sonidos del computador, para escuchar musica o sonidos de errores, etc
IMPRESORAS: es un periférico de computadora que permite producir una copia permanente de textos o gráficos de documentos almacenados en formato electrónico, imprimiendo en papel de lustre los datos en medios físicos, normalmente en papel o transparencias, utilizando cartuchos de tinta o tecnología láser.
Fecha de entrega:
MICRÓFONO: Aparato electrónico destinado a captar las ondas sonoras y transformarlas en oscilaciones eléctricas.
ESCÁNER: es un periférico que se utiliza para convertir, mediante el uso de la luz, imágenes o cualquier otro impreso a formato digital.
Fecha de entrega:
PARTES INTERNAS FUENTE DE PODER: La fuente de poder es un accesorio sumamente importante en cualquier equipo de cómputo debido a que almacena la energía del equipo y en caso de que se vaya la luz, le permite salvar los documentos y apagar la computadora sin la pérdida de información.
MICROPROCESADOR: que también lo llamaremos procesador o CPU (Central Processing Unit – Unidad Central de Procesamiento), constituye el cerebro de una computadora. Éste se encarga de tomar la información que recibe de diferentes fuentes, efectuar los procesos necesarios a dicha información y enviar el resultado al destino que se le indicó.
MEMORIAS: es el lugar donde el ordenador almacena los programas y las datos que está utilizando. Existen dos tipos de memorias: La MEMORIA RAM (Random Acces Memory). Está integrada por uno o más chips y se utiliza como memoria de trabajo donde podemos guardar o borrar nuestros programas y datos. Y La MEMORIA ROM (Read Only Memory) consist e en un chip que tiene gravados una serie de programas y datos indispensables para funcionamiento del ordenador: sistema de autoarranque, control del hardware básico, diagnóstico.
Fecha de entrega:
DISCO DURO: es un dispositivo de almacenamiento no volátil, es decir conserva la información que le ha sido almacenada de forma correcta aun con la perdida de energía, emplea un sistema de grabación magnética digital, es donde en la mayoría de los casos se encuentra almacenado el sistema operativo de la computadora.
TARJETA DE VIDEO: es una tarjeta de expansión para una computadora, encargada de procesar los datos provenientes de la CPU y transformarlos en información comprensible y representable en un dispositivo de salida, como un monitor o televisor.
TARJETA DE SONIDO: es una tarjeta de expansión para computadoras que permite la entrada y salida de audio bajo el control de un programa informático llamado controlador (en inglés Driver).
MOTHERBOARD: (placa madre) es una tarjeta en donde se ubican los componentes clave de una computadora. Contiene el microprocesador, la memoria y otros circuitos que son fundamentales para el funcionamiento de la PC.
Fecha de entrega:
VENTILADORES: es un abanico que se encuentra en el procesador que permite enfriar los componentes en la tarjeta madre.
Fecha de entrega:
HERRAMIENTAS DEL SISTEMA Windows incorpora algunas herramientas para optimizar el funcionamiento del ordenador.
En este tema conoceremos con más detalle algunas de las más utilizadas.
Aunque la mayoría de las herramientas están reunidas en la carpeta Herramientas del
sistema, que se encuentra dentro de la carpeta Accesorios en Todos los programas, también
puedes encontrarlas, en el Panel de control o a través del buscador del menú Inicio.
El comprobador de errores
La herramienta de Comprobación de errores en el disco (Scandisk) busca posibles errores
en el disco e intenta repararlos. Podemos utilizarla sobre cualquier medio de
almacenamiento (discos duros, discos externos, memorias flash, etc.), excepto con los de
sólo lectura (CD's y DVD's).
Se suele utilizar para reparar un disco dañado y recuperar los datos que había en su interior.
Pero no es la panacea, habrá ocasiones en que no será posible la recuperación.
En ocasiones, el comprobador de errores se inicia automáticamente. Esto sucede, por
ejemplo, al encender el equipo tras un apagado incorrecto, producido por un fallo eléctrico
o un cuelgue del sistema.
Fecha de entrega:
Para iniciar la
herramienta abrimos la ventana Equipos desde el menú Inicio. Veremos un desglose de los
discos y dispositivos del equipo. Tenemos dos opciones:
Hacemos clic con el botón derecho sobre el que queramos analizar y
pulsamos Propiedades en el menú contextual.
O seleccionamos el disco y pulsamos el botón de la barra de herramientas.
En la ventana Propiedades deberemos seleccionar la pestaña Herramientas y pulsar el
botón Comprobar ahora.... Se mostrará un cuadro de diálogo que nos permitirá escoger
entre dos opciones:
Reparar automáticamente errores en el sistema de archivos. Corregirá problemas con los
archivos.
Examinar e intentar recuperar los sectores defectuosos. Al encontrar un sector dañado,
intentará extraer su información y reparar el disco.
Una vez seleccionadas las acciones, pulsamos Iniciar.
Fecha de entrega:
La comprobación tardará unos minutos, dependiendo del tamaño del disco y lo lleno que
esté. Al finalizar, Windows nos informará si todo está correcto o si ha encontrado
problemas y cómo ha actuado.
Desfragmentador de discos
Cuando se graban archivos en un disco vacío, se guardan de una pieza y uno a
continuación de otro. Pero con el tiempo, al borrar y modificar archivos, van quedando
huecos entre ellos. Windows dividirá en varios fragmentos los nuevos archivos y los irá
colocando en el espacio libre.
Este comportamiento hace que se aproveche mejor el disco. Por contra, ralentiza la lectura
y escritura de los archivos, ya que cada vez que Windows trate de acceder a un archivo
deberá buscar sus fragmentos repartidos por todo el disco. Además exige que el cabezal que
lee el disco duro tenga que hacer más movimientos, lo que a la larga, acorta su tiempo de
vida.
Desfragmentar el disco ayuda a reorganizar la información del disco, intentando que los
archivos estén lo menos fragmentados posibles. Al volver a unir los archivos, además de
mejorar la velocidad de acceso a los archivos, también ganaremos espacio en el disco, ya
que evitaremos los espacios entre archivos demasiado pequeños para ser aprovechados.
Podemos acceder al Desfragmentador desde varios sitios:
Al igual que el comprobador de errores, desde la ventana Propiedades de la unidad, en la
opción Desfragmentar ahora... de la pestaña Herramientas.
También la encontramos en el menú Inicio > Todos los
programas > Accesorios > Herramientas del sistema.
El Desfragmentador de discos tiene el siguiente aspecto:
Fecha de entrega:
Para no tener que preocuparnos de desfragmentar cada cierto tiempo,
podemos programar la desfragmentación para que se realice de forma automática. Desde el
botón Configurar programación... podemos modificar la frecuencia de desfragmentación, el
horario en que se realiza y sobre qué discos se realizará.
Para lanzar manualmente la desfragmentación deberemos:
Seleccionar un disco. Es posible que no veas todos tus discos en el listado, ya que Windows
no muestra los que no se pueden desfragmentar.
Analizar disco. Puesto que el proceso de desfragmentación supone un esfuerzo para el
sistema y es posible que se alargue bastante, es recomendable que analicemos el disco antes
para que el sistema nos indique si es necesario o no que lo desfragmentemos. Nos indicará
el porcentaje de disco desfragmentado.
Desfragmentar disco. Si algún disco no está a 0% de fragmentación, puede interesarnos
desfragmentarlo desde este botón.
Información del Sistema
Fecha de entrega:
Esta herramienta como su propio nombre indica se encarga de mostrar
información sobre el sistema, como por ejemplo, sobre las aplicaciones instaladas, los
controladores, el procesador, etc.
Aquí puedes encontrar información útil, como por ejemplo los modelos, versiones y
fabricantes de los programas y dispositivos de tu ordenador.
También hay información más específica que sólo será útil a usuarios expertos, como por
ejemplo las direcciones de los dispositivos, E/S o los puertos.
La aplicación se inicia desde el menú Inicio elegir Todos los
programas > Accesorios > Herramientas del sistema >Información sobre el sistema. Éste es
su aspecto:
En Información del sistema puedes ver en la parte derecha la información del elemento
seleccionado en la parte izquierda. Al hacer clic en el signo + se despliega cada categoría.
Por ejemplo en esta imagen nos muestra un resumen del sistema.
En Recursos de hardware nos muestra las direcciones de los componentes físicos.
En Componentes tenemos información de componentes instalados en el equipo, de
forma similar a la del Administrador de dispositivos.
En la sección de Entorno de software podemos ver características de aplicaciones
instaladas, controladores instalados, las tareas que se ejecutan en estos momentos y los
programas que se ejecutan cuando arrancamos el ordenador, e incluso muestra los trabajos
de impresión.
Restaurar sistema
Fecha de entrega:
Esta herramienta se encarga de restaurar el sistema tal cual estaba
anteriormente. Para ello dispone de puntos de restauración, es decir, momentos en que el
sistema se hizo una copia del estado del registro de Windows y que podemos utilizar para
volver a un estado anterior.
El sistema crea los puntos de restauración de forma automática, cada cierto tiempo y antes
de instalaciones importantes de software o de actualizaciones importantes de Windows.
También nosotros podemos crear uno en cualquier momento de forma manual cuando
sepamos que todo funciona correctamente.
Podemos ejecutar esta aplicación desde el menú Inicio > Todos los
programas > Accesorios > Herramientas del sistema >Restaurar sistema. Verás una pantalla
como la que ves aquí:
Cómo restaurar el equipo a un momento anterior.
Debes seguir el asistente.
1. La primera pantalla es informativa. La leemos y pulsamos Siguiente.
Fecha de entrega:
2. A continuación nos mostrará un listado con los puntos de restauración recomendados (los
más recientes). Para ver más marcaremos la casilla inferior Mostrar más puntos de
restauración.
Si no estamos seguros de las instalaciones o desinstalaciones que hemos realizado
posteriormente al punto de restauración, podemos pulsar el botón Detectar programas
afectados. Se mostrará una ventana que nos avisará de los programas o controladores que
van a desaparecer si procedemos a la restauración.
Una vez seleccionado, pulsamos Siguiente para que comience la restauración. Es necesario
que, durante la restauración, dejes al ordenador trabajar y no abras aplicaciones o
modifiques archivos.
Una vez restaurada la copia, Windows incorporará la opción de deshacer la restauración.
Restaurar el sistema debe utilizarse sólo cuando el sistema no funciona correctamente. Si
por ejemplo, hemos actualizado un controlador, y el dispositivo no funciona correctamente,
utilizaremos la función de revertir al controlador anterior, pero no restaurar el sistema.
Tampoco debemos de entender que todos nuestros archivos estarán como en el momento
que se creó el punto. Este proceso no afecta a los documentos del usuario, y no servirá de
nada que intentemos usarlo, por ejemplo, para recuperar un documento eliminado
accidentalmente.
Crear un punto de restauración.
Fecha de entrega:
Los puntos de restauración no se crean directamente en esta ventana. Para crear un punto de
restauración deberemos:
O bien pulsar con el botón derecho sobre la opción Equipo del menú Inicio y elegir
Propiedades. O bien seleccionar la opción Equipo. En el Explorador de Windows
pulsaremos Propiedades del sistema en la barra de herramientas.
Seleccionar la opción Protección del sistema en el panel izquierdo de la ventana.
En la ventana veremos varias opciones:
Restaurar sistema..., ejecutará la restauración que hemos visto anteriormente.
Configurar... nos permite eliminar puntos de restauración entre otras opciones.
Y Crear... nos permitirá crear un nuevo punto de restauración. Nos pedirá un nombre que
identifique el punto de restauración y al pulsar Crear, se creará por fin.
Formatear un disco
Fecha de entrega:
Formatear un disco consiste en borrar toda su información y darle un formato adecuado
para el sistema de ficheros del sistema. Es un proceso que se suele realizar cuando vamos a
reinstalar el sistema operativo, por ejemplo.
También suele solucionar algunos problemas en discos extraíbles, como reproductores
mp3. Esto borrará su contenido, pero no los archivos que permiten ejecutar el reproductor.
Si disponemos de software del fabricante que permita formatearlo, es mejor utilizar el suyo.
En caso contrario, utilizaremos la herramienta de Windows.
El disco duro o partición que contenga el sistema operativo Windows 7 no podrá
formatearse desde aquí, obviamente.
Para formatear un disco, elige Equipo en el menú Inicio. Haz clic con el botón derecho
sobre la unidad que quieras formatear y pulsa Formatear....
En la mayoría de los casos, la Capacidad es la total de la unidad y no se podrá modificar.
En Sistema de archivos podremos elegir, según el caso, entre FAT, FAT32 o NTFS (para
discos duros).
En Tamaño de la unidad de asignación podremos elegir la misma.
Lo normal, es que no se modifique ninguno de estos valores.
Fecha de entrega:
La Etiqueta del volumen es el nombre del dispositivo o unidad.
Marcando Formato rápido borramos el disco, pero sin formatear para ganar tiempo.
Si lo que formateamos es un disquete, podemos marcar Crear un disco de inicio MS-
DOS para crear un disco de arranque.
Asegúrate de que estás formateando el disco que quieres y de que no vas a perder datos
valiosos o borrar documentos de terceras personas. Luego, pulsa Iniciar.
Liberar espacio en disco
Esta herramienta es muy útil ya que permite vaciar el disco de información
que no se está utilizando, como por ejemplo los archivos temporales del sistema, de Internet
e incluso vaciar la papelera.
Accedemos desde el menú Inicio > Todos los programas > Accesorios > Herramientas del
sistema >Liberador de espacio en disco. Nos preguntará qué unidad queremos liberar y
Fecha de entrega:
al Aceptar la analizará en busca de archivos prescindibles. Cuando acabe, mostrará la
siguiente ventana:
En ella seleccionaremos los tipos de archivo que deseamos eliminar. Lo más aconsejable es
empezar por eliminar los archivos temporales (también los de Internet) y la papelera, pero
hay que tener cuidado al decirle que queremos vaciar la papelera ya que eliminará todos los
archivos que ésta contiene y por lo tanto ya no podremos recuperarlos.
Si hacemos clic sobre el nombre veremos en la zona inferior una descripción del tipo de
archivo y en ocasiones podremos Ver los archivos que incluye. De esta forma nos
aseguraremos de si queremos o no borrarlos. Si decidimos borrarlos marcaremos su casilla
de verificación.
Para empezar la liberación pulsaremos Aceptar.
Copias de seguridad
Fecha de entrega:
Windows 7 nos permite realizar copias de seguridad de nuestros archivos de forma rápida,
e incluso automatizar el proceso.
Una copia de seguridad evita que podamos perder nuestros archivos de forma accidental, o
por daños en la partición en que se encuentran. Pero la copia de seguridad no es una especie
de archivo comprimido de nuestros archivos, sino que Windows puede ir actualizándola
con archivos nuevos o actualizando los existentes.
La copia de seguridad sólo afectará a nuestros archivos de usuario, y no se copiarán
archivos del sistema.
Para iniciar la herramienta, tendrás que desplegar el menú Inicio > Todos los
programas > Mantenimiento > Copias de seguridad y restauración. En el panel de control,
lo encontrarás dentro de la categoría Sistema y seguridad.
La primera vez que iniciemos esta herramienta veremos la siguiente ventana:
En ella podremos elegir Configurar copias de seguridad o restaurar los archivos mediante la
opción Seleccionar otra copia de seguridad para restaurar los archivos.
También desde el panel izquierdo encontraremos algunas tareas útiles relacionadas como
Crear una imagen del sistema o Crear un disco de reparación del sistema.
En caso de que ya tengamos programada una copia de seguridad de forma periódica
aparecerá la opción Desactivar programación, para que dejen de crearse copias de
seguridad automáticamente.
Realizar copias de seguridad.
Fecha de entrega:
Hacemos clic en Configurar copias de seguridad. Tan sólo deberemos seguir un sencillo
asistente para configurarlas. Puedes seguirlo paso a paso desde aquí . Una vez creada, la
ventana de la herramienta cambiará y mostrará un aspecto similar al siguiente:
En Copia de seguridad, se muestra información sobre la copia configurada, como cuándo se
hizo la última actualización y cuándo se hará la próxima.
Pulsando sobre Hacer una copia de seguridad ahora, actualizamos la copia de seguridad con
los archivos nuevos o actualizados.
Desde la ventana Administrar espacio podremos acceder a la ubicación en que se encuentra
la copia de seguridad, pulsando en Examinar. También podremos Ver copias de
seguridad... desde donde podremos eliminarlas. Y Cambiar la configuración... de la imagen
del sistema.
Cambiar la configuración nos permite lanzar de nuevo el asistente de configuración, y así
poder modificar cualquier configuración. Las modificaciones se realizarán sobre las
siguientes copias. El sistema no modificará nunca las copias de seguridad ya guardadas.
Fecha de entrega:
Para desactivar las copias de seguridad cambia la programación para que no se ejecute
automáticamente nunca, desmarcando la casilla como vimos en el básico.
También puedes pulsar la opción que aparecerá en el panel
izquierdo si las copias de seguridad están programadas.
Restaurar archivos.
La utilidad de la copia de seguridad es precisamente esta: poder restaurar los archivos
cuando lo necesitemos. Para hacerlo, desde la pantalla inicial, pulsamos Restaurar mis
archivos. Se iniciará un asistente que te permitirá recuperar tus archivos o carpetas. Puedes
verlo detalladamente en este básico .
Si somos administradores del equipo, además, podremos Restaurar todos los archivos de
usuarios que no sean el nuestro o Seleccionar otra copia de seguridad para restaurar los
archivos que no sea la más actual.
Si pulsamos Recuperar la configuración del sistema o el equipo podremos restablecer el
sistema desde la imagen guardada.
Programador de tareas
Hemos visto que podemos programar el Desfragmentador del disco o la Copia de
seguridad para que se realicen cada cierto tiempo .
Pues eso es el Programador de tareas, una herramienta que nos permite que en un
determinado momento se ejecute una aplicación, muestre un mensaje o mande un correo
electrónico.
Para iniciar la herramienta, tendrás que desplegar el menú Inicio > Todos los
programas >Accesorios > Herramientas del sistema > Programador de tareas.
El programador de tareas se muestra a través de una ventana de consola como la siguiente:
Fecha de entrega:
Hay dos formas de crear una tarea: la básica y la normal. La norma permite configurar más
parámetros, y por ejemplo, permite realizar más de una acción o tener más de un
desencadenante. Nosotros vamos a aprender a realizar la tarea básica. Para ello
pulsaremos Crear tarea básica en el panel derecho de Acciones. Se iniciará un asistente
muy intuitivo para su creación. Puedes seguir este básico para ver paso a paso el proceso
.
Podemos ver un listado de las tareas que hemos ido creando en el equipo, así como las que
se crean automáticamente por el sistema, desde el apartado Tareas activas de la zona
central.
Si hacemos doble clic sobre una tarea, el panel derecho cambiará para ofrecernos acciones
relacionadas:
Podemos arrancar la tarea pulsando en Ejecutar o pararla pulsando en Finalizar.
Si queremos que no se ejecute podemos pulsar en Deshabilitar, o en Eliminar si queremos
borrarla permanentemente.
Fecha de entrega:
Las Propiedades de una tarea son las que indicamos al crearla. Podremos modificar
cualquier campo desde esta opción.
Exportar... guarda la tarea. Para recuperar una tarea, usamos Importar....
Mapa de caracteres y editor de caracteres privados
El mapa de caracteres es útil para insertar símbolos especiales que no tenemos en el
teclado.
Para acceder a esta herramienta tendrás que desplegar el menú Inicio > Todos los
programas > Accesorios >Herramientas del sistema > Mapa de caracteres.
Se abrirá la siguiente ventana:
Para obtener un carácter hacemos clic sobre el símbolo y pulsamos Seleccionar. El símbolo
se escribirá en el cuadro de texto. A continuación pulsamos Copiar y ya podremos pegarlo
en el documento que estemos escribiendo.
En la esquina inferior derecha nos indica la combinación de teclas que permite obtener el
símbolo sin necesidad de utilizar esta herramienta. Por ejemplo, en la imagen vemos que
con Alt +0174 podemos obtener el símbolo ®. Hay que tener en cuenta que un carácter
puede tener diferentes combinaciones en fuentes distintas.
Si no encontramos el símbolo que buscamos podemos elegir otra Fuente hasta encontrar la
que incluye el símbolo.
Fecha de entrega:
También disponemos de otra herramienta del sistema que nos permite modificar un
carácter existente o crear uno personalizado. Se trata del Editor de caracteres privados. Es
una herramienta muy específica que es posible que nunca necesitemos, pero puede resultar
útil para dibujar caracteres orientales que no estén incluidos en nuestras fuentes o letras
personalizadas, como nuestra propia letra a mano alzada, insertada desde una tabla de
dibujo.
Podemos abrir esta herramienta desde el menú Inicio > Todos los
programas > Accesorios > Herramientas del sistema> Editor de caracteres privados.
Se abrirá una ventana similar a otros
programas de edición, que nos presentará un tapiz cuadriculado del tamaño de un carácter.
Lo que dibujemos en él será la letra, por lo que se recomienda ocupar todo el espacio para
que resulte bien visible.
En el panel izquierdo dispondremos de algunas herramientas de dibujo. Para guardar el
carácter, desplegaremos el menú Archivo y elegiremos Vínculos de fuente. Lo que hacemos
no es guardar un archivo individual con la imagen, sino vincularlo a una determinada
fuente o a todas ellas, para tener disponible este carácter cuando la utilicemos.
Debemos tener en cuenta que, si pensamos compartir un documento que contenga este
carácter con otra persona, ésta no lo visualizará, porque cada ordenador interpreta el texto
en función de las fuentes que tiene instaladas en el sistema.
Para poder compartir el documento sin preocuparnos de si podrá o no visualizarlo
correctamente deberemos transformarlo a algún formato que incluya la fuente, como
el PDF.
Easy Transfer
Fecha de entrega:
Windows Easy Transfer es una herramienta que nos permite copiar la
información de nuestro usuario de un equipo antiguo (con Windows XP, Vista o 7) a un
nuevo equipo con Windows 7. Se copiarán tanto archivos como nuestra configuración en
determinados programas, correos electrónicos, favoritos, etc.
Puedes iniciar la herramienta desde menú Inicio > Todos los
programas > Accesorios >Herramientas del sistema > Windows Easy Transfer.
El programa funciona a través de un asistente que te guiará paso a paso según la opción que
escojas. Como se puede usar de maneras distintas, no vamos a describir el proceso paso a
paso.
Podemos trasmitir por tres medios distintos.
A través de un cable Easy Transfer. Usando este cable se conectarán directamente los
ordenadores. Es la forma más sencilla, pero es necesario adquirir el cable.
A través de la red. Se pueden conectar directamente ambos equipos usando la red, o copiar
los archivos del ordenador viejo a una ubicación en red, y acceder a ella con el nuevo. El
asistente nos ayudará para que se comuniquen de forma segura mediante una contraseña.
De esta forma sólo el equipo al que queramos enviar la copia de nuestro perfil de usuario
podrá acceder a la información.
Fecha de entrega:
Usando CD's, DVD's, discos extraíbles, etc. Copiando los archivos con Easy Transfer desde
el ordenador viejo a un medio de almacenamiento, que luego conectaremos al nuevo equipo
para que coja de ahí los datos.
Esta herramienta viene preinstalada en Windows 7 y Windows Vista, pero no en Windows
XP donde habrá que instalarla si queremos utilizarla con un equipo que utilice este sistema
operativo.
El administrador de tareas
El Administrador de tareas de Windows, es una herramienta que nos permite gestionar las
tareas del sistema. Por ejemplo, podremos finalizar una tarea o iniciar una nueva.
El uso más extendido de esta herramienta es el de cerrar aplicaciones cuando se quedan
colgadas.
Podemos iniciar el Administrador de tareas:
Haciendo clic derecho sobre un espacio libre de la barra de tareas, y eligiendo Iniciar el
administrador de tareas en el menú contextual.
Pulsando la combinación de teclas Alt + Ctrl + Supr. Al hacerlo, se muestra un menú en la
pantalla, con la opción Iniciar el Administrador de tareas. Este modo, por ejemplo, nos
permite iniciarlo aunque las barras y menús se hayan quedado bloqueados. Este es el
método que más se utiliza.
Cuando el sistema está colgado, y la combinación de teclas tampoco responde, es cuando
optaremos por reiniciar el ordenador desde el botón.
Fecha de entrega:
A al igual que en sus anteriores versiones, el administrador de tareas de Windows 7, está
dividido en pestañas:
En la pestaña Aplicaciones encontramos los programas que tenemos abiertos en ese
momento.
En la columna Tarea aparece el nombre del programa o tarea. Algunas aplicaciones pueden
aparecer varias veces, si se han abierto varias instancias de ellas.
En la columna Estado, vemos el estado de la tarea. Si funciona correctamente, su estado
será Activo. Pero si no lo hace, su estado será No responde.
Disponemos de tres botones con acciones:
Cambiar a muestra en primer plano la tarea seleccionada.
Nueva tarea... o la opción Ejecutar, del menú Archivo, abren un cuadro de diálogo a través
del que podemos buscar una aplicación en el equipo. Es equivalente a abrir una aplicación
desde su acceso directo, o haciendo doble clic sobre su ejecutable.
Fecha de entrega:
Finalizar tarea cierra la tarea seleccionada como si la cerrásemos desde la propia aplicación.
Si no puede cerrarla, o la tarea No responde, aparecerá un cuadro de diálogo como el que
vemos un poco más abajo:
Pulsando en Cerrar el programa, el sistema intentará forzar el cierre del programa,
perdiendo la información que no hayamos guardado.
En ocasiones Windows 7 intentará solucionar el problema para que no sea necesario
cerrarlo, por lo que es preferible, cuando una aplicación falla, esperar a que el programa
responda durante un par de minutos.
Cuando una aplicación está ejecutándose, la aplicación también inicia un proceso. Para
saber qué proceso corresponde a una tarea, hacemos clic con el botón derecho sobre ella en
la lista de Aplicaciones y pulsamos Ir al proceso en el menú contextual. Se abre así la
pestaña Procesos con el proceso seleccionado.
Fecha de entrega:
En la pestaña Procesos, encontramos los procesos, tanto de aplicaciones como del
sistema, que se están ejecutando en el equipo. Cada tarea de la pestaña Aplicaciones tiene
un proceso asociado.
De cada uno se muestra el nombre del ejecutable (Nombre de imagen), el Nombre de
usuario que lo ha iniciado, el porcentaje de utilización del procesador (CPU), lo que ocupa
en la memoria principal (Memoria) y una Descripción de qué aplicación es la que lo usa.
Podemos ver, por ejemplo, los procesos de las aplicaciones de Windows que conocemos,
como el del Explorador de Windows (explorer.exe) o Internet Explorer (iexplore.exe).
El botón Finalizar proceso, cierra el proceso seleccionado. Pero lo hace de forma brusca,
sin salvar información que no haya sido guardada. Podemos usarlo para acabar con un
programa que no responda cuando estemos seguros de que ése es su proceso. Cerrar un
proceso desconocido puede hacer que el sistema no responda.
En la pestaña Servicios encontramos los servicios disponibles en el sistema, de modo
similar a como se muestran los procesos. Un usuario avanzado podrá desde aquí iniciar o
detener un servicio si alguna vez le es necesario.
Fecha de entrega:
En la pestaña Rendimiento, podemos ver datos sobre el rendimiento del equipo.
Encontramos gráficos que representan el Uso de CPU (procesador) y de la Memoria
principal. Si necesitamos información más detallada del comportamiento del sistema,
disponemos de la herramienta Monitor de recursos y Monitor de rendimiento. Si somos
usuarios avanzados nos pueden resultar de utilidad. Se encuentran, como siempre, en el
menú Inicio.
En la pestaña Funciones de red nos muestra información sobre el estado de nuestra
conexión de red actual.
La pestaña Usuarios muestra los usuarios que tienen sesión abierta en el equipo y su
estado.
VIRUS Y ANTIVIRUS
Los virus informáticos son programas que se introducen de forma subrepticia en
un ordenador para ejecutar en él acciones no deseadas por sus usuarios
habituales.
Estas acciones pueden ser:
1) El virus une a un programa preexistente en el disco del ordenador una copia de
sí mismo. Esto se conoce como "infectar" el programa y permite la difusión de los
virus.
2) Mostrar en pantalla mensajes o imágenes mas o menos humorísticas, mas o
menos molestas.
3) Ralentizar o bloquear el ordenador mediante la ejecución de un gran numero
de instrucciones sin finalidad.
4) Destrucción de información almacenada en el disco. Especialmente perjudicial
es la destrucción de información vital para el sistema (como la FAT del MSDOS),
pues impide el funcionamiento del ordenador.
Gusanos
Son programas que tratan de reproducirse a si mismos. No tienen efectos
destructivos pero colapsan la memoria del sistema o el ancho de banda
simplemente aumentando su número rápidamente.
Fecha de entrega:
Troyanos
Son programas que permanecen en el sistema, no ocasionando acciones
destructivas sino capturando información para enviarla fuera del sistema.
También actúan abriendo agujeros en la seguridad del sistema.
Gusanos
Son programas que tratan de reproducirse a si mismos. No tienen efectos
destructivos pero colapsan la memoria del sistema o el ancho de banda
simplemente aumentando su número rápidamente.
Troyanos
Son programas que permanecen en el sistema, no ocasionando acciones
destructivas sino capturando información para enviarla fuera del sistema.
También actúan abriendo agujeros en la seguridad del sistema.
Virus de macros:
Un macro es una secuencia de oredenes de teclado y mouse asignadas a una
sola tecla, símbolo o comando. Son muy utiles cuando este grupo de
instrucciones se necesitan repetidamente. Los virus de macros afectan a archivos
y plantillas que los contienen, haciendose pasar por una macro y actuaran hasta
que el archivo se abra o utilice.
Virus de sobreescritura:
Sobreescriben en el interior de los archivos atacados, haciendo que se pierda el
contenido de los mismos.
Virus de Programa:
Comúnmente infectan archivos con extensiones .EXE, .COM, .OVL, .DRV, .BIN, .DLL,
y .SYS., los dos primeros son atacados más frecuentemente por que se utilizan
mas.
Virus de Boot:
Son virus que infectan sectores de inicio y booteo (Boot Record) de los diskettes y
el sector de arranque maestro (Master Boot Record) de los discos duros; también
pueden infectar las tablas de particiones de los discos.
Fecha de entrega:
Virus Residentes:
Se colocan automáticamente en la memoria de la computadora y desde ella
esperan la ejecución de algún programa o la utilización de algún archivo.
Virus de enlace o directorio:
Modifican las direcciones que permiten, a nivel interno, acceder a cada uno de
los archivos existentes, y como consecuencia no es posible localizarlos y trabajar
con ellos.
Virus mutantes o polimórficos:
Son virus que mutan, es decir cambian ciertas partes de su código fuente
haciendo uso de procesos de encriptación y de la misma tecnología que utilizan
los antivirus. Debido a estas mutaciones, cada generación de virus es diferente a
la versión anterior, dificultando así su detección y eliminación.
Virus falso o Hoax:
Los denominados virus falsos en realidad no son virus, sino cadenas de mensajes
distribuídas a través del correo electrónico y las redes. Estos mensajes
normalmente informan acerca de peligros de infección de virus, los cuales
mayormente son falsos y cuyo único objetivo es sobrecargar el flujo de
información a través de las redes y el correo electrónico de todo el mundo.
Virus Múltiples:
Son virus que infectan archivos ejecutables y sectores de booteo
simultáneamente, combinando en ellos la acción de los virus de programa y de
los virus de sector de arranque.
Antispyware
El software anti spyware ayuda a proteger su computadora contra anuncios
emergentes, rendimiento lento y amenazas de seguridad causadas por spyware y
otro software no deseado. Para estar al día con las últimas formas de spyware,
debe mantener actualizado su software anti spyware.
Muchos tipos de software no deseado, incluyendo el spyware, están diseñados
para ser difíciles de eliminar. Si trata de desinstalar este software de la misma
manera que desinstala cualquier otro programa, es posible que descubra que el
programa vuelve a aparecer en cuanto reinicia la computadora.
Fecha de entrega:
Spybot - Search & Destroy.
No sólo limpia el ordenador de programas y cookies espías sino que también
impide la instalación automática y sustituye componentes para no perjudicar el
funcionamiento de otros programas que dependen del spyware. La última versión
protege también configuraciones del sistema operativo. Gratuito y con versión en
español.
Ad-aware.
Versión gratuita para uso personal del conocido programa de la Lavasoft. Rastrea
y elimina spywares instalados en el sistema, pero no posee bloqueo activo de
nuevos programas espías. Se dispone también de una versión comercial.
SpywareBlaster.
Este software gratuito no rastrea ni elimina spywares del sistema, pero previene
que programas espías del tipo Active-X, discadores, adwares y otros se instalen en
el sistema. Funciona con Internet Explorer en cualquier versión del Windows.
Versiones más recientes del software también pueden ser usadas con el
navegador Mozilla.
SpywareInfo.
Web especializada en análisis y consejos sobre protección contra spywares,
posee una herramienta online para la detección de estos programas.
McAfee AntiSpyware.
Además de bloquear y limpiar completamente el ordenador de spywares de
todo tipo y contar con un año de actualizaciones, el McAfee AntiSpyware
permite desinstalar los programas espías a partir de sus propias funciones de
remoción, lo que puede mejorar la performance del ordenador al remover
"oficialmente" el software.
McAfee Privacy Service.
El producto de la McAfee no limpia el ordenador, pero evita la instalación de
algunos tipos de programas espías. También protege la privacidad en otros
niveles. Algunos de esos softwares maliciosos alegan servir de control y
seguimiento de la navegación, para proteger a los niños, por ejemplo, de
contenido ofensivo. Esta herramienta realmente hace esa protección de forma
legítima.
Fecha de entrega:
McAfee VirusScan.
Algunos antivírus, como este de la McAfee, incluyen spywares y programas espías
entre sus blancos.
Norton Antivírus.
Otro conocido antivírus que también protege el ordenador contra spywares.
FIREWALL
El firewall, en castellano muro de fuego, es un sistema que es utilizado para
proteger una computadora en particular o bien una red. Normalmente su
objetivo es evitar el ingreso de agentes externos, no autorizados o información.
Firewall por Software
Un firewall gratuito es un Software que se puede instalar y utilizar libremente, o no,
en la computadora. Son también llamados 'desktop firewall' o 'software firewall'.
Son firewalls básicos que monitorean y bloquean, siempre que necesario, el tráfico
de Internet.
Casi todas las computadoras vienen con un firewall instalado, Windows XP y
Windows Vista lo traen.
Las características de un firewall por software son:
- Los gratuitos se incluyen con el sistema operativo y normalmente son para uso
personal
- Pueden ser fácilmente integrados con otros productos de seguridad
- No necesita de hardware para instalarlo en la computadora
- Es muy simple de instalar, normalmente ya viene activado y el Sistema Operativo
alerta cuando no tenemos ningún tipo de firewall en funcionamiento.
- Un firewall de este tipo es el básico que debe existir en una computadora y no
hay razones que justifiquen la no utilización de, por lo menos, un desktop firewall.
Fecha de entrega:
Firewall por Hardware
Una firewall por Hardware viene normalmente instalado en los routers que
utilizamos para acceder a Internet, lo que significa que todas las computadoras
que estén detrás del router estarán protegidas por un firewall que está incluído en
el dispositivo. La mayoría de los routers vienen con un firewall instalado.
La configuración de un firewall por hardware es más complicada que una
instalación de un firewall por software y es normalmente realizada a través del
navegador que se utiliza para acceder a Internet.
La diferencia de precio entre un router con firewall y un router sin firewall es muy
pequeña, por eso es recomendable comprar un firewall con esta protección.
Es posible tener un firewall por hardware y un firewall por software activos
simultáneamente para lograr una mayor protección.
Firewall por Software comercial
Un firewall comercial funciona de la misma forma que uno gratuito (como el de
Windows), pero normalmente incluye protecciones extra y mucho más control
sobre su configuración y funcionamiento.
Estos sistemas también los podemos clasificar de acuerdo a su nivel de aplicación
o de red:
1. Aplicación: comúnmente estos son empleados con los servidores denominados
proxy. En esta situación no es viable la trasferencia de datos de forma directa
entre redes, porque existe un monitoreo de la información. Estos sistemas se
utilizan con el objetivo de traducir algunas direcciones de la red, sin embargo
siempre ocultando el sitio desde donde se inicia el tráfico.
2. Red: en esta circunstancia las determinaciones son tomadas con respecto a los
puertos de los datos, dirección de destino y de origen de los datos. Para dar un
ejemplo este tipo de firewalls, podría ser un router, aunque como consecuencia
sea inútil, ya que hay firewalls que son más efectivos, en especial cuando es
indispensable tomar una decisión y a la vez en cuanto a la información. Estos son
por lo general muy rápidos y entendibles para aquellos usuarios que los empleen.
Fecha de entrega:
HERRAMIENTAS ADMINISTRATIVAS.
Windows incorpora algunas herramientas como son Liberador de espacio en
disco, Desfragmentador, Scandisk, Programador de tareas, Copia de Seguridad,
etc. Casi todas estas herramientas tienen como objetivo el optimizar el
funcionamiento del ordenador
Comprobar disco o Scandisk
Esta herramienta se utiliza para buscar errores en las unidades del sistema e
intentar repararlos.
Cuando nosotros por algún motivo apagamos de forma brusca e inesperada el
ordenador es posible que algún archivo del sistema se dañe por lo que
normalmente cuando enciendes el ordenador después de apagarlo
bruscamente (sin utilizar la opción Agapar del botón Inicio) el comprobador del
disco o Scandisk se activa automáticamente para revisar las unidades e intentar
reparar los errores que pueda encontrar.
Esta herramienta se suele utilizar cuando tenemos algún disquete, o memoria usb
dañado, con ella podemos reparar los posibles errores en ellos y entonces
recuperar la información que había en su interior. Hay que tener en cuenta que
esta herramienta no es milagrosa por lo que no siempre es posible recuperar la
información.
Pasos para comprobar el disco
1.- Dar clic en el icono Mi PC o equipo según sea el sistema operativo y aparece
la ventana donde se muestran las unidades de disco.
2.- Selecciona la unidad sobre la que quieres ejecutar la comprobación del disco,
por ejemplo, la unidad (c) y haz clic con el botón derecho del ratón.
3.-Se abrirá un menú contextual, selecciona la opción Propiedades del menú
contextual. Esto hará que se abra una ventana de Propiedades de Disco local(C).
4.-Selecciona la pestaña Herramientas y despues pulsas sobre el botón
Comprobar ahora, se abrirá la ventana Comprobando disco local(D).
5.- Ahí deberás elegir una de las dos opciones de comprobación de disco
disponibles: Reparar automáticamente errores en el sistema de archivos o
Examinar e intentar recuperar los sectores defectuosos.
Fecha de entrega:
6.- Pulsa el botón Iniciar para que comience a comprobar el disco. Este proceso
puede tardar algunos minutos, en función del tamaño del disco.
7.- Una vez finalizada la comprobación del disco aparecerá una ventana de
conformación y das clic en aceptar.
Desfragmentado de discos
Esta herramienta se encarga de reorganizar la información que tenemos
almacenada en el disco, aunque también puede corregir errores en las unidades.
El motivo por el cual Windows ha incorporado esta herramienta es porque el disco
se degrada conforme grabamos nuevos datos y eliminamos otros, por eso hemos
de reorganizar la información para que los espacios libres entre la información
desaparezcan y de esta forma mejoremos el rendimiento de nuestro disco e
incluso conseguiremos que el acceso a la información sea más rápido.
Los espacios libres que se generan al eliminar la información del disco influye en el
tamaño que ocupan los ficheros, por esos cuando vemos las propiedades de un
archivo nos aparecen dos tamaños, el tamaño real del archivo y el tamaño que
está ocupando el archivo en el disco. Si desfragmentamos el disco nos daremos
cuenta que el tamaño en disco de los archivos disminuye.
Pasos para llevar acabo el desfragmentador el disco
1.- Dar clic en el icono Mi PC o equipo según sea el sistema operativo y aparece
la ventana donde se muestran las unidades de disco.
2.- Selecciona la unidad sobre la que quieres ejecutar la comprobación del disco,
por ejemplo, la unidad (c) y haz clic con el botón derecho del ratón.
Fecha de entrega:
3.-Se abrirá un menú contextual, selecciona la opción Propiedades del menú
contextual. Esto hará que se abra una ventana de Propiedades de Disco local(C).
4.-Selecciona la pestaña Herramientas y después pulsa en el botón
Desfragmentar ahora.
5.- Te aparecerá la ventana Desfragmentador de disco.
6.- Puedes elegir hacer directamente la desfragmentación pulsando en el botón
Desfragmentar, o ver primero el estado el disco con el botón Analizar. Según el
resultado puedes optar por desfragmentar o no el disco.
Cuando se han realizado muchos borrados de archivos el disco necesita un
desfragmentación, ya que hay muchos archivos que estan fragmentados en
varios trozos en lugar de ocupar un espacio contiguo en el disco.
En la configuración puedes elegir que sitúe los archivos de programa de tal forma
que las aplicaciones se inicien con más rápidez, esta opción es muy
recomendable.
También puedes indicar que compruebe los errores de la unidad, esta opción
implicará que el desfragmentador tarde más tiempo, si tu sistema funciona
correctamente y las unidades son de gran tamaño puedes desactivarla para que
vaya más deprisa.
Fecha de entrega:
Puedes hacer que esta configuración sea la que utilice a partir de ahora
marcando Cada vez que desfragmente... o bien sólo esta vez , marcando la
opción Sólo esta vez.
Una vez seleccionada la unidad y la configuración del Desfragmentador pulsa
Aceptar.
Te aparecerá una ventana similar a la que te mostramos, esta te indicará la
progresión y también te permitirá pausarlo o incluso finalizarlo.
Recuerda que el proceso tardará bastante.
Restaurar Sistema
Esta herramienta se encarga de restaurar el Registro de Windows, que es el lugar
donde está apuntada toda la información de los cambios que van ocurriendo en
la configuración del equipo.
El propio sistema cada cierto tiempo realiza una copia del Registro, así nosotros
con esta herramienta podemos restaurar alguna de estas copias o bien generar
una copia nueva del Registro actual cuando vamos a realizar cambios
importantes en la configuración del sistema, así podremos volver al estado
anterior si el sistema no funciona correctamente.
Pasos para restaurar el sistema
Fecha de entrega:
1.- Dar clic en el menú Inicio, elegir Todos los programas, Accesorios y
Herramientas del sistema y luego elige Restaurar sistema.
2.- Cuando ejecutes esta herramienta te aparecerá una pantalla, en ella se te da
la posibilidad de elegir entre Restaurar mi equipo a un estado anterior una copia
o Crear un punto de restauración.
3.- Cómo restaurar el equipo a un momento anterior:
Te aparecerá una ventana con el siguiente contenido.
Selecciona el punto de restauración que quieras, primero selecciona el día que
aparece en color oscuro y después selecciona el punto de restauración. En un día
puedes tener varios puntos de restauración.
Una vez seleccionado pulsa Aceptar para que comience la restauración. Es
necesario que para realizar la restauración no utilices ninguna aplicación y no
hagas cambios en ningún archivo.
Una vez restaurada la copia, Windows te incorporará la opción de deshacer la
restauración.
Para generar el punto de restauración te pedirá que le pongas un nombre, este te
aconsejamos que sea lo más fácil de identificar posible, después pulsa Siguiente
para que se inicie la copia del Registro.
La pantalla que te aparecerá tendrá el contenido que mostramos a
continuación.
Fecha de entrega:
Una vez le hayas dado nombre al punto de restauración pulsa siguiente y
aparecerá una ventana en la que te mostrará el nombre que le has dado al
punto de restauración y la fecha en la cual lo has creado.
Crear un punto de restauración
Liberar espacio en disco
Esta herramienta es muy útil ya que permite vaciar el disco de información que no
se está utilizando, como por ejemplo los archivos temporales del sistema, archivos
temporales de internet e incluso vaciar la papelera.
Para acceder a esta herramienta tendrás que desplegar el menú Inicio y
seleccionar la opción Todos los programas, a continuación selecciona Accesorios
y posteriormente Herramientas del sistema. Por último selecciona Liberador de
espacio en disco.
Una vez abierta la ventana del liberador de espacio en disco seleccionamos la
unidad de la cual queremos liberar espacio, para ello desplegamos la lista que
aparece y seleccionamos la unidad deseada, a continuación aparecerá una
ventana similar a la que mostramos a la derecha.
En ella seleccionaremos los tipos de archivo que deseamos eliminar. Lo más
aconsejable es empezar por eliminar los archivos temporales y la papelera, pero
hay que tener cuidado al decirle que queremos vaciar la papelera ya que
Fecha de entrega:
eliminará todos los archivos que esta contiene y por lo tanto ya no podremos
recuperarlos.
Para seleccionar un tipo de archivo activaremos la casilla de verificación de la
opción u opciones que queramos que se realicen, es decir si queremos vaciar la
papelera activaremos la casilla Papelera de reciclaje, una vez seleccionados los
archivos a borrar pulsamos Aceptar y comenzará a liberar espacio.
Otras formas de generar espacio libre consiste en:
Modificar los componentes instalados en Windows. Cuando nosotros instalamos el
sistema Operativo elegimos los componentes que queremos instalar, pero se
puede dar el caso de haber elegido componentes que en realidad no estamos
utilizando y por lo tanto ocupan espacio innecesario.
Si queremos eliminar componentes instalados con Windows selecciona la opción
Componentes de Windows y pulsa Liberar, la ventana que se abrirá mostrará los
componentes de Windows, los instalados están marcados, los que están
instalados pero no todas sus opciones estarán marcados pero en gris y los no
instalados están sin marcar. Para desinstalar un componente unicamente tienes
que deseleccionarlo.
Si tienes alguna duda sobre el funcionamiento de esta opción visita el apartado
Agregar componentes de Windows XP del Tema 8.
Modificar los programas instalados, esta opción se utiliza para desinstalar
programas o modificar las opciones instaladas de alguno de ellos.
Para ejecutar esta opción simplemente pulsa en el botón Liberar de la opción
Programas instalados.
Fecha de entrega:
Si tienes duda de cómo funciona esta opción visita el primer punto del Tema 8.
La última opción de liberar espacio consiste en reducir el espacio que se reserva
para la opción de Restaurar sistema.
Pulsa en el botón liberar de la opción Restaurar sistema, se abrirá una ventana
Preguntandote si quieres liberar todo menos el último punto de restauración.
Antes de reducir el tamaño reservado a restaurar sistema o eliminar componentes
de la instalación de Windows XP te aconsejamos revises los programas que tienes
instalados ya que es muy frecuente encontrar programas instalados que en
realidad no se utilizan o en estos momentos ya no son útiles. Al desinstalar los
programas que no utilizamos liberamos espacio en el disco duro.
Cuando eliminamos mucha información y/o muchos programas instalados es
recomendable ejecutar la herramienta desfragmentador de disco ya que de esa
manera reagrupamos la información y optimizamos el funcionamiento del Sistema
operativo.
Programador de tareas
El Administrador de tareas se utiliza para programar la ejecución automática de
determinados programas en determinadas fechas.
Fecha de entrega:
Por ejemplo podemos programar la ejecución del Liberador de espacio en disco
una vez a la semana, de esta forma automatizamos la ejecución de tareas que
solemos hacer periódicamente, además las podemos ejecutar a horas que no
ralenticen el funcionamiento del ordenador, como por ejemplo a la hora de
comer.
Tareas Programadas
Para ejecutar esta herramienta hay que seguir estos pasos:
Pulsamos en el botón de Inicio.
Desplegamos el menú Todos los programas.
Seleccionamos el menú Accesorios.
Desplegamos el menú Herramientas del Sistema.
Por último seleccionamos la opción Tareas Programadas.
Cuando se ejecute aparecerá una ventana como la que mostramos a
continuación, en ella aparecen las tareas que hasta el momento hemos
programado junto con el asistente para programar nuevas tareas.
Programar una tarea
Para agregar una tarea programada despliega el menú Inicio, selecciona la
opción Todos los programas.
Ahora, haz clic sobre Accesorios, Herramientas del sistema y Tareas programadas
y en la ventana que se abrirá selecciona Agregar tarea programada, se pondrá
en marcha el asistente y aparecerá una pantalla como esta.
Pulsa Siguiente para empezar seleccionar el programa que queremos que se
ejecute a una determinada hora.
En esta lista debes buscar la tarea o programa que quieres programar.
Si no lo encuentras haz clic en el botón Examinar para bucarlo en el disco duro.
Fecha de entrega:
Una vez seleccionada la tarea pulsa Siguiente.
Aquí debes dar una nombre a la tarea que estás creando. Lo más sencillo es
dejar el propio nombre del programa que se va ejecutar y que aparece por
defecto en la ventana del nombre, pero puedes modifcarlo o cambiarlo.
A continuación tienes que elegir la periodicidad de la tarea, es decir, si quieres
que se ejecute diariamente, semanalmente, mensualmente, etc.
Seleccionamos, por ejemplo, Semanalmente y pulsamos en Siguiente para
contuinuar.
En esta pantalla debemos indicar con más detalle cuando queremos ejecutar la
tarea, según lo que hayamos elegido en la pantalla anterior ahora tendremos
que dar unos datos u otros.
Por ejemplo, como habiamos elegido Semanalmente, ahora debemos decir a
que hora, cada cuantas semanas y que dia de la semana.
Seleccionamos y pulsamos Siguiente.
Como ya sabemos, WindowsXP necesita saber el usuario que inicia cada sesión,
en esta ventana o cuadro de diálogo debemos proporcionarle el usuario bajo el
que se ejecutará la tarea programada.
Dicho usuario ha de tener autorización para poder realizar la tarea programada.
Despues de introducir el usuario y contraseña pulsar en Siguiente.
Una vez completado el proceso el asistente nos muestra esta ventana con los
datos introducidos.
Si estamos de acuerdo pulsar en Finalizar y ya hemos terminado el proceso de
crear una tarea programada.
Si queremos ver o modificar las propiedades de la taera que acabamos de crear
marcar la casilla Abrir propiedades avanzadas... y aparecerá la ventana que
puedes ver en el punto Personalizar una tarea, de este mismo tema
Fecha de entrega:
Copia de seguridad
Es conveniente hacer copias de seguridad de forma regular para asegurarnos de
que no perderemos información y datos importantes de nuestro equipo. Puede
pasarnos que perdamos archivos que queríamos mantener bien al olvidarnos de
guardarlos antes de formatear el ordenador o bien si sufrimos algún ataque
malware y carecemos de una suite de seguridad adecuada.
1.- Inicia el asistente de Copia de Seguridad
El Windows XP incluye una herramienta bastante desconocida y poco utilizada
por los usuarios a pesar de ser muy práctica para hacer un backup de todos los
archivos de nuestro equipo. Para iniciar el asistente dirígete a Inicio/Todos los
programas/Accesorios/Herramientas del sistema/Copia de seguridad.
Podremos seleccionar si queremos empezar siempre en modo asistente o
preferimos empezar en modo avanzado. El asistente nos guiará en los pasos que
tenemos que seguir al hacer la copia de seguridad. Si no somos usuarios muy
avanzados es recomendable elegir siempre esta opción.
2.- Efectuar una copia de seguridad
Este asistente nos servirá tanto para hacer copias de seguridad como para
restaurar archivos y configuraciones desde una copia de seguridad anterior.
Como nosotros queremos hacer primero la copia de seguridad elegiremos la
primera opción y haremos clic en siguiente
3.- Elegir los archivos
Fecha de entrega:
Tenemos que elegir qué archivos deseamos copiar, ya que no siempre querremos
hacer un backup de todos los componentes del equipo. El asistente nos dará la
opción de elegir los archivos que queramos incluir en la copia de seguridad que
vamos a hacer: Mi carpeta de documentos y configuración (incluye Mis
Documentos, los favoritos, escritorio y cookies); las carpetas de configuración de
todos los usuarios; toda la información del equipo (creando un disco de
recuperación del sistema que se puede utilizar para restaurar el Windows en caso
de errores muy graves); y elegir manualmente los archivos que deseamos salvar.
4.- Elegir destino de la copia
Una vez seleccionados los archivos que queremos incluir en la copia de seguridad
tendremos que escoger la carpeta de destino. El archivo que se cree será un
archivo especial llamado ‘Archivo de copia de seguridad de Windows' -.bkf, que
luego podremos volver a restaurar si queremos mediante el proceso inverso o
pasar a un CD o DVD para guardarlo por si fuera necesario. Lo más práctico es
utilizar un dispositivo de almacenamiento externo como un disco duro USB, ya que
si utilizamos un segundo disco duro en el mismo PC, un ordenador en red o una
segunda participación, la copia podría verse afectada por un virus, al igual que
los archivos originales.
En este paso tenemos que seleccionar el nombre del archivo (que por defecto
será Backup).
5.- Finalización del asistente
Cuando hayamos escogido los archivos que queramos salvar, y el nombre y la
carpeta de destino, Windows se creará automáticamente el archivo de copia de
seguridad. Este proceso tardará más o menos y ocupará un determinado espacio
en función de los datos que hayamos seleccionado al inicio del asistente.
Fecha de entrega:
Para restaurar el archivo abriremos el asistente y seleccionaremos Restaurar
archivos y configuraciones.
Con estos sencillos pasos te asegurarás de que toda la información de tu equipo
esté a salvo. Otra opción interesante es que este proceso se realice
automáticamente; para ello antes de pulsar Finalizar en el asistente, haremos clic
sobre Opciones Avanzadas y aparecerán muchas otras posibilidades
relacionadas con el asistente, como la de incluir archivos que no han sido
modificados desde el último backup, fecha y hora del proceso, sustitución de las
copias existentes, etc.
Comprobar errores en una unidad
Puede comprobar si hay errores en una o varias unidades para solucionar algunos
problemas del equipo. Por ejemplo, puede comprobar el disco duro principal del
equipo para solucionar problemas de rendimiento o bien, puede comprobar un
disco duro externo si no funciona correctamente.
Para abrir Equipo, haga clic en el botón InicioImagen del botón Inicio y, a
continuación, en Equipo.
Haga clic con el botón secundario en la unidad que desee comprobar y, a
continuación, haga clic en Propiedades.
Haga clic en la ficha Herramientas y, a continuación, en Comprobación de
errores, haga clic en Comprobar ahora. Se requiere permiso de administrador Si
se le solicita una contraseña de administrador o una confirmación, escriba la
contraseña o proporcione la confirmación.
Para reparar automáticamente problemas con archivos y carpetas detectados
durante un examen, seleccione Reparar automáticamente errores en el sistema
de archivos. De lo contrario, la comprobación de disco notificará los problemas
pero no los resolverá.
Para realizar una comprobación exhaustiva, seleccione Examinar e intentar
recuperar los sectores defectuosos. Este tipo de examen consiste en buscar y
reparar errores físicos en la propia unidad y puede tardar mucho más tiempo en
completarse.
Fecha de entrega:
Para comprobar si hay errores en los archivos y errores físicos, seleccione tanto
Reparar automáticamente errores en el sistema de archivos como Examinar e
intentar recuperar los sectores defectuosos.
¿Qué es Información del sistema?
La ventana Información del sistema (o msinfo32.exe) proporciona detalles acerca
de la configuración del hardware del equipo, los componentes del equipo y el
software, incluidos los controladores.
Para abrir Información del sistema, haga clic en el botón InicioImagen del botón
Inicio. En el cuadro de búsqueda, escriba Información del sistema y, a
continuación, en la lista de resultados, haga clic en Información del sistema.
En Información del sistema, se presentan las categorías en el panel izquierdo e
información detallada sobre cada categoría en el panel derecho. Las categorías
son:
Resumen del sistema. Muestra información general acerca del equipo y el sistema
operativo, como el nombre del equipo y el fabricante, el tipo de sistema básico
de entrada y salida (BIOS) que usa el equipo y la cantidad de memoria instalada.
Recursos de hardware. Muestra detalles avanzados acerca del hardware del
equipo y está destinado a profesionales informáticos.
Componentes. Muestra información acerca de las unidades de disco, los
dispositivos de sonido, los módems y otros componentes instalados en el equipo.
Entorno de software. Muestra información acerca de los controladores, las
conexiones de red y otros detalles relativos a programas.
Para localizar un detalle específico en Información del sistema, escriba la
información que busca en el cuadro Buscar, en la parte inferior de la ventana. Por
ejemplo, para averiguar cuál es la dirección del protocolo de Internet (IP) del
equipo, escribe dirección IP en el cuadro Buscar y haz clic en Buscar.
Formateo rápido y formateo normal
En todos los tipos de formateo, siempre se puede elegir entre "Formateo rápido" y
"Formateo normal".
Fecha de entrega:
El "Formateo rápido" escribe en el disco únicamente la tabla de contenido de la
partición, mientras que el "Formateo normal" reemplaza todos los datos por datos
vacíos a fin de impedir la recuperación posterior de los datos iniciales.
Si tu disco duro es nuevo o no deseas que la información presente en la partición
que se va a formatear pueda ser recuperada con programas especializados,
elige "Formateo normal".
Realiza copias de seguridad de archivos
Para asegurarse de no perder sus archivos, debe realizar copias de seguridad
regulares de los mismos. Puede configurar copias de seguridad automáticas o
ejecutar copias de seguridad manuales en cualquier momento.
ara realizar una copia de seguridad de los archivos
Para abrir Copias de seguridad y restauración, haga clic en el botón InicioImagen
del botón Inicio, en Panel de control, en Sistema y mantenimiento y, finalmente,
en Copias de seguridad y restauración.
Realice una de estas acciones:
Si no usó Copias de seguridad de Windows anteriormente, haga clic en
Configurar copias de seguridad y, a continuación, siga los pasos del asistente. Se
requiere permiso de administrador Si se le solicita una contraseña de
administrador o una confirmación, escriba la contraseña o proporcione la
confirmación.
Si creó copias de seguridad anteriormente, puede esperar hasta que se realicen
sus copias de seguridad programadas con regularidad, o puede crear una nueva
copia de seguridad manualmente haciendo clic en Hacer copia de seguridad
ahora. Se requiere permiso de administrador Si se le solicita una contraseña de
administrador o una confirmación, escriba la contraseña o proporcione la
confirmación.
Fecha de entrega:
AMINISTRADOR DE TAREAS
El administrador de tareas es una aplicación integrada en los sistemas operativos
de Windows, gracias a la cual podremos obtener información de los programas y
procesos que se ejecutan en el equipo, además de proporcionar los indicadores
de rendimientos más utilizados en el equipo.
Podemos utilizarlo para comprobar el rendimiento de nuestro equipo, obteniendo
información del estado de los programas que se encuentran en ejecución,
además de poder realizar acciones sobre ellos como forzar su finalización si fuera
necesario en algún momento.
Además, el administrador de tareas nos ofrece gráficos y datos sobre la CPU
además del uso de la memoria. Este porcentaje nos indicaría cuál es la
capacidad total que posee nuestro procesador y qué porcentaje estamos
utilizando. A mayor sea el porcentaje de utilización, mayor será el consumo de
energía de nuestro ordenador.
Para empezar, podemos abrir el administrador de tareas pulsando con el botón
derecho del ratón sobre la barra de tareas de windows y haciendo click con el
botón izquierdo sobre Administrador de tareas o bien pulsando el atajo de
teclado Ctrol + Alt + Supr
Cómo utilizar el administrador de tareas de Windows 1 Paso
Fecha de entrega:
Podemos observar que el administrador de tareas tiene diferentes pestañas que
nos proporcionan distinta información. La primera de todas es la de Procesos. En
ella podemos observar distintos datos de las aplicaciones o programas que se
encuentran en ejecución, como por ejemplo su nombre, estado, porcentaje de
utilización de la CPU, porcentaje de uso de memoria, porcentaje de uso de disco
y porcentaje de uso de red.
Cómo utilizar el administrador de tareas de Windows 2 Paso
Si hacemos click con el botón derecho del ratón sobre cualquiera de los
procesos, podremos realizar seis acciones distintas: expandir, la cual nos permitirá
ver todos los procesos que implican dicha aplicación (una aplicación puede
gestionar más de un proceso), finalizar tarea, mediante la cual cerraremos la
aplicación seleccionada, valores del recurso, mediante la cual podremos
seleccionar en qué formato queremos ver los distintos valores de uso de dicha
aplicación, ir a detalle, nos llevaría directamente a los detalles de dicha
aplicación en el administrador de tareas, abrir ubicación del archivo, nos abrirá
un explorador situándonos en el directorio donde se encuentre dicho fichero en
ejecución, buscar en línea, que realizará una búsqueda de dicho proceso en
Internet y por último propiedades, que nos permitirá ver las distintas propiedades
de dicho fichero.
Cómo utilizar el administrador de tareas de Windows 3 Paso
Desde la pestaña Rendimiiento podemos observar distintos datos interesantes
sobre el estado de nuestro ordenador, tales como el uso de CPU, Memoria, Discos,
Bluetooth, y Red. Además de poder ver la velocidad a la que funciona nuestro
procesador, el número total de procesos y otra información importante.
Cómo utilizar el administrador de tareas de Windows 4 Paso
En la tercera pestaña, Historial de aplicaciones, podemos ver la información
referente a las aplicaciones de nuestro Windows 8 bajo la interfaz Metro.
Cómo utilizar el administrador de tareas de Windows 5 Paso
La cuarta pestaña, Inicio, nos proporciona la información sobre los procesos o
aplicaciones que se ejecutan cuando iniciamos nuestro sistema de forma
automática. Pudiendo ver si están habilitados, deshabilitados y qué impacto
tienen sobre el rendimiento de nuestro equipo. Podemos además modificar la
configuración de estos mediante el botón derecho del ratón.
Cómo utilizar el administrador de tareas de Windows 6 Paso
Fecha de entrega:
En la pestaña Usuarios, si estamos conectados a nuestro equipo con distintas
sesiones de usuario, podemos ver las aplicaciones ejecutadas por cada uno de
ellos.
Cómo utilizar el administrador de tareas de Windows 7 Paso
La penúltima pestaña, Detalle, nos aporta algo más de información sobre los
distintos procesos que tenemos en ejecución, como por ejemplo el nombre de
usuario que los ejecuta, o el número de proceso PID de cada uno de ellos.
Cómo utilizar el administrador de tareas de Windows 8 Paso
Por último, la pestaña Servicios, muestra el estado de los distintos servicios que
tenemos instalados en nuestro ordenador, así como si están actualmente
ejecutándose o detenidos, pudiendo cambiar el estado mediante el botón
derecho del ratón.
Cómo utilizar el administrador de tareas de Windows 9 Paso
Para finalizar, en la zona superior disponemos de un menú con tres opciones:
Archivo, Opciones y Vista. Desde archivo podemos ejecutar una nueva tarea o
salir del administrador de tareas
Cómo utilizar el administrador de tareas de Windows 10 Paso
Desde el menú de Opciones, podremos hacer que la ventana del administrador
de tareas esté siempre en el frente o visible, y aunque tengamos más aplicaciones
abiertas, siempre tendremos por delante el administrador de tareas. Además
podemos configurarlo para que cuando abramos dicho administrador, se
minimice automáticamente e incluso que quede oculto y lo veamos en la barra
de tareas únicamente en la zona del reloj.
Cómo utilizar el administrador de tareas de Windows 11 Paso
Por último, en el menú Vista podremos actualizar la información que nos aporta
dicho administrador de forma manual, además de indicar a qué velocidad
queremos que se actualice dicha información.
Cómo utilizar el administrador de tareas de Windows 12 Paso
Como podéis observar, la funcionalidad y las distintas opciones e información que
nos aporta el administrador de tareas de Windows, es una gran ventaja y posee
gran utilidad para que podamos estar al tanto de todo lo referente al rendimiento
de nuestro equipo. No esperes más a probar esta fantástica herramienta.
Fecha de entrega:
PANEL DE CONTROL
El Panel de control está diseñado para cambiar la configuración de Windows, ya
que el usuario puede en el momento que lo desee cambiar las opciones que
están predeterminadas, pero el Panel de control va mucho más allá, como poder
agregar un nuevo hardware (haciendo uso de la tecnología Plug&Play), instalar o
eliminar software, correo, fuentes, y configurar aspectos más serios del ordenador.
Para abrir Configuración de PC
Desliza el dedo rápidamente desde el borde derecho de la pantalla, pulsa
Configuración y después pulsa Cambiar configuración de PC.
(Si usas un mouse, señala el extremo inferior derecho de la pantalla, mueve el
puntero del mouse hacia arriba, haz clic en Configuración y, a continuación, haz
clic en Cambiar configuración de PC).
Para abrir el Panel de control
Para abrir el Panel de control, desliza rápidamente el dedo desde el borde
derecho de la pantalla, pulsa Buscar (o, si usas un mouse, apunta a la esquina
superior derecha de la pantalla, mueve el puntero del mouse hacia abajo y, a
continuación, haz clic en Buscar), escribe Panel de control en el cuadro de
búsqueda, y pulsa o haz clic en Panel de control.
Para abrir el acceso a Configuración
Desliza el dedo rápidamente desde el borde derecho de la pantalla y, a
continuación, pulsa Configuración.
(Si usas un mouse, señala el extremo inferior derecho de la pantalla, mueve el
puntero del mouse hacia arriba y haz clic en Configuración).
En el acceso a Configuración encontrarás la configuración, ayuda e información
de la aplicación en la que te encuentras, además de unas cuantas opciones de
configuración habituales, como la conexión de red, el volumen, el brillo, las
notificaciones, la energía y el teclado. Estas opciones de configuración del
equipo son las mismas, independientemente de dónde te encuentres en
Fecha de entrega:
Windows, aunque la configuración de la aplicación es diferente en cada una de
estas.
Para buscar la configuración
Si no sabes dónde se encuentra la configuración que buscas, puedes realizar una
búsqueda en el equipo.
Desliza rápidamente el dedo desde el borde derecho de la pantalla y después
pulsa Búsqueda .
(Si usas un ratón, señala el extremo inferior derecho de la pantalla y haz clic en
Búsqueda).
Pulsa o haz clic en la flecha abajo La flecha en Buscar y pulsa o haz clic en
Configuración.
Escribe una palabra o frase en el cuadro de búsqueda. Si ves la configuración
que estás buscando en la lista de resultados de búsqueda, pulsa o haz clic para
abrirla. Para ver todos los resultados del término de búsqueda, pulsa o haz clic en
el botón Buscar El botón Buscar para ir a la página de resultados de búsqueda. A
continuación pulsa o haz clic en un resultado de búsqueda para abrirlo.
Fecha de entrega:
PANEL DE CONTROL
Administra el color de las pantallas y dispositivos de video conectados al
ordenador la calibración gamma, cambia la administración de color para
escáneres e impresoras.
Se encarga de administrar las actividades automáticas del equipo y de notificar
acerca de posibles amenazas o estados inseguros (Windows update)(copias de
seguridad).
Fecha de entrega:
Son las configuraciones de aplicaciones y escritorio remotos que podrían incluir el
acceso para dar mantenimiento remoto y aplicaciones controladas desde otras
ubicaciones.
Controla los dispositivos externos como faxes e impresoras conectados al equipo
guardando un listado de estos.
Son componentes que posee Windows como son reloj análogo, clima, pequeñas
aplicaciones para fotos las cuales se despliegan en el escritorio.
Muestran las configuraciones de administración de energía del equipo el tiempo
de suspensión o apagado de pantalla o procesadores.
Muestra los programas que utilizara Windows para abrir o ejecutar ciertos tipos de
archivos.
Muestra las configuraciones de reproducción automática de Cd, Dvd o juegos de
manera que se pueda reproducir de forma automática
Muestra las configuraciones idioma del teclado y de opciones de teclas atajos y
utilización de teclas.
Fecha de entrega:
Muestra las configuraciones de actualizaciones de Windows como, cuando y de
qué forma deben buscarse e instalarse.
Almacena credenciales como cuentas de usuario y contraseña para acceder de
forma más rápida a equipos o sitios web.
Presenta una visualización eficiente de elementos multimedia como es sonido
pantalla proyección y energía.
Muestra las configuraciones de idioma y lenguaje predeterminados del sistema y
que lenguaje debe reconocer como nativo y en cual deben instalarse los
programas y su ubicación en el mundo o país determinado.
Configura la fecha y la hora del sistema.
Administración de configuración del grupo hogar donde se comparte
información con otras máquinas ubicadas dentro de la misma red.
Fecha de entrega:
Muestra las opciones de indización para acelerar la búsqueda de archivos dentro
del ordenador.
Como su nombre lo dice muestra todos los programas y sus características y
muestra la opción de desinstalarlos del sistema.
Muestra la información del sistema, su número de serie, su evaluación además da
acceso a administrador de dispositivos.
Establece las reglas del marcado de su teléfono y la configuración del modem.
Muestra la configuración de los dispositivos conectados al ordenador y el estado
de sus drivers.
Configura las redes a la que se está conectado y crea nuevas a su vez administra
los elementos compartidos como carpetas o impresoras.
Administra los usuarios y el control parental que se le asignara a este que va
desde cuota de ram y disco duro máximo o aplicaciones restringidas.
Fecha de entrega:
Muestra las configuraciones del firewall de Windows y los programas que tiene
acceso a la red o desde esta hacia nuestro sistema.
Muestra una serie de herramientas que son de utilidad para el control de nuestro
sistema como el administrador de dispositivos y cuentas de usuario y los privilegios
de estas.
Muestra las configuraciones de mouse como se comportaran los clicks la
velocidad del puntero y el doble click y la sombra del puntero
Son las opciones de configuración de la navegación en especial del internet
Explorer de Windows.
Muestra opciones para solucionar problemas con diversos dispositivos y
programas y conflictos que estos puedan tener en su funcionamiento.
Monografias.com
Administra la configuración de sensores instalados estos pueden proveer
información de donde esta o cerca de que o depende de la utilidad del sensor.
Monografias.com
Configura como se comporta la barra de tareas como se agrupan los elementos
en ella y como muestra los programas que están siendo utilizados a su vez los
iconos y notificaciones que parecen ene ella.
Fecha de entrega:
Monografias.com
Sincroniza archivos entre el equipo y las carpetas de red o compartidas.
Monografias.com
Esta opción administra las copias de seguridad realizadas del sistema hasta
determinadas fechas y muestra las opciones para restaurar el sistema a un estado
anterior.
Monografias.com
Controla la administración de pantalla resolución y calibración básica de colores
así como el clear tipe.
Monografias.com
Administra las opciones de reconocimiento de voz para que el ordenador realice
opciones con órdenes verbales.
Monografias.com
Administra los dispositivos de sonido volumen micrófonos y teléfonos así como
altavoces o bocinas.
Monografias.com
Administra las tarjetas que se usan para el inicio de sesión y sitios web.
Monografias.com
Muestra y administra las configuraciones de accesibilidad y utilización para
personas con capacidades especiales mejorar la experiencia de Windows hacia
ellos.
Monografias.com
Configura la utilidad de bitlocker para que otros usuarios no puedan leer ni usar
los archivos almacenados en una unidad con esta aplicación.
Monografias.com
Administra las cuentas de usuario sus imágenes y contraseñas así como también
puede crear nuevas cuentas para de administrador o usuario.
Fecha de entrega:
Monografias.com
Muestra las fuentes instaladas en el equipo y permite configurar el clear tipe.
Monografias.com
Muestra como esta trabajando el ordenador y sus opciones de rendimiento por
medio de la evaluación de sistema.
Monografias.com
Organiza la forma en cómo se visualiza una carpeta y sus contenidos
Monografias.com
Cambia las combinaciones de colores y el estilo del equipo así como sonidos y
apariencia
Monografias.com
Muestra las opciones de recuperación del equipo para restaurar a un estado
anterior sin alterar el contenido de sus capetas y archivos
Monografias.com
Muestra información de las características de Windows y como usarlas.
Monografias.com
Protección contra spyware y otros software no deseados.
Monografias.com