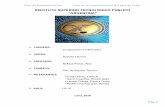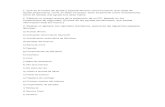Soporte Técnico Modulo1
-
Upload
erica-rodriguez-molina -
Category
Documents
-
view
25 -
download
2
description
Transcript of Soporte Técnico Modulo1

Conocimiento del hardware e instalación de
un sistema operativo
Contenido dfgk fgklfd kglfkgl fkgl fkgl kflg kflgk
PLANIFICACIÓN DEL HELP DESK DE SU ESCUELA ........................................................... 1
¿Qué es un Help Desk? .................................................................................................................... 2 ¿Cómo trabaja un Help Desk? ......................................................................................................... 3
¿Cómo se mide el éxito de un Help Desk? ...................................................................................... 4 Funciones de los miembros del equipo de Help Desk ..................................................................... 5 Determinación de las metas del Help Desk ..................................................................................... 6 Definición del alcance de su Help Desk........................................................................................... 7
Permanecer abierto al cambio ........................................................................................................ 10
CONOCIMIENTO DEL HARDWARE ........................................................................................ 11
Reglas de seguridad al trabajar con componentes internos ............................................................ 12
Lectura de la hoja de especificaciones ........................................................................................... 13 Identificación de componentes de hardware internos .................................................................... 13
INSTALACIÓN DE WINDOWS XP PROFESSIONAL ............................................................. 26
¿Qué es un sistema operativo? ....................................................................................................... 27 Planificación de una instalación ..................................................................................................... 28 Planear el tipo de instalación ......................................................................................................... 34
Practica - Instalación de Windows XP Professional partiendo de 0 .............................................. 37
INTRODUCCIÓN A LA SOLUCIÓN DE PROBLEMAS .......................................................... 42
Categorías de soporte comunes ...................................................................................................... 43
Metodología de la solución de problemas...................................................................................... 46 Soporte preventivo ......................................................................................................................... 49
Medidas preventivas comunes ....................................................................................................... 49 Uso de asistencia remota ................................................................................................................ 54
SOPORTE AL HARDWARE ......................................................................................................... 58
Solución de problemas mecánicos ................................................................................................. 59
Solución de problemas de configuración ....................................................................................... 63

Página 1 de 71
PLANIFICACIÓN DEL
HELP DESK DE SU
ESCUELA
¿Qué es un Help Desk?
¿Cómo trabaja un Help Desk?
¿Cómo se mide el éxito de un Help Desk?
Funciones de los miembros del equipo de Help Desk
Determinación de las metas del Help Desk
Definición del alcance de su Help Desk
Permanecer abierto al cambio

Página 2 de 71
Antes de que pueda empezar formalmente a ayudar a otros con sus problemas de PC
en la escuela, debe tomar algunas decisiones. Necesitará trabajar
con los demás miembros del equipo para determinar la estructura
del Help Desk. Usted y su equipo deben identificar las funciones
clave dentro del Help Desk para que pueda operar de la manera
más uniforme. También necesitarán definir el tipo y la cantidad de
servicios que les ofrecerán a los usuarios y a las PCs en su escuela.
Por ejemplo, debe decidir si ofrecerán soporte para resolver
cualquier problema que tenga un usuario con la PC, o si se limitan
a resolver los relacionados con el sistema operativo. Este capítulo lo lleva a través de
las primeras decisiones que necesita tomar para iniciar un Help Desk en su escuela.
¿Qué es un Help Desk?
Un Help Desk es una parte del grupo de soporte técnico establecido por una
organización para mantener operando sus PCs en forma eficiente.
Por lo general, la organización tiene un gran número de PCs. El Help Desk lo opera, en
la mayoría de los casos, un grupo de técnicos a quienes algunas veces se les llama
analistas de Help Desk o técnicos de soporte; ellos están capacitados para arreglar
todo tipo de PCs y aplicaciones de software que usa dicha organización. El número de
PCs determina, por lo general, el número de técnicos del Help Desk. Contrario a lo
que se pueda pensar, los técnicos no están sentados físicamente ante un escritorio: el
Help Desk es realmente otro término empleado para denominar al departamento de
ayuda.
En la mayoría de las organizaciones, el Help Desk es parte del departamento de
informática (TI). La función de un Help Desk varía mucho pero, por lo general,
proporciona soporte reactivo y proactivo, tanto para PCs como para el usuario final. A
través del soporte reactivo, el Help Desk resuelve problemas que el usuario reporta y
lo ayuda a realizar las tareas necesarias para llevar a cabo un proyecto. También trata
diversos problemas, tales como casos de virus en la PC. A través del soporte
proactivo, el Help Desk trabaja para evitar que ocurran problemas. Por ejemplo, sus
técnicos les enseñan a los usuarios cómo realizar tareas que les ayudarán a evitar
problemas comunes relacionados con las PCs antes de que estos ocurran. De esta
forma, cuanto más soporte proactivo proporcione un Help Desk, menos soporte
reactivo tendrá que realizar.
Un analista de datos es un miembro del equipo de Help Desk que puede
usar el sistema de seguimiento de solicitudes para hacer reportes que
ayuden a determinar si se están cumpliendo las metas. Para saber como
utilizar la base de datos de la escuela, revise la documentación correspondiente.

Página 3 de 71
¿Cómo trabaja un Help Desk?
El Help Desk es considerado el primer nivel de soporte técnico y se le conoce
comúnmente como soporte de nivel 1. Los técnicos de soporte de este nivel suelen ser
técnicos generales quienes tienen amplios (pero no necesariamente profundos),
conocimientos de los tipos de problemas que se les pueden presentar a los usuarios
finales. Muchas organizaciones tienen también niveles de soporte adicionales. Por
ejemplo, el de nivel 2 proporciona soporte en áreas especializadas tales como redes,
sistemas operativos o aplicaciones específicas de software. Los técnicos de nivel 2 son
parte del grupo de soporte, pero por lo general no se consideran parte del Help Desk.
Un Help Desk maneja sus tareas usando un sistema de solicitud por boletas. Cuando
los usuarios tienen algún problema con sus PCs,
llenan una boleta de Help Desk, ya sea por teléfono o
en línea. En el sistema de solicitud por boleta se
catalogan las peticiones de ayuda de varias maneras.
Una de ellas puede ser el tipo de programa para el
cual se necesita la ayuda; otra, el departamento en el
cual trabaja el usuario final.
Además de responder a las solicitudes por boleta, los
técnicos de soporte del Help Desk llevan a cabo las
revisiones de inventario y realizan diversas rutinas de
mantenimiento y actualización de las PCs y redes dentro de la organización. Otra
función importante del Help Desk es la de recolección y uso de datos. Todas las
peticiones se registran en una base de datos. Estas solicitudes proporcionan
información valiosa que la organización puede usar a su conveniencia para tomar
decisiones acerca del mejoramiento del soporte técnico, comprar nuevas PCs y
software, sistemas de actualización y determinar la necesidad de implementar más
programas de capacitación.
La figura 1-1 ilustra el flujo típico de una solicitud por boleta. Cuando el Help Desk
recibe una solicitud tal, un técnico de nivel 1 acude al lugar para determinar la causa
del problema haciendo una serie de preguntas. Algunas veces, el técnico puede
resolver el problema instruyendo directamente al usuario final de la PC. Si el técnico
resuelve el problema, la solicitud queda cerrada. Si el problema no se puede resolver
de este modo, se envía a un técnico a la estación de trabajo para solucionarlo, o de
otra forma, la solicitud se envía al siguiente nivel de soporte.

Página 4 de 71
Figura 1-1
Para aprender como registrar las horas en la Base de datos de su escuela,
consulte la documentación de la base de datos.
¿Qué queremos decir con” características”?
Características son las cualidades observables que caracterizan a una persona. Por ejemplo
un dentista exitoso puede caracterizarse como:
Amable
Educado
Experimentado
Cortés
Comunicativo
Para nuestros propósitos las características son los comportamientos exhibidos que
identifican a alguien como miembro de un grupo, como por ejemplo “técnicos exitosos”
¿Cómo se mide el éxito de un Help Desk?
Una organización puede medir el éxito de su Help Desk de diferentes maneras. Por lo
general, se consideran cierto número de indicadores, incluyendo:
El porcentaje de solicitudes por boleta cerrada exitosamente;
El porcentaje de solicitudes por boleta pasada al siguiente nivel de soporte;
El tiempo que toma responder a una solicitud por boleta y cerrarla;
La satisfacción del usuario final (o cliente) con la cortesía, paciencia y ayuda de los
técnicos.

Página 5 de 71
Funciones de los miembros del equipo de Help Desk
El equipo de Help Desk cubre varias funciones. Las personas en su equipo pueden
realizar una o más funciones. Cada función enfatiza diferentes tareas y se realiza
mejor por una persona con características o cualidades específicas.
Funciones del Técnico
Cada miembro del equipo de Help Desk de su escuela es considerado un técnico. Los
miembros del equipo pueden tener también otros puestos, como líder de equipo o
analista de datos, los cuales se tratarán más adelante; sin embargo, las funciones
más importantes son las de los técnicos. Sin técnicos que resuelvan y eviten
problemas no hay equipo que dirigir o datos que analizar. Sus funciones típicas
incluyen:
Proporcionar en promedio por lo menos cinco horas de servicio por semana en el
Help Desk y registrar esas horas en la base de datos de forma precisa y apropiada.
Responder a las solicitudes por boleta con lo mejor de sus habilidades.
Realizar las rutinas de mantenimiento programadas de manera periódica.
Si es posible, trabajar como asistente de laboratorio.
Dar seguimiento a las solicitudes por boleta hasta que se cierran.
Participar en las juntas semanales y en todas las sesiones de capacitación que se
requieran.
Hacer un esfuerzo continuo para proporcionarle un servicio de alta calidad al
cliente.
En grandes organizaciones, los técnicos del Help Desk se especializan a veces en un
área en particular, como soporte de hardware o soporte de sistemas operativos.
Cuanto más especializado sea el conocimiento de un técnico, es menos probable que
resulte capaz de resolver una gran variedad de problemas. Para el equipo de Help
Desk de su escuela, los técnicos deben tratar de obtener la más amplia base de
conocimientos posible.
Funciones de los líderes de equipo
La función global de un líder de equipo es la de gerente de alumnos de Help Desk. Su
responsabilidad general es la de usar sus habilidades organizativas, de comunicación y
de liderazgo para asegurar que el Help Desk opere de manera óptima. Además de su
trabajo como técnico, las responsabilidades específicas cotidianas de un líder de
equipo incluyen:
Coordinar el programa semanal para asegurar una cobertura máxima de Help
Desk; Supervisar la respuesta oportuna a las solicitudes por boleta;
Asegurar que se lleven a cabo las tareas de mantenimiento de rutina;

Página 6 de 71
Brindar asistencia en la coordinación de los proyectos especiales;
Asegurar que los técnicos registren apropiadamente los datos de Help Desk;
Facilitar la comunicación entre los miembros del equipo;
Mantener al maestro o al asesor facultado informado en forma periódica;
Supervisar el cuidado de la base de operaciones del equipo o del lugar donde los
miembros de Help Desk hacen su trabajo y guardan sus herramientas.
Su equipo de Help Desk debe decidir el número de líderes de equipo que necesite y
cómo se deben dividir las funciones entre ellos. También puede delegar algunas de
esas funciones en su consejero de facultad.
Funciones de analista de datos
El analista de datos maneja datos e información relacionada con el Help Desk. Las
solicitudes por boleta que se han llenado proporcionan datos que se pueden usar para
mejorar la calidad de los servicios del Help Desk. Este mejoramiento continuo es un
componente esencial para su éxito. El analista de datos es responsable de asegurarse
de que éstos se recolectan y se usan de forma efectiva. Además de su trabajo como
técnico, las responsabilidades específicas cotidianas del analista de datos incluyen:
Recopilar reportes de manera periódica para el equipo de Help Desk y para el
maestro / consejero de la facultad;
Coordinar esfuerzos para usar los datos de Help Desk con el propósito de apoyar y
modificar los servicios y determinar las necesidades de capacitación del equipo de
Help Desk;
Trabajar con el maestro / consejero de la facultad para planear e implementar
encuestas sobre el servicio al cliente.
Determinación de las metas del Help Desk
Antes de definir los servicios que proporcionará su Help Desk, se deben determinar
cuáles son las metas del mismo. A diferencia de los Help Desk de la
industria, las metas de usted pueden estar basadas tanto en la
educación como en el soporte. Cada escuela es diferente y sus metas
dependerán de los recursos disponibles, el número de PCs, de los
usuarios a los cuales dará soporte y de la red en la cual residen sus
PCs. Los siguientes son ejemplos de las metas que pudiera querer
considerar para su equipo de Help Desk.

Página 7 de 71
Asegúrese de que cada miembro del equipo de Help Desk tenga la capacidad de
completar exitosamente cada ejercicio en este curso.
Resuelva todos los problemas de PC que queden al alcance de sus servicios dentro
de un período específico de tiempo (por ejemplo, dos días).
Asigne una cierta cantidad de horas de soporte de equipo por usuario final y por
semana.
Cree y mantenga un inventario de hardware y software de su escuela.
Asegúrese de que el sistema operativo de cada PC esté actualizado con los
programas más recientes de seguridad y protección antivirus en un período
predefinido (por ejemplo en una semana después de la liberación de cualquier
actualización por Microsoft Corporation).
Las empresas y sus Help Desk a menudo formalizan sus metas en una misión, la cual
es una declaración concisa que define las metas y las prioridades globales. Por lo
general las comparten con los clientes y accionistas para informarles de los propósitos
de su organización.
Por ejemplo, una compañía que provee soporte de Help Desk tiene la siguiente
declaración de misión:
“Nuestra misión es proporcionar soporte técnico de calidad por medio
de técnicos de servicio en Help Desk, servicio en sitio y/o soporte a
través de nuestro centro de atención las 24 horas durante los 7 días de
la semana, a empleados, contratistas fabricantes y socios.”
Un equipo de Help Desk en la escuela puede tener la siguiente declaración de misión:
“Nuestra misión es proporcionarles una oportunidad de aprendizaje
práctico a todos los miembros del equipo de Help Desk y al mismo tiempo
mantener todo el equipo del laboratorio de computación y ayudar a los
usuarios a resolver los problemas de sus PC tan rápido como sea posible.”
Definición del alcance de su Help Desk
Cuando usted define el alcance de su Help Desk, está identificando el alcance de
problemas que atenderá, y cómo y cuándo dará tal soporte. Es de extrema
importancia que no trate de hacer más de lo que es capaz de hacer bien. Pero,
tampoco debe subestimar su capacidad. Usted puede controlar lo que los usuarios
finales esperan del Help Desk definiendo cuidadosamente el alcance de su capacidad
de soporte. Esto requiere encontrar un balance entre los recursos que están
disponibles y las necesidades de soporte a las PCs de los usuarios finales. El resto de
esta sección trata algunos de los temas que se deben considerar cuando se quiere

Página 8 de 71
determinar el alcance de los servicios que se ofrecerán.
1.- Evaluar sus recursos
El primer paso para definir el alcance de sus servicios es determinar de qué recursos
de soporte dispone. Éstos pueden incluir lo siguiente:
Help Desk u otro soporte de computación existente
¿Su escuela tiene un Help Desk profesional o departamento de TI? Si es así,
necesitará determinar el alcance de sus funciones y servicios. Su consejero de
facultad le puede ayudar a obtener esta información y negociar cómo trabajará el
equipo de Help Desk con estos profesionales.
PCs para el equipo de Help Desk
¿Hay PCs disponibles específicamente para que los miembros del equipo de Help Desk
las usen en su trabajo de soporte? Si es así, ¿cuántas hay y dónde están localizadas?
¿El área está asegurada? Si dispone de PCs, debe ser capaz de proporcionarles un
soporte en tiempo real a los usuarios. Vamos a explorar el soporte en tiempo real en
la siguiente sección.
Líneas telefónicas
¿Hay una o más líneas telefónicas de las que puede disponer el Help Desk durante las
horas de trabajo? Si es así, ¿cuántas son? La disponibilidad de líneas telefónicas
puede determinar su capacidad para ofrecer soporte en tiempo real por teléfono.
Miembros del equipo
¿Cuántos miembros del equipo de Help Desk están disponibles para trabajar? En
promedio, ¿cuántas horas por semana estarán disponibles?
2.- Tipos de soporte
En la industria, la mayoría de los Help Desk ofrece soporte en tiempo real; eso es
que los usuarios finales pueden llamar y hablar con un técnico de soporte que les
ayudará inmediatamente a resolver los problemas, si esto es posible. Algunos Help
Desk ofrecen soporte en tiempo real usando programas de conversación en lugar de
llamadas telefónicas. En escuelas y otras organizaciones, el soporte en tiempo real no
siempre es posible. En ese caso, se ofrece soporte asíncrono. El soporte asíncrono
se realiza algún tiempo después de que se hace la petición. Por ejemplo, un usuario
final puede pedir que se le arregle una PC el lunes por la mañana y el técnico de Help
Desk la arregla cuando el tiempo se lo permite. En los dos casos, soporte en tiempo

Página 9 de 71
real y asíncrono, el equipo de Help Desk debe definir límites de tiempo aceptables
dentro de los cuales se deben resolver las solicitudes.
Áreas de soporte
Usted puede definir aún más el alcance de soporte de los servicios de Help Desk,
limitándolo en diferentes áreas del mismo. Considere lo siguiente:
Soporte al Hardware
El soporte al hardware incluye crear y mantener un inventario preciso, evaluar y
reemplazar partes con fallas y realizar rutinas de mantenimiento. Este curso trata las
habilidades que se necesita tener para realizar esas tareas. Sin embargo, el calendario
en el cual se realicen los mantenimientos o se hagan los inventarios, puede verse
afectado por los recursos que usted tenga disponibles.
El Hardware se trata con más detenimiento en el “Tema 2 – Comprensión
del Hardware” y en el “Tema 5 – Soporte al Hardware”.
Soporte al sistema operativo
El soporte al sistema operativo (en este curso, Microsoft Windows XP Professional),
incluye la ejecución de instalaciones y actualizaciones, la instalación de
actualizaciones y parches de software y mantenimientos periódicos al sistema
operativo, como la desfragmentación de los discos rígidos. El esfuerzo que se necesita
para instalar actualizaciones y parches lo determina en gran medida la capacidad de
su red informática. Si las PCs están conectadas a una red de tipo dominio, estas
actualizaciones se pueden realizar de manera automática. De lo contrario se tendrán
que hacer a mano, lo cual requiere más recursos.
Redes
El soporte de Help Desk para redes está limitado por lo general a problemas
relacionados a Internet o intranet, como habilitar a usuarios a conectarse a Internet
o acceder a recursos en la Intranet (red interna). Las dificultades de conexión pueden
surgir debido a problemas con cuentas de equipos o cuentas de usuarios, así como,
problemas físicos en la red. En este curso no se le enseñará cómo configurar y
mantener una red, pero usted sí aprenderá cómo determinar la fuente de problemas
de una red. En este punto usted querrá establecer que los problemas de conexión a
recursos o problemas con los componentes físicos de la red están fuera del alcance de
sus servicios de Help Desk.
El Soporte a redes se trata con más detalle en el “Tema 7 – Soporte a
equipos en red”.

Página 10 de 71
Seguridad
El soporte de seguridad abarca problemas relacionados con la protección contra virus
en una PC individual o en la red, hasta la seguridad física de las PCs de la escuela.
Una opción recomendable sería limitar su soporte de seguridad de Help Desk en la
protección de PCs individuales al asegurarse que el sistema operativo y la protección
antivirus siempre estén actualizados.
El Soporte de seguridad se trata con más detalle en el “Tema 8 – Soporte
a Necesidades de Seguridad”.
Tareas del usuario
El soporte a tareas del usuario significa ayudar a los usuarios a realizar tareas con un
software de aplicación específico. Por ejemplo, es posible que un usuario necesite
ayuda para enviar una carta a destinatarios en su lista de contactos de Microsoft
Outlook. Como equipo, usted debe definir las aplicaciones de software a las cuales
dará soporte para tareas de usuario.
Las declaraciones de metas, deber ser específicas y fácilmente medibles.
Una meta como “cerrar rápidamente todas las solicitudes de problema” no
es medible, pero una meta como “cerrara 90 por ciento de las solicitudes
dentro de tres días escolares a partir de la petición” si es medible.
Permanecer abierto al cambio
En los negocios siempre es importante permanecer abierto a los cambios basados en
nueva información o experiencias. Al final del Tareas de Mantenimiento y Proyectos
Especiales tendrá la oportunidad de redefinir su Help Desk basándose en sus nuevos
conocimientos y habilidades. Es posible que sus definiciones iniciales de los tipos de
servicios que quiere proporcionar cambien, basado en la información y la experiencia
que usted obtenga durante este curso. Puede llegar a la conclusión de que los
servicios que piensa o quiere proporcionar, necesitan de más recursos de los que
dispone, o bien, puede ser que lo que había pensado inicialmente con relación a los
tipos de servicios que requieren los usuarios finales, no coincida con sus necesidades
reales.

Página 11 de 71
CONOCIMIENTO DEL
HARDWARE
Reglas de seguridad al trabajar con componentes
internos
Lectura de la hoja de especificaciones
Identificación de los componentes de hardware
internos

Página 12 de 71
El término hardware es el que se usa para referirse a los componentes físicos
internos de una PC. Hardware se usa también a veces para referirse a los periféricos
de la misma, como el teclado, el mouse, o la impresora. Este capítulo trata los
componentes internos de hardware.
Reglas de seguridad al trabajar con componentes internos
Cuando trabaja con los componentes internos de una PC, debe asegurarse de no
dañar los componentes. La siguiente es una lista de lineamientos importantes sobre
qué hacer y qué no hacer al trabajar con componentes internos.
Como equipo, definirá el alcance inicial del servicio al final de esta lección.
Después de terminar el curso completo y de ganar alguna experiencia, podrá
redefinir el alcance de sus servicios.
Asegúrese de que la PC esté desenchufada y desconectada de la fuente de energía.
Descargue a tierra todo tipo de carga electrostática de su cuerpo antes de trabajar
con los componentes internos de la PC. Utilice una pulsera antiestática, si dispone
de ella, o toque algo metálico como una silla de metal antes de tocar la PC.
Ya que una fuente de alimentación de una PC o un monitor pueden retener cierta
carga eléctrica por algunos días incluso después de que se han apagado, no trabaje
con éstos elementos sin antes seguir sus correspondientes instrucciones de cuidado
y mantenimiento. Nunca toque un objeto metálico, como herramientas de metal,
cuando trabaja con la fuente de alimentación. Siempre use herramientas que estén
aisladas con un material plástico.
Nunca maneje circuitos delicados con las manos. Recuerde siempre agarrar las
partes de la PC por la tarjeta de plástico. Evite el contacto con los pequeños
alambres metálicos.
Nunca coma o beba mientras esté trabajando en una PC. Incluso la más pequeña
partícula de comida dentro de una PC puede dañar los componentes.
Asegúrese de poner los tornillos (y otras partes pequeñas fáciles de perder) en un
contenedor que no se pueda caer, extraviar o perder fácilmente.
Nunca fuerce una conexión. Si algún conector de cables, o una tarjeta de circuitos o
algún chip de memoria RAM no cabe en la ranura, no lo fuerce. Puede estar
tratando de ponerlo por equivocación donde no corresponde. Es importante que
dichos componentes queden firmes pero no forzados. Demasiada fuerza podría
dañar la placa base, lo cual probablemente arruinaría totalmente la PC.

Página 13 de 71
Lectura de la hoja de especificaciones
Si ya ha estudiado o comprado una PC, probablemente esté familiarizado con algunos
de sus términos, como procesador, RAM, y puertos. Muchos fabricantes de PCs
proporcionan hojas de especificaciones de sus modelos. Éstas son por lo general una
combinación de información técnica de componentes ya instalados en la PC y de
material de publicidad, que es información diseñada para persuadirlo de comprar otra
PC. Después de terminar este capítulo será capaz de entender perfectamente una hoja
de especificaciones técnicas de una PC.
El siguiente es un ejemplo de una hoja típica de especificaciones. Veremos si puede
determinar qué parte de dicha información es especificación técnica y qué parte es
material de publicidad.
Identificación de componentes de hardware internos
PC XYZ
La PC XYZ le proporciona la experiencia multimedia más rápida y avanzada. Con su
procesador Intel Pentium 4 ultra rápido y memoria SDRAM, la PC XYZ es la que usted
necesita para realizar sus trabajos pesados y para sus juegos más sofisticados.
Procesador
Procesador Intel®
Pentium®
4 a 2.0 GHz con bus de sistema de 600
MHz para una velocidad inigualable.
Memoria
SDRAM de doble canal de 1 GB para un desempeño deslumbrante y
rápido.
Opciones de compartimientos para unidades
A su elección ofrecemos dos de estas unidades en sus compartimiento disponibles de
5.25 pulgadas: DVD-R, DVD-RW, DVD-R/CD-RW. A su elección, una de las siguientes
unidades en su compartimiento de unidad de 3.5 pulgadas: unidad de disquete de
3.5, unidad de ZIP 250 o unidad multimedia.
El procesador que se encuentra en la mayoría de las PC´s está hecho por
Intel o por Advanced Micro Devices Inc. (AMD). Los procesadores Pentium
de Intel se conocen por su alto rendimiento (y sus comerciales por
televisión). Los procesadores que se encuentran en la mayoría de los equipos
Macintosh están hechos por Motorota o por IBM. Estos procesadores se nombran de
acuerdo al modelo (por ejemplo, el PowerPC G3 de 600 MHz).

Página 14 de 71
Tarjeta de video
Tarjeta de gráficos Advanced super 8X AGP en color y con una claridad que sorprende.
Conéctese donde sea
Existen cuatro puertos USB y un puerto FireWire (IEEE 1394) ubicado en el frente
para una rápida conexión a periféricos digitales. Dos puertos USB adicionales, dos
puertos serie y un puerto paralelo en la parte trasera para conectar sus otros
periféricos.
Sonido
Tarjetas de sonido Dual Premium SoundBlaster®
y altavoces Bose®
con sub-woofers
para sonido intenso de alta calidad.
Identificación de los componentes de hardware interno
Ahora que está más familiarizado con el contenido de una hoja de especificación,
veamos cada uno de sus elementos con más detalle.
Procesador y memoria
Al revisar las especificaciones de cualquier PC, lo primero que verá usted es
probablemente el tipo de procesador (CPU) y la velocidad del mismo. El siguiente
elemento es la memoria de acceso aleatorio (RAM). Éstos son dos de los componentes
más importantes de la PC ya que determinan qué tan buen desempeño tendrá. Una
PC puede tener todas las capacidades de espacio en disco rígido, video o sonido
universal, pero si las asignaciones de procesador y memoria RAM son mínimas, las
características especiales resultan casi sin efecto.
Procesadores
También conocidos como microprocesadores, los procesadores son
la unidad central de proceso de la PC. Aparecen como chips que
están situados cerca de la memoria RAM en la placa base. Los
procesadores hacen los cálculos que le permiten a su PC usar de
manera efectiva y eficiente las aplicaciones de software, como
Microsoft Word o Netscape Communicator. Cuanto más rápido sea el procesador, más
rápido funciona la PC. La velocidad de proceso se define en megahertz (MHz), la cual
mide millones de ciclos por segundo o en gigahertz (GHz), la cual mide miles de
millones de ciclos por segundo. Un gigahert es igual a 1000 MHz. Ya que los
procesadores están fijados a la tarjeta madre, siempre son internos.

Página 15 de 71
Bus del sistema
El bus del sistema determina qué tan rápido puede procesar operaciones la PC. La
velocidad del bus del sistema se mide, como la del procesador, en megahertz o en
gigahertz. Considere el procesador como un automóvil, y el bus del sistema como la
carretera por donde viaja. Si el bus del sistema es lento, es como si el vehículo
tuviera que viajar en una carretera en mal estado y de un solo carril. Si el bus del
sistema es rápido, es como viajar en una autopista de ocho carriles.
Memoria
La Memoria es cualquier forma de almacenamiento electrónico, pero por lo general se
refiere a formas temporales de almacenamiento que proporcionan acceso rápido a los
datos. Si el CPU de su PC debiera extraer del disco rígido cada bit de datos que
necesita, quizás opere de manera muy lenta. La memoria temporal almacena datos
para que el CPU pueda obtenerlos mucho más rápido. La mayoría de las memorias
están pensadas para almacenar datos de forma temporal.
Memoria RAM
La memoria RAM de una PC es como una memoria de corto plazo. Cada aplicación,
incluyendo el software del sistema operativo, necesita cierta cantidad de memoria
RAM para poder operar. Parte del software se carga en la memoria RAM cuando se
inicia la aplicación. Esto le permite tener acceso a información importante sin tener
que buscar en el disco rígido. Cuantas más aplicaciones corra la PC al mismo tiempo,
más memoria RAM necesitará. Cuando se cierra una aplicación o se apaga la PC, la
memoria RAM que se estaba usando se borra. La memoria RAM es diferente a la
memoria de almacenamiento del disco rígido o la capacidad de almacenamiento de un
CD-ROM. Estos tipos de memoria se conservan aún cuando se apaga la PC.
La memoria RAM se mide en megabytes (MB). La mayoría de
las aplicaciones actuales en el mercado requieren al menos
de 64 MB de memoria RAM para ejecutar. Cada instancia del
programa que está corriendo requiere memoria RAM.
Ejecutar aplicaciones grandes con gran uso de multimedia
(como juegos) requiere más memoria RAM. Las PCs nuevas
vienen por lo general con 256MB o más de memoria RAM. Si
se corre una aplicación que requiere más memoria de la que
tiene la PC, es probable que ésta opere de manera muy lenta
o que se inhiba. Para el desempeño, cuanto más memoria RAM tenga la PC, mejor.
La memoria RAM de una PC está ubicada por lo general cerca del procesador en la
placa base. Un chip de memoria RAM consiste de varios chips de memoria de acceso
aleatorio dinámicos (DRAM) soldados juntos. Juntos, este chip total se le refiere como
un módulo sencillo de memoria en línea (single in-line memory module) (SIMM) o

Página 16 de 71
módulo doble de memoria en línea (dual in-line memory module) (DIMM),
dependiendo del diseño de la placa base. Debido a su naturaleza dual, los DIMMs son
más eficientes que los SIMMs y probablemente los desplacen de las tarjetas madre de
todas las PCs.
Figura 2-1 :: Cuadro de diálogo Propiedades del sistema
Memoria virtual
La memoria virtual no es un componente de hardware, pero se justifica mencionarla
aquí en la discusión de tipos de memorias. En pocas palabras, la memoria virtual se
crea cuando usted corre programas que necesitan más memoria RAM de la que está
disponible. Por ejemplo, usted puede ejecutar programas que necesitan 1 gygabyte
(GB) de memoria, pero la PC tiene sólo 64 MB de memoria RAM. Los datos del
programa que no caben en la memoria RAM de la PC se guardan en archivos de
paginación, a los cuales algunas veces se les llama “archivos swap”, ya que los datos
necesarios se intercambian del archivo de paginación a la memoria según se necesite.
Juntos, la memoria RAM y el archivo de paginación representan la memoria virtual.
Unidades de disco
Las unidades de disco (drives) son dispositivos físicos que almacenan datos o le
permiten tener acceso a datos en ciertos tipos de medios. Por ejemplo, un CD-RW
(disco compacto de lectura-escritura) le permite leer datos desde un CD y almacenar
o escribir datos a un CD. Las unidades pueden ser internas (integradas a la PC) o
externas (conectadas a la PC por medio de algún tipo de conexión por cable o
inalámbrica). La figura 2-2 muestra varias unidades de disco y su relación con la
memoria y el CPU.
Service Pack 1

Página 17 de 71
Figura 2-2:: Intercambio de datos entre el CPU, memoria y unidades de disco.
Todas las unidades de disco internas tienen un cable de datos (el cable ancho plano y
gris) y un cable de alimentación (el cable más pequeño, oscuro). El cable de datos
conecta la unidad de disco a la placa base y el cable de alimentación la conecta a la
fuente de alimentación. De forma similar, todas las unidades externas (a menos que
sean USB o Firewire) tienen un cable de datos, que se une a uno de los puertos y un
cable de alimentación que se conecta en una fuente de alimentación. A continuación
están las descripciones de cada tipo de unidad de disco por lo general asociada a una
estación de trabajo.
Disco Rígido El disco rígido es la ubicación principal de almacenamiento en la PC. La mayoría de las
PCs tiene un disco rígido interno. Cuando se instalan aplicaciones, se
crean archivos o se guarda cualquier tipo de información en una PC,
se almacenan en el disco rígido. Cuando se compra una PC, una de
las primeras especificaciones que se ven listadas en el material de
ventas es la capacidad de almacenamiento del disco rígido (junto con
la memoria RAM y la velocidad del procesador).
Para referencia, www.howstuffworks.com tiene una buena explicación
sobre cómo trabaja un disco rígido, cómo está construído y cómo
almacena la información.
La capacidad de almacenamiento de un disco rígido varía de PC a PC y se mide en
bytes. Un byte está formado por ocho bits, cada uno de los cuales tiene un valor de 1
ó de 0.

Página 18 de 71
Por lo general, la capacidad se expresa en megabytes o en gigabytes. Un megabyte es
aproximadamente un millón de bytes de información y 1 gigabyte es
aproximadamente mil millones de bytes de información. La capacidad del disco rígido
puede variar entre 4 MB y 80 o más gigabytes. Las PCs más recientes tienden a tener
un disco rígido de 20 a 80 GB. Los servidores tienen por lo general capacidades
mucho más grandes, ya que almacenan cantidades extremadamente extensas de
archivos para laboratorios de redes informáticas. A menudo, tienen varios discos
rígidos con capacidades de almacenamiento que se miden en terabytes (TB), lo que
significa billones de bytes.
Una PC que no tiene disco rígido se le llama “terminal boba”. Una terminal
boba está conectada a una red y corre todas las aplicaciones desde un
servidor de archivos en vez de su propio disco rígido. Algunas PCs en las
tiendas, llamadas terminales de punto de venta, son terminales tontas.
Todos los datos que se introducen a través de ellas se envían a un servidor central.
Unidades de disquete
Las unidades de disquete leen discos de 3.5 pulgadas. El
término “flexible” proviene de los viejos discos de 5.25
pulgadas que eran flexibles. Los discos de 3.5 pulgadas son
más pequeños y más rígidos. Son medios removibles que
almacenan hasta 1.44 MB de datos de archivos de aplicaciones
específicas (como Microsoft Word) o aplicaciones
relativamente pequeñas que se pueden ejecutar desde el propio disco. En las PCs, la
unidad de disquete es por lo general la unidad “A”.
Unidad de disquete externa vs. interna
Las unidades de disquete se pueden integrar en la PC (como componente interno), o
se pueden unir por medio de un puerto como un componente externo. Muchas PCs
portátiles producidas recientemente no tienen una unidad de disco integrada. Con el
surgimiento de la popularidad y funcionabilidad de los CDs grabables y las unidades
de CD-RW, están reemplazando rápidamente a las de disquete.
Unidades de disco CD/DVD
Las unidades de CD-ROM y las de disco de video digital
(DVD) le permiten al usuario leer y/o grabar o
“quemar” datos a un disco compacto. Los CDs y los
DVDs son medios removibles que pueden almacenar
cientos de megabytes de datos. Debido a su pequeño
tamaño y gran capacidad de almacenamiento, muchos
paquetes de software ahora vienen en CDs o DVDs. Las unidades que leen estos

Página 19 de 71
discos pueden ser de: sólo lectura y lectura/ escritura combinados. Vea la tabla 2-1
donde encuentra la descripción de este tipo de unidades.
Tipo de unidad Definición Información adicional
CD-ROM Unidad de CD de memoria
de sólo lectura (ROM);
puede leer pero no puede
escribir en un CD.
El CD almacena cientos de megabytes de
datos. Las unidades están clasificadas por
la velocidad a la cual leen los datos (8x,
16x, 32x, etc.).
CD-RW Unidad de CD
lectura/escritura (RW);
puede leer de y escribir a
CD.s
Toda la funcionalidad de una unidad de CD-
ROM. Clasificada por la rapidez con la que
pueden escribir datos en un CD.
DVD-ROM Puede leer, pero no
escribir a un DVD.
Clasificados por la rapidez con la que leen
los DVDs.
DVD-RW Pueden leer y escribir a
un DVD.
Los DVD almacenan hasta 4.7 GB de datos.
Ofrecen toda la funcionalidad de un DVD-
ROM. Clasificados por la rapidez con la que
pueden escribir datos a un DVD.
CD/DVD Unidad de DVD que puede
también leer audio y otros
CDs, todos los DVDs
pueden hacer eso, por lo
cual esta designación
significa que no puede
escribir a un CD.
Tabla 2-1 :: Unidades de CD y DVD
Los equipos Macintosh y las PCs le dan la opción de conectar una unidad de disco de
CD o DVD de forma externa. Esto se hace a menudo para agregar una unidad de CD-
RW o de DVD-RW ya que la integrada es sólo CD-ROM o CD-DVD. Sin embargo, ya
que la tecnología de unidades de CD grabables está mejorando, su costo continúa
disminuyendo y se están convirtiendo en un estándar de las nuevas PCs.
Unidades multimedia
Las unidades multimedia vienen en muchas configuraciones. Se usan para leer medios
sobre los cuales otros dispositivos almacenan datos, como las unidades compact flash
o memory sticks, en las que las cámaras digitales almacenan datos. Estas unidades
fueron alguna vez exclusivamente externas, pero se hizo más común encontrarlas
integradas en las PCs. Esto hace más fácil transferir datos desde las cámaras,
grabadoras de video y otros dispositivos, directamente a la PC.
Unidades de almacenamiento de datos

Página 20 de 71
Mientras que todas las unidades de disco se usan para leer o escribir datos, hay
ciertas unidades que están diseñadas específicamente para el almacenamiento de
datos. Las unidades de almacenamiento de datos son por lo general dispositivos
externos e incluyen los siguientes tipos:
Unidades USB. Se unen directamente al puerto USB de la PC.
Son unidades muy pequeñas. A veces se les llama unidades de
pluma (pen drive) debido a su tamaño y forma; pueden almacenar
cientos de megabytes de datos. Las unidades USB son populares
entre los usuarios de laptop que de otro modo necesitarían enlazar
una unidad de disquete externa para compartir datos.
Unidades Zip. Estas usan discos removibles que pueden almacenar
entre 100 MB y 250 MB de información. Las unidades Zip trabajan más
como las unidades de disquete excepto que sus discos tienen mucha
más capacidad para almacenar información. Las unidades Zip se pueden
encontrar como componentes internos en muchas PCs, pero se ven
desplazadas por las cada vez más populares unidades de discos CD-RW.
Unidades Jaz. Similar a las unidades Zip, las unidades Jaz usan
discos que pueden almacenar 1 GB y 2 GB de información. Debido a
la gran capacidad de cada disco, las unidades Jaz son ideales para
intercambio de archivos grandes (como imágenes de video) entre PCs
o simplemente para realizar copias de seguridad de rutina.
Unidades SuperDisk. Son muy similares a las unidades de
disquete. A diferencia de las unidades Jaz o Zip, las unidades
SuperDisk pueden leer y escribir sobre discos normales de 3.5-
pulgadas, además de sobre SuperDisks que almacenan 120 MB
de información.
Compartimientos de expansión
Los compartimientos de expansión son áreas en la gabinete de la PC donde se pueden
instalar dispositivos internos adicionales, como una unidad de DVD o una unidad
multimedia. Son los espacios vacíos que se ven en el frente de la caja de la PC. Los
compartimientos de expansión están por lo general precableados con cables de
alimentación y de datos que se conectan a los nuevos dispositivos cuando éstos se
instalen. Ya que la tecnología cambia muy rápido, mucha gente considera la
disponibilidad de los compartimientos de expansión como una parte importante de la
especificación de la PC. Los compartimientos de expansión le permiten agregar tipos
de unidades de disco a su PC, siempre que sean compatibles con su sistema.

Página 21 de 71
Dispositivos de multimedia y de comunicación
Hay varios tipos de dispositivos que le agregan a la PC capacidades de video, sonido o
red. Muchos de esos dispositivos vienen integrados en el sistema de la PC o se pueden
agregar por medio de las ranuras de expansión. A continuación se encuentra una
descripción de esos tipos básicos de dispositivos multimedia o de comunicación.
Tarjetas de sonido
A través de las tarjetas de sonido, la PC puede generar sonidos
que sobrepasan el simple bip que puede escuchar cuando
cometió algo indebido. Los sonidos que a menudo ocurren
durante los video juegos requieren de capacidades adicionales
que proporciona una tarjeta de sonido.
Tarjetas de video
Las tarjetas de video se conocen también como adaptadores
gráficos. Contienen una buena cantidad de memoria RAM
dedicada a manejar imágenes gráficas. Debido a que este
tipo de memoria RAM reside en la tarjeta de video se le llama
video RAM (o VRAM). Cuanto más VRAM tiene una PC, es
más grande la capacidad para desplegar imágenes de alta
resolución, imágenes de video y más colores en el monitor.
Dispositivos de comunicación (módems y tarjetas de red)
Módems
Los módems son dispositivos que permiten a las PCs transmitir datos (por medio de
líneas telefónicas o de cable, por ejemplo) a otras PCs. Hay una amplia variedad de
módems disponibles, pero los tres tipos comúnmente usados son: estándar (llamados
también dial-up), DSL y cable. Los estándar pueden ser internos o externos, pero los
DSL y cable son únicamente externos ya que el usuario debe comprar específicamente
el servicio (y en la mayoría de los casos, el módem) a la compañía telefónica de cable.
La tabla 2-2 compara los tipos de módems, cómo trabajan y sus velocidades de
transferencia de datos.

Página 22 de 71
Tipo de módem Velocidad de conexión Cómo trabaja / pros y contras
Estándar 56,000 bits por segundo. Usa una línea telefónica para conectarse a
Internet. Pros: módem y servicio más
económico. Contras: no puede usar el teléfono
mientras está conectado a Internet.
DSL 8,000 kilobits por
segundo (Kbps).
Transmite sobre frecuencias no usadas en
líneas telefónicas. Pros: Mucho más rápido
que un módem dial-up. Contras: Más caro; el
servicio debe estar disponible en su área.
Cable 30,000 Kbps Transmite sobre canal de fibra óptica
dedicada. Pros: mucho más rápido que otros
tipos de módem. Contras: Más caro, el
servicio debe estar disponible en su área. El
número de usuarios en su segmento de red
afecta la velocidad de transmisión. A menudo
transmite datos más rápido que su PC, por lo
que ésta no puede aprovechar la velocidad del
módem.
Los módems estándar se venden específicamente para los sistemas
operativos Windows o Mac OS. Los DSL y de cable, sin embargo se venden
por separado con el software que se proporciona para configurarlo
especialmente para sistemas operativos Mac o PC.
Las líneas T1 y T3 son líneas de teléfono digital dedicadas usadas por las
grandes organizaciones como escuelas y corporaciones. Sus velocidades de
transmisión son de 1.5 megabits por segundo (Mbps) y 45 Mbps
respectivamente. Las líneas T1 son más lentas que las T3, pero aún
ofrecen un acceso rápido y directo a Internet. Ambas suelen protegerse por firewalls
para evitar intrusiones.
Tarjetas de interfaz de red
Una PC está conectada a una red o puede
comunicarse con ella por medio de la tarjeta de
interfaz de red (NIC). Una red es un grupo de PCs
y/o periféricos (como impresoras) que pueden
compartir información. Hay varios tipos de NICs–
Ethernet, token ring, e inalámbrica (la tecnología
inalámbrica de Apple se le llama AirPort Extreme).
Muchas PCs usan NICs inalámbricas o Ethernet. Con
Ethernet, las PCs están conectadas a las redes por medio de cables de par trenzados
conocidos también como cables Cat-5; con las NICs inalámbricas las PCs están

Página 23 de 71
conectadas por medio de ondas de alta frecuencia.
Placas base
Todos los datos se procesan en la PC a través de la placa base, llamada también
tarjeta principal. La placa base es una compleja tarjeta de circuitos multicapas a la
cual se conectan todos los otros componentes internos. Rutas de circuitos de cobre,
llamadas trazos, cubren la tarjeta y llevan tensión y datos a los chips y zócalos que
están soldados a la tarjeta. Estos chips y zócalos son el aparato al cual se unen los
otros dispositivos en la PC.
Puertos
Los Puertos son aperturas en la parte trasera o frontal de la PC en los cuales se
puede conectar un dispositivo, por lo general por medio de un cable. El número y
clases de puertos en una PC determinan los tipos de dispositivos que pueden
conectarse a ella.
Puertos seriales
Los puertos seriales envían los ocho bits en un byte de datos de forma serial (o uno
después de otro). En algún tiempo esto fue ventajoso, ya que requerían sólo un hilo
para transmitir los datos. Los puertos seriales tienen dos configuraciones: 9 ó 25
pines. Son los más comunes, pero están quedando fuera con la llegada de los puertos
USB. Los puertos seriales usan cables que son más pequeños y menos caros. Sin
embargo, ya que los bits se transmiten de forma serial sobre un solo hilo, es ocho
veces más lento que la transferencia de datos a través de un puerto paralelo.

Página 24 de 71
Puertos paralelos
Los puertos paralelos envían los ocho bits al mismo tiempo sobre hilos paralelos. Ya
que envían los datos en paralelo, la mayoría de ellos puede enviar de
50 a 100 KB por segundo. La mayoría de las impresoras aún usa
puertos paralelos, para lo que éstos originalmente se desarrollaron.
Sin embargo, los puertos USB se están convirtiendo muy rápido en el
estándar.
Puertos USB
Los puertos de Bus Serial Universal (USB) aceptan conexiones de casi
toda clase de nuevos dispositivos periféricos. En el pasado, los
dispositivos competían por los limitados puertos seriales
o paralelos que eran lentos en el mejor de los casos. Con los puertos
USB, se pueden conectar fácilmente a la PC hasta 127 dispositivos. USB
2.0 le permite enviar datos a una velocidad de transferencia de 480 Mbps. La PC
anfitrión controla el uso de esta banda ancha y asegura que una vez que se usa el 90
por ciento, se reconozca ningún otro dispositivo.
Con dispositivos USB, el sistema operativo automáticamente detecta el dispositivo. Si
es uno nuevo, el sistema operativo pedirá el software (llamado controlador de
dispositivo). o usa un controlador compatible que esté instalado como parte del
sistema operativo. Si el dispositivo se ha instalado previamente, los puertos USB los
habilitan para que se reconozca e inmediatamente iniciar la comunicación con la PC.
Puertos Firewire
Los puertos IEEE 1394 son más rápidos y “más
inteligentes” que otros puertos, aunque los puertos USB
2.0 se están acercando muy rápido a las capacidades de
Firewire. Para operaciones de alta velocidad y
transferencia de archivos de datos, se prefiere el puerto
Firewire. Video Digital, escaneo de alta resolución y algunos dispositivos de
almacenamiento externo usan conectores Firewire. Firewire viene como estándar en
las Macs, pero las PCs deben tener una tarjeta de expansión instalada para poder
usarlos. Muchos sistemas de PCs ahora están disponibles con esta tarjeta
preinstalada.

Página 25 de 71
Puertos Ethernet
Los puertos Ethernet parecen enchufes de teléfono grandes. Son una parte de NIC.
Usando este puerto, las PCs se conectan por medio de cables CAT-5 de 8 hilos. No
debe confundirse el conector Ethernet con el del teléfono o del módem. Los puertos
del módem son más pequeños y las líneas telefónicas que se conectan en ellos sólo
tienen de dos a cuatro hilos. Fíjese en el símbolo junto a las conexiones Ethernet.
Debe tener cuidado al quitar o reemplazar los componentes internos de
una PC, aplique presión firme sin forzar las partes. Al tratar de forzar un
componente dentro de una ranura u otra conexión se puede dañar dicho
componente.

Página 26 de 71
INSTALACIÓN DE
WINDOWS XP
PROFESSIONAL
¿Qué es un sistema operativo?
Planificación de una instalación
Planear el tipo de instalación
Práctica - Instalación de Windows XP Professional
partiendo de 0

Página 27 de 71
Una tarea común del Help Desk es la de instalar o reinstalar sistemas operativos.
Tal vez usted tenga que instalar o reinstalar después de que salga al mercado una
versión nueva de un sistema operativo, o realizar un paso para diagnosticar o
solucionar un problema de la PC. Este capítulo muestra cómo planear una instalación
de Windows XP Professional, y cómo realizar una instalación adecuada o una
actualización del sistema operativo en una PC.
Aunque tal vez nunca necesite instalar Windows XP Professional en su escuela, el
comprender todos los requisitos y opciones para la instalación le ayudará a arreglar
los problemas con el sistema operativo. Por ejemplo, el saber que Windows XP
Professional requiere 64 MB de RAM para operar, le ayudará a determinar que una PC
con sólo 64 MB de RAM puede no operar aplicaciones bien porque todo el RAM está
siendo usado por el sistema operativo.
¿Qué es un sistema operativo?
El sistema operativo es el programa subyacente que controla la PC. Es el primer
programa que se ejecuta en una PC, y el último que se cierra. El sistema operativo
controla la forma de operación del equipo físico y permite que los programas operen.
Piense en el sistema operativo como el director de una organización, quien decide
cómo trabajarán juntos todo el equipo físico y los programas.
Los sistemas operativos administran las solicitudes de recursos
Una forma en la que un sistema operativo controla la interacción entre el equipo físico
y los programas es mediante la administración de solicitudes de recursos. Cada
componente físico, cada aplicación que está operando, y cada dispositivo de entrada
(como el teclado o el mouse) compiten por los recursos del CPU, RAM, y ancho de
banda de entrada/salida (I/O).
El sistema operativo actúa como un director de tráfico, asegurándose de que cada
parte solicitante obtenga los recursos que requiere y que el uso de dichos recursos
sirva de la mejor manera al desempeño general de la PC. Como director de tránsito, el
sistema operativo se asegura de que no “choquen” las solicitudes de recursos.
Los sistemas operativos cuentan con una forma coherente de
interactuar con el equipo físico
El sistema operativo controla la interacción entre el equipo físico y los programas, es
decir, da a estos últimos una forma coherente de interactuar con el equipo físico.
Debido a que el sistema operativo realiza esta tarea, un programador puede sentirse
seguro de que si escribe un programa para una PC, éste funcionará en otras PCs con
el mismo sistema operativo.

Página 28 de 71
Planificación de una instalación
Cuando ejecute el programa de configuración de Windows XP Professional, deberá
brindar información acerca de cómo instalar y configurar el sistema operativo. La
planificación meticulosa puede hacer su instalación de Windows XP Professional más
eficiente y ayudarle a evitar problemas potenciales durante la instalación. Asimismo,
el comprender las opciones de configuración también le ayuda a asegurar que
configure adecuadamente su sistema.
Requisitos mínimos de sistema para Windows XP Professional
Componente Requisitos
mínimos de
sistema
Niveles de sistema
recomendados
para Windows XP
Para instalar también
Office XP Professional
CPU (hasta dos) Pentium 2, 233
MHz o equivalente
Pentium 2, 300 MHz
o equivalente
Se recomienda Pentium 3,
o equivalente
RAM (mínimo y
máximo)
64 MB/4 GB 128 MB/4 GB 128 MB más 8 MB para
cada instancia de una
aplicación de Office
operando simultáneamente
Tamaño de la
Partición
2 GB 2 GB 115 MB adicionales en la
partición que contiene al
sistema operativo
Espacio máximo en
el disco rígido en
partición
2 terabytes 2 terabytes
Espacio libre en el
disco rígido
1.5 GB 2 GB 245 MB adicionales para la
instalación predeterminada,
más para funciones
especiales en FrontPage y
Publisher
Monitor Resolución VGA o
superior
Resolución VGA o
superior
Super VGA o superior
Accesorios Teclado y mouse u
otro dispositivo
similar
Teclado y mouse u
otro dispositivo
similar
Teclado y mouse u otro
dispositivo similar
Para la instalación
del CD-ROM
Unidad CD-ROM
12x o superior
Unidad CD-ROM 12x
o superior
Para la instalación
a través de la red
Disco del cliente de
red o disco de inicio
Disco del cliente de
red o disco de inicio
El espacio libre adicional recomendado para el disco en la partición en la que instala
Windows XP Professional se usa para componentes opcionales, tales como cuentas de

Página 29 de 71
usuario, historiales, paquetes de servicio futuro, y también para el archivo de
paginación usado por el sistema operativo. Una partición es un espacio específico en el
disco rígido. La partición recomendada de 2 GB permite espacio adicional para los
archivos que las aplicaciones instaladas en la PC (como Office XP Professional),
puedan requerir en el directorio de Windows.
Determinar la compatibilidad entre el equipo físico y de los programas Una vez que determine que su sistema cumpla con los requisitos mínimos, debe
verificar que su equipo físico y los programas sean compatibles con Windows XP
Professional. Esto significa que pueden usarse con el sistema operativo Windows XP
Professional. Puede verificar la compatibilidad comparando su equipo con la lista de
compatibilidad del equipo de Microsoft (HCL), o creando un informe de la misma tanto
del equipo como de los programas.
Lista de equipo de una PC que opera con Microsoft Windows 2000 o
Windows XP
Los componentes del equipo físico en una PC están listados en el cuadro de diálogo de
información del sistema. Puede exportar esta información a un archivo de texto y
después comparar la lista con HCL, la cual es la lista oficial de Microsoft respecto del
equipo compatible con Windows.
Para crear un archivo con información sobre su equipo, realice los siguientes pasos:
1. Haga clic en Inicio, en Ejecutar, teclee msinfo32, y después haga clic en
OK.
2. Haga clic en el signo + ubicado junto a Componentes para expandir la lista
de los mismos.
3. Haga clic en Archivo y en Exportar, como se muestra en la figura 3-1.
4. Introduzca el nombre del archivo Componentes, y después haga clic en
Guardar. Un archivo llamado components.txt será guardado en su carpeta
Mis documentos.
Comando para exportar información en el cuadro de diálogo de información de
sistema.

Página 30 de 71
Figura 3-1
Note que la lista que guardó incluye la información sobre los puertos, la cantidad de
RAM, el tamaño del disco rígido, y el número y tamaño de particiones en la PC. Esta
información es importante para su proceso de planificación.
Verificar la compatibilidad del equipo físico mediante HCL
Microsoft brinda unidades probadas para todos los elementos del equipo listados en
HCL. El uso de equipo que no está listado en HCL puede ocasionar problemas durante
o después de la instalación. Para obtener una copia de HCL de Windows XP
Professional, consulte el archivo hcl.txt en la carpeta de soporte en el CD Windows
XP Professional. Para obtener la versión más actualizada de HCL, visite el portal de
HCL de Microsoft Windows XP Professional en www.Microsoft.com/hcl.
Generar informes de compatibilidad usando el analizador de
disponibilidad
Puede verificar la compatibilidad del equipo y de los programas creando un informe de
compatibilidad. Esto se hace usando el analizador de disponibilidad de Microsoft
Windows. Éste verifica el equipo y programas existentes para determinar si hay
equipo o programas no reconocidos o incompatibles instalados en su sistema.
Para poner en operación el analizador de disponibilidad, inserte el CD del producto
y ejecute Winnt32 usando el la opción /checkupgradeonly. Winnt32 se encuentra
en la carpeta I386. Por ejemplo, si su CD-ROM es la unidad E:, usted deberá
introducir E:/I386/ Winnt32/checkupgradeonly. El analizador de disponibilidad
desplegará un informe de compatibilidad de sistema, el cual podrá visualizar y
guardar. El nombre predeterminado del informe es compat.txt, y está guardado de
fábrica en la carpeta de Windows en la unidad de disco local (denominada, por lo
general, la unidad C:).

Página 31 de 71
Usar la información de compatibilidad de los programas
Si usted realiza una nueva instalación del sistema operativo, tal vez no necesite la
información respecto de la compatibilidad de los programas; de hecho, tal vez no
haya ningún programa existente. Sin embargo, la información de programa es
esencial durante una actualización.
Planear particiones
El hacer particiones en el disco es una forma de dividir el disco físico para que cada
sección funcione como una unidad independiente. Cuando crea particiones en un
disco, divide realmente el disco en una o más áreas, las cuales pueden ser
formateadas para su uso por medio del sistema de archivos, tales como el FAT (tabla
de ubicación de archivos), FAT32, o el sistema de archivos NTFS. (Los sistemas de
archivos serán comentados en la siguiente sección).
De acuerdo con los requisitos mínimos de sistema, la partición en la que instala
Windows XP Professional no debe tener menos de 650 MB de espacio libre. Es muy
recomendable que la partición sea de por lo menos 2 GB.
Cuando realiza una instalación desde un CD, el programa de configuración examina el
disco rígido para determinar su configuración actual. Una vez determinada la
configuración, ésta ofrecerá las opciones (en caso de que estén disponibles)
mostradas en la figura 3-2, y que se explica a continuación.
Para crear una nueva partición en un disco rígido sin particiones. Si el disco rígido
no tiene particiones, puede crear y asignarle un tamaño a la partición en la cual
instalará Windows XP Professional.
Si el disco completo es una partición, no podrá volver a hacer una
partición en el disco posteriormente sin reinstalar el sistema operativo o
usar una herramientas de terceros.
Crear una nueva partición en un disco rígido sin particionar
Crear una nueva partición en un disco rígido ya particionado

Página 32 de 71
Instalar en una partición existente Borrar una partición existente para crear más espacio libre en el disco
Figura 3-2 -Opciones de partición de disco
Para crear una nueva partición en un disco rígido con particiones. Si el disco rígido
ya tiene particiones pero tiene suficiente espacio de disco sin asignar a particiones,
puede crear una partición adicional en el espacio que no tiene particiones.
Para instalarlo en una partición existente. Si el disco rígido ya tiene una partición
de un tamaño suficiente, puede instalar Windows XP Professional en esa partición.
Si la partición tiene un sistema operativo existente, Windows XP Professional
sobreescribirá ese sistema operativo si acepta la ruta de instalación
predeterminada.
Para borrar una partición existente. Si el disco rígido tiene una partición existente,
puede borrarla para crear más espacio libre para la nueva partición. El borrar una
partición existente borra todos los datos en esa partición. Si elige una nueva
partición durante la configuración, usted crea y asigna un tamaño sólo para la
partición en la cuál instalará Windows XP Professional. Después de la instalación,
use la herramienta de administración de disco para hacer particiones en el espacio
restante del disco rígido.
Planear sistemas de archivos
Después de haber hecho la partición en la cual instalará Windows XP Professional,
puede usar la configuración para seleccionar el sistema de archivo para formatear la
partición. Windows XP Professional es compatible con el sistema de archivos NTFS,
FAT y FAT32.
Si actualiza su sistema operativo en una partición existente de FAT o
FAT32 para Windows XP Professional tiene la opción de usar NTFS o
FAT32. Si elige NTFS puede convertir la partición a NTFS o formatear la
partición usando NTFS. Si la partición contiene datos que quieres guardar
después de la instalación, no formatee la partición. En su lugar, elija convertir la
partición a NTFS para conservar la información

Página 33 de 71
NTFS
NTFS es el sistema de archivos recomendado para Windows XP Professional
porque brinda un mayor nivel de seguridad y permite la compresión de
archivos. Use NTFS para particiones que requieran:
Seguridad a nivel archivo y carpeta. Puede controlar el acceso a los archivos
y a las carpetas.
Compresión de archivos. Puede comprimir archivos para crear más espacio
de almacenamiento.
Cuotas de disco. Puede controlar el uso del disco por usuario.
Codificación de archivo. Puede codificar de forma transparente datos de
archivos.
Windows XP Professional, Windows 2000, y Windows NT son los únicos
sistemas operativos de Microsoft que puede usar para tener acceso a
información en un disco rígido local formateado con NTFS. Si planea tener
acceso a los archivos que están en una partición local de Windows XP
Professional mediante otros sistemas operativos, debe formatear la partición
con un sistema de archivos FAT o FAT32.
FAT y FAT32
Por lo general, no es recomendable usar FAT para formatear la partición en la
que se encuentra Windows XP Professional porque no tiene la seguridad a nivel
archivo y carpeta que brinda NTFS. Sin embargo, si no requiere las funciones
de seguridad y compresión disponibles con NTFS, o si requiere una
configuración de inicio dual (dual boot) para operar aplicaciones no compatibles
con Windows XP Professional, tal vez necesite usar FAT32.
FAT y FAT32 no brindan seguridad a nivel archivo y carpeta, y FAT no es
compatible con particiones mayores a 2 GB. Si intenta usar FAT para formatear
una partición de más de 2 GB, la configuración formatea automáticamente la
partición con FAT32.

Página 34 de 71
Planear el tipo de instalación
Cuando instala Windows XP Professional, el sistema operativo existente y la
información en la PC, debe determinar si realiza una instalación partiendo de cero o
una actualización.
Realizar una instalación partiendo de cero
Una instalación partiendo de cero elimina el sistema operativo existente, si existe
alguno, elimina todos los datos y reformatea la partición en la cual se instala el
sistema operativo. Las ventajas de una instalación partiendo de cero incluyen:
Se eliminan todos los archivos viejos e innecesarios.
Ningún problema de la configuración previa se transfiere a la configuración
nueva.
El espacio del disco en la partición se usa de manera más eficiente.
Cuando se realice una instalación partiendo de cero, se debe hacer copia de seguridad
y restaurar los datos importantes, y reinstalar los programas necesarios. Sin
embargo, las mejoras de desempeño que obtiene la hacen la mejor opción. Debe
realizar una instalación partiendo de cero siempre que sea posible.
Realizar una actualización
Cuando realiza una actualización del sistema operativo, conocida también como
actualización en sitio, reemplaza el sistema operativo actual con Windows XP
Professional y mantiene toda la información y configuración en la partición. La ventaja
de una actualización es que puede seguir trabajando más rápido porque no tiene que
reinstalar la mayoría de los programas. Si bien no es necesario reestablecer todas sus
configuraciones, al realizar una actualización también puede transferir problemas
existentes. Sin embargo, Microsoft brinda herramientas excelentes para resolver este
problema (consulte la siguiente sección: “Guardar archivos y configuraciones usando
al Asistente de transferencia de archivos y configuraciones”). Por lo tanto, debe
realizar una actualización en vez de una instalación partiendo de cero sólo cuando una
o más de las siguientes condiciones apliquen:
Quizás pueda contactar al fabricante para obtener discos de reemplazo, o
la versión actualizada de la aplicación

Página 35 de 71
Si usa una aplicación incompatible con Windows XP Professional, y necesita
continuar usando esa aplicación.
Si necesita mantener una aplicación instalada, pero no tiene los discos originales
de aplicación y no podrá instalarla.
Si necesita mantener la configuración e información, y no puede respaldar o
restaurar esa información o transferir archivos y configuraciones usando el
ayudante de transferencia de archivos y configuraciones.
Windows XP Professional tiene una opción llamada Modo de Compatibilidad
que le permite simular la operación de las versiones previas de los sistemas
operativos de Windows que puede serle de utilidad. Para más información,
visite: www.microsoft.com/WindowsXP/pro/howtobuy/upgrading/before.asp.
La partición en la que se encuentra el sistema operativo existente debe ser
lo suficientemente amplia para alojar Windows XP Professional, de otra
forma será necesario que agrande la partición antes de realizar la
actualización. Para ver cómo ampliar el tamaño de una partición en una PC
que tiene una versión previa de Windows, busque en la ayuda de Windows “ampliar
el tamaño de una partición” también puede usar esta búsqueda en el sitio
www.microsoft.com. En ocasiones una partición es denominada volumen, por lo que
tal vez encuentre esta palabra en sus resultados de búsqueda.
Guardar archivos y configuraciones usando el asistente de
transferencia de archivos y configuraciones
El asistente de transferencia de archivos y configuraciones de Windows XP facilita la
copia de seguridad y la restauración de archivos y configuraciones importantes.
Guarda las configuraciones en el sistema operativo y otros programas. Las
configuraciones consisten en detalles como la configuración de su escritorio, cortos
circuitos, mis favoritos, y otros cambios que ha realizado en el ambiente de su PC.
Muchas aplicaciones también tienen configuraciones que usted puede definir, y el
asistente abarca éstas también, aunque no hace copia de seguridad de las
aplicaciones mismas.
Por lo general, usted usa el asistente cuando reemplaza o realiza una instalación
nueva de Windows XP Professional en una misma PC.
Para usar el asistente debe tener acceso a una PC que tenga Windows XP Professional
en la cual pueda crear un disco de asistente, o contar con el CD de instalación de
Windows XP Professional, desde el cual pueda operar el asistente durante la
configuración. El asistente le permite recabar los archivos y configuraciones que van a
transferirse. La información transferida puede guardarse en un servidor o en un medio
portátil como un DVD o un CD.
Antes de iniciar el proceso de transferencia, necesita lo siguiente:

Página 36 de 71
Una PC de destino que cuente con Windows XP Professional (puede ser la PC
en la que va a realizar la instalación partiendo de cero).
Espacio en un servidor al cual ambas PCs tengan acceso, o medios portátiles
en los cuales almacenar la propiedad del sistema del usuario.
Un disco en blanco para el asistente, o un CD de Windows XP Professional que
tenga el asistente.
El nombre de cuenta y contraseña del usuario (también llamado usuario
migrante) cuyos archivos y configuraciones (también referidos como
propiedades del usuario) está transfiriendo.
El uso del asistente para transferir las propiedades del usuario a una nueva PC ocurre
en tres etapas:
1. En la PC de destino inicie sesión como usuario migrante, abra el asistente de
archivos y configuraciones de transferencia, y después cree un disco de asistente
de archivos y configuraciones de transferencia.
2. En la PC fuente inicie sesión como usuario migrante, use el disco para ejecutar el
asistente, y después almacenar las propiedades del usuario, ya sea en un servidor
o un medio portátil.
3. En la PC de destino finalice el asistente para transferir las propiedades del usuario
a la PC nueva.
Durante una actualización de una versión previa de Windows para Windows XP
Professional, las propiedades del usuario se transfieren automáticamente, por lo que
no es necesario realizar este proceso.
Este proceso solo transfiere la propiedad del usuario conectado. Para
transferir propiedades de otros usuarios de la misma PC, debe repetir el
proceso para cada usuario.

Página 37 de 71
Practica - Instalación de Windows XP Professional partiendo de 0
En este ejemplo, de realizará una instalación partiendo de cero de Windows XP
Professional.
1. Inserte el CD Microsoft Windows XP Professional en la unidad de CD de su PC.
2. El programa Setup.exe debe iniciarse automáticamente. En caso de que no lo
haga, vuelva a la unidad de CD, y haga doble clic en Setup.exe.
3. En la primera pantalla de configuración, haga clic en Intro para iniciar la
configuración.
4. En la página del Acuerdo de licencia de usuario final, pulse F8 para aceptar el
acuerdo de licencia.
5. La siguiente página le permite seleccionar las opciones de partición.

Página 38 de 71
Revise las opciones de partición explicadas en la siguiente tabla y después seleccione
la opción deseada.
Para Siga los siguientes pasos
Instalar en la partición resaltada Presione “Intro”
Crear una partición nueva Presione C, introduzca el tamaño de la
partición (por lo menos 2 GB), y después
presione “Intro”
Borrar una partición existente Use las teclas de flecha para resaltar la
partición, oprima D, y confirme la
eliminación. Entonces tiene que crear
una partición nueva o seleccionar una
partición existente en la cual instalar el
sistema operativo.
6. Seleccione el sistema de archivo con el cual formatear la partición seleccionada, y
después presione Intro.

Página 39 de 71
A partir de este momento, la partición será formateada, y la PC se reiniciará en el
modo de interfaz de usuario gráfico (GUI).
7. En la página de opciones de región e idioma, seleccione las opciones adecuadas, y
después haga clic en Personalizar para variar las configuraciones locales o de
teclado de las ya predeterminadas. Las mismas afectan la forma en que aparecen
los números, monedas y fechas. Cuando acabe, haga clic en Siguiente.
8. En la página Personalizar su programa, introduzca un nombre de usuario y el
nombre de una organización, y después haga clic en Siguiente. Verifique con su
instructor los valores que se introducirán en esta página.
9. Introduzca la clave de producto incluida en su CD Windows XP, y después haga clic
en Siguiente.
10.Introduzca el nombre de la PC y una contraseña de Administrador. Debe seguir
una convención coherente para asignar un nombre a las PCs. Su instructor le dará
esta información.
La cuenta del administrador tiene muchos privilegios, y nunca debe dejar la
contraseña en blanco. Asegúrese de anotar la contraseña de administrador
y guardarla en un lugar seguro. Su escuela tal vez tenga una contraseña
común de administrador para todas las PCs. Algunas organizaciones tienen
un esquema común para crear contraseñas de Administrador. Por ejemplo, uno que
incluya una parte del nombre de la PC.

Página 40 de 71
11.En la siguiente página, introduzca una configuración de fecha y hora, y después
haga clic en Siguiente.
12.En la página de Configuración de red, seleccione una instalación típica o regular.
Una instalación regular le permite seleccionar varios protocolos de redes, y asignar
direcciones IP estáticas a los equipos.
13.En la página de grupo de trabajo o dominio, determine si quiere instalar la PC en
un grupo de trabajo o en un dominio. Estas opciones se explican a continuación.
Instalar un grupo de trabajo: Si la escuela no tiene un dominio, pero usted
quiere que esta PC esté en red con otras PCs locales, introduzca el nombre de
un grupo de trabajo que contenga a esas otras PCs.
Instalar un dominio: Si su escuela tiene un dominio, y usted quiere poner la
PC en ese dominio, tiene que dar acreditación de dominio (un nombre de
usuario y contraseña) para una cuenta de usuario de dominio que puede
introducir otros equipos al dominio. Por sistema, cada usuario con una cuenta
en un dominio puede introducir hasta 10 equipos al dominio.
Una vez efectuada su selección, haga clic en Siguiente. La PC entonces se
reiniciará.
14.Al principio, el sistema le pide activar esta copia de Windows XP Professional. Si
está conectado a Internet, seleccione Activar ahora. Si la PC no está conectada a

Página 41 de 71
Internet, seleccione la opción Activar por teléfono, esta acción le pedirá que
indique el país de residencia y le indicará el teléfono gratuito al cual debe llamar
para realizar la activación. Si no se activa la licencia en un plazo de 30 días a partir
de la fecha de instalación, el programa se bloqueará automáticamente hasta que lo
active.
Para encontrar las soluciones a los problemas más comunes cuando se instala Windows XP Professional, visite:
www.microsoft.com/windowsxp/pro/using/howto/gettingstarted/guide/troubleshoot.
asp

Página 42 de 71
INTRODUCCIÓN A LA
SOLUCIÓN DE
PROBLEMAS
Categorías de soporte comunes
Metodología de la solución de problemas
Soporte preventivo
Medidas preventivas comunes
Uso de asistencia remota

Página 43 de 71
La esencia del soporte informático es ayudar a que los usuarios resuelvan los
problemas con los que se encuentren. Con frecuencia se le llama “solución de
problemas.” En este capítulo aprenderá usted las categorías en las que se clasifican
los problemas informáticos comunes. Identificar la categoría de soporte correcta es el
primer paso del proceso de solución de problemas. También aprenderá acerca del
soporte preventivo y cómo usarlo para evitar los problemas frecuentes de informática.
Por último, aprenderá a usar una poderosa herramienta de solución de problemas,
llamada Asistencia remota, para conectarse con ella e identificar un problema en una
PC remota.
Categorías de soporte comunes
Cuando los usuarios informan acerca de un problema con una PC, en general lo que
comunican es un síntoma que ven. Por ejemplo, si no pueden imprimir un documento.
Como técnico de soporte, su tarea es encontrar la causa del problema. Las causas de
los problemas caen en diferentes categorías, y uno de los primeros pasos en la
solución de los mismos es identificar a qué categoría es probable que pertenezca la
falla. En este curso se describen las siguientes categorías generales de soporte:
usuario, hardware, sistema operativo, conexión en red y software.
Soporte al usuario
Los problemas que crean los propios usuarios de alguna manera, o que tienen al
ejecutar una tarea con la que no están familiarizados, pertenecen a la categoría de
soporte al usuario. Esta clase de problemas surgen cuando un usuario está haciendo
algo en forma incorrecta. Cuando se presentan problemas de esta clase, se los llama
“error de usuario.”
Entre los ejemplos comunes de error de usuario están los siguientes:
El usuario trata de ejecutar una tarea que la aplicación no puede hacer. Por
ejemplo, el usuario trata de crear un texto en colores, en una aplicación que no
tiene esa posibilidad.
El usuario trata de efectuar una tarea que la aplicación sí puede hacer, pero no lo
está haciendo en forma correcta. Por ejemplo, intenta de imprimir un documento
usando el método de teclado Ctrl+P, y la aplicación sólo admite imprimir a través
de operaciones con el mouse.
El usuario no sabe cómo ejecutar la tarea que desea. Por ejemplo, trata de
combinar nombres y direcciones de una lista de correos en un documento de
Microsoft Word, pero no sabe cómo hacerlo.
El usuario ha hecho cambios de configuración en la PC que provocan su

Página 44 de 71
funcionamiento incorrecto. Por ejemplo, ha cambiado opciones de Internet Explorer
y ya no se puede conectar a Internet.
Como técnico de soporte tendrá usted muchas oportunidades de dar soporte al
usuario. Es importante que use la oportunidad para enseñarle a corregir el problema
que ha causado, o a efectuar la tarea que desea en forma correcta. Su actitud al dar
soporte al usuario es de extrema importancia. Usted es un guía y un mentor que
comunica conocimientos libremente, y no un castigador que reprende al usuario por
su carencia de conocimientos. Recuerde siempre que el usuario ha recurrido a usted
en demanda de ayuda, y enorgullézcase de su capacidad de ayudar de manera
amigable y cooperativa.
Soporte al Hardware
El soporte al hardware abarca dos categorías: problemas mecánicos y problemas de
hardware. Los problemas mecánicos son aquellos que implican trabajo físico de la PC
o de sus periféricos. Los de hardware son los que implican mal funcionamiento o
configuraciones incorrectas de los componentes internos de la PC.
Como ejemplos de problemas mecánicos están:
La PC no enciende porque no está conectada.
El monitor no funciona por estar dañado.
El disco rígido no recibe corriente de la fuente de alimentación de la PC, porque
hay un cable eléctrico dañado.
Entre los ejemplos de problemas de hardware están:
No funciona una nueva unidad conectada a la PC, porque no se ha instalado en
forma correcta.
Un componente que ya existe deja de funcionar después de haber actualizado el
controlador.
La PC no se inicializa desde un CD, porque no se configuró para hacerlo.
Aprenderá más acerca de soporte al hardware en el capítulo 5, Soporte al
Hardware.
Soporte al Sistema Operativo
Los problemas relativos al sistema operativo y su configuración, bajo circunstancias
específicas, caen en la categoría de soporte al sistema operativo. Este soporte
también incluye tareas de mantenimiento, como desfragmentar el disco rígido o
aplicar las últimas actualizaciones de seguridad.

Página 45 de 71
Entre los ejemplos de soporte al sistema operativo están los siguientes:
Restaurar el sistema operativo a un punto anterior de operación (llamado “punto
de restauración”), porque no funciona correctamente.
Actualizar el sistema básico de entrada / salida de la PC (BIOS) hasta la última
versión del modelo específico de PC.
Crear memoria virtual para mejorar la eficiencia de la PC.
Crear una partición nueva para uso de aplicaciones.
Efectuar una desfragmentación de disco, para obtener más espacio en un disco
rígido.
El soporte al sistema operativo mejora el desempeño del mismo, lo cual a su vez
puede mejorar la eficiencia de otras aplicaciones que el usuario necesite sean más
productivas.
Aprenderá más acerca del soporte a los sistemas operativos en el Tema 6 ::
Soporte a Windows XP Professional.
Soporte a la conexión en red
La categoría de soporte a la conexión en red abarca problemas con los que se
encuentran los usuarios al tratar de conectarse a recursos que no están en la PC del
cliente local. Entre esos recursos pueden estar: archivos, carpetas; aplicaciones,
impresoras conectadas en red, Internet, o bien otras PCs o periféricos.
Entre los ejemplos de soporte a conexión en red están los siguientes:
Instalar una impresora en una PC del cliente.
Asegurar que la PC del cliente tenga una dirección IP, o que pueda recibir una.
Configurar Opciones de Internet, en Internet Explorer, para activar la conexión de
la PC del cliente a Internet.
Aprenderá más acerca del soporte a la conexión en red en el Tema 7::
Soporte a PCs en Red.
Este curso se concentra en conexiones de red a nivel de cliente, por lo que
sólo se describen problemas de conexión que se pueden resolver con arreglos en la PC
del cliente. Los problemas con los servidores salen del alcance de este curso.
Soporte al software
Los problemas con aplicaciones de software que haya en una PC caen en la categoría

Página 46 de 71
de soporte al software. Este soporte tiene tres subcategorías: instalación y
eliminación, terminación de tarea y aplicaciones.
Como ejemplos de soporte al software están los siguientes:
Instalación de una aplicación de software.
Localizar problemas de instalación con una aplicación de software.
Ayudar a que los usuarios terminen una tarea en una aplicación específica de
software.
Encontrar fallas en una aplicación, cuando no funciona como se esperaba.
Eliminar los programas que ya no se necesiten o que se hayan dañado.
Metodología de la solución de problemas
Cuando los usuarios llaman a Help Desk, en general reportan un problema que tienen
y detectan. Solución de problemas es el proceso en el cual se determina la causa de
un problema para luego resolverlo. La solución de problemas es la tarea principal de
la mayoría de los técnicos de soporte en un Help Desk. El primer paso para localizar
fallas en un problema es determinar en qué área de soporte es más probable que esté
el problema. Una forma de hacerlo es eliminar áreas de soporte de las cuales usted
sepa que no es el problema.
Una vez que haya determinado la probable categoría de la causa de un problema,
puede continuar localizando las fallas en áreas específicas, de acuerdo con los
capítulos siguientes.
El diagrama de flujo de solución de problemas lo ayudará a determinar la categoría
probable de soporte de los problemas que le reportan.

Página 47 de 71

Página 48 de 71
SO
LU
CIÓ
N D
E P
RO
BL
EM
AS
DE
PC
S E
N R
ED

Página 49 de 71
Soporte preventivo
Soporte preventivo es la práctica de ejecutar acciones que eviten la ocurrencia de
problemas específicos. En organizaciones grandes, se da una gran cantidad de soporte
preventivo. En esas organizaciones, gran parte de este soporte se efectúa imponiendo
políticas informáticas y de usuario sobre redes llamadas dominios. Podría ser que su
escuela no tuviera un dominio, pero las medidas de soporte preventivo que se
presentan en esta sección se pueden efectuar en PCs de cliente individuales
(exceptuando las que se describen en la sección de soporte a conexión en red).
Medidas preventivas comunes
Soporte al usuario
El soporte preventivo al usuario tiene por objeto evitar que los mismos ejecuten actos
malintencionados, o que por accidente causen daño en las PCs de la escuela. Algunas
medidas de soporte preventivo al usuario son, entre otras:
Pida que cada uno de ellos tenga una cuenta de usuario. Cuando éstos saben
que sus acciones se asocian con su cuenta de acceso propio, es menos probable
que hagan acciones malintencionadas. Para respaldar esta medida, desactive todas
las cuentas de usuario invitado en la PC.
Para conocer sobre cuentas de usuario, haga clic en Inicio, y después
en Ayuda y soporte. En el cuadro de búsqueda teclee “crear cuenta de
usuario”. En la pestaña Temas sugeridos, haga clic en Crear y modificar
cuentas locales de usuario.
Pida a todos los usuarios que usen contraseñas complejas. Cuando los
usuarios tienen contraseñas complejas para entrar en sus cuentas, es menos
probable que los hackers puedan comprometer o adivinar esas contraseñas. Estas
personas tratan de entrar sin autorización a una PC o a una red. Las contraseñas
complejas tienen un mínimo de ocho caracteres de longitud, e incluyen, como
mínimo, uno que no es alfanumérico en un lugar distinto del primero o el último.
Como ejemplos de contraseñas complejas están: TH*s0ne$, th@t0ne! y
Br(bW#irL. Las directivas de contraseñas de Windows XP controlan los requisitos
para mismas. Esas directivas son parte de los ajustes de seguridad local de
Windows XP y no se deben cambiar sin el consentimiento y la supervisión de su
asesor o instructor en la facultad.
Pedir que todos los usuarios cambien con frecuencia sus contraseñas.
Cuando lo hacen con frecuencia (en general cada 30 a 60 días), es menos probable
que sus contraseñas de acceso corran peligro. Las directivas de éstas son parte de

Página 50 de 71
los Ajustes de seguridad local, y no deben cambiarse sin el consentimiento y la
supervisión del asesor o instructor en la facultad.
Pedir que todos los usuarios creen un disco de restablecimiento de
contraseña. Una de las mayores cargas en cualquier Help Desk es restablecer las
contraseñas cuando los usuarios las olvidan. Para evitarlo, pida que cada usuario
cree un “disco de restablecimiento”, que le permita crear una nueva contraseña
para su cuenta, sin ayuda de un técnico.
Para conocer más acerca de los discos de restablecimiento de contraseña,
haga clic en Inicio, después clic en Ayuda y soporte. En el cuadro de
búsqueda, teclee disco de restablecimiento de contraseña. En la pestaña
Temas sugeridos de los resultados de la búsqueda, haga clic en Crear un
disco de restablecimiento de contraseña.
Restringir el tipo de cuenta a Usuario o a Restringido. Las cuentas de usuario
en las PCs de un dominio tienen un estado de cuenta de Usuario (el más
restringido), Usuarios avanzados (más privilegios) y Administrador (control total
sobre la PC). Las cuentas de usuario en una PC independiente, o en una de grupo
de trabajo, tienen un estado de cuenta Restringido (el más limitado) o
Administrador (control total de la PC). Siempre que sea posible, las cuentas de
usuario final deberán tener un estado de cuenta Usuario (en un dominio) o
Restringido (en un grupo de trabajo o en una PC independiente), para que los
usuarios no puedan ejecutar acciones como instalar programas no autorizados.
Para conocer más acerca de los tipos de cuentas de usuario, haga clic en
Inicio, después en Ayuda y soporte. En el cuadro de búsqueda, teclee tipo
de cuenta. En la pestaña Coincidencias de busqueda de texto completo
haga clic en Introducción a las cuentas de usuario.
Soporte a hardware
El soporte preventivo a componentes está diseñado para asegurar que los mismos
funcionen en forma correcta y que los controladores de hardware se actualicen en
forma periódica y sistemática.
Evite que los usuarios instalen controladores de hardware sin firma. Un
controlador es un programa que permite que determinado hardware funcione con
el sistema operativo. Un controlador no firmado es uno que no contiene la firma
digital de su creador.
Para conocer más sobre controladores, haga clic en Inicio, después en
Ayuda y soporte. En el cuadro de búsqueda teclee controladores. En la
pestaña de Temas sugeridos de los resultados de la búsqueda haga clic en
Configurar opciones de verificación de firma de archivo.
Cree un programa de actualización de controladores. Los controladores

Página 51 de 71
nuevos para hardware se ofrecen con frecuencia para mejorar la función de esos
componentes o su interacción con el sistema informático. Cree un programa para
actualizar controladores de hardware (una vez cada tres a seis meses suele ser
suficiente). Para actualizarlos, vaya a www.Microsoft.com/update y busque los
controladores. A continuación haga clic en Microsoft Download Center: Drivers.
Puede también ir al sitio Web del fabricante del hardware para ver si tiene
disponibles nuevos controladores.
Cree un programa de inspección de hardware. El hardware necesita ser
limpiado con regularidad (en especial los teclados y los monitores), e
inspeccionado para ver si está dañado. Cuando revise el hardware, ponga atención
especial en las conexiones. No es raro que los cables se enreden o se estiren, lo
que puede causar presiones perjudiciales en los puertos.
Cree un inventario de todo el hardware, y márquelo con una identificación
de la escuela. La mejor manera para dar mantenimiento al hardware es saber lo
que se tiene. Un inventario puede darle esta información. Además, marcar el
hardware con una identificación puede facilitar su recuperación en caso de robo.
También puede asegurar físicamente los componentes cerrando con llave los
recintos donde se guarden o usando candados de PC, que las aseguren a un
escritorio o a algún otro mueble.
Soporte al sistema operativo
El soporte al sistema operativo es fundamental para la salud y la seguridad del
sistema informático, y de cualquier red en que la PC sea un miembro. Entre las
medidas de soporte preventivo al sistema operativo están:
Configurar las PCs para que descarguen automáticamente las
actualizaciones de Windows XP. Esto permite que las PCs conectadas con
Internet descarguen en forma automática actualizaciones de Windows XP, que
pueden ser parches de seguridad y otros programas ejecutables. Si una PC no está
conectada a Internet, descargue las actualizaciones en una PC que sí lo esté y
cópielas entonces en un CD. Las puede instalar así en la PC que no estaba
conectada con Internet.
Para más información sobre las actualizaciones de Windows XP, haga
clic en Ayuda y soporte. En el cuadro de búsqueda teclee actualizaciones
automáticas. En la pestaña Temas sugeridos de los resultados de la
búsqueda haga clic en Usar actualizaciones automáticas para proteger su equipo.
Cree un programa de instalación de actualizaciones de Windows XP. Estas
actualizaciones, que descarga, no se instalan en forma automática, por lo que debe
establecer un programa para hacerlo al menos cada dos semanas. Sin embargo, si
Microsoft indica que es una corrección importante de seguridad, la debe instalar de

Página 52 de 71
inmediato, para evitar acceso no autorizado a sus PCs.
Asegurarse de que esté activada la opción Protección de archivos de
Windows. La Protección de archivos de Windows evita el reemplazo de archivos
protegidos del sistema, como los que tienen .sys, .dll, .ocx, .ttf, .fon, y .exe. La
Protección de archivos de Windows protege a todos los archivos que se instalan
con el programa Configuración de Windows. Como opción predeterminada, la
Protección de archivos de Windows siempre está activada y sólo permite que
archivos de Windows con firma digital reemplacen a los existentes. Esta función
nunca se debe desactivar.
Instalar y actualizar con regularidad programas antivirus. Los programas de
detección de virus son vitales para mantener funcionando su sistema operativo. Se
debe instalar un programa antivirus en cada PC, y deben actualizarse al menos una
vez por mes las definiciones de virus. Debe usted configurar el programa para
reconocer todos los medios, como disquetes y CD, para buscar virus, antes de
cargar cualquier dato de esos dispositivos.
Crear discos de recuperación automática del sistema. La recuperación
automática del sistema (ASR, de Automated System Recovery) es una opción de
recuperación de último recurso para restaurar un sistema operativo dañado. La
ASR se hace en dos etapas: respaldo y recuperación. ASR respalda y recupera el
estado del sistema, los servicios del mismo y todos los discos asociados con los
componentes del sistema operativo. Cuando usted restaura un sistema operativo
con ASR, sólo restaura al sistema operativo; podría perder otros datos, como
programas, archivos de datos y carpetas.
Para más información sobre ASR, haga clic en Inicio, después en Ayuda y
soporte. En el cuadro de búsqueda, teclee Recuperación automática del
sistema. En la pestaña Coincidencias de búsqueda texto completo, de los
resultados de la búsqueda haga clic en Introducción a recuperación
automática del sistema. Después, en la pestaña de Temas sugeridos haga clic en
Crear un conjunto de recuperación automática del sistema mediante Copia de
seguridad y Recuperarse de un error del sistema con ayuda de la recuperación
automática del sistema.
Soporte a conexión en red
El soporte preventivo a la conexión en red tiene por objeto proteger a su red contra
amenazas internas y externas, y asegurar que se mantenga la conectividad de la red
siempre que sea posible. Entre las medidas de soporte preventivo a conexión en red
están:
Habilitar un firewall en todas las conexiones de su red a Internet. Un firewall es un
componente o programa que evita la entrada de tipos específicos de tráfico en

Página 53 de 71
Internet a su red. Windows XP Professional tiene funcionalidad incorporada de
firewall para conexiones en red; sin embargo, sólo se debe activar el firewall de
conexión a Internet para conexiones directas a Internet. No se debe activar en una
conexión de una PC individual con la red de la escuela.
Para más información sobre firewalls haga clic en Inicio y después en
Ayuda y soporte. En el cuadro de búsqueda teclee firewall. En la pestaña
Coincidencias de búsqueda de texto completo de los resultados de la
búsqueda haga clic en qué es Firewall de Windows.
Establecer niveles de seguridad para zonas de Internet Explorer. Internet Explorer,
de Microsoft, define distintas zonas de red. Es importante que se ajuste el nivel de
seguridad para cada zona en su nivel adecuado. En el menú Herramientas haga clic
en Opciones de Internet y después en la pestaña Seguridad. Haga clic en cada
zona, y a continuación establezca el ajuste de seguridad para la misma, como se
describe en la lista siguiente:
Zona de Internet. Es la zona de seguridad para todos los sitios de
Internet que no estén en alguna de las demás zonas. Ponga el nivel de
seguridad en medio o mayor.
Zona de Intranet local. Es la zona de seguridad en el que está la PC. Si
la red es segura, póngalo en media-baja. Si usted no está convencido de
que la red sea segura, ponga el nivel de seguridad en media o alta.
Zona de sitios de confianza. Esta zona sólo se activa si se le han
agregado sitios específicos. Sólo agregue los sitios en los que usted confíe
totalmente. Como el contenido o la propiedad (y en consecuencia la
seguridad) del sitio pueden cambiar, ponga el nivel de seguridad en esta
zona en media o alta.
Zona Sitios restringidos. Esta zona sólo se activa si se le han agregado
sitios específicos. Los sitios que usted crea que son peligrosos por tener
programas malintencionados, se deben agregar a esta lista. Siempre
ponga el nivel de seguridad alta para esta zona.

Página 54 de 71
Uso de asistencia remota
Asistencia remota es una herramienta de Windows XP Professional que permite que un
técnico de Help Desk, u otra persona de soporte, se conecte con la PC remota de otro
usuario para localizar un problema. Asistencia remota se puede usar para describir y
resolver una gran variedad de problemas. Tiene especial utilidad para los técnicos de
soporte que hablan por teléfono con un usuario. En vez de tratar de guiar a ciegas al
usuario mediante pasos complicados de solución de problemas, el técnico puede
conectarse con la PC del usuario y resolver su problema desde lejos. Asistencia
remota le permite:
Conversar con el usuario.
Ver el escritorio del usuario.
Asumir control compartido de la PC del usuario, si él lo permite.
Mandar y recibir archivos al y del usuario.
Asistencia remota puede ser una muy buena herramienta para ahorrar tiempo. Si se
puede resolver un problema desde lejos, no es necesario invertir tiempo valioso en ir
físicamente al lugar de trabajo del usuario. Por ejemplo, cuando necesite reinstalar un
controlador que funciona mal, puede usar Asistencia remota para desinstalarlo y
después mandar el controlador correcto, e instalarlo en la PC del usuario.
Asistencia remota sólo está disponible en Windows XP.
Cómo usar la Asistencia remota
Antes de poder ayudar a un usuario desde lejos, debe iniciar una sesión de acceso
remoto.
Establecimiento de una conexión de Asistencia remota
Una sesión se establece en tres etapas:

Página 55 de 71
Figura 4-2 :: Proceso de solicitud de Asistencia remota
1. El usuario pide ayuda mandando una invitación.
a. Haga clic en Iniciar, clic en Ayuda y soporte, bajo Pedir asistencia, clic en
Invitar a un amigo a conectarse a su equipo con Asistencia remota, y a
continuación clic en Invitar a alguien para que le ayude.
b. Seleccione un método para mandar la invitación, llene la información de su
ayudante y a continuación haga clic en Invitar a esta persona. Puede mandar
una invitación usando Microsoft Windows®
Messenger, enviar correo electrónico
o guardar la invitación en un archivo y mandarla al ayudante.
c. Si elige la última opción, escriba un nombre para la invitación, y ajuste el
tiempo de validez de la misma. Haga clic en Continuar. Indique si quiere que el
destinatario use contraseña. Finalmente envíe la invitación.
2. El técnico responde a la petición de Asistencia remota.
a. Para abrir la invitación, haga doble clic en el archivo de invitación recibido.
b. Si aparece un cuadro de diálogo para abrir correo electrónico, haga clic en Abrir
y después clic en Aceptar.
c. En el cuadro de Asistencia remota, teclee la contraseña y después clic en Sí.
3. El usuario acepta la ayuda del técnico.
a. En el cuadro de diálogo Asistencia remota haga clic en Sí para permitir al

Página 56 de 71
técnico ver su pantalla y hablar con usted.
Compartir el control de la PC de un usuario
La consola del técnico abarca todo el monitor y tiene dos partes. La ventana menor de
la izquierda contiene el área de conversación del técnico, donde el ayudante manda
mensajes al usuario y recibe otros de él. La ventana mayor de la derecha contiene el
área de la pantalla del usuario, incluyendo su consola de Asistencia remota, menú
Inicio y barra de tareas. En esta ventana, el ayudante puede ver todo lo que aparezca
en la pantalla del usuario. Los controles del técnico aparecen en la parte superior de la
consola del ayudante.
Figura 4-3 :: Consola de Asistencia remota, del técnico
Después de que el usuario acepta la ayuda del técnico, éste verá el escritorio del
usuario, mostrado dentro de la ventana Asistencia remota. Entonces el técnico puede
pedir compartir el control de la PC del usuario para localizar fallas, u otras tareas.
Entre los controles de Asistencia remota están:
Tomar el control / Liberar el control (sólo el técnico). Este comando manda
una petición al usuario para asumir el control de la PC de éste, o deja el control de
ella, manteniendo la sesión de Asistencia remota.
Enviar un archivo. Este comando manda un archivo desde la PC o la red del
ayudante hasta la PC del usuario.
Iniciar la charla. Este comando activa la comunicación de voz en PCs con

Página 57 de 71
funciones de voz.
Configuración. Este comando le permite ajustar la calidad del sonido y
redimensionar la consola.
Desconectar. Este comando termina la conexión de Asistencia remota.
Mandar archivos usando Asistencia remota
El usuario le puede mandar un archivo a usted, o usted le puede mandar un archivo,
usando la consola de Asistencia remota. Para mandar un archivo, el técnico o el
usuario hacen lo siguiente:
1. El que remite selecciona un archivo para mandarlo.
a. En la consola de Asistencia remota, haga clic en Enviar un archivo, teclear
la ruta de acceso y el nombre del archivo, o haga clic en Examinar para
buscar el archivo y después clic en Abrir.
b. Clic en Enviar archivo.
2. El receptor guarda el archivo.
a. Haga clic en Guardar como, localice la carpeta donde quiere guardar el
archivo y después clic en Guardar.
b. Si el usuario quiere abrir el archivo, haga clic en Sí; en caso contrario clic en
No.
3. El remitente reconoce que se mandó el archivo.
a. Clic en Aceptar.
Si usted es un ayudante que manda un archivo a un usuario, puede compartir el
control de la PC del usuario y guardar el archivo en el lugar correcto de la PC del
mismo.

Página 58 de 71
SOPORTE AL
HARDWARE
Solución de problemas mecánicos
Solución de problemas de configuración

Página 59 de 71
La función de Help Desk para dar soporte al hardware en realidad es un método para
determinar si algunos componentes están trabajando o no. Para los componentes que
no funcionen en forma correcta, tiene usted dos opciones. La primera es cambiar el
controlador (es el programa que permite al componente “hablar” con el sistema
operativo) o efectuar otras configuraciones. La segunda opción es sustituir el
componente.
Revise la Ayuda de solución de problemas de hardware. La solución de
problemas de componentes es un proceso de eliminación. Debe usted
eliminar metódicamente las causas posibles del problema. La herramienta
Ayuda de solución de problemas de hardware que se encuentra en
el Tema 4 es un diagrama de flujo que lo guía por este proceso de eliminación. Si
bien esta ayuda no abarca todos los problemas posibles que podría encontrar con un
componente, es un marco que le ayudará a eliminar ciertos problemas comunes de
hardware.
Solución de problemas mecánicos
Los problemas mecánicos surgen cuando se dan en el funcionamiento físico del equipo
o de sus periféricos. En forma característica, el componente no enciende, o bien
enciende pero no funciona. Por ejemplo, el monitor se enciende, pero la pantalla sigue
negra.
Los problemas de configuración se presentan cuando un componente recibe
electricidad, pero trabaja en forma incorrecta. Estas clases de fallas se suelen deber a
un problema de configuración o de controlador, y en consecuencia caen dentro de la
categoría en la que se describirá más adelante en este capítulo.
Como los problemas mecánicos se relacionan con la incapacidad de recibir electricidad
o de funcionar estando encendido, el enfoque para resolver los problemas mecánicos
es hacia la fuente de alimentación, los cables y otras conexiones.
Revisión de las conexiones El primer paso en la localización de una falla de componente es asegurar que esté
encendido. Muchas veces los usuarios suponen que determinado equipo, como en
fecha reciente ha estado encendido, todavía sigue conectado a la fuente de
alimentación. Puede ser que eso no sea el caso. Podría haber sucedido algo de lo
siguiente con la conexión eléctrica:
Podría haberse desenchufado un cable de la fuente de alimentación o del equipo.
Una extensión eléctrica podría haber fallado o desconectado.
La toma de corriente podría haber fallado o un interruptor podría haberla
desconectado.
Un interruptor que controle la toma de corriente podría haberse apagado.

Página 60 de 71
Haga que el usuario revise y se asegure de que el componente tenga corriente.
Cuando un componente está encendido, se debe encender una luz indicadora. Si no
está encendida, haga que el usuario oprima el botón de arranque en el componente.
Nunca conecte ni desconecte un cable de alimentación de la PC, ni otros
cables, cuando la misma esté encendida. Si es posible, apáguela. Nunca
desconecte ni conecte un periférico, como un monitor o un escáner, con
una PC, a menos que el periférico esté apagado. Si lo hace podría causar una
descarga eléctrica y dañar el dispositivo.
Si al oprimir el botón de arranque no pasa electricidad al componente, haga que el
usuario revise todas las conexiones. Si todas las conexiones están firmes y todavía no
ay corriente, conecte el componente con una fuente de alimentación que usted sepa
que trabaja en forma correcta, y oprima el botón de arranque. Si todavía no se
enciende, es probable que tenga un problema mecánico y que lo deba evaluar un
profesional. Cuando eso sucede, debe usted solicitar un repuesto de componente para
la PC.
También se podrían haber aflojado otros cables, haciendo que el equipo no trabaje.
Por ejemplo, cuando se ha desconectado el cable del monitor, sea en el monitor o en
la PC, el monitor estará encendido, pero no funcionará. Cuando un componente tiene
corriente pero no funciona, revise todos los cables y conexiones. Cuando el
componente es un periférico y tiene corriente pero no funciona, use el Administrador
de dispositivos para revisar su funcionalidad.
Uso del Administrador de dispositivos para comprobar la funcionalidad
El Administrador de dispositivos es una herramienta de Windows XP Professional que
le permite determinar si el sistema operativo reconoce un componente interno o
externo de hardware, y conocer el estado del mismo. El Administrador de dispositivos
le permite ejecutar varias tareas relacionadas con los componentes. Una de las más
importantes es determinar si el componente está funcionando.
Para usar el Administrador de dispositivos y determinar si funciona un componente,
haga lo siguiente:
1. Haga clic en Inicio, clic derecho en Mi PC y después clic en Administrar.
2. En la consola de Administración de equipos, haga clic en Administrador de
dispositivos. Verá una lista de los componentes instalados en su PC, como
muestra la Figura 5-1.
3. Haga clic en el signo más (+) junto al componente que quiera usted investigar. Si
el dispositivo no aparece, entonces el sistema operativo no lo reconoce, y deberá
instalarlo.

Página 61 de 71
Figura 5-1 Administrador de dispositivos
Para instalarlo vea la sección Agregar hardware más adelante en este Tema.
4. Haga doble clic en el componente. Verá la pestaña General. (En la Fig. 5-2 se
muestra la pestaña General para un monitor).
5. Si el cuadro Estado de dispositivo en la pestaña General indica que el
dispositivo no trabaja bien, compruebe si está activado. Si el dispositivo no está
activado, haga clic en la flecha del cuadro Uso del dispositivo y seleccione
Utilizar este dispositivo (habilitar) para activarlo.
Figura 5-2 :: Pestaña General en el cuadro de diálogos Propiedades

Página 62 de 71
6. Haga clic en el botón Solucionador de problemas, seleccione la clase de
problemas que tiene y entonces siga al asistente de solución de problemas.
Agregar hardware
Si no puede encontrar el dispositivo en el Administrador de dispositivos, quiere decir
que no está instalado. El término “instalado” indica más que tan sólo estar enchufado:
un dispositivo está instalado cuando el sistema operativo tiene un controlador para
ese dispositivo. Cuando un dispositivo está conectado con la PC y tiene corriente (si es
el caso), puede usar usted el Asistente para instalación de hardware para instalarlo.
Para agregar componentes, haga lo siguiente:
1. Inserte el CD de instalación de Windows XP Professional, o el CD que vino con el
componente, en la unidad de disco CD-Rom de la PC (o prepárese para señalar al
Asistente para la instalación de hardware a una red o carpeta local que contenga
los controladores que vinieron en el CD.)
2. Haga clic en Inicio y después en Panel de control.
3. Haga clic en Impresoras y otros hardware, y después bajo Vea también, clic en
Agregar hardware.
4. En el asistente para agregar hardware, seleccione Sí, ya he conectado el
hardware, y a continuación clic en Siguiente.
5. Bajo Hardware instalado, seleccione Agregar un nuevo dispositivo de
hardware y después dos veces clic en Siguiente. Si el hardware no está
instalado, vaya al paso 6.
6. Haga clic en Siguiente, seleccione el tipo de hardware que quiere instalar y
entonces haga clic en Siguiente.
7. Haga clic en Utilizar disco, clic en Examinar para ir al lugar del disco o la
carpeta, y entonces clic en Aceptar. Podría tener que apuntar al lugar exacto de
un controlador en el disco.
Lo mejor es usar siempre el disco de instalación que vino con el
componente, si es posible. En el disco de instalación de Windows XP
Professional, todos los controladores están en el directorio
Z:\\i386\system32(siendo Z la letra de la unidad CD-ROM). Si no tiene
este disco, y el controlador que necesita no está en el disco de instalación de Windows
XP Professional, vea el sitio Web del fabricante. Busque vínculos en la página del sitio
para “drivers” o para “support”.
Otros consejos para resolver problemas mecánicos
Entre otros consejos para resolver problemas mecánicos están los siguientes:

Página 63 de 71
Desconecte el componente y vuélvalo a conectar, mientras esté conectado a la PC.
Desactive y active el dispositivo en el Administrador de dispositivos.
Vuelva a inicializar la PC mientras esté conectado el dispositivo.
Solución de problemas de configuración
Si el problema con un componente interno o externo no es mecánico, en general es
un problema de configuración. Los componentes con problemas de configuración
suelen funcionar, pero no como se espera. Por ejemplo, una unidad de CD/DVD que
se configure para una región geográfica incorrecta funcionará; usted oirá que gira,
pero no leerá los CD o DVD adecuados para esa región. Aún cuando los componentes
internos como controladores y tarjetas de sonido puedan tener problemas mecánicos,
debería usted comenzar a localizar problemas en los componentes internos, como si el
problema fuera de la categoría de Configuración.
Actualización de controladores y vuelta al anterior Una de las causas principales de que un componente funcione mal es que un
controlador es obsoleto, o bien esté alterado (“corrompido”). Como los controladores
son específicos para el sistema operativo, para actualizar un sistema operativo o
aplicarle actualizaciones, puede provocar que el componente funcione mal o que no
funcione. Por ejemplo, si actualizara de Windows 98 a Windows XP, podría suceder
que su impresora no funcionara, porque el controlador de la impresora fue diseñado
en forma específica para Windows 98. Si conoce dónde encontrar, actualizar y
regresar los controladores a una configuración instalada previamente, puede ayudarse
a resolver muchos problemas de configuración de hardware.
¿Por qué los controladores se dañan?
Los controladores, programas que permiten que el hardware funcione, pueden
dejar de funcionar por varias razones, incluyendo:
Se actualizó el sistema operativo.
Las actualizaciones al sistema operativo u otros componentes hicieron inoperable o
alteraron al controlador.
El controlador fue alterado por un virus o por una configuración inadecuada de la PC.
El controlador fue eliminado
El controlador fue actualizado y el nuevo no trabaja con el sistema operativo.
Búsqueda de controladores
Hay cuatro fuentes principales de controladores. Para obtener los mejores resultados,
repase la siguiente lista, en el orden presentado.

Página 64 de 71
CD del producto. La mayor parte del hardware viene con un CD en el que aparece
el controlador. Es el mejor lugar para encontrar un controlador de un hardware
nuevo.
Actualización de Windows. Microsoft proporciona un conjunto de los últimos
controladores y actualizaciones para el sistema operativo, programas y
componentes de su PC. Actualizaciones de Windows busca en su PC y le
proporciona una selección de actualizaciones para el hardware y los programas de
su PC. Puede entonces seleccionar la actualización que quiera instalar.
El sitio Web del fabricante. La mayoría de los fabricantes de componentes
proporcionan los últimos controladores para todos los componentes que tienen o
que han fabricado antes, en su sitio Web.
El CD de Microsoft XP Professional. El CD de instalación contiene controladores
para muchos de los componentes en la lista de compatibilidad HCL (hardware
compatibility list). Puede encontrar la HCL en http://microsoft.com/hcl.
Actualización de controladores
Cuando usted instala un controlador nuevo para un componente que ya existe, está
actualizando el componente. Windows XP Professional facilita la actualización de los
controladores.
Para actualizar un controlador, haga lo siguiente:
1. Busque el controlador que necesita en las fuentes arriba mencionadas.
2. Haga clic en Inicio, clic derecho en Mi PC y después clic en Administrar.
3. En la consola de Administrador del equipo, haga clic en Administrador de
dispositivos.
4. Haga clic en el signo más (+) junto al tipo de componente para el que quiere
actualizar un controlador.
5. Haga doble clic en el componente y después en la pestaña Controlador en el
cuadro de diálogo Propiedades. En la figura 5-3 se ve un controlador para una
unidad Toshiba de disco rígido.

Página 65 de 71
Figura 5-3 :: Pestaña de controlador en el cuadro de diálogo Propiedades
6. Haga clic en Actualizar controlador. Se inicia el Asistente para de actualización
de hardware.
7. Si el controlador que usted necesita está en un CD, haga clic en Siguiente. Si no,
seleccione Instalar desde una lista o ubicación específica (Avanzado) y después
clic en Siguiente.
8. Seleccione Incluir esta ubicación en la búsqueda, clic en Examinar, navegue hasta
el lugar del controlador y haga clic en Siguiente.
El controlador se debe instalar, y active el dispositivo. Podría necesitar ir al cuadro de
diálogo Propiedades, del dispositivo, en Administrador de dispositivos, y activar
manualmente el dispositivo.
Si la unidad de CD-ROM es el componente que funciona mal, use una
unidad USB para copiar el controlador correcto en la PC.
Volver a controladores anteriores
Podría haber casos en donde un dispositivo trabaja bien, pero usted actualiza el
controlador porque hay uno nuevo disponible. En casos raros, al actualizar un
controlador puede causar que el dispositivo (u otros dispositivos) funcione en forma
incorrecta o no funcione. Cuando esto sucede, necesita volver al controlador anterior.
Cuando lo hace, regresa al controlador que estaba instalado antes. Eso lo puede hacer
con facilidad en Windows XP Professional, porque se guardan los controladores

Página 66 de 71
instalados previamente.
Para conocer más sobre controladores, haga clic en Inicio, después en
Ayuda y soporte. En el cuadro de búsqueda teclee controlador. En la
pestaña de Temas sugeridos de los resultados de la búsqueda haga clic en
Configurar.
Para volver a un controlador anterior, haga lo siguiente:
1. Vaya a la pestaña Controlador del cuadro de diálogo Propiedades del
dispositivo (vea arriba los procedimientos detallados para hacerlo).
2. Haga clic en Volver al controlador anterior.
Instalación de impresoras en red
Cuando usted conecta una PC con una impresora que está en la misma red, está
instalando el controlador para esa impresora remota en la PC local. Para hacerlo,
puede usar el Asistente para agregar impresora.
Para agregar un controlador para una impresora conectada en la red, haga lo
siguiente:
1. Haga clic en Inicio, clic en Impresoras y faxes, y después, bajo Tareas de
impresora, haga clic en Agregar una impresora.
2. Seleccione una impresora conectada en red, o una conectada con otra PC (vea
la figura 5-4), y después clic en Siguiente.
Figura 5-4 :: Configurar impresora
3. El siguiente paso depende de dónde está la impresora y del tipo de red en que
estén la PC y la impresora.

Página 67 de 71
Si la red es un dominio y las impresoras de red están publicadas en el
Directorio activo, seleccione Buscar una impresora en el directorio, y
haga clic en Siguiente. Después, clic en Buscar ahora, seleccione la
impresora que quiere agregar y clic en Siguiente.
Si la impresora está en una red no de dominio, o en un dominio, y las
impresoras no han sido publicadas en el directorio, seleccione Conectarse a
esta impresora, ingrese el nombre del servidor y escriba el nombre de la
impresora en la forma \\servidor\impresora y después haga clic en
Siguiente.
Si la impresora está en una red diferente, y está accesible desde Internet,
seleccione Conectarse a una impresora en Internet o en una red
doméstica o de oficina, ingrese el URL de la impresora, tal como se le
indique, y después haga clic en Siguiente.
4. Elija si va a hacer que la impresora sea la predeterminada en la PC, haga clic en
Siguiente y después clic en Terminar.
La localización de fallas en la conexión a una impresora de red se describe
en el Tema 7, Soporte a equipos en Red.
Solución de problemas de configuración no debidos a controlador
La configuración de la mayor parte de los dispositivos puede afectarse por otras
causas además de por el control del dispositivo. Puede examinar éstas y otras
opciones de configuración en el Administrador de dispositivos. Debe usted
familiarizarse con las opciones de configuración de los dispositivos más importantes
en su PC. Para revisar esas opciones, vaya al cuadro de diálogo Propiedades del
dispositivo y a continuación haga clic en las diversas pestañas, para repasar las
opciones.
No configure ajustes en la pestaña Recursos de un cuadro de diálogo
Propiedades del dispositivo. La configuración manual de un recurso
requiere conocimientos avanzados y fuera del alcance de un técnico de
Help Desk.

Tareas comunes de configuración de disco rígido
Los siguientes escenarios describen las tareas que se hacen con frecuencia para
localizar problemas específicos de las unidades de disco rígido.
Problema: El disco funciona lento o ya casi no tiene lugar.
Solución: Desfragmentar el disco para consolidar los datos, mejorar la capacidad del
sistema operativo para escribir y recuperar datos del disco, y crear más espacio en el
disco.
Para desfragmentar un disco, haga lo siguiente:
1. Haga clic en Inicio, clic derecho en Mi PC y clic en Administrar.
2. En la consola Administración del equipo local, haga clic en Administrador de
dispositivos.
3. Haga clic en el signo más (+) junto a Unidades de disco, y después doble clic en
el disco rígido que desee desfragmentar.
4. En la pestaña Volúmenes, haga clic en Rellenar, clic en la unidad de disco y
después clic en Propiedades.
5. En la pestaña Herramientas, haga clic en Desfragmentar ahora.
Figura 5-5 :: Pestaña Herramientas en el cuadro de diálogo Propiedades
6. En el cuadro de diálogo Desfragmentador de disco (vea la figura 5-6) seleccione el
disco rígido, y después clic en Analizar.

Página 69 de 71
FIGURA 5-6 :: Desfragmentador de disco
Verá una representación en colores, del uso del disco rígido. Los archivos
fragmentados, los que no están todos en un lugar del disco, se ven en rojo. Los
archivos contiguos, los que ocupan espacios consecutivos en el disco, están en azul.
Esta representación visual le ayuda a comprender cuánto espacio libre hay disponible,
y cómo ayuda la consolidación de los archivos fragmentados. También aparece un
cuadro de mensaje, donde se le recomienda si debe o no desfragmentar el disco.
7. Si el mensaje le indica que debe desfragmentar el disco, cierre todos los demás
programas y haga clic en Desfragmentar.
Problema: Necesita crear más espacio en su disco rígido.
Solución: Use liberador de espacio en disco para eliminar los archivos innecesarios, y
para comprimir los archivos antiguos.
1. Haga clic en Inicio, clic derecho en Mi PC y después clic en Administrar.
2. En la consola Administrador del equipo local, haga clic en Administrador de
dispositivos.
3. Haga clic en el signo más (+) junto a Unidades de disco, y después doble clic en
el disco rígido en el que desee liberar espacio.
4. En la pestaña Volúmenes, haga clic en Rellenar, clic en la unidad de disco y
después clic en Propiedades.
5. En la pestaña General, del cuadro de diálogo Propiedades del disco local, haga clic
en Liberar espacio en disco. El Liberador calculará cuánto espacio puede

Página 70 de 71
ahorrar. Esto puede durar varios minutos.
Figura 5-7 :: Limpieza de disco
Cada vez que seleccione o deseleccione una opción cambiará el número de la cantidad
de espacio total de disco que gane.