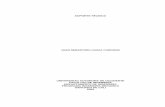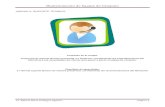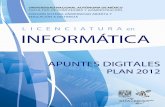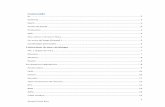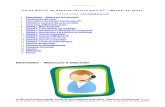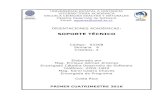Apuntes de Software Soporte Tecnico
-
Upload
francocorelli2 -
Category
Documents
-
view
40 -
download
3
Transcript of Apuntes de Software Soporte Tecnico

4
OPCIONES DE ARRANQUE DE WINDOWS. PARA QUE PODEMOS UTILIZAR CADA UNA DE ELLAS.
Si durante el arranque de Windows (justo al principio de este) pulsamos la tecla F8 entramos en una pantalla de menú en la que se nos ofrecen una serie de opciones de inicio. Estas opciones son muy
útiles, sobre todo para solucionar problemas aparecidos en nuestro PC.
Vamos a ver cuales son estas opciones, que es lo que hacen y para que nos pueden servir.
Modo seguro (SAFEBOOT_OPTION=Minimal):
Esta opción inicia Windows con un conjunto mínimo de controladores de dispositivos y servicios. Es una opción muy apropiada tanto para reparar errores causados por una mala instalación (ya sea de
software como de hardware) como para la eliminación de algunos programas o virus. No obstante, hay algunos programas que no permiten ni su instalación ni su desinstalación en este
modo de inicio.
En un arranque en Modo seguro se activa para su uso una cuenta llamada Administrador, que normalmente no se muestra en otro tipo de arranque, con privilegios sobre cualquier otra cuenta. Para
una buena protección de nuestro equipo debemos establecer una contraseña para esta cuenta.
Modo seguro con funciones de red (SAFEBOOT_OPTION=Network):
Es igual a la opción anterior, solo que carga los controladores necesarios para establecer las comunicaciones de red.
Al permitir conectarse a Internet mediante ADSL es ideal para la eliminación de virus, ya que entre otras cosas nos da la posibilidad de efectuar un escaneo o desinfección online de nuestro sistema.
Modo seguro con símbolo del sistema (SAFEBOOT_OPTION=Minimal (AlternateShell)):
Es igual a Modo seguro, pero en vez de iniciar en el Explorador de Windows inicia en el editor de
comandos (cmd). Este modo de inicio es necesario cuando tenemos que ejecutar alguna utilidad que solo es accesible
desde el editor de comandos, tales como algunas utilidades de disco.
Habilitar el registro de inicio:
Esta opción habilita el registro cuando el equipo se inicia con cualquiera de las opciones de modo seguro excepto La última configuración buena conocida.
El texto del registro de inicio se registra en el archivo Ntbtlog.txt en la carpeta %SystemRoot%, y nos sirve para comprobar errores en este.

5
Habilitar modo VGA:
Al iniciar en Modo seguro o en Modo seguro con funciones de red el sistema carga el controlador Vga.sys en lugar del controlador que estemos utilizando, con una resolución de 640 x 480 y 16
colores. Pues bien, si iniciamos en esta opción hacemos un inicio normal (es decir, cargamos todos los controladores y servicios), pero no cargamos el controlador Vga.sys, en su lugar cargamos el
controlador que tengamos instalado, pero en una resolución forzada a 640 x 480 y 16 colores, que es soportada por todos los monitores existentes.
Habilitar esta opción nos puede permitir detectar y solucionar problemas relacionados con nuestra gráfica, como por ejemplo haber elegido una frecuencia de refresco que no soporta nuestro monitor.
La última configuración buena conocida (configuración más reciente que funcionó):
Esta opción inicia Windows con la última configuración buena que funcionó.
Bueno, más bien tendría que haber dicho que se debería iniciar Windows con la última configuración que funcionó, ya que esta opción, que se supone de una gran utilidad, en Windows XP no suele
funcionar como debiera en la mayoría de las ocasiones.
Modo de restauración de SD (sólo controladores de dominio de Windows):
Este modo sólo es válido para los controladores de dominio basados en Windows. Realiza una reparación del servicio de directorio (SD).
Modo de depuración:
Esta opción activa el modo de depuración en Windows. La información de depuración puede enviarse
por un cable serie a otro equipo que esté ejecutando un depurador. Este modo se configura para utilizar el puerto COM2.
Deshabilitar el reinicio automático si hay un error en el sistema:
Windows XP reinicia automáticamente el sistema si detecta un error. Esto por un lado protege al
sistema, pero por otro no nos permite conocer la causa de ese error. Si elegimos esta opción deshabilitamos ese reinicio automático, lo que en la mayoría de los casos nos va a permitir ver el
mensaje de error que se ha producido y solucionarlo si es posible.
Iniciar Windows normalmente:
Esta opción inicia Windows en modo normal (como si no hubiéramos pasado por esta pantalla).
Reiniciar:
Esta opción reinicia el equipo.
Regresar al menú de opciones del SO:
En equipos configurados para trabajar con más de un sistema operativo, esta opción vuelve al menú de inicio de arranque (boot.ini).

6
I. Descripción de Firewall de Windows
A. Introducción Firewall de Windows, llamado hasta ahora Servidor de seguridad de conexión a Internet o ICF, es un
límite de protección que supervisa y restringe la información que viaja entre el equipo y la red o
Internet. De ese modo, se proporciona una línea de defensa contra quienes pudieran intentar tener
acceso a su equipo desde fuera de Firewall de Windows sin su permiso.
Si ejecuta Windows XP Service Pack 2 (SP2), Firewall de Windows está activado de forma
predeterminada. Sin embargo, los fabricantes de equipos y administradores de red podrían
desactivarlo.
Para abrir Firewall de Windows
1. Haga clic en Inicio y, a continuación, haga clic en Panel de control. 2. En el Panel de control, haga clic en Centro de seguridad de Windows.
3. Hagaclic en Firewall de Windows.
Centro de seguridad
Nota No tiene que utilizar Firewall de Windows, puede instalar y ejecutar el servidor de seguridad que
desee. Evalúe las características de otros servidores de seguridad y decida a continuación cuál
satisface mejor sus necesidades. Si elige instalar y ejecutar otro servidor de seguridad, desactive
Firewall de Windows.
B. Cómo funciona Firewall de Windows Cuando alguien en Internet o en una red intenta conectarse a un equipo, ese intento se conoce como
"solicitud no solicitada". Cuando el equipo recibe una solicitud no solicitada, Firewall de Windows
bloquea la conexión. Si utiliza un programa, por ejemplo, de mensajería instantánea o un juego de red
con varios jugadores, que tiene que recibir información desde Internet o de una red, el servidor de
seguridad le pregunta si desea bloquear o desbloquear (permitir) la conexión. Verá una ventana como
la que se muestra a continuación.

7
Alerta de seguridad de servidor de seguridad
Si elige desbloquear la conexión, Firewall de Windows crea una excepción de modo que el servidor de
seguridad no se interpondrá cuando ese programa tenga que recibir información en el futuro.
Sugerencia Si bien Firewall de Windows se puede desactivar para conexiones de Internet y de red
concretas, ello aumenta el riesgo para la seguridad del equipo.
C. Qué hace Firewall de Windows y qué no hace
Lo que hace Firewall de Windows no
Ayuda a evitar que virus y gusanos informáticos lleguen a un
equipo.
Detecta o deshabilita los virus y gusanos informáticos,
si ya se encuentran en el equipo. Por ese motivo, debería
instalar también software antivirus y mantenerlo actualizado
para ayudar a impedir que virus, gusanos y otras amenazas
para la seguridad dañen el equipo o lo usen para
propagarse.
Pide el permiso del usuario para
bloquear o desbloquear ciertas
solicitudes de conexión.
Impide que el usuario abra correo electrónico con archivos adjuntos peligrosos. No abra archivos adjuntos
de correo electrónico que provenga de remitentes que no
conozca. Incluso aunque conozca y confíe en el origen del
mensaje, debe actuar con precaución. Si alguien a quien
conoce le envía un archivo adjunto en el correo electrónico,
observe la línea de asunto cuidadosamente antes de abrirlo.
Si la línea de asunto parece un galimatías o no tiene sentido
para usted, consulte al remitente antes de abrirlo.
Crea un registro de seguridad, si
desea tener uno, que almacene los
intentos correctos y fallidos de
conectarse a un equipo. Esto puede
ser de utilidad como herramienta de
solución de problemas.
Impide que el correo no solicitado o spam aparezca en
la bandeja de entrada. Sin embargo, algunos programas de
correo electrónico pueden servir de ayuda en ese propósito.
Revise la documentación del programa de correo electrónico
para obtener más información.

8
Manual para crear una partición en el disco duro
Creo que este manual a muchos le puede ser de gran interés debido a que cada día los discos tienen
mas capacidad y para programas y aplicaciones apenas usamos una mínima parte de la capacidad de
nuestro disco. Con este manual podemos partir nuestro disco en dos o mas partes depende de la
capacidad. Así podemos usar la partición C: para el sistema operativo y los programas, y la otra
partición D: para guardar nuestros datos importantes, como archivos, música, películas, fotos,
programas ,etc. De este modo si alguna vez se nos cuela o virus o se nos estropea el sistema
operativo podremos formatear y reinstalar Windows en la partición primaria C:, dejando nuestros
datos importantes a salvo. Es como tener dos discos duros independientes dentro de uno.
Para comenzar insertamos en la unidad de CD el disco de instalación de Windows XP (que es el que
vamos a usar para este manual) y arrancamos el Ordenador. Si la Biosesta bien configurada arrancará
directamente desde el CD y nos aparece la siguiente ventana donde pulsaremos sobre Enter
Nos aparece el contrato de licencia y para Aceptar pulsamos sobre F8. A continuación el ordenador
detectará nuestro disco duro y como vamos a crear una partición nueva pulsamos la letra C

9
En la siguiente ventana veremos por un lado la capacidad total en Megas de nuestro disco y en la línea
inferior será donde escribiremos la cantidad de megas que queremos para la partición. Para no
romperos demasiado la cabeza la partición la haremos de la mitad de la capacidad del disco. Si el
disco es de 100 gigas asignamos a la partición 50
Una vez que hemos creado la partición nos aparece la siguiente ventana donde instalaremos el
Sistema Operativo en la nueva partición , y pulsamos enter para instalar Windows donde hemos
seleccionado.

10
A continuación formateamos la partición con el sistema de archivos que mas nos guste FAT o NTFS, yo
acostumbro a hacerlo en NTFS, pero eso va en gustos.
Acabado el proceso de formateo de la partición que nos llevara unos cuantos minutos, dependiendo de
la capacidad del disco duro comenzará la instalación de Windows.
Si todo ha salido bien ya tenemos instalado Windows XP en la partición que hemos creado, vamos a
ver como queda esto y formatear el resto del disco. para ello nos vamos al icono de MI PC , situamos
el puntero sobre MiPC y pulsamos el botón derecho del Mouse, nos aparecen varias opciones, una de
ellas es Administrar, pinchamos sobre ella

11
En la pantalla que nos aparece dentro de Almacenamiento seleccionamos Administración de discos
En esta pantalla vemos que nuestro disco duro Disco 0 esta partido en dos, una partición donde
tenemos instalado el sistema operativo y los programas y otro espacio sin particionar, así que vamos
a darle formato al espacio sin particionar para poder usarlo como otro disco duro. Situamos el puntero
del ratón sobre el espacio en negro o no asignado y pinchamos sobre el botón derecho de Mouse, en
las opciones que nos aparecen pinchamos sobre Formatear .

12
Nos aparece el asistente para formatear le damos a siguiente y en la ventana que aparece a
continuación seleccionamos sobre Partición Primaria y damos a Siguiente
Si no vamos a crear mas particiones pinchamos sobre siguiente y en la ventana inferior derecha
colocamos la letra que tendra la nueva partición (D: E:)
A continuación elegimos el sistema de archivos NTFS o bien FAT y le damos a siguiente y a Finalizar,
el ordenador comenzará a formatear la particion que hemos seleccionado

13
Cuando acabe el proceso de formateado veremos que ya tenemos un nuevo disco en nuestro
ordenador

14
donde podremos tener las copias de seguridad de nuestros programas y archivos, incluso instalar un
segundo sistema operativo en ese disco.
Formatear el disco duro e instalar Windows XP
a. Use las teclas de dirección para seleccionar la partición en la que desea instalar Windows XP
y, a continuación, presione ENTRAR.
b. Seleccione la opción de formato que desea utilizar para formatear la partición. Puede
seleccionar las opciones siguientes:
o Formatear la partición utilizando el sistema de archivos NTFS (formato
rápido)
o Formatear la partición utilizando el sistema de archivos FAT (formato
rápido)
o Formatear la partición utilizando el sistema de archivos NTFS
o Formatear la partición utilizando el sistema de archivos FAT
o Dejar intacto el sistema de archivos actual (sin cambios)
Notas
o Si la partición seleccionada es nueva, la opción de dejar intacto el sistema de
archivos actual no está disponible.

15
o Si la partición seleccionada tiene más de 32 gigabytes (GB), la opción de sistema de
archivos FAT no está disponible.
o Si la partición seleccionada tiene un tamaño mayor de 2 GB, el programa de
instalación de Windows utiliza el sistema de archivos FAT32 (debe presionar ENTRAR
para confirmarlo).
o Si la partición es menor de 2 GB, el programa de instalación de Windows utiliza el
sistema de archivos FAT16.
o Si eliminó y creó una partición del sistema nueva pero va a instalar Windows XP en
otra partición diferente, se le pedirá que seleccione un sistema de archivos para las
particiones del sistema y de inicio.
c. Presione ENTRAR.
d. Cuando el programa de instalación de Windows haya formateado la partición, siga las
instrucciones que aparecerán en la pantalla para instalar Windows XP. Una vez finalizado el
programa de instalación de Windows y reiniciado el equipo, puede utilizar las herramientas
Administración de discos de Windows XP para crear o formatear más particiones. Para obtener
información adicional acerca de cómo utilizar las herramientas Administración de discos de
Windows XP para crear particiones y formatear el disco duro, haga clic en el número de
artículo siguiente para verlo en Microsoft Knowledge Base:
309000 CÓMO: Utilizar Administración de discos para configurar discos básicos en Windows
XP
Particionar un disco en NTFS permite aprovechar todas las características de seguridad de Windows XP, por una parte, por otra parte el sistema NTFS es más estable que el FAT 32, te recomiendo, por esto, el NTFS. No puedes agregar los GB de un disco a otro disco, es decir, si tienes un disco ya particionado en C y D y compras un nuevo disco y le haces dos particiones, tendrás un disco C, uno D, uno E y uno F más la G del lectograbador de DVD o CD Se ha comprobado que los discos que tiene dos particiones, una de las cuales es (cómo mínimo) del 25% de la capacidad del disco, aumentan su vida útil. El disco de mayor velocidad (más RPM) es preferible usarlo para instalar el sistema operativo, mientras que al de menor velocidad conviene utilizarlo como almacenador. Si tienes Win XP con particion FAT32 y quieres cambiar al sistema de archivos NTFS puedes hacerlo sin necesidad de formatear, siguiendo estos pasos:
1. Inicio-> Ejecutar-> command 2. una vez abierta la ventana de interprete de comandos, teclea: 3. convert.exe X:/FS:NTFS (X es la letra de la unidad a convertir.)