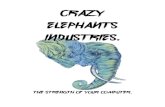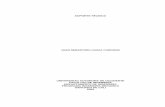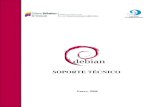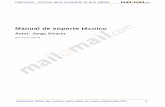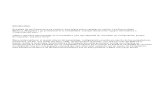Manual de Procedimientos Soporte Tecnico
-
Upload
soportecmg123 -
Category
Technology
-
view
1.715 -
download
8
Transcript of Manual de Procedimientos Soporte Tecnico

1

2

3
Este manual fue hecho con el objetivo de proporcionar informacion y un buen servicio de soporte tecnico
al cliente.
Demostrar el dominio que el tecnico tiene en el nivel de informatica, como solucionar el problema, investigar su origen, dar varias soluciones del mismo problema y resolverlo de manera rapida y segura.
Con el se podra brindar soporte tecnico por distintos medios facilitando asi el servicio al cliente, resolviendo las distintas dudas y problemas que se le puedan presentar a los usuarios.
Desarrollar el uso de las tecnologias y medios de comunicación, para asi resolver dudas y problemas que se les puedan presentar a los clientes, brindando asi el servicio de soporte tecnico a distancia a traves de medios como Facebook, twitter, skype, correo electronico, blogger, etc.
Conocer el funcionamiento y uso de sowtwares remotos como lo son: Join.me, ShowMePc, TeamViewer, LogMeIn, entre otros.
Entre muchos otros servicios que se pueden brindar al cliente.
Objetivo del
Manual

4
Tema Página
a)Organigrama de la empresa………………………..……...……
5
b)Procedimientos de mantenimiento preventivo y
correctivo en SW y
HW..................................................................................6
c) Procedimientos de problemas SW………......................….
…21
d)Procedimientos de problemas HW………………….…..…..…
40
e)Formato de reporte y bitácora…………………………………
52
f) Programación de mantenimiento………………….……….…
58
g)Software remotos………………………….………………………
64
h)Software Help Desk……...………………………..…………..
….67
Índice

5
i) Niveles de soporte técnico…………………………………...…
72
j) Página de la
empresa………………….………..……….…...…75
k)Datos de contacto………………………….………………….…
79
l) Conclusiones……………………………..……………………...…
80
Soporte Técnico CMG
Organigrama

6
GERENTEJohana Melendez
Acosta
TECNICOAndrea Gonzalez
Arzaga
TECNICOBryan Cuevas
Manjarrez

7

8
1. El cliente solicita el servicio al técnico2. El técnico debe levantar un reporte del trabajo que va
a realizar3. Debe tener en cuenta la fecha y hora que se fue
acordada con el cliente para acudir con puntualidad 4. El técnico deberá llevar la herramienta necesaria para
trabajar5. El técnico deberá verificar el equipo, principalmente
que prenda( si esto no es así, informar al cliente y esperar afirmación para proceder a mantenimiento correctivo)
6. Si el equipo no presenta conflictos en encendido, proceder el mantenimiento preventivo
7. Desfragmentar el del disco duro8. Se realizara un análisis de antivirus9. Se realizara la eliminación de archivos temporales(con
aprobación del cliente)10. Se realizara la liberación de espacio11. El técnico realizara comprobación de disco12. Terminado el mantenimiento, verificar el buen
funcionamiento del equipo13. El técnico entregara el equipo al cliente14. Terminado todo, el técnico cerrara reporte y lo
archivara para usos futuros.
Mantenimiento preventivo para software

9

10

11
1. Clic en botón inicio, para desplegar el menú de programas y aplicaciones del equipo
2. Clic todos los programas, donde se desplegara un menú con más opciones
3. Clic accesorios, para poder observar más aplicaciones y herramientas
4. Clic herramientas del sistema, en esta opción podremos observar distintas herramientas
5. Clic desfragmentar disco 6. Esperar a que desfragmente7. Terminar el proceso de desfragmentar
Desfragmentar disco duro

12
1. Verificar si el equipo tiene antivirus
2. Si no lo tiene instalar uno3. Abrir antivirus4. Seleccionar la opción de
analizar equipo, después de esto se abrirá una ventana
5. Seleccionar la unidad (a, b, c, d, e, f, g, h, i etc.) a analizar , memoria operativa y sector de
6. Dar clic en analizar7. Esperar a que termine el
análisis8. Cerrar ventanas.
Análisis con antivirus
Eliminar archivos temporales

13
1. Dar clic en el botón de inicio, para desplegar el menú de programas y aplicaciones
2. Clic en la opción equipo, para observar las unidades de almacenamiento existentes.
3. Dar doble clic sobre la opción disco duro(disco local)
4. Doble clic a carpeta Windows para abrirla y ver su contenido
5. Dar doble clic a carpeta temporales, para de igual manera ver su contenido.
6. Seleccionar todos los archivos de la carpeta
7. Eliminar archivos seleccionados8. Por ultimo cerrar la carpeta y las
ventanas abiertas
1. El técnico hace clic en botón de inicio
2. Hace clic en todos los programas 3. Buscar accesorios y dar clic4. El técnico busca herramientas de
sistema y de nuevo le da clic5. Busca liberador de espacio da clic
Liberar espacio

14
6. El técnico selecciona la unidad de disco7. Da clic en aceptar 8. Se toma su tiempo y espera a que se
libere el espacio9. Aparece una ventana10. El técnico selecciona lo que se
quiere borrar11.Por último el técnico da clic en
aceptar y en el botón eliminar
1.- Dar clic en el botón “Inicio” en la parte inferior izquierda de nuestra pantalla para desplegar el menú de programas y aplicaciones de nuestro equipo.2.- Seleccionar la opción “equipo” para poder observar las unidades de almacenamiento existentes.3.- Dar clic a la unidad de disco, para seleccionarla.4.- Cuando la unidad de disco se
Comprobar disco

15
encuentre seleccionada dar clic derecho para desplegar el menú de opciones.5.- Seleccionar la opción propiedades para observar las características de nuestra unidad.6.- En la ventana que se abre dar clic a la pestaña llamada “Herramientas”.7.- Dentro de esta opción buscar el botón “comprobar ahora” y dar clic en él.8.- Después de esto, seleccionar si queremos reparar los errores o si queremos recuperar los sectores defectuosos, dependiendo de las necesidades del cliente.9.- Programar la opción “cuando inicie el equipo” esto, para que la comprobación de disco comience al encender el equipo y así se detecten los errores de mejor manera.10.- Por ultimo cerrar la ventana de propiedades y todas las ventanas abiertas.
1. En primer lugar será detectado el posible problema que tiene el equipo del cliente
2. La falla será reportada al técnico3. El equipo será entregado al técnico para reportar la falla4. El técnico verificara si esta lenta, si lo está hará un análisis de antivirus,
si contiene virus borrara archivos temporales y programas basura, si aún sigue lenta se comprobara y desfragmentara el disco, al igual se liberara espacio
5. Si el equipo no está lento, el técnico verificara y/o corregirá el problema de red
6. Si el equipo necesita activar el software, con el equipo necesario el técnico elaborara el trabajo
Mantenimiento correctivo para software

16
7. Se revisara si el equipo ya es booteable, si no lo es el técnico informara al cliente para formatear el equipo respaldando su información y todo lo necesario
8. Teniendo el equipo en buenas condiciones se le entregara al cliente9. El técnico cierra el reporte

17

18
1. El técnico levanta un reporte sobre la llamada del cliente2. Preparar las herramientas necesarias para realizar el trabajo3. Acudir a la cita con el cliente la fecha y hora estipulada4. Al llegar checar si el equipo enciende, si lo hace continuar con el
mantenimiento si no lo hace detectar la falla y corregirla5. Desconectar todos los dispositivos de potencia y comunicación
para evitar accidentes, como descargas o cortos circuitos6. Retirar todos los tornillos que contiene la tapa del gabinete y
retirarla7. Colocarse la pulsera antiestática para evitar dañar alguno de los
componentes 8. Retirar cada una de las tarjetas, como la de video, sonido, etc.9. Retirar todos los buses de datos y cables de alimentación para una
mejor limpieza 10. Si es necesario retirar la CPU limpiarla y aplicar spray limpia
contactos11. Limpiar los contactos de todas las tarjetas con un borrador
de lápiz 12. Utilizar aire comprimido para limpiar las partes de la tarjeta
madre13. Enseguida limpiar la fuente de poder utilizando aire
comprimido de nuevo 14. Limpiar la unidad de disco flexible con un cotonete
humedecido con alcohol isopropilico 15. Para limpiar la unidad de DVD utilizar un disco limpiador 16. Enseguida desarmar el teclado cuidadosamente y limpiar
con un trapo y espuma adecuada17. Al igual que la unidad de disco flexible, desarmar el mouse y
limpiar con un cotonete humedecido con alcohol isopropilico18. Conectar todos los cables internos y verificar que queden
puestos correctamente19. Armar el equipo nuevamente colocando la tapa del gabinete
y sus respectivos tornillos y colocar todas las conexiones externas al igual que el teclado, mouse, etc. Previamente armados
20. Encender el equipo y cerciorarse de su funcionamiento, si el equipo falla corregir las piezas mal instaladas y reiniciarlo, si no continuar con el proceso
21. Continuar el mantenimiento limpiando el monitor y el teclado limpiando externamente
22. Una vez terminado llamar al cliente y entregarle el equipo
Mantenimiento preventivo para hardware

19
23. Para finalizar cerrar el reporte, que se había levantado al inicio

20

21
1. El cliente detecta la falla en el equipo2. Cliente reporta la falla al departamento de soporte
técnico 3. El personal de soporte técnico detecta la falla en el
equipo de computo4. Decidir si se le dará mantenimiento correctivo externo 5. Si no se le dará, el personal de soporte técnico reparara
el equipo y lo entregara al cliente6. Si el equipo si recibirá el mantenimiento correctivo
externo verificar si es correctivo por garantía o por contrato
7. Revisar si es garantía de compra o no 8. Si no es, reportar al prestador de servicios 9. El prestador de servicios revisa el equipo y lo traslada al
laboratorio para reparar 10. El prestador de servicios manda cotización de
partes dañadas 11. El personal de soporte técnico recibe y revisa la
cotización12. El prestador de servicios procede a la reparación 13. El personal de soporte recibe el equipo y da el visto
bueno14. El equipo se entrega al cliente 15. El cliente recibe el equipo y da el visto bueno16. Si la garantía resulta ser de compra, reportar al
proveedor para hacer efectiva dicha garantía 17. El proveedor revisa el equipo y lo traslada para
repararlo18. El equipo es entregado por el proveedor al personal
de soporte técnico19. El personal de soporte técnico recibe y revisa la
cotización20. El prestador de servicios procede a la reparación
Mantenimiento correctivo para hardware

22
21. El personal de soporte recibe el equipo y da el visto bueno
22. El equipo se entrega al cliente 23. El cliente recibe el equipo y da el visto bueno

23

24

25
Presencia de datos fragmentados:
Desfragmentar disco
1. Clic en botón inicio, para desplegar el menú de programas y aplicaciones del equipo
2. Clic todos los programas, donde se desplegara un menú con más opciones
3. Clic accesorios, para poder observar más aplicaciones y herramientas
4. Clic herramientas del sistema, en esta opción podremos observar distintas herramientas
5. Clic desfragmentar disco 6. Esperar a que desfragmente7. Terminar el proceso de desfragmentar
Existen programas y archivos innecesarios:
Eliminar archivos temporales
1. Dar clic en el botón de inicio, para desplegar el menú de programas y aplicaciones
2. Clic en la opción equipo, para observar las unidades de almacenamiento existentes.
3. Dar doble clic sobre la opción disco duro(disco local)4. Doble clic a carpeta Windows para abrirla y ver su
contenido5. Dar doble clic a carpeta temporales, para de igual
manera ver su contenido.6. Seleccionar todos los archivos de la carpeta7. Eliminar archivos seleccionados
La PC disminuyo su rendimiento

26

27
8. Por ultimo cerrar la carpeta y las ventanas abiertas
La PC tiene virus:
Análisis de antivirus
1. Verificar si el equipo tiene antivirus2. Si no lo tiene instalar uno3. Abrir antivirus4. Seleccionar la opción de analizar equipo, después de
esto se abrirá una ventana 5. Seleccionar la unidad (a, b, c, d, e, f, g, h, i etc.) a
analizar , memoria operativa y sector de Inicio6. Dar clic en analizar7. Esperar a que termine el análisis8. Cerrar ventanas.
Drivers mal instalados:
Revisar los drivers instalados
1. Clic en el botón inicio2. Seleccionar la opción Mi PC y dar clic derecho3. Seleccionar la opción administrar 4. En la ventana que se abre buscar la opción administrador
de dispositivos5. Abrir la opción pasada y revisar los drivers instalados 6. Actualizar o reparar los drivers mal instalados
Aparecen pantallas de error

28

29

30
La presencia de un “gusano”:
Análisis de antivirus
1. Verificar si el equipo tiene antivirus2. Si no lo tiene instalar uno3. Abrir antivirus4. Seleccionar la opción de analizar equipo, después de
esto se abrirá una ventana 5. Seleccionar la unidad (a, b, c, d, e, f, g, h, i etc.) a
analizar , memoria operativa y sector de Inicio6. Dar clic en analizar7. Esperar a que termine el análisis8. Cerrar ventanas.
La PC se reinicia o apaga automáticamente

31
Las imágenes del monitor no muestran todos los colores

32
Controladores mal instalados o mal configurados:
Verifique que los controladores de video estén bien instalados
1. Ver las propiedades del Sistema desde Windows en la opción Administrador de Dispositivos de la categoría Sistema del Panel de Control.
2. Si tiene un signo de exclamación, significa que a) Los controladores del Dispositivo no están instalados correctamente o la configuración del adaptador de video no está bien.
3. Se corrige en las propiedades de la pantalla en la opción Configuración, asignando los colores a 16.000.000 o más.

33

34
Problemas con aplicaciones o falta de espacio en el disco duro:
Verificar las aplicaciones
1. Verificar si hay algún problema con una aplicación2. Si hay prender la computadora3. Dar clic en el pontón de inicio4. Dar clic en el panel de control 5. Seleccionar el programa que se va a desinstalar6. Si no hay problema en el S.O verificar si hay espacio en
el disco duro si hay las aplicaciones se pueden disfrutar si no
7. Clic en el botón de inicio8. Clic en todos los programas9. Dar clic en accesorios10. Clic en herramientas del sistema11. Dar clic en desfragmentar disco duro12. Seleccionar la unidad que se dese desfragmentar13. Dar clic en el botón de desfragmentar14. Esperar a que se acaba de desfragmentar15. Disfrutar de las aplicaciones
Las aplicaciones se ejecutan lentamente

35
No se encuentra el Sistema Operativo

36
Problema con el BIOS o cable suelto:
Verificar la configuración del BIOS y si esta un cable suelto
1. Verificar si el S.O se encuentra si la causa es un cable suelto
2. Abrir el gabinete y ver si el cable esta suelto3. Conectar bien el cable4. Si sigue fallando cambiar el disco duro5. Si es otra causa es el BIOS6. Entrar en el BIOS y hacer que detecte el disco duro
primero7. Si sigue fallando cambiar el disco duro8. Si ya está listo entregar al cliente

37

38
Drivers mal conectados, o sin aplicación para detectarlos:
Verificar si están mal conectados o si se cuenta con la aplicación
1. Verificar si está correctamente conectados los driver2. Si está bien conectados se pueden disfrutar si no3. Saber cuál es el driver afectado4. Conectarlo bien 5. Si ya lo detecto listo para utilizar 6. Si no lo ha detectado descargar el programa Everest
driver genius, etc.7. Clic en Windows.zip8. Clic en extraerlo9. Clic en la carpeta de controladores10. Clic en el archivo ejecutable.exe11. Iniciar el proceso de instalación12. Clic en aceptar términos y condiciones
La PC no detecta los drivers

39

40
No hay conexión a internet:
Verificar la conexión
1. Verificar si el internet está conectado si se mete a internet puede navegar libremente si no
2. Meterse a panel de control3. Clic en conexión de red4. Seleccionar el internet que desee usarse5. Clic en el botón secundario6. Seleccionar el protocolo tcp/ip y dar doble clic7. Ponerle que el ip sea automático y el dns también8. Clic en aceptar y reparar9. Si no está conectado10. Conectarla y esperar a que se prendan los foquitos11. Apagarlo por 20 segundos12. Volver a prender13. Revisar la conexión14. Navegar libremente
Problemas en internet

41

42
Presencia de un virus:
Verificar problemas
1. Verificar si la computadora tiene virus si no es así se puede navegar de lo contrario
2. Dar clic en inicio3. Clic en panel de control4. Seleccionar sistema y
seguridad5. Revisar el estado del equipo6. Dar clic en mantenimiento7. Buscar soluciones para los
problemas notificados8. Cuando se le dé clic Windows
les notificara los problemas9. Dar clic en reparar10. Lista para usar
Problemas notificados

43
No hay suficiente espacio:
Desfragmentar disco
1. Dar clic en el botón de inicio2. Dar clic en todos los
programas3. Clic en accesorios4. Dar clic herramientas del
sistema5. Clic en desfragmentar disco6. Seleccionar la unidad a
desfragmentar7. Clic en el botón desfragmentar
disco8. Esperar a que se
desfragmente el disco9. Se termina de desfragmentar10. Lista para instalar la
aplicación deseada
No se puede instalar una aplicación

44

45
Placa mal atornillada:
Revisar el gabinete
1. Abrir el gabinete2. Si hay componentes desconectados conectarlos
correctamente, si no los hay revisar si hay placas sueltas3. Si hay placas sueltas colocarlas correctamente, si no las
hay revisar si existe alguna pieza mal atornillada4. Si hay una pieza mal atornillada, atornillarla con las
herramientas apropiadas, si no la hay consultar a un experto
5. Por ultimo cerrar el gabinete
Ruidos extraños y vibraciones
RUIDOS EXTRAÑOS Y VIBRACIONES
INICIO
ABRIR EL GABINETE
ESTAN DESCONECTADOS
LOS COMPONENTESNO
SI
CONECTAR EL COMPONENTE EN SU LUGAR
CORRESPONDIDO
PLACAS SUELTAS
NO
COLOCARLAS BIEN
SI
CERRAR GABINETE
FIN
MAL ATORNILLADAS
NO
ATORNILLAR SUS PARTES
CON HERRAMIENTA
APROPIADA
SI
CONSULTAR A UN TECNICO
La PC enciende pero no tiene imagen

46
Problema con la tarjeta de memoria:
Revisar la tarjeta
1. Si la tarjeta de memoria está mal conectada, abrir el gabinete
2. Colocarse la pulsera antiestática
3. Localizar la tarjeta de video
4. Asegurarse de colocarla correctamente
5. Cerrar el gabinete6. Probar el dispositivo7. Si la tarjeta de memoria
no está mal conectada revisar y corregir errores
8. Entregar al cliente

47
La pila no funciona:Revisar la pila
1. Medir la pila2. Si la pila tiene un valor mayor que 2v la pila esta
desgastada, cambiar por una nueva 3. Si está en buenas condiciones quitarla limpiarla y
volverla a colocar 4. La pc ya no se atrasa
El reloj de la PC se atrasa
RELOJ PC SE ATRASA
INICIO
MEDIR LA PILA
VALOR<2VLA PILA ESTA DESGASTADA
SI
LA PILA ESTA EN BUENAS
CONDICIONES
NO
QUITARLA, LIMPIARLA Y VOLVERLA A
COLOCAR
CAMBIAR POR UNA NUEVA
LA PC YA NO SE ATRASA
FIN

48
Problemas con la placa de video:
Revisar placa de video
1. Si la placa de video es de poca calidad, comprar una mejor
2. Abrir el gabinete3. Colocarse la
pulsera antiestática
4. Localizar la placa de video
5. Retirar la placa6. Colocar la nueva
placa de video y asegurarla bien
7. Cerrar el gabinete8. Si la placa de video
no es de poca calidad, revisar y corregir errores
9. Probar el equipo10. Entregar el
equipo al cliente
Los juegos no funcionan

49
Mala conexión:Revisar conexión
1. Verificar si tiene conexión, si la tiene revisar si es interna o externa, si no la tiene consultar a un técnico
2. Si tiene conexión externa, verificar que este en el puerto correcto
3. Revisar que esté conectado a la línea telefónica4. Revisar que la línea este en el Jack correcto5. Revisar los prefijos especiales de marcación 6. Deshabilitar las llamadas en espera para no perder las
entrantes7. Si la conexión es interna, revisar que este fija en la
ranura de expansión8. Verificar el funcionamiento
El modem no responde
EL MODEM NO RESPONDE
INICIO
TIENE DESCONEXION
VERIFICAR QUE ESTE EN EL
PUERTO CORRECTO
REVISAR QUE ESTE FIJO EN LA
RANURA DE EXPANSION
EXTERNAINTERNA
CONSULTAR TECNICO
NO
1
1
FIN
VERIFICAR
REVISE QUE ESTE
CONECTADO A LA LINE
TELEFONICA
1
REVIAR QUE LA LINE ESTA EN EL
JACK CORRECTO
REVISAR LOS PREFIJOS
ESPECIALES DE MARCACION
DESHABILITA LAS LLAMADAS EN
ESPERA PARA NO PERDER LAS ENTRANTES
1

50
Problemas en la conexión de cd-room:
Revisar la unidad
1. Revisar si esta desconectada, si lo está abrir el gabinete2. Conectar el cable a la tarjeta madre3. Cerrar el gabinete4. Si no está desconectada, revisar si se deshabilito5. Si esta deshabilitada, ir a panel de control6. Dar clic en administrador del sistema7. En la unidad CD-ROOM8. Desactivar el administrador de dispositivos 9. Si no está deshabilitada, consultar a un técnico
La unidad de CD-ROOM no lee los cd’s
LA UNIDAD DE CD-ROM NO LEE LOS CDs
INICIO
SE DESCONECTO
ABRIR GABINETE
SI
SE DESHABILITO
NOCONSULTAR A UN TECNICO
NO
IR AL PANEL DE CONTROL
SI
CONECTAR EL CABLE A LA
TARJETA MADRE
CERRAR GABINETE
FIN
CLIC ADMINISTRADOR
DEL SISTEMA
CD-ROM
DESACTIVA EL ADMI. DE
DISPOSITIVOS
1
1
1

51
Revisar conexión
1. Revisar si está conectada, si no está conectada verificar conexión
2. Conectar todos los cables donde corresponden3. Si la impresora está conectada, revisar que se encuentre
en el puerto lpt4. Si no se encuentra en el puerto conectarla
correctamente5. Si se encuentra en el puerto, consultar a un técnico
La impresora no imprime
LA IMPRESORA NO IMPRIME
INICIO
ESTA CONECTADA
SE ENCUENTRA LA IMPRESORA EN EL
PUERTO LPT
VERIFICAR CONEXION
NO
CONECTAR TODOS LOS CABLES
DONDE CORRESPONDAN
FIN
SI
PUEDE ESTAR CONECTADA EN
UN PUERTO EQUIVOCADO
NO
CONSULTAR TECNICO
SI

52

53
Problemas para escanear archivos
Esta mal conectado
1. Revisar si está conectado en el puerto paralelo 2. Si está conectado, revisar el BIOS al iniciar el sistema
dando clic en supr3. Revisar los recursos del puerto paralelo4. Configurar como modo bidireccional 5. Aceptar las opciones6. Reiniciar equipo7. Si no está conectado en el puerto paralelo, revisar si se
está utilizando al mismo tiempo que otro equipo
8. Dejar de utilizar uno
9. Si no está utilizando otro equipo, consultar al técnico
10. Verificar escáner
El escáner no funciona
EL ESCANER NO FUNCIONA
INICIO
ESTA CONECTADO EL
PUERTO PARALELO
ESTA FUNCIONANDO AL
MISMO TIEMPO QUE OTRO EQUIPO
NO
REVISAR BIOS AL INICIAR EL
SISTEMA DANDO CLIC EN SUPR.
SI
DEJAR DE UTILIZAR UNO
SI
CONSULTAR TECNICO
NO
REVISAR LOS RECURSOS DEL
PUERTO PARALELO
CONFIG. COMO BIDIRECCIONAL
ACEPTAR
REINICIAR
FIN
VERIFICAR ESCANER
1
1
1

54
Des configurado o sin conexión:
Revisar todas las opciones
1. Verificar si esta des configurado, si lo está ir a inicio2. Dar clic en configuración3. Ir a panel de control4. Dar clic en la opción mouse 5. Seleccionar indicador a lo
largo de la ventana del mouse, permitirá controlar las funciones de este
6. Si no está des configurado revisar si está conectado, si no lo está revisar la parte trasera del gabinete
7. Conectarlo correctamente 8. Si está conectado, revisar el
funcionamiento y verificar si aún sirve
El mouse no responde
EL MOUSE NO RESPONDE
INICIO
SE DESCONFIGURO
NOTIENE
CONEXION
IR A INICIO
SI
SI
IR A LA PARTE TRASERA DEL
GABINETE
NO
VERIFICAR SI ESTA EN BUEN
FUNCIONAMIENTO O SI SIRVE
IR CONFIG.
IR A PANEL DE CONTROL
MOUSE
SELECCIONAR INDICADOR A LO LARGO DE LA
VENTANA DEL MOUSE PERMITIRA CONTROLAR
LAS FUNCIONES DEL MOUSE
VERIFICAR FUNCIONAMIENTO
FIN
VERIFICAR QUE ESTE CONECTADO
CORRECTAMENTE

55
Con función en el puerto IRQ:
1. Revisar de ADM Dispos2. Haz clic en dispositivos mal instalados que indica
la bandera3. Clic en recursos 4. Desactiva use la configuración automática5. En tipos de recursos clic puertos y bloqueo de
memoria6. Edite el recurso aceptar7. Reiniciar8. Si el problema no se identificó hacer copia de
seguridad de DD9. Crear un disco de arranque de emergencia10. Vuelve a iniciar el equipo
El plug and play no responde

56
EL HW “PLUG AND PLAY” NO FUNCIONA
INICIO
LO IDENTIFICO
HACER COPIA DE SEGURIDAD
DEL DD
NO
CONFICO CON EL PUERTO IRQ
SI
CREA UN DISCO DE ARRANQUE
DE EMERGENCIA
VUELVE A INICIAR EL
EQUIPO
FIN
REVISA DE ADM. DISPOS.
SI
CONSULTA A UN TECNICO
NO
HAZ CLIC DISPOSITIVOS MAL INSTALADOS QUE
INDICA LA BANDERA
CLIC EN RECURSOS
DESACTIVA “USE LA CONFIG.
AUTOM.”
EN TIPOS DE RECURSOS CLIC
PUERTOS Y BLOQUEOS DE
MEMORIA
EDITE EL RECURSO
ACEPTAR
REINICIAR
1
1
1

57

58
Reporte de Soporte Técnico
Un reporte de soporte técnico debe tener principalmente la información del usuario o cliente, en esa sección debe tener el nombre del solicitante, fecha, teléfono, dirección y en algunos casos deposito. También el nombre de la empresa con su logo que se ubica en la parte superior del documento.
Enseguida viene la información general del soporte donde, debe especificar el servicio que desea obtener para su equipo, ya sea a domicilio o que el cliente lleve el equipo a la misma empresa, en esta sesión el usuario deberá llenar los requisitos que se le pide, en esa sesión podrá venir en forma de puntos o cuadros de selección según lo que se pide, viene dividido en sesiones de asistencia técnica ,mantenimiento preventivo o correctivo hardware y/o software, en estos puntos te dan opciones de elegir tu servicio de opciones múltiple según el cliente, si no viene lo que el cliente desea solicitar viene una opción de otro donde deberá especificar lo que desea en cuestión del equipo.
Debajo de esto puede venir incluido un cuadro donde debe indicar detalles sobre el problema o información adicional, este puede venir llamado observaciones en la mayor parte de estos documentos.
Otra opción que se le pide es el de seguridad de documentos personales, esto es uno de los más importantes ya que en este el cliente deberá contestar obligatoriamente, para no tener pérdidas a futuro de información o documentos importantes que tenga en su equipo, en esta sección se le da la prioridad de seleccionar los archivos o documentos que desea respaldar y de la manera en que desea que estos sean respaldados ya sea en unidad de USB, cd, DVD, por correo entre muchas opciones que se le benefician en esta sección por seguridad de el mismo y de la compañía al igual que el anterior si no encuentra alguna opción del requisito , se le proporciona un espacio para que detalle el cómo desea que se respalde su información .
En la mayoría de estos documentos viene también una sección solo para el técnico, en esta se le pide al técnico poner un diagnóstico y solución con sus observaciones o información adicional, donde deberá especificar todo el trabajo que desea el cliente para su equipo.
Y por último términos y condiciones, por seguridad del mismo cliente, se le pide que lea detalladamente, y conteste todo el requisito del documento que se le proporciona, en este deberá incluir número de la empresa, información importante de perdidas, para no afectar a la misma empresa, este se puede tomar como una advertencia o una prevención para el cliente, en todo documento importante este es obligatorio ya que es deber de la empresa informar al cliente sobre el trabajo que se le va a dar, al igual para no tener pérdidas en la misma empresa.

59
Debajo de esto debe ir obligatorio la sección de firma de usuario y firma de la empresa o responsable a cargo, esto es una manera de decir que los dos están de acuerdo de los términos y condiciones o del trabajo que se solicitó y de va a realizar como la manera que indico el cliente.
Es muy importante llenar todos los requisitos de este documento y leer muy bien que es lo nos solicitan o contiene este, para estar seguros del trabajo que nos van a proporcionar al cliente, para estar seguros y confiados en la empresa que nos brindan de sus servicios.
INFORME DE USUARIO
R E P O R T E D E S O P O R T E T E C N I C O C . M . G

60
Nombre de solicitante día mes Año
dirección oficina Teléfono
Indique el motivo de su solicitud marcando alguna(s) de las opciones sombreadas y en negritas
INFORM. GENERAL DEL SOPORTEASISTENCIA TECNICA
Indique los programas que presenta el equipo:
No prende/no inicia Archivos perdidos Virus Configuración de e-mail Reinicia Conexión a red Errores Bloqueo Otro (especifique) :
MANTENIMIENTO HARDWARE (PREVENTIVO O CORRECTIVO)
Indique los dispositivos con problemas:
Pantalla Impresora Escáner Teclado/mouse Puertos de USB Sonido Otro (especifique) :
MANTENIMIENTO SOFTWARE (PREVENTIVO O CORRECTIVO)
Selecciónelos programas a instalar:
Antivirus Microsoft office (instalación/ actualización) Sistema operativo Reproductor de DVD Reproductor de CD Todos Otro (especifique):
OBSERVACIONESIndique detalles brevemente de los problemas o información adicional:
SEGURIDAD DE DOCUMENTOS PERSONALES
COPIA DE SEGURIDAD: MEDIO FISICO (CD, DVD, USB): A OTRO DISPOSITIVO:
Mis documentos Unidad “D” Fotos Escritorio Otro (especifique): ___________________________________
_________________________________________________________
USB Cd CVD Outlook Express Correo electrónico :
__________________________________ Otro (especifique) : __________________________________
Por favor especifique detalladamente:
Si no encuentra opciones del requisito anterior de su solicitud, describa brevemente en la sección de abajo:
Uso exclusivo de área de soporte técnico favor de no escribir:
DIAGNOSTICO Y SOLUCIONDIAGNOSTICO día mes año
SOLUCION
Indique detalladamente observaciones o información adicional:
Términos y condiciones
1. El quipo a dejar, se checara de la manera correspondida en la presencia del usuario para verificar los problemas mencionados2. La empresa no se hace responsable de pérdidas no autorizadas por el usuario3. El formato deberá estar completamente contestado, si no es así la empresa no es responsable de daños4. Después de entregar el técnico su equipo, el usuario deberá verificar y dar el visto bueno, después de esto no se aceptan reclamos ni rembolsos5. Para nuestros servicios a domicilio llamar al 01-800-SOPORTE-TECNICO-C.M.G-520-24
Bitácora
Una bitácora de mantenimiento es un archivo en el cual se lleva un registro diario, semanal o mensual de la tarea que realizas a los equipos.
_____________________________ __________________________
FIRMA DEL USUARIO SOPORTE TECNICO

61
Su organización es cronológica por lo que facilita la revisión de los contenidos anotados.
En la primera parte se deben de anotar la fecha de recibido, la fecha en la que se entregara el equipo y el número de reporte que es.
La sección siguiente debe de ser llenada con los datos del técnico encargado de realizar el servicio, entre estos datos se encuentran el nombre, el área en la que trabaja, entre otros.
Lo siguiente a llenar son los datos del cliente los cuales incluyen su nombre, teléfono y dirección, tanto en esta sección como en la anterior se incluye la firma del técnico o del cliente según corresponda.
Después de haber llenado los datos del cliente se deberá llenar la descripción del equipo, en esta parte es en la que se especifican todas las características del equipo que será reparado, tales como el modelo, la marca, el sistema operativo con el que cuenta, etc.
Al finalizar la descripción del equipo se deberá proceder a llenar el diagnóstico del equipo, esta sección se refiere al problema que presenta el equipo y cuál es la causa de este, al igual que la solución que le daremos.
Por último está la sección de observaciones, en la que el técnico hará las anotaciones que hagan falta.
Soporte Técnico CMG

62

63
PLAN DE MANTENIMIENTO DE EQUIPO DE CÓMPUTO
1. DIAGNOSTICO SITUACIONAL Actualmente la maquiladora Lear Corporation cuenta con los siguientes equipos de cómputo: A) Hardware:
200 computadoras 50 impresoras 10 escáner
B) Comunicaciones: 03 router 25 switch 08 servidores
2. LEVANTAMIENTO DE INVENTARIO
Para poder ejecutar el plan de mantenimiento preventivo, es necesario contar con un inventario actualizado que contemple los diferentes aspectos técnicos de cada uno de los equipos de cómputo y sus periféricos, así como su ubicación física y usuario responsable. El levantamiento de la información de los equipos computacionales con los que cuenta la institución se realizó con base al siguiente cronograma:
ID Actividad Empieza Termina DuraciónAbril de 2014
02 03 04 05
1 Entrega de inventario 02/04/2014 04/04/2014 3 días
2Entrega de informe de
inventario 05/04/2014 05/04/2014 1 día
El inventario del equipo se realizara cada seis meses, con el fin de tener actualizada dicha información.
3. MANTENIMIENTO PREVENTIVO DE EQUIPO DE CÓMPUTO.
El área de soporte técnico definirá el mantenimiento en dos aspectos:
a. Para los equipos que están fuera de garantía será realizado por personal de soporte técnico, tales como pruebas, ajustes, reemplazo, reinstalación, etc. Tomando como base el inventario actualizado de los equipos de cómputo con los que cuenta la empresa.

64
b. Para equipos de cómputo que cuentan con garantía el mantenimiento será realizado por personal de la empresa de donde se adquirió el bien o de acuerdo a los contratos estipulados de las adquisiciones.
c. Este servicio se brindara en el equipo de cómputo tres veces al año.
Si no se da el apropiado mantenimiento preventivo a las computadoras, estos aparatos suelen presentar un comportamiento inestable, motivo por el cual se debe prever y por consiguiente realizar el mantenimiento respectivo periódicamente.
Un apropiado mantenimiento preventivo puede ayudar a extender la vida de una PC, y mantenerla operando por más tiempo, evitando así que la reparación sea más costosa. Hay que recordar que el equipo es un medio y el servicio es el fin que deseamos conseguir.
Las rutinas de mantenimiento a realizar varían de acuerdo al tipo de equipos, sin embargo en forma general deberán cubrir los siguientes aspectos:
CPUs:
Revisión de errores. Desmontaje, limpieza interna, aspirado, verificación de tarjetas, limpieza de drives,
limpieza externa Limpieza y revisión de teclado Limpieza y revisión de monitor Desfragmentación, scan disk y diagnósticos del fabricante
Para realizar el mantenimiento respectivo de los equipos de cómputo debemos de considerar cada uno de los siguientes componentes:
1. Gabinete2. Monitor3. Teclado4. Mouse5. Impresora6. Regulador o supresor de pico
4. MANTENIMIENTO CORRECTIVO DE EQUIPO DE COMPUTO
En esta parte el mantenimiento correctivo es por agotamiento de vida útil de los equipos, en el que se da solución inmediata de cualquier circunstancia no prevista la cual consiste en la reparación y/o cambio de piezas defectuosas permitiendo su recuperación, restauración o renovación.

65
En caso que no se pueda dar solución inmediata por que no existan piezas, se le asignara equipo en calidad de préstamo con las características iguales y/o semejantes con la finalidad que no afecte la continuidad del trabajo, teniendo que actuar de forma emergente y, en el mejor de los casos, bajo un plan contingente existente en el área.
El área de soporte técnico deberá realizar un informe técnico del mantenimiento correctivo en el que se plasme el trabajo realizado, así como los datos completos de los equipos revisados y la conformidad del usuario.
5. CRONOGRAMA DE EJECUCIÓN DE MANTENIMIENTO PREVENTIVO.
El mantenimiento preventivo será realizado en las fechas que se describen a continuación:
PRIMER PERIODO
ID Equipo Empieza Termina DuraciónEne 2014
1 2 3 4 5 6 7
1 Computadora 1 01/01/2014 01/01/2014 1d
2 Computadora 2 01/01/2014 01/01/2014 1d
3 Computadora 3 02/01/2014 02/01/2014 1d
4 Computadora 4 02/01/2014 02/01/2014 1d
5 Computadora 5 03/01/2014 03/01/2014 1d
SEGUNDO PERIODO
ID Equipo Empieza Termina DuraciónJul. 2014
30 1 2 3 4
1 Computadora 1 01/07/2014 01/07/2014 1d
2 Computadora 2 01/07/2014 01/07/2014 1d
3 Computadora 3 02/07/2014 02/07/2014 1d
4 Computadora 4 02/07/2014 02/07/2014 1d
5 Computadora 5 03/07/2014 03/07/2014 1d

66
OTRAS TAREAS DE MANTENIMIENTO PREVENTIVO
TAREA DE MANTENIMIENTO PREVENTIVO
FRECUENCIA RESPONSABLE
Cotejar el funcionamiento global del computador
Semanal Bryan Cuevas
Observar de donde provienen los ruidos extraños (si lo hay)
Cuando sea prudente
Andrea González
Mantener una buena presentación de hardware
Semanal Johana Meléndez
Analizar las unidades ópticas y de almacenamiento
Semanal Andrea González
Revisar que los puntos de red y canaletas
Semanal Bryan Cuevas
Desfragmentar y liberar espacio en el disco duro
Mensual Johana Meléndez
Liberar memoria RAM Mensual Bryan Cuevas
Ejecutar antivirus y scandisk Semanal Andrea González
Medir el trabajo global del sistema operativo
Mensual Johana Meléndez
6. NUMERO DE RECURSOS HUMANOS
El personal de soporte técnico con que se cuenta para poder realizar los servicios de mantenimiento son tres: El gerente de soporte técnico y dos técnicos a su cargo.
7. MATERIALES NECESARIOS PARA REALIZAR EL MANTENIMIENTO ES EL SIGUIENTE:
Aire comprimido o aspiradora. Kit de desarmadores. Mascarilla Guantes Spray limpia contactos Pulsera antiestática.

67
8. SEGUIMIENTO Y MONITOREO.
El desarrollo del mantenimiento se efectuara, según el cronograma establecido , en el cual se detallan las fechas a realizarlo, además de avisar anticipadamente al personal que está haciendo uso del equipo para que puedan programar un tiempo idóneo para la realización del mantenimiento, esto para anticipar contratiempos en cuanto a la disposición del equipo.
9. SUGERENCIAS Poder contar con todos los accesorios indicados. Hacer buen uso de los recursos de cómputo. Comunicar previamente al usuario, el movimiento o traslado del equipo de
cómputo. No realizar otros trabajos solo en caso de emergencia. Dar las indicaciones respectivas al usuario como:
o No comer encima del teclado.
o Limpiar los equipos.
o No colocar papeles encima gabinete monitor, ya que estos obstruyen la
ventilación.o Apagar correctamente el equipo (no apagar sin antes salir
correctamente del sistema).o Consultar con el personal de redes o cómputo cualquier duda o
situación que se presente en el equipo.

68

69
Showmypc:
Es un programa para compartir el escritorio y dar acceso remoto a cualquier persona que queramos
Esta herramienta incluye funciones muy sencillas, como es habitual en los programas gratuitos, y que se basan en el control del escritorio, la ejecución de programas, el intercambio de ficheros y el uso de una ventana de texto a la que se ha añadido como mejora la posibilidad de escribir y dibujar con el ratón
Se puede descargar en la página http://showmypc.com/ Video tutorial: http://www.youtube.com/watch?v=0WufxThpSFY
Joinme:
Join.me es un servicio de compartición del escritorio a través de Internet en el que por un lado se dispone de un cliente de escritorio, disponible para Windows como para Mac, y por otro lado, de una URL por cada sesión, que será la que tengamos que enviar por cualquier vía a las personas a las que deseamos compartir lo que hacemos dentro de nuestras pantallas.
Funciones:
Nos permite compartir fácilmente nuestra pantalla del ordenador para que otra gente pueda verla. Si te encuentras en un PC puedes incluso controlar el ordenador.
Se puede descargar en https://join.me/ Video tutorial: http://www.youtube.com/watch?v=vy2vJwkyOiw
Teamviewer

70
TeamViewer es un programa para ordenador cuya función es conectarse remotamente a otro equipo. Entre sus funciones están: compartir y controlar escritorios, reuniones en línea, videoconferencias y transferencia de archivos entre ordenadores. Existen versiones para los sistemas operativos Microsoft Windows, Mac OS X, Linux, iOS, y Android. También es posible el acceso a un equipo remoto mediante un navegador web. Aunque el principal cometido de la aplicación es el control remoto, también incluye funciones de trabajo en equipo y presentación.
Se puede descargar en http://www.teamviewer.com/es/Index.AspxVideo tutorial: http://www.youtube.com/watch?v=cX49aLTrRZg
Logmein
LogMeIn es un servicio basado en Web que ofrece acceso libre remoto móvil profesional a sus PC’s de trabajo y home. Nunca expira, no necesita tarjeta de crédito, y le da control total de su home o PC de trabajo desde cualquier sitio en el que esté con una conexión de internet.
Permite acceder a un ordenador de forma remota desde cualquier lugar. Proporciona un control total del equipo al que se accede. Soporta PDA’s y portátiles. Sólo es necesario que los dos equipos dispongan de una conexión a Internet. Logmein es completamente seguro.
Se puede descargar en https://secure.logmein.com/ES/Video tutorial: https://www.youtube.com/watch?v=QSSJ1OkO3q8

71

72
El Help Desk es un conjunto de servicios que de manera integral bien sea a través de uno o de varios medios de contacto, ofrece la posibilidad de gestionar y solucionar todas las posibles incidencias, junto con la atención de requerimientos relacionados con las TICS, también es conocido como mesa de ayuda.
El servicio de Help Desk ofrece un primer nivel de asistencia informática a los usuarios a través de los distintos medios de comunicación on-line, como el teléfono, e-mail, o chat.
Se compone por:
Técnico: Es el que da soporte presencial y da solución a los problemas del cliente (soporte nivel 2/3)
Líder: Se encarga de que todo esté en su lugar, de que todo se haga bien y también coordina las acciones de los técnicos y analistas (soporte nivel 4)
Analista: Brinda soporte de primer grado atendiendo los problemas del cliente a través del teléfono, on-line y trata de darles solución (Soporte nivel1)
Uno de los programas que nos ofrece Microsoft Office, es Access, el cual nos permite crear una base de datos de problemas y dándole solución por los técnicos de la empresa. Este programa es uno de los cuales nos puede ayudar en el servicio de Help Desk.
Al ingresar al programa nos aparecerán varias opciones, en este caso daremos clic en la opción de problemas.
Después de esto nos aparecerán dos nuevas opciones: Problemas y Tareas
Debemos dar clic en la opción “Problemas”

73
Al dar clic en esta opción nos aparecerá una nueva ventana, en ella se debe registrar a los usuarios encargados de resolver los problemas que nos presentaran
Nos mostrara una ventana donde nos pide esencialmente los detalles de usuario el cual deberá llenar.
En este caso el técnico llenara la base con su nombre, correo de la empresa y con el nombre de la compañía. Terminado esto le daremos aceptar para poder ingresar a la base de datos.
Nos aparecerá una tabla de base de datos de problemas la página principal donde se puede dar soporte técnico por on-line, en este caso seleccionaremos la pestaña de problemas abiertos.

74
Nos saldrá una ventana donde llenaremos con los datos del problema del cliente, ya sea la situación del mismo problema y a qué nivel de soporte será asignado según el técnico capacitado para este.
En esta tabla nos mostrara los problemas abiertos que tenemos de los clientes y en el grado que se encuentran, al técnico que se fue asignado, terminado este problema, se seleccionara solucionado y cerraremos el reporte
Ya cerrado el problema nos aparecerá en la pestaña de problemas cerrados, dándonos un registro de los problemas que han sido solucionados

75
También nos ofrece un área donde nos muestran todos los usuarios (técnicos) de la misma empresa o corporación que están en servicios Help Desk.
Nos viene un centro de información donde nos vienen los informes que sean documentados en el mismo programa de la empresa, donde se puede buscar, los problemas que se archivan.

76

77
SOPORTE DE NIVEL/TIER 1(T1/L1)
Este es el nivel de soporte inicial, responsable de las incidencias básicas del cliente. Es sinónimo de soporte de primera línea, soporte de nivel uno, soporte de front-end, línea 1 de soporte y otras múltiples denominaciones referentes a las funciones de soporte de nivel técnico básico. El principal trabajo de un especialista de Tier I es reunir toda la información del cliente y determinar la incidencia mediante el análisis de los síntomas y la determinación del problema subyacente
Cuando se analizan los síntomas, es importante para el técnico de soporte identificar qué es lo que el cliente está intentando llevar a cabo de forma que no se pierda tiempo “intentando resolver un síntoma en lugar de un problema.
SOPORTE DE NIVEL/TIER 2(T2/L2)
Está basado especialmente en el grupo help desk, donde sus integrantes hacen soporte técnico teniendo en cuentas áreas del conocimiento más especializadas en el área computacional. De esta manera, se deduce que el soporte de segundo nivel lo realizan personas especializadas en redes de comunicación, sistemas de información, sistemas operativos, bases de datos, entre otras. Este nivel tiene por lo menos 1 año en el área de soporte y cuenta con los conocimientos de nivel 1 y con conocimientos de recuperación de información nivel Software, manejo de paquetería de oficina a nivel básico y configuración de redes inalámbricas y cableados en grupos de trabajo. Actualmente se usan manuales o guías donde se muestran los pasos que el usuario debe seguir para resolver, dicho problema, en caso de no llegar a la solución.
SOPORTE DE NIVEL/TIER 3(T3/L3)

78
Habitualmente los sistemas de mantenimiento se gestionan con un máximo de tres niveles, siendo el tercer nivel, el de mayor capacidad para resolver problemas, llegando a este nivel, los problemas técnicos de mayor calado o de resolución más avanzada.
Es sinónimo de nivel 3, soporte de back-end, la línea de apoyo 3, el apoyo de alto nivel, y varias otras denominaciones que denotan los métodos de solución de problemas a nivel de expertos y de análisis avanzado. Los individuos asignados a este nivel, son expertos en sus campos y son responsables, no sólo para ayudar tanto al personal de Tier I y Tier II, sino también para la investigación y desarrollo de soluciones a los problemas nuevos o desconocidos.
SOPORTE DE NIVEL/TIER 4(T4/L4)
Cuenta con los conocimientos de nivel 1, 2, 3 y aparte maneja la operación de Servidores Microsoft y Linux, la instalación, configuración, interconexión, administración y operación de los servidores. Es responsable normalmente del área de Sistemas de una corporación y tiene por lo menos dos certificaciones en el área.

79

80
La empresa se Soporte Técnico CMG cuenta con una página en internet para facilitar y brindar más servicios a nuestros clientes. Dicha página se divide en varias secciones en las cuales se ofrecen distintos servicios e incluso cuenta con un chat que los clientes pueden utilizar para contactar a nuestros técnicos de manera directa.
A través de esta página Soporte Técnico CMG puede brindar a sus clientes el servicio de soporte técnico a distancia,
facilitando así la resolución de dudas o problemas que se les puedan presentar.

81
Además incluye una sección que contiene todos los datos de contacto que los clientes pueden utilizar para contactar y consultar a nuestros técnicos quienes los atenderán con gusto y responderán a todas sus dudas.
En las secciones de esta página también se incluyen documentos de ayuda para que los clientes intenten resolver
los problemas que se les puedan llegar a presentar.

82
Al igual en dichas secciones existe información sobre distintos temas relacionados con las computadoras y su mantenimiento para así ayudar a nuestros clientes a resolver cualquier duda.
Los clientes que visiten esta página también podrán encontrar algunos video-
tutoriales, que les enseñaran a utilizar distintos softwares remotos.
Por último se incluye la sección de entretenimiento en donde los clientes podrán disfrutar de juegos, notas de interés, datos curiosos, entre otras cosas.
Nuestra mayor prioridad es el bienestar de nuestros clientes…
“Soporte Técnico CMG, Los superhéroes de tu computadora”
Visitanos a : http://soporteymantenimientocmg.blogspot.mx/

83
Contáctanos en nuestros distintos medios de comunicación y redes sociales:
Twitter: https://twitter.com/Soporte_CMG
Facebook: https://www.facebook.com/CMGcompany
Skype: soporte.tecnico.cmg
correo electronico: [email protected]
Tamnbien visita nuestro blogger: http://soporteymantenimientocmg.blogspot.mx/
Y a nuestro telefono: 01-800-767-CMG
Datos de

84

85
El desarrollo de la tecnologia ha ido en aumento rapidamente, haciendo que los estilos de vida de todas las personas cambien de una manera positiva pero a la vez negativa, ya que gracias a la tecnologia se han abierto muchas puertas nuevas para el empleo, se ha mejorado la educacion, y simplemente las nuevas tecnologias hacen de nuestras tareas diarias algo sencillo, sin embargo estas innovaciones tambien tienen un lado negativo pues cada dia es mas la dependencia que tenemos hacia estas tecnologias.
Uno de los sectores que mas se beneficia con estas nuevas tecnologias es el sector empresarial, ya que gracias a las computadoras y las conexiones a internet, las empresas pueden facilitar el trabajo de sus empleados, con un solo clic se pueden comunicar y pueden solucionar problemas que se encuentran hasta el otro lado del mundo, asi como pueden brindar un mejor servicio a sus clientes de una manera rapida y sencilla.
Estos recursos nos ofrecen entre otras cosas una comunicación facil y rapida con nuestos amigos, compañeros, clientes, en el caso de las empresas, podiendo asi resolver las dudas y problemas de estos por medio de el soporte tecnico a distancia.
En mi opinion es de suma importancia aprender y conocer como hacer uso de estas nuevas tecnologias, ya que al hacerlo nuestro papel de estudiantes se facilita al igual que por el hecho de saber como funciona cada uno de estos recursos las puertas de empleo se abren de manera mas facil.