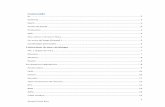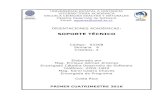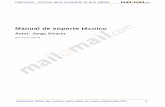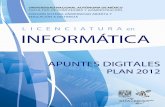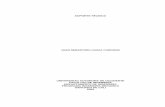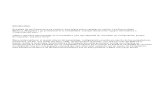soporte tecnico office
-
Upload
memo-guillermo -
Category
Design
-
view
359 -
download
1
description
Transcript of soporte tecnico office

Manual de Soporte Técnico

Manual de Soporte Técnico
UPDATING PEOPLE 2 Derechos Reservados Entrenamiento Informático Avanzado S.A. de C.V.
Estimado Cliente: ¡Bienvenido a nuestro centro de capacitación y certificación!
Nuestros valores: Nos comprometemos a que nuestros valores sean la guía de nuestras decisiones y comportamiento. Trabajo en equipo
Promovemos y apoyamos a un equipo que siendo diverso, está siempre unido, trabajamos juntos para alcanzar nuestros objetivos comunes. Respeto
Respetamos los derechos y creencias de los demás; tratamos a nuestros
clientes y compañeros de trabajo con el más alto grado de dignidad, igualdad y confianza. Responsabilidad
Aceptamos nuestras responsabilidades individuales y de equipo y cumplimos con nuestros compromisos; asumimos responsabilidad de
nuestro desempeño en todas nuestras decisiones y acciones. Integridad
Empleamos los estándares éticos más altos, demostrando honestidad y
justicia en cada acción que tomamos. Innovación
Somos creativos en dar valor a nuestros clientes, compañeros de trabajo, proveedores y comunidad; nos anticipamos al cambio y capitalizamos las
múltiples oportunidades que surgen.

Manual de Soporte Técnico
UPDATING PEOPLE 3 Derechos Reservados Entrenamiento Informático Avanzado S.A. de C.V.
Tabla de contenido
DESCRIPCIÓN GENERAL DEL CURSO ............................................................................................................. 7
INFORMACIÓN DEL CURSO .................................................................................................................................... 8
LECCIÓN 1 .................................................................................................................................................... 9
INTRODUCCIÓN A LAS COMPUTADORAS ..................................................................................................... 9
INTRODUCCIÓN A LA LECCIÓN ................................................................................................................................ 9 LA FUNCIÓN DE LAS COMPUTADORAS .................................................................................................................... 10 PARTES DE UNA COMPUTADORA .......................................................................................................................... 12 USO DE UNA COMPUTADORA .............................................................................................................................. 17 USO DE UN TECLADO ......................................................................................................................................... 18
Uso de un mouse ..................................................................................................................................... 20 JUEGO ORDENAR ELEMENTOS: DISPOSITIVOS DE ENTRADA, DE SALIDA Y DE ALMACENAMIENTO ........................................ 22
Autoevaluación de la lección: Introducción a las computadoras ............................................................ 24
LECCIÓN 2 .................................................................................................................................................. 27
TERMINOLOGÍA INFORMÁTICA BÁSICA ..................................................................................................... 27
INTRODUCCIÓN A LA LECCIÓN .............................................................................................................................. 27 ACERCA DEL HARDWARE..................................................................................................................................... 28
Acerca de los sistemas operativos .......................................................................................................... 29 ACERCA DE LOS PROGRAMAS ............................................................................................................................... 31 ACERCA DE LOS DATOS ....................................................................................................................................... 32 ACERCA DE LAS REDES ........................................................................................................................................ 33
Cable de fibra óptica ............................................................................................................................... 40 Transmisión de la señal ........................................................................................................................... 41
ACERCA DE INTERNET ........................................................................................................................................ 45 Autoevaluación de la lección: Terminología informática básica ............................................................. 47
LECCIÓN 3 .................................................................................................................................................. 49
RENDIMIENTO Y CARACTERÍSTICAS DE UNA COMPUTADORA ................................................................... 49
INTRODUCCIÓN A LA LECCIÓN .............................................................................................................................. 49 TIPOS DE COMPUTADORA ................................................................................................................................... 51
La función de la memoria ........................................................................................................................ 54 RENDIMIENTO DE UNA COMPUTADORA ................................................................................................................. 56 PROGRAMAS DE PRODUCTIVIDAD ......................................................................................................................... 58 PROGRAMAS DE COMUNICACIÓN ......................................................................................................................... 60
Programas para enviar mensajes de correo electrónico ......................................................................... 60 Programas de chat .................................................................................................................................. 61
PROGRAMAS EDUCATIVOS Y DE ENTRETENIMIENTO .................................................................................................. 62 Autoevaluación de la lección: Rendimiento y características de una computadora ............................... 63
LECCIÓN 4 .................................................................................................................................................. 66
SISTEMAS OPERATIVOS INFORMÁTICOS .................................................................................................... 66
INTRODUCCIÓN A LA LECCIÓN .............................................................................................................................. 66

Manual de Soporte Técnico
UPDATING PEOPLE 4 Derechos Reservados Entrenamiento Informático Avanzado S.A. de C.V.
INTRODUCCIÓN A LOS SISTEMAS OPERATIVOS ......................................................................................................... 68 CONOCIMIENTO DE LA INTERFAZ DE USUARIO DE WINDOWS ..................................................................................... 70 TRABAJO CON PROGRAMAS BASADOS EN WINDOWS ................................................................................................ 73 WINDOWS 7 .................................................................................................................................................... 80 VENTAJAS ....................................................................................................................................................... 80 NOVEDADES .................................................................................................................................................... 82 APAGADO CORRECTO DEL EQUIPO ........................................................................................................................ 83 USO DE LA SUSPENSIÓN ..................................................................................................................................... 83 EL ESCRITORIO ................................................................................................................................................. 83 NUEVAS MANERAS DE ORGANIZAR VENTANAS......................................................................................................... 84 PROPIEDADES DE PANTALLA ................................................................................................................................ 84
Papel tapiz............................................................................................................................................... 84 Fondo del escritorio ................................................................................................................................. 85 Creación de una presentación de fondo de escritorio ............................................................................. 85 Para usar las imágenes proporcionadas por Windows como parte de un tema .................................... 87 Desactivar la presentación ...................................................................................................................... 88
BARRA DE TAREAS RENOVADA ............................................................................................................................. 88 GADGETS MEJORADOS ....................................................................................................................................... 89 TRABAJO CON LOS ICONOS DEL ESCRITORIO ............................................................................................................ 89 AGREGAR Y QUITAR ICONOS DEL ESCRITORIO .......................................................................................................... 89 PARA AGREGAR UN ACCESO DIRECTO AL ESCRITORIO ................................................................................................ 90 PARA MOVER UN ARCHIVO DE UNA CARPETA AL ESCRITORIO ...................................................................................... 90 PARA QUITAR UN ICONO DEL ESCRITORIO ............................................................................................................... 90 ORGANIZACIÓN AUTOMÁTICA DE VENTANAS .......................................................................................................... 91
Ajustar ..................................................................................................................................................... 91 AERO PEEK ...................................................................................................................................................... 92 AERO SHAKE .................................................................................................................................................... 92 JUMP LISTS ...................................................................................................................................................... 92
Uso de Jump List para abrir programas y elementos .............................................................................. 92 Administración de programas y elementos de Jump List ........................................................................ 93 ................................................................................................................................................................ 93 Trabajo con las Jump List del menú Inicio ............................................................................................... 93
CÓMO ANCLAR UN ELEMENTO A LA JUMP LIST DEL MENÚ INICIO ................................................................................ 94 Para ver la Jump List de un programa .................................................................................................... 94 Para abrir un elemento ........................................................................................................................... 94 Para anclar un elemento a una Jump List ............................................................................................... 94 Para desanclar un elemento ................................................................................................................... 94
TRABAJO CON LAS JUMP LIST DE LA BARRA DE TAREAS .............................................................................................. 95 Para abrir un elemento desde una Jump List .......................................................................................... 95 Para anclar un elemento a una Jump List ............................................................................................... 95 Para desanclar un elemento ................................................................................................................... 95
BORRAR LISTAS EN EL MENÚ INICIO Y EN LA BARRA DE TAREAS.................................................................................... 95 Para borrar listas .................................................................................................................................... 96
3.2 RECOPILE LOS ARCHIVOS DESPARRAMADOS CON LAS BIBLIOTECAS ......................................................................... 96 REALIZAR UNA CAPTURA DE PANTALLA (IMPRIMIR PANTALLA) .................................................................................... 98
4.1 Para realizar una captura de la pantalla completa .......................................................................... 98 ADMINISTRACIÓN DE ARCHIVOS Y CARPETAS ........................................................................................................... 99 REALIZACIÓN DE OPERACIONES BÁSICAS CON ARCHIVOS .......................................................................................... 101
Autoevaluación de la lección: Sistemas operativos informáticos ......................................................... 103
LECCIÓN 5 ................................................................................................................................................ 105

Manual de Soporte Técnico
UPDATING PEOPLE 5 Derechos Reservados Entrenamiento Informático Avanzado S.A. de C.V.
DESCRIPCIÓN GENERAL DE LA SEGURIDAD Y LA PRIVACIDAD DE LA COMPUTADORA ............................. 105
INTRODUCCIÓN A LA LECCIÓN ............................................................................................................................ 105 Introducción a la seguridad y privacidad de la computadora ............................................................... 106 Introducción a las amenazas de la computadora y sus soluciones ....................................................... 108 Amenazas naturales o ambientales ...................................................................................................... 108 Amenazas humanas (malintencionadas) .............................................................................................. 110 Amenazas humanas (no malintencionadas) ......................................................................................... 112
JUEGO ORDENAR ELEMENTOS: AMENAZAS PARA LAS COMPUTADORAS Y SUS SOLUCIONES DE LA LECCIÓN: DESCRIPCIÓN
GENERAL DE LA SEGURIDAD Y LA PRIVACIDAD DE LA COMPUTADORA .......................................................................... 113 AUTOEVALUACIÓN DE LA LECCIÓN: DESCRIPCIÓN GENERAL DE LA SEGURIDAD Y LA PRIVACIDAD DE LA COMPUTADORA ........ 115
LECCIÓN 6 ................................................................................................................................................ 117
PROTECCIÓN DE LA COMPUTADORA Y LOS DATOS .................................................................................. 117
INTRODUCCIÓN A LA LECCIÓN ............................................................................................................................ 117 PROTECCIÓN DEL ENTORNO OPERATIVO Y LOS DATOS DE LA COMPUTADORA ............................................................... 118
Implementar la identificación de usuario ............................................................................................. 118 Establecer un nombre de usuario y contraseña .................................................................................... 118 Mantener las contraseñas seguras ....................................................................................................... 119 Bloquear la computadora ..................................................................................................................... 119 Instalar software protector ................................................................................................................... 120 Cifrar los datos ...................................................................................................................................... 120 Realizar una copia de seguridad de los datos ....................................................................................... 121 Mantener la computadora actualizada ................................................................................................ 121
PROTECCIÓN DE LAS TRANSACCIONES EN LÍNEA Y EN RED ........................................................................................ 123 SEGURIDAD DEL CORREO ELECTRÓNICO Y LA MENSAJERÍA INSTANTÁNEA ..................................................................... 129
Evitar abrir los mensajes de correo electrónico con archivos adjuntos ................................................ 129 No responder al correo comercial no solicitado .................................................................................... 130 Protegerse de la suplantación de identidad .......................................................................................... 130
CHARLAR SÓLO CON PERSONAS CONOCIDAS ......................................................................................................... 131 REALIZAR COPIAS DE SEGURIDAD ........................................................................................................................ 132
Para realizar una copia de seguridad de los archivos ........................................................................... 132 Notas ..................................................................................................................................................... 132 Para crear una nueva copia de seguridad completa ............................................................................. 132 Nota ...................................................................................................................................................... 133 Para configurar copias de seguridad tras realizar una actualización de una versión anterior de Windows ............................................................................................................................................... 133
CREAR UN PUNTO DE RESTAURACIÓN ..................................................................................................... 134
SEGURIDAD DEL CORREO ELECTRÓNICO Y LA MENSAJERÍA INSTANTÁNEA ..................................................................... 134 Juego Ordenar elementos: Medidas para proteger la computadora y los datos .................................. 135 Autoevaluación de la lección: Protección de la computadora y los datos ............................................ 137
LECCIÓN 7 ................................................................................................................................................ 141
MANTENIMIENTO DE LA COMPUTADORA SEGURA Y ACTUALIZADA ....................................................... 141
INTRODUCCIÓN A LA LECCIÓN ............................................................................................................................ 141 Configuración de la seguridad de la computadora ............................................................................... 142
AGREGAR NUEVO HARDWARE DE NUEVO HARDWARE: VÍNCULOS RECOMENDADOS ............................. 161
OBTENER CONTROLADORES Y ACTUALIZACIONES RECOMENDADOS PARA EL HARDWARE AUTOMÁTICAMENTE ............................................................................................................................... 161

Manual de Soporte Técnico
UPDATING PEOPLE 6 Derechos Reservados Entrenamiento Informático Avanzado S.A. de C.V.
MANTENIMIENTO DE LA COMPUTADORA ACTUALIZADA .......................................................................................... 162 Autoevaluación de la lección: Mantenimiento de la computadora segura y actualizada .................... 170 Glosario ................................................................................................................................................. 172

Manual de Soporte Técnico
UPDATING PEOPLE 7 Derechos Reservados Entrenamiento Informático Avanzado S.A. de C.V.
Descripción general del curso
Imagine que es propietario de una tienda de comestibles en la que todos los días debe tratar con cierto número de clientes. Tiene que realizar un seguimiento manual de los detalles de los clientes y de las compras que realizan cada día. En este escenario, estas tareas requieren una gran cantidad de tiempo. Las computadoras pueden ayudarle para que estas tareas sean rápidas y prácticas.
Hoy día, las computadoras están presentes en todos los campos y la gente las usa en escuelas, hospitales, bibliotecas e incluso tiendas de comestibles. Gracias a las computadoras, es más fácil registrar un gran volumen de datos, llevar a cabo cálculos básicos y complejos, crear imágenes e incluso reproducir música.

Manual de Soporte Técnico
UPDATING PEOPLE 8 Derechos Reservados Entrenamiento Informático Avanzado S.A. de C.V.
Información del curso
En este curso se describe la función de las computadoras y la terminología informática básica, al tiempo que familiariza al usuario con los distintos programas disponibles para realizar una serie de tareas. Asimismo, este curso es una introducción a toda una variedad de áreas donde se usan computadoras y a las oportunidades de trabajo que surgieron gracias a éstas.
Detalles del curso Descripción
Descripción del destinatario
El destinatario de este curso es cualquier persona que quiera poseer habilidades en tecnología digital.
Requisitos previos
Los estudiantes deben poseer un nivel básico de comprensión lectora, suficiente como para leer un periódico local.
Los estudiantes deben tener acceso a una computadora en el hogar, la escuela o una institución.
Objetivos del curso
Cuando haya completado este curso, será capaz de definir qué es una computadora y para qué sirve.
También podrá realizar operaciones informáticas básicas.

Manual de Soporte Técnico
UPDATING PEOPLE 9 Derechos Reservados Entrenamiento Informático Avanzado S.A. de C.V.
Introducción a la lección
Una computadora es un dispositivo electrónico que sirve para almacenar y procesar información. Su papel en nuestras vidas es muy importante. Las computadoras se usan en ámbitos como la educación y la investigación y, del mismo modo, para difundir noticias, enviar mensajes a la familia y amigos y recibirlos de ellos, crear presentaciones, conservar registros personales y oficiales, y realizar previsiones meteorológicas, así como para toda una variedad de actividades lúdicas o empresariales. Gracias a las computadoras, el ahorro de tiempo, esfuerzo y dinero es considerable.
Objetivos de la lección
Cuando haya completado esta lección, será capaz de:
Describir la importancia de las computadoras en el mundo actual.
Identificar las partes principales de una computadora.
Saber los pasos para iniciar una computadora.
Conocer los distintos grupos de teclas en un teclado.
Realizar varias tareas con el mouse.
Lección 1
Introducción a las computadoras

Manual de Soporte Técnico
UPDATING PEOPLE 10 Derechos Reservados Entrenamiento Informático Avanzado S.A. de C.V.
La función de las computadoras
Las computadoras juegan un papel crucial en nuestro día a día. Se usan en empresas, escuelas, oficinas gubernamentales y tiendas. Nos permiten comunicarnos con la familia y los amigos, crear un presupuesto doméstico, reservar billetes de avión o entradas para el cine, o dirigir un negocio.
En las empresas, se usan para mantener las cuentas, crear registros del personal, llevar un seguimiento del inventario, preparar presentaciones e informes, administrar proyectos y comunicarse por correo electrónico.
También se pueden usar para diseñar cualquier tipo de publicación, desde sencillos boletines hasta revistas de moda, material de marketing, libros o periódicos.
En el sector educativo, los profesores usan una computadora para impartir los cursos mediante material audiovisual complementario, mantener un registro de los alumnos para seguir su rendimiento, buscar información sobre diversos temas y crear o enviar deberes.
En el ámbito gubernamental, sirven para organizar la información en registros que se almacenan y actualizan. También sirven para ofrecer servicios a los ciudadanos. Así, en una computadora es posible consultar información acerca de las políticas actuales y los asuntos de gobierno.
En la medicina, los médicos las usan para revisar los registros médicos de sus pacientes y encontrar información sobre los últimos medicamentos disponibles para tratar una enfermedad. También usan la tecnología informática para debatir acerca de información sobre diversas enfermedades y compartir dicha información.

Manual de Soporte Técnico
UPDATING PEOPLE 11 Derechos Reservados Entrenamiento Informático Avanzado S.A. de C.V.
Una computadora sirve también para consultar los detalles de una cuenta bancaria. Los operadores de bolsa usan las computadoras para obtener información inmediata sobre los mercados de valores, para comercializar acciones y administrar sus inversiones.
Los científicos usan computadoras para investigar, así como para recopilar y analizar información. Por ejemplo, las emplean para ver imágenes del espacio y publicar información sobre una investigación reciente.
Las computadoras también se usan para crear dibujos y cuadros. Los fotógrafos las usan para editar y mejorar imágenes. Los escritores usan computadoras para escribir el contenido de sus libros y crear ilustraciones. Gracias a ellas, los escritores pueden cambiar el contenido con enorme facilidad y ahorrar una gran cantidad de tiempo.
Las computadoras también sirven para entretener, ya que a través de ellas se puede escuchar música, ver películas, guardar e imprimir fotografías, enviar felicitaciones y jugar.

Manual de Soporte Técnico
UPDATING PEOPLE 12 Derechos Reservados Entrenamiento Informático Avanzado S.A. de C.V.
Partes de una computadora
Una computadora se compone de diversas partes, cada una de las cuales está destinada a una función concreta. En la siguiente tabla se describen las partes de una computadora.
Parte Descripción
Dispositivos de entrada
Los dispositivos de entrada sirven para proporcionar información a una computadora, como escribir una letra o dar una instrucción para que realice una tarea. A continuación se enumeran algunos ejemplos de dispositivos de entrada.
Mouse: dispositivo que se usa para interactuar con los elementos que aparecen en la pantalla de la computadora. Un mouse estándar cuenta con un botón primario y otro secundario. El botón primario se usa para seleccionar elementos y dar instrucciones haciendo clic en un área activa de la pantalla, mientras que el secundario sirve para mostrar en pantalla elementos de menú de uso común.
Teclado: conjunto de teclas similar al teclado de una máquina de escribir. El teclado se usa para escribir texto, como letras o números, en la computadora.
Micrófono: dispositivo que sirve para hablar con gente de distintas partes del mundo. Con el micrófono se puede grabar sonido en la computadora y también registrar lo que se dice para que la computadora lo convierta en texto.
Escáner: dispositivo similar a una fotocopiadora que sirve para transferir a una computadora una copia exacta de una fotografía o documento. Un escáner lee la página y la traduce a un formato digital, que la computadora puede leer. Por ejemplo, se pueden digitalizar fotografías de la familia con un escáner.
Cámara Web: dispositivo similar a una cámara de vídeo que permite capturar y enviar imágenes en vivo a otro usuario. Por ejemplo, con una cámara Web sus amigos y familia podrán verlo cuando se ponga en contacto con ellos.

Manual de Soporte Técnico
UPDATING PEOPLE 13 Derechos Reservados Entrenamiento Informático Avanzado S.A. de C.V.
Dispositivos de salida
Los dispositivos de salida sirven para obtener respuesta de la computadora cuando realiza una operación. A continuación, se enumeran algunos ejemplos de dispositivos de salida.
Monitor: dispositivo similar a un televisor que se usa para mostrar información, como texto y gráficos, en la computadora.
Impresora: dispositivo que se usa para transferir texto e imágenes de una computadora a papel y otro tipo de soporte, como las transparencias. Puede usar una impresora para crear una copia en papel de cualquier cosa que vea en el monitor.
Altavoces/Auriculares: dispositivos que permiten escuchar sonido. Los altavoces pueden ser externos o estar integrados dentro de la computadora.
Unidad central de procesamiento y memoria
La unidad central de procesamiento (CPU) es un dispositivo que interpreta y ejecuta los comandos que se indican a la computadora. Constituye la unidad de control de una computadora. La CPU también se denomina procesador.
La memoria es el lugar donde la CPU almacena la información y desde donde la recupera. Existen dos tipos de memoria.
Memoria de acceso aleatorio (RAM): es la memoria principal y permite almacenar provisionalmente comandos y datos. La CPU lee los datos y los comandos de la memoria RAM para realizar ciertas tareas. Esta memoria es volátil; es decir, está disponible únicamente mientras la computadora esté encendida. En caso de que quiera guardar los datos contenidos en la memoria RAM, se deberán copiar a un dispositivo de almacenamiento.
Memoria de sólo lectura (ROM): es la memoria que conserva su contenido incluso cuando la computadora está apagada. Esta memoria no es volátil o, dicho de otra forma, es permanente. Es

Manual de Soporte Técnico
UPDATING PEOPLE 14 Derechos Reservados Entrenamiento Informático Avanzado S.A. de C.V.
la que habitualmente se usa para almacenar comandos, como aquellos que confirman que todo funciona correctamente.
Placa base
La placa base es la placa de circuito principal que hay dentro de la computadora. Contiene pequeños circuitos electrónicos y otro tipo de componentes. Una placa base conecta entre sí los dispositivos de entrada, de salida y de procesamiento, e indica a la CPU cómo tiene que funcionar. Entre otros componentes de la placa base se encuentran la tarjeta de vídeo y la de sonido, además de los circuitos que hacen posible que la computadora se comunique con dispositivos como la impresora. En ocasiones, la placa base también se denomina tarjeta de sistema.
Tarjetas de expansión
Una tarjeta de expansión es una placa de circuito que se puede conectar a la placa base con el propósito de incorporar a la computadora diversas características, como la reproducción de vídeo o la funcionalidad de sonido. Este tipo de tarjetas puede mejorar el rendimiento de la computadora o mejorar sus características. Las tarjetas de expansión también se conocen como placas de expansión. A continuación se enumeran algunos tipos de tarjetas de expansión.
Tarjeta de vídeo: se conecta al monitor de la computadora y sirve para que éste muestre información.
Tarjeta de interfaz de red (NIC): hace posible que la computadora se conecte a otras computadoras, de manera que puedan intercambiar información.
Tarjeta de sonido: convierte señales de sonido procedentes de un micrófono, cinta de sonido o cualquier otra fuente en señales digitales que se pueden almacenar como un archivo de audio de la computadora. A su vez, las tarjetas de sonido convierten archivos de audio de la computadora en señales eléctricas que se pueden reproducir a través de un altavoz o de auriculares. El micrófono y los altavoces o auriculares se conectan a la tarjeta de sonido.

Manual de Soporte Técnico
UPDATING PEOPLE 15 Derechos Reservados Entrenamiento Informático Avanzado S.A. de C.V.
Dispositivos de
almacena-miento
Los dispositivos de almacenamiento sirven para almacenar información de la computadora. Estos dispositivos pueden ser de muchos tipos. Así, puede ser una unidad de disco duro, un CD-ROM, un disquete o un DVD-ROM. Los dispositivos de almacenamiento se pueden dividir en dos categorías: internos y externos.
A continuación, se enumeran algunos dispositivos de almacenamiento habituales.
Disco duro: disco magnético que normalmente constituye el principal dispositivo de almacenamiento en la mayoría de las computadoras. Puede ser tanto interno como externo.
Disquete: dispositivo de almacenamiento portátil que permite almacenar una pequeña cantidad de datos. Un inconveniente de este disco es que se daña fácilmente por el calor, el polvo o los campos magnéticos.
CD-ROM: medio de almacenamiento portátil que permite guardar una cantidad de datos 400 veces mayor que un disquete. Además, es más resistente que un disquete.
DVD-ROM: medio de almacenamiento portátil similar a un CD-ROM, si bien puede guardar cantidades aún mayores que éste o que un disquete. Normalmente, un DVD-ROM se usa para almacenar películas y vídeos.
Puertos y conexiones
Un puerto es un canal por el que los datos se transfieren entre los dispositivos de entrada y salida y el procesador. Existen varios tipos de puertos que pueden usarse para conectar la computadora a un dispositivo externo y a una red. A continuación, se enumeran algunos tipos de puertos.
Puerto de bus serie universal (USB): sirve para conectar dispositivos periféricos a la computadora, como un mouse, un módem, un teclado o una impresora.
FireWire: sirve para conectar dispositivos como

Manual de Soporte Técnico
UPDATING PEOPLE 16 Derechos Reservados Entrenamiento Informático Avanzado S.A. de C.V.
una cámara digital y es más rápido que un puerto USB.
Puerto de red: sirve para conectar una computadora a otras computadoras para que puedan intercambiar información entre ellas.
Puerto paralelo y puerto serie: sirven para conectar impresoras y otros dispositivos a una computadora. No obstante, el puerto USB es actualmente el método preferido para conectar dispositivos periféricos, dada su rapidez y facilidad de uso.
Adaptador de pantalla: el monitor se conecta al adaptador de pantalla en la computadora. Este adaptador genera la señal de vídeo que recibe de la computadora y la envía a un monitor a través de un cable. El adaptador de pantalla puede encontrarse en la placa base o en una tarjeta de expansión.
Alimentación: la placa base y otros componentes del interior de la computadora usan corriente continua (CC). Un sistema de alimentación convierte la corriente alterna (CA) que obtiene de la toma de corriente en alimentación de CC.

Manual de Soporte Técnico
UPDATING PEOPLE 17 Derechos Reservados Entrenamiento Informático Avanzado S.A. de C.V.
Uso de una computadora
Para encender una computadora, presione el botón de encendido en la unidad del sistema. Al hacerlo, es posible que las luces del teclado parpadeen durante breves instantes y se escuche un sonido. Esto indica que se inició la prueba automática de encendido (POST).
La computadora realiza una serie de comprobaciones rápidas para confirmar que la placa base, la memoria, el disco duro y otros componentes funcionan.
Si percibe una secuencia de bips, puede que la pantalla muestre un mensaje que informe que hay un componente que no funciona. Por ejemplo, si el cable del teclado no está conectado, un mensaje de error informará que no se detectó el teclado.
Tras la prueba automática, la computadora inicia el sistema operativo y muestra la pantalla de inicio de sesión. De este modo se inicia sesión en el sistema operativo Microsoft® Windows® XP, que permite instruir a la computadora sobre lo que debe hacer una vez que se ha iniciado.
Mediante el sistema operativo se controla el hardware de la computadora y también se administran sus operaciones y tareas, como iniciar sesión, cerrar sesión o apagarse.
Por ejemplo, para iniciar sesión en Windows XP, debe escribir el nombre de usuario y la contraseña. Se aplicará la configuración de la cuenta de usuario y se iniciará sesión en Windows XP. Tras ello, puede realizar diversas tareas, como crear un archivo nuevo o modificar uno ya existente.
Cuando haya realizado las tareas necesarias, deberá guardar los cambios que realizó en el archivo. A continuación, podrá cerrar sesión en Windows XP. Para ello, haga clic en Inicio y en Cerrar sesión.
Para cerrar sesión en la computadora de forma segura, deberá apagar Windows XP. Para ello, haga clic en Inicio y, en la parte inferior de este menú, haga clic en Apagar. Puede finalizar la sesión en Windows XP haciendo clic en Aceptar, en el cuadro de diálogo Salir de Windows.
Si surgen problemas al usar la computadora, puede optar por reiniciarla usando la opción Reiniciar. Para ello, haga clic en Reiniciar, en el cuadro de diálogo Salir de Windows.
En la mayoría de las computadoras, nunca se debe usar el botón de encendido en la parte delantera de la unidad del sistema para apagarla, a menos que ésta haya dejado de responder.

Manual de Soporte Técnico
UPDATING PEOPLE 18 Derechos Reservados Entrenamiento Informático Avanzado S.A. de C.V.
Uso de un teclado
El teclado es un dispositivo de entrada que se usa para escribir comandos o texto en una computadora.
A continuación, se enumeran diversos tipos de teclas que un teclado estándar contiene:
Teclas alfanuméricas: estas teclas sirven para escribir letras y números.
Teclas especiales: teclas como Control (CTRL), MAYÚS, BARRA ESPACIADORA, ALT, BLOQ MAYÚS y Tabulador se consideran teclas especiales. Estas teclas realizan funciones específicas según cuándo y dónde se usen.
Teclas de puntuación: incluyen teclas de signo de puntuación como dos puntos (:), punto y coma (;), signo de interrogación (?), comillas simples (‘ ’) y comillas dobles (“ ”).
Teclas de comando: teclas como INSERTAR (INSERT), SUPRIMIR (SUPR) y RETROCESO son teclas de comando. Estas teclas sirven para insertar y eliminar texto y objetos. La tecla INSERT puede activarse o desactivarse. Si se activa, ayuda a sobrescribir los caracteres hacia la derecha del punto de inserción, mientras que si se desactiva, podrá escribir caracteres en la misma dirección y sin sobrescribir el texto. Un punto de inserción es la línea vertical parpadeante que indica la ubicación en la que el texto insertado aparece. La tecla SUPR se usa para eliminar texto, caracteres o cualquier otro objeto escrito a la

Manual de Soporte Técnico
UPDATING PEOPLE 19 Derechos Reservados Entrenamiento Informático Avanzado S.A. de C.V.
derecha del punto de inserción. En cuanto a la tecla RETROCESO, sirve para eliminar texto, caracteres o cualquier otro objeto escrito a la izquierda del punto de inserción.
Nota:
La función de las teclas SUPR y RETROCESO puede variar según el tipo de computadora que use.
Tecla ENTRAR o RETORNO: la etiqueta de esta tecla puede ser tanto ENTRAR como RETORNO en función de la marca de computadora que esté usando. La tecla ENTRAR o RETORNO sirve para mover el punto de inserción al inicio de una nueva línea. En ciertos programas, se usa para enviar comandos y confirmar una tarea en una computadora.
Teclas de navegación: teclas como las de dirección, INICIO, FIN, RE PÁG y AV PÁG son teclas de navegación. Las teclas de dirección se usan para mover el punto de inserción hacia arriba, hacia abajo, a la izquierda y a la derecha. La tecla INICIO se usa para mover el cursor al principio de una línea o texto, o al principio de un documento. Por el contrario, la tecla FIN se usa para mover el cursor al final de una línea o archivo, según el programa. La tecla RE PÁG sirve para retroceder una página y AV PÁG para avanzar una página mientras se visualiza un documento. Las funciones de estas dos teclas varían según el programa.
Teclas de función: las teclas con las etiquetas de F1 a F12 son teclas de función y sirven para realizar funciones concretas. Estas funciones varían según el programa. En la mayoría de los programas, la función de la tecla F1 es tener acceso al archivo de ayuda asociado con el programa en cuestión. Es posible que algunos teclados tengan menos teclas de función.
Teclado numérico: no todos los teclados cuentan con un teclado numérico. Si dispone de uno, se tratará de un conjunto independiente de teclas numeradas del 0 al 9, el separador decimal, caracteres especiales y símbolos de navegación. La tecla BLOQ NUM de este teclado permite alternar entre las teclas numéricas y las de navegación.
Tecla Windows: la tecla que se encuentra entre CTRL y ALT es la tecla Windows. Tiene el logotipo de Microsoft o la marca de Windows. Esta tecla se usa para abrir el menú Inicio o, en combinación con una segunda tecla, para realizar tareas habituales de Windows. El uso exacto de la tecla Windows puede variar según el programa.
Nota:
La disposición de las teclas varía entre un teclado y otro. Por este motivo, es posible que las funciones de dichas teclas también sean diferentes.

Manual de Soporte Técnico
UPDATING PEOPLE 20 Derechos Reservados Entrenamiento Informático Avanzado S.A. de C.V.
Uso de un mouse
Un mouse es un pequeño dispositivo que se usa para mover, seleccionar y abrir los elementos que aparecen en la pantalla.
Normalmente, el mouse se coloca en el escritorio, cerca del teclado. Prácticamente todos los dispositivos mouse tienen al menos dos botones, el primario y el secundario. La mayoría de las acciones se realizan presionando el botón primario.
El botón secundario se usa para funciones concretas. Algunos tipos avanzados de mouse cuentan con botones adicionales para agilizar tareas habituales, como el desplazamiento de texto.
Al mover el mouse en el escritorio, verá que un puntero se mueve también en la pantalla. Con el mouse se puede seleccionar un elemento de la pantalla.
Al desplazar el puntero sobre distintas áreas de la pantalla, los elementos o el puntero cambian. Estos cambios indican que puede hacer clic en un elemento para abrirlo o ver más opciones disponibles.
Para abrir un elemento, desplace el puntero hacia él y haga clic dos veces con el botón primario.
En un documento, puede usar el mouse para seleccionar la posición en la que va a empezar a escribir.
Para ello, deberá situar el puntero en el documento, hacer clic donde quiera empezar a escribir texto y, a continuación, usar el teclado para comenzar a escribir.
Para mover un elemento, deberá hacer clic en él y, sin soltar el botón del mouse, moverlo a una ubicación distinta. Cuando haya movido el elemento a la nueva ubicación, suelte el botón del mouse.
El botón secundario se usa para mostrar un menú. Las opciones de dicho menú incluyen las tareas más habituales, como copiar texto de una ubicación para pegarlo en otra. Este tipo de menú recibe el nombre de menú contextual, y sirve para realizar tareas con rapidez.

Manual de Soporte Técnico
UPDATING PEOPLE 21 Derechos Reservados Entrenamiento Informático Avanzado S.A. de C.V.
La mayoría de los mouse dispone también de una rueda que facilita el desplazamiento por documentos y páginas.
Para desplazarse, coloque el dedo en la rueda y muévalo hacia delante y hacia atrás. De esta forma, el documento se moverá hacia arriba y hacia abajo.
Existen distintos tipos de dispositivos mouse en el mercado. Un mouse normal tiene una bola de metal o de goma en la parte inferior.
El movimiento mecánico del mouse hace que la bola se mueva, lo cual permite que el puntero se mueva en la pantalla.
Una bola de seguimiento es como un mouse pero boca arriba, con la bola en la parte superior. Con ella se puede tener el mismo control que con un mouse, en un espacio reducido.
Puede usar el dedo pulgar o el índice para mover esta bola que moverá el puntero.
Un mouse óptico se puede usar del mismo modo que uno normal, si bien no tiene una bola, sino un dispositivo láser para detectar el movimiento.

Manual de Soporte Técnico
UPDATING PEOPLE 22 Derechos Reservados Entrenamiento Informático Avanzado S.A. de C.V.
Juego Ordenar elementos: Dispositivos de entrada, de salida y de almacenamiento
Ordene los tipos de dispositivo en sus categorías correspondientes escribiendo el número de frase en el cuadro de opción pertinente.
Frase
1 Mouse
2 Disco duro
3 Auriculares
4 Micrófono
5 Monitor
6 DVD-ROM
7 CD-ROM
8 Altavoces
9 Disquete
10 Teclado
11 Impresora
12 Escáner
Opción 1 Opción 2 Opción 3
Dispositivo de entrada Dispositivo de salida Dispositivo de almacenamiento
Nota: las respuestas correctas se muestran en la siguiente página.

Manual de Soporte Técnico
UPDATING PEOPLE 23 Derechos Reservados Entrenamiento Informático Avanzado S.A. de C.V.
Respuestas correctas
Opción 1 Opción 2 Opción 3
Dispositivo de entrada Dispositivo de salida Dispositivo de almacenamiento
12, 10, 4, 1
11, 8, 5, 3
9, 7, 6, 2

Manual de Soporte Técnico
UPDATING PEOPLE 24 Derechos Reservados Entrenamiento Informático Avanzado S.A. de C.V.
Autoevaluación de la lección: Introducción a las computadoras
Cada pareja de frases contiene una verdadera y una falsa. Para cada pareja de frases, indique cuál es verdadera colocando una marca en la columna Verdadero de la derecha.
Frase Verdadero Falso
1 Las TECLAS DEL TECLADO sirven para encender la computadora.
2 El BOTÓN DE ENCENDIDO sirve para encender la computadora.
3 Las luces del teclado NO PARPADEAN cuando la computadora se inicia.
4 Las luces del teclado PARPADEAN cuando la computadora se inicia.
5 Se oirá una secuencia de sonidos si la memoria RAM FUNCIONA correctamente.
6 Se oirá una secuencia de sonidos si la memoria RAM NO FUNCIONA correctamente.
7 Para iniciar sesión en Windows XP es necesario escribir el NOMBRE DE USUARIO y la CONTRASEÑA.
8 Para iniciar sesión en Windows XP es necesario escribir sólo el NOMBRE DE USUARIO.
9 Para ejecutar un programa SE INICIA SESIÓN en Windows.
10 Para ejecutar un programa NO SE INICIA SESIÓN en Windows.
11 SE DEBEN guardar los cambios si se modifica un archivo.
12 NUNCA SE DEBEN guardar los cambios si se modifica un archivo.
13 La opción APAGAR se usa para finalizar una sesión de Windows.
14 La opción CERRAR SESIÓN se usa para finalizar una sesión de Windows.
15 El BOTÓN DE ENCENDIDO se usa cuando la computadora deja de responder.
16 El BOTÓN CERRAR SESIÓN se usa cuando la computadora deja de responder.

Manual de Soporte Técnico
UPDATING PEOPLE 25 Derechos Reservados Entrenamiento Informático Avanzado S.A. de C.V.
17 Una TECLA NUMÉRICA sirve para tener acceso al archivo de AYUDA.
18 Una TECLA DE FUNCIÓN sirve para tener acceso al archivo de AYUDA.
Nota:
Las respuestas correctas se muestran en la siguiente página.

Manual de Soporte Técnico
UPDATING PEOPLE 26 Derechos Reservados Entrenamiento Informático Avanzado S.A. de C.V.
Respuestas correctas
Frase Verdadero Falso
1 Las TECLAS DEL TECLADO sirven para encender la computadora.
2 El BOTÓN DE ENCENDIDO sirve para encender la computadora.
3 Las luces del teclado NO PARPADEAN cuando la computadora se inicia.
4 Las luces del teclado PARPADEAN cuando la computadora se inicia.
5 Se oirá una secuencia de sonidos si la memoria RAM FUNCIONA correctamente.
6 Se oirá una secuencia de sonidos si la memoria RAM NO FUNCIONA correctamente.
7 Para iniciar sesión en Windows XP es necesario escribir el NOMBRE DE USUARIO y la CONTRASEÑA.
8 Para iniciar sesión en Windows XP es necesario escribir sólo el NOMBRE DE USUARIO.
9 Para ejecutar un programa SE INICIA SESIÓN en Windows.
10 Para ejecutar un programa NO SE INICIA SESIÓN en Windows.
11 SE DEBEN guardar los cambios si se modifica un archivo.
12 NUNCA SE DEBEN guardar los cambios si se modifica un archivo.
13 La opción APAGAR se usa para finalizar una sesión de Windows.
14 La opción CERRAR SESIÓN se usa para finalizar una sesión de Windows.
15 El BOTÓN DE ENCENDIDO se usa cuando la computadora deja de responder.
16 El BOTÓN CERRAR SESIÓN se usa cuando la computadora deja de responder.
17 Una TECLA NUMÉRICA sirve para tener acceso al archivo de AYUDA.
18 Una TECLA DE FUNCIÓN sirve para tener acceso al archivo de AYUDA.

Manual de Soporte Técnico
UPDATING PEOPLE 27 Derechos Reservados Entrenamiento Informático Avanzado S.A. de C.V.
Introducción a la lección
Un automóvil (como un camión o una caravana) puede ser de diversos modelos y colores, si bien los componentes esenciales son los mismos para todos. Así, todos los automóviles cuentan con un motor, carrocería y ruedas. Asimismo, las computadoras también están disponibles en varios tamaños y formas, pero todas ellas tienen en común una serie de componentes que funcionan de la misma manera.
Los componentes esenciales de una computadora son el hardware y el software. En esta lección, aprenderá la terminología informática básica, como hardware, software, datos y red.
Objetivos de la lección
Lección 2
Terminología informática básica

Manual de Soporte Técnico
UPDATING PEOPLE 28 Derechos Reservados Entrenamiento Informático Avanzado S.A. de C.V.
Cuando haya completado esta lección, será capaz de:
Identificar los principales componentes de hardware de una computadora.
Definir un sistema operativo y su función.
Definir el término "programa".
Explicar el significado de "datos".
Definir el término "red" e identificar las ventajas de la conexión en red.
Definir el término "Internet".
Acerca del hardware
Con hardware se hace referencia a la totalidad de componentes físicos de una computadora. Aquí se incluyen los dispositivos de entrada, de procesamiento, de almacenamiento y de salida. Ejemplos de hardware son el teclado, el mouse, la placa base, el monitor, el disco duro, los cables y la impresora.
El hardware se usa para proporcionar la entrada de datos a una computadora y, asimismo, para obtener la salida de los datos deseados. Por ejemplo, cuando se toca un instrumento musical como el piano, se proporciona entrada al presionar las teclas y se obtiene la salida deseada en forma de música. Del mismo modo, las computadoras también necesitan dispositivos de entrada y de salida para realizar tareas.
De este modo, se usa un teclado y un mouse para proporcionar entrada y para seleccionar y ejecutar programas. La salida o resultado puede verse en un monitor, que es parecido a un televisor, o se puede usar la impresora para verla en papel.
Además de los dispositivos de entrada y de salida, una computadora usa dispositivos de procesamiento para trabajar con los datos de entrada y, así, obtener los datos de salida necesarios. El dispositivo de procesamiento más

Manual de Soporte Técnico
UPDATING PEOPLE 29 Derechos Reservados Entrenamiento Informático Avanzado S.A. de C.V.
importante es la CPU. La CPU es el cerebro de la computadora, ya que procesa la entrada para realizar cálculos y produce la salida.
Una placa base es una gran placa de circuito que conecta los dispositivos de entrada, de salida y de procesamiento. Los circuitos de la placa base ofrecen caminos para que los datos pasen a través de todos estos componentes. Además, contiene chips con los que se determina cómo, cuándo y dónde pueden fluir los datos en la computadora.
Según la tarea que quiera llevar a cabo en la computadora, podrá elegir el hardware adecuado. Por ejemplo, puede usar una NIC para conectar la computadora a otras computadoras o una tarjeta de expansión (como una tarjeta de vídeo) para agregar nuevas características o mejorar el rendimiento de la computadora. Todos estos dispositivos se conectan a la placa base.
Acerca de los sistemas operativos
Aparte del hardware, una computadora necesita un software para funcionar. El software envía instrucciones al hardware para que realice las tareas pertinentes.
El software más importante de la computadora es el sistema operativo, que controla y administra el hardware conectado a la computadora. El sistema operativo proporciona una interfaz que

Manual de Soporte Técnico
UPDATING PEOPLE 30 Derechos Reservados Entrenamiento Informático Avanzado S.A. de C.V.
ayuda a interactuar con la computadora. Un ejemplo de uno de los sistemas operativos más recientes es Windows XP.
Una interfaz de usuario puede estar basada en texto o en gráficos. La mayoría de los sistemas operativos incorpora una interfaz gráfica de usuario (GUI) que muestra las imágenes que permiten una sencilla interacción con la computadora.
Un sistema operativo con una interfaz gráfica de usuario ofrece una interfaz sencilla que ayudará a instalar el hardware o el software. Así, Windows XP presenta un asistente para la instalación que guía al usuario por los distintos pasos de una tarea en particular, como pueda ser instalar hardware o software.
Con un sistema operativo, se garantiza que la computadora funcione correctamente. El sistema operativo debe actualizarse periódicamente a fin de asegurarse de que sea compatible con cualquier hardware nuevo que instale.

Manual de Soporte Técnico
UPDATING PEOPLE 31 Derechos Reservados Entrenamiento Informático Avanzado S.A. de C.V.
Acerca de los programas
Al hardware y al sistema operativo juntos se los conoce como plataforma. Los programas, también denominados aplicaciones, usan dicha plataforma para realizar tareas. Existe una gran variedad de programas. Así, algunos de ellos permiten llevar a cabo tareas como escribir cartas, realizar cálculos o enviar mensajes de correo electrónico. Por ejemplo, un procesador de texto como Microsoft® Office Word 2003 es un programa que ayuda a escribir una carta.
Con otros programas se pueden crear ilustraciones, jugar, ver películas o comunicarse con usuarios de otras computadoras.

Manual de Soporte Técnico
UPDATING PEOPLE 32 Derechos Reservados Entrenamiento Informático Avanzado S.A. de C.V.
Acerca de los datos
Los programas procesan los datos que proporciona como entrada en la computadora. Estos datos pueden presentarse en forma de texto, gráfico, sonido o vídeo en función del tipo de programa. Por ejemplo, la Calculadora es un programa que precisa que la entrada de datos sea numérica, mientras que para la Grabadora de sonidos los datos deberán proporcionarse en forma de sonido.
Cuando el programa recibe los datos, los procesa y muestra el resultado o salida en la pantalla. Esta salida puede guardarse en un archivo. En función del tipo de datos que un archivo contiene, éste se clasificará como un archivo de sonido, de texto, de vídeo o de gráficos.

Manual de Soporte Técnico
UPDATING PEOPLE 33 Derechos Reservados Entrenamiento Informático Avanzado S.A. de C.V.
Acerca de las redes
Imagine un escenario en el que una organización tiene 10 empleados que usan computadoras para realizar sus tareas diarias. Además, necesitan imprimir datos con frecuencia. En lugar de proporcionar una impresora a cada empleado (algo que sería excesivamente costoso), todas las computadoras pueden conectarse a una sola impresora.
Una computadora puede conectarse a otras para compartir información y componentes de hardware. Se denomina red al conjunto de computadoras y dispositivos asociados que se conectan entre sí para facilitar el uso compartido de información. Las redes también sirven para compartir datos y dispositivos, como las impresoras.
Una red reporta muchas ventajas a la computadora que se conecte a ella. Además de hardware y software compartidos, también se pueden intercambiar archivos y comunicarse con usuarios de otras computadoras en la red. Una red típica tiene los tres componentes siguientes:
Servidor: computadora más importante de una red que proporciona servicios al resto de computadoras en la red. Un servidor decide qué computadoras cuentan con permiso para tener acceso al hardware y software de la red.
Estación de trabajo: computadora que se conecta a una red. Una estación de trabajo se usa para tener acceso al hardware y software en una red.
Canal de comunicaciones: ruta o vínculo que conecta computadoras o dispositivos periféricos (como impresoras o unidades de disco duro) para transferir información. En una red, normalmente se usan cables como canal de comunicaciones, aunque también se puede transferir información a través de conexiones inalámbricas.
Una red se amplía a medida que se conectan más estaciones de trabajo y servidores. Según el área cubierta, una red podrá considerarse como red de área local (LAN) o red de área extensa (WAN).
Tipos de red
Características
LAN
En una red LAN se conectan los dispositivos dentro de un área limitada, como una casa o un pequeño grupo de oficinas. Por lo general, incluye computadoras y recursos compartidos, como impresoras o escáneres.

Manual de Soporte Técnico
UPDATING PEOPLE 34 Derechos Reservados Entrenamiento Informático Avanzado S.A. de C.V.
WAN
En una red WAN se conectan los dispositivos ubicados en áreas geográficamente dispersas. Los recursos de una red WAN se pueden usar para conectar una o varias redes LAN por medio de cables de gran longitud, cables ópticos o satélites. Son innumerables las organizaciones que usan este tipo de red para conectar sus redes en distintos países. Internet es un claro ejemplo de red WAN.
TOPOLOGÍAS
La topología o forma lógica de una red se define como la forma de tender el cable a estaciones de trabajo individuales; por muros, suelos y techos del edificio. Existe un número de factores a considerar para determinar cual topología es la más apropiada para una situación dada.
La topología en una red es la configuración adoptada por las estaciones de trabajo para conectarse entre si.
Topologías más Comunes
Bus: Esta topología permite que todas las estaciones reciban la información que se transmite, una estación transmite y todas las restantes escuchan. Consiste en un cable con un terminador en cada extremo del que se cuelgan todos los elementos de una red. Todos los nodos de la red están unidos a este cable: el cual recibe el nombre de "Backbone Cable". Tanto Ethernet como Local Talk pueden utilizar esta topología.
El bus es pasivo, no se produce regeneración de las señales en cada nodo. Los nodos en una red de "bus" transmiten la información y esperan que ésta no vaya a chocar con otra información transmitida por otro de los nodos. Si esto ocurre, cada nodo espera una pequeña cantidad de tiempo al azar, después intenta retransmitir la información.
Para ver el gráfico seleccione la opción "Descargar" del menú superior
Anillo: Las estaciones están unidas unas con otras formando un círculo por medio de un cable común. El último nodo de la cadena se conecta al primero cerrando el anillo. Las señales circulan en un solo sentido alrededor del círculo, regenerándose en cada nodo. Con esta metodología, cada nodo examina la información que es enviada a través del anillo. Si la información no está dirigida al nodo que la examina, la pasa al siguiente en el anillo. La desventaja del anillo es que si se rompe una conexión, se cae la red completa.

Manual de Soporte Técnico
UPDATING PEOPLE 35 Derechos Reservados Entrenamiento Informático Avanzado S.A. de C.V.
Para ver el gráfico seleccione la opción "Descargar" del menú superior
Estrella: Los datos en estas redes fluyen del emisor hasta el concentrador, este realiza todas las funciones de la red, además actúa como amplificador de los datos.
La red se une en un único punto, normalmente con un panel de control centralizado, como un concentrador de cableado. Los bloques de información son dirigidos a través del panel de control central hacia sus destinos. Este esquema tiene una ventaja al tener un panel de control que monitorea el tráfico y evita las colisiones y una conexión interrumpida no afecta al resto de la red.
Para ver el gráfico seleccione la opción "Descargar" del menú superior
Híbridas: El bus lineal, la estrella y el anillo se combinan algunas veces para formar combinaciones de redes híbridas.
Anillo en Estrella: Esta topología se utiliza con el fin de facilitar la administración de la red. Físicamente, la red es una estrella centralizada en un concentrador, mientras que a nivel lógico, la red es un anillo.
"Bus" en Estrella: El fin es igual a la topología anterior. En este caso la red es un "bus" que se cablea físicamente como una estrella por medio de concentradores.
Estrella Jerárquica: Esta estructura de cableado se utiliza en la mayor parte de las redes locales actuales, por medio de concentradores dispuestos en cascada par formar una red jerárquica.
Para ver el gráfico seleccione la opción "Descargar" del menú superior
Árbol: Esta estructura se utiliza en aplicaciones de televisión por cable, sobre la cual podrían basarse las futuras estructuras de redes que alcancen los hogares. También se ha utilizado en aplicaciones de redes locales analógicas de banda ancha.
Trama: Esta estructura de red es típica de las WAN, pero también se puede utilizar en algunas aplicaciones de redes locales (LAN). Las estaciones de trabajo están conectadas cada una con todas las demás.
TIPOS DE CABLES
Actualmente, la gran mayoría de las redes están conectadas por algún tipo de cableado, que actúa como medio de transmisión por donde pasan las señales entre los equipos. Hay disponibles una gran cantidad de tipos de cables para cubrir las necesidades y tamaños de las diferentes redes, desde las más pequeñas a las más grandes.
Existe una gran cantidad de tipos de cables. Algunos fabricantes de cables publican un catálogos con más de 2.000 tipos diferentes que se pueden agrupar en tres grupos principales que conectan la mayoría de las redes:
Cable coaxial. Cable de par trenzado (apantallado y no apantallado). Cable de fibra óptica.

Manual de Soporte Técnico
UPDATING PEOPLE 36 Derechos Reservados Entrenamiento Informático Avanzado S.A. de C.V.
Cable coaxial
Hubo un tiempo donde el cable coaxial fue el más utilizado. Existían dos importantes razones para la utilización de este cable: era relativamente barato, y era ligero, flexible y sencillo de manejar.
Un cable coaxial consta de un núcleo de hilo de cobre rodeado por un aislante, un apantallamiento de metal trenzado y una cubierta externa.
El término apantallamiento hace referencia al trenzado o malla de metal (u otro material) que rodea algunos tipos de cable. El apantallamiento protege los datos transmitidos absorbiendo las señales electrónicas espúreas, llamadas ruido, de forma que no pasan por el cable y no distorsionan los datos. Al cable que contiene una lámina aislante y una capa de apantallamiento de metal trenzado se le denomina cable apantallado doble. Para
entornos que están sometidos a grandes interferencias, se encuentra disponible un apantallamiento cuádruple. Este apantallamiento consta de dos láminas aislantes, y dos capas de apantallamiento de metal trenzado,
El núcleo de un cable coaxial transporta señales electrónicas que forman los datos. Este núcleo puede ser sólido o de hilos. Si el núcleo es sólido, normalmente es de cobre.
Rodeando al núcleo hay una capa aislante dieléctrica que la separa de la malla de hilo. La malla de hilo trenzada actúa como masa, y protege al núcleo del ruido eléctrico y de la intermodulación (la intermodulación es la señal que sale de un hilo adyacente).
El núcleo de conducción y la malla de hilos deben estar separados uno del otro. Si llegaran a tocarse, el cable experimentaría un cortocircuito, y el ruido o las señales que se encuentren perdidas en la malla circularían por el hilo de cobre. Un cortocircuito eléctrico ocurre cuando dos hilos de conducción o un hilo y una tierra se ponen en contacto. Este contacto causa un flujo directo de corriente (o datos) en un camino no deseado. En el caso de una instalación eléctrica común, un cortocircuito causará el chispazo y el fundido de un fusible o del interruptor automático. Con dispositivos electrónicos que utilizan bajos voltajes, el resultado no es tan dramático, y a menudo casi no se detecta. Estos cortocircuitos de bajo voltaje generalmente
causan un fallo en el dispositivo y lo habitual es que se pierdan los datos.
Una cubierta exterior no conductora (normalmente hecha de goma, Teflón o plástico) rodea todo el cable.
El cable coaxial es más resistente a interferencias y atenuación que el cable de par trenzado.

Manual de Soporte Técnico
UPDATING PEOPLE 37 Derechos Reservados Entrenamiento Informático Avanzado S.A. de C.V.
La malla de hilos protectora absorbe las señales electrónicas perdidas, de forma que no afecten a los datos que se envían a través del cable de cobre interno. Por esta razón, el cable coaxial es una buena opción para grandes distancias y para soportar de forma fiable grandes cantidades de datos con un equipamiento poco sofisticado.
Tipos de cable coaxial
Hay dos tipos de cable coaxial:
Cable fino (Thinnet). Cable grueso (Thicknet).
El tipo de cable coaxial más apropiado depende de 1as necesidades de la red en particular.
Cable Thinnet (Ethernet fino). El cable Thinnet es un cable coaxial flexible de unos 0,64 centímetros de grueso (0,25 pulgadas). Este tipo de cable se puede utilizar para la mayoría de los tipos de instalaciones de redes, ya que es un cable flexible y fácil de manejar.
El cable coaxial Thinnet puede transportar una señal hasta una distancia aproximada de 185 metros (unos 607 pies) antes de que la señal comience a sufrir atenuación.
Los fabricantes de cables han acordado denominaciones específicas para los diferentes tipos de cables. El cable Thinnet está incluido en un grupo que se denomina la familia RG-58 y tiene una impedancia de 50 ohm. (La impedancia es la resistencia, medida en ohmios, a la corriente alterna que circula en un hilo.)
La característica principal de la familia RG-58 es el núcleo central de cobre y los diferentes tipos de cable de esta familia son:
RG-58/U: Núcleo de cobre sólido. RG-58 A/U: Núcleo de hilos trenzados. RG-58 C/U: Especificación militar de RG-58 A/U. RG-59: Transmisión en banda ancha, como el cable de televisión. RG-60: Mayor diámetro y considerado para frecuencias más altas que RG-59, pero
también utilizado para transmisiones de banda ancha. RG-62: Redes ARCnet.
Cable Thicknet (Ethernet grueso). El cable Thicknet es un cable coaxial relativamente rígido de aproximadamente 1,27 centímetros de diámetro. Al cable Thicknet a veces se le denomina Ethernet estándar debido a que fue el primer tipo de cable utilizado con la conocida arquitectura de red Ethernet. El núcleo de cobre del cable Thicknet es más grueso que el del cable Thinnet.
Cuanto mayor sea el grosor del núcleo de cobre, más lejos puede transportar las señales. El cable Thicknet puede llevar una señal a 500 metros. Por tanto, debido a la capacidad de Thicknet para poder soportar transferencia de datos a distancias mayores, a veces se utiliza como enlace central o backbone para conectar varias redes más pequeñas basadas en Thinnet.

Manual de Soporte Técnico
UPDATING PEOPLE 38 Derechos Reservados Entrenamiento Informático Avanzado S.A. de C.V.
Un transceiver conecta el cable coaxial Thinnet a un cable coaxial Thicknet mayor. Un transceiver diseñado para Ethernet Thicknet incluye un conector conocido como «vampiro» o «perforador» para establecer la conexión física real con el núcleo Thicknet. Este conector se abre paso por la capa aislante y se pone en contacto directo con el núcleo de conducción. La conexión desde el transceiver a la tarjeta de red se realiza utilizando un cable de transceiver para conectar el conector del puerto de la interfaz de conexión de unidad (AUI) a la tarjeta. Un conector de puerto AUI para Thicknet también recibe el nombre de conector Digital Intel Xerox (DIX) (nombre dado por las tres compañías que lo desarrollaron y sus estándares relacionados) o como conector dB-15.
Cable Thinnet frente a Thicknet. Como regla general, los cables más gruesos son más difíciles de manejar. El cable fino es flexible, fácil de instalar y relativamente barato. El cable grueso no se dobla fácilmente y, por tanto, es más complicado de instalar. Éste es un factor importante cuando una instalación necesita llevar el cable a través de espacios estrechos, como conductos y canales. El cable grueso es más caro que el cable fino, pero transporta la señal más lejos.
Cable de par trenzado
En su forma más simple, un cable de par trenzado consta de dos hilos de cobre aislados y entrelazados. Hay dos tipos de cables de par trenzado: cable de par trenzado sin apantallar (UTP) y par trenzado apantallado (STP).
A menudo se agrupan una serie de hilos de par trenzado y se encierran en un revestimiento protector para formar un cable. El número total de pares que hay en un cable puede variar. El trenzado elimina el ruido eléctrico de los pares adyacentes y de otras fuentes como motores, relés y transformadores.
Cable de par trenzado sin apantallar (UTP)
El UTP, con la especificación 10BaseT, es el tipo más conocido de cable de par trenzado y ha sido el cableado LAN más utilizado en los últimos años. El segmento máximo de longitud de cable es de 100 metros.
El cable UTP tradicional consta de dos hilos de cobre aislados. Las especificaciones UTP dictan el número de entrelazados permitidos por pie de cable; el número de entrelazados depende del objetivo con el que se instale el cable.
La especificación 568A Commercial Building Wiring Standard de la Asociación de Industrias Electrónicas e Industrias de la Telecomunicación (EIA/TIA) especifica el tipo de cable UTP que se va a utilizar en una gran variedad de situaciones y construcciones. El objetivo es asegurar la coherencia de los productos para los clientes. Estos estándares definen cinco categorías de UTP:
Categoría 1. Hace referencia al cable telefónico UTP tradicional que resulta adecuado para transmitir voz, pero no datos. La mayoría de los cables telefónicos instalados antes de 1983 eran cables de Categoría 1.

Manual de Soporte Técnico
UPDATING PEOPLE 39 Derechos Reservados Entrenamiento Informático Avanzado S.A. de C.V.
Categoría 2. Esta categoría certifica el cable UTP para transmisión de datos de hasta 4 megabits por segundo (mbps), Este cable consta de cuatro pares trenzados de hilo de cobre.
Categoría 3. Esta categoría certifica el cable UTP para transmisión de datos de hasta 16 mbps. Este cable consta de cuatro pares trenzados de hilo de cobre con tres entrelazados por pie.
Categoría 4. Esta categoría certifica el cable UTP para transmisión de datos de hasta 20 mbps. Este cable consta de cuatro pares trenzados de hilo de cobre.
Categoría 5. Esta categoría certifica el cable UTP para transmisión de datos de hasta 100 mbps. Este cable consta de cuatro pares trenzados de hilo de cobre.
Categoría 5a. También conocida como Categoría 5+ ó Cat5e. Ofrece mejores prestaciones que el estándar de Categoría 5. Para ello se deben cumplir especificaciones tales como una atenuación al ratio crosstalk (ARC) de 10 dB a 155 Mhz y 4 pares para la comprobación del Power Sum NEXT. Este estándar todavía no está aprobado
Nivel 7. Proporciona al menos el doble de ancho de banda que la Categoría 5 y la capacidad de soportar Gigabit Ethernet a 100 m. El ARC mínimo de 10 dB debe alcanzarse a 200 Mhz y el cableado debe soportar pruebas de Power Sum NEXT, más estrictas que las de los cables de Categoría 5 Avanzada.
La mayoría de los sistemas telefónicos utilizan uno de los tipos de UTP. De hecho, una razón por la que UTP es tan conocido es debido a que muchas construcciones están preparadas para sistemas telefónicos de par trenzado. Como parte del proceso previo al cableado, se instala UTP extra para cumplir las necesidades de cableado futuro. Si el cable de par trenzado preinstalado es de un nivel suficiente para soportar la transmisión de datos, se puede utilizar para una red de equipos. Sin embargo, hay que tener mucho cuidado, porque el hilo telefónico común podría no tener entrelazados y otras características eléctricas necesarias para garantizar la seguridad y nítida transmisión de los datos del equipo.
La intermodulación es un problema posible que puede darse con todos los tipos de cableado (la intermodulación se define como aquellas señales de una línea que interfieren con las señales de otra línea.)
UTP es particularmente susceptible a la intermodulación, pero cuanto mayor sea el número de entrelazados por pie de cable, mayor será la protección contra las interferencias.
Cable de par trenzado apantallado (STP)
El cable STP utiliza una envoltura con cobre trenzado, más protectora y de mayor calidad que la usada en el cable UTP. STP también utiliza una lámina rodeando cada uno de los pares de hilos. Esto ofrece un excelente apantallamiento en los STP para proteger los datos transmitidos de intermodulaciones exteriores, lo que permite soportar mayores tasas de transmisión que los UTP a distancias mayores.

Manual de Soporte Técnico
UPDATING PEOPLE 40 Derechos Reservados Entrenamiento Informático Avanzado S.A. de C.V.
Componentes del cable de par trenzado
Aunque hayamos definido el cable de par trenzado por el número de hilos y su posibilidad de transmitir datos, son necesarios una serie de componentes adicionales para completar su instalación. Al igual que sucede con el cable telefónico, el cable de red de par trenzado necesita unos conectores y otro hardware para asegurar una correcta instalación.
Cable de fibra óptica
En el cable de fibra óptica las señales que se transportan son señales digitales de datos en forma de pulsos modulados de luz. Esta es una forma relativamente segura de enviar datos debido a que, a diferencia de los cables de cobre que llevan los datos en forma de señales electrónicas, los cables de fibra óptica transportan impulsos no eléctricos. Esto significa que el cable de fibra óptica no se puede pinchar y sus datos no se pueden robar.
El cable de fibra óptica es apropiado para transmitir datos a velocidades muy altas y con grandes capacidades debido a la carencia de atenuación de la señal y a su pureza.
Composición del cable de fibra óptica
Una fibra óptica consta de un cilindro de vidrio extremadamente delgado, denominado núcleo, recubierto por una capa de vidrio concéntrica, conocida como revestimiento. Las fibras a veces son de plástico. El plástico es más fácil de instalar, pero no puede llevar los pulsos de luz a distancias tan grandes como el vidrio.
Debido a que los hilos de vidrio pasan las señales en una sola dirección, un cable consta de dos hilos en envolturas separadas. Un hilo transmite y el otro recibe.
Una capa de plástico de refuerzo alrededor de cada hilo de vidrio y las fibras Kevlar ofrecen solidez. En el conector de fibra óptica, las fibras de Kevlar se colocan entre los dos cables. Al igual que sus homólogos (par trenzado y coaxial), los cables de fibra óptica se encierran en un revestimiento de plástico para su protección.
Las transmisiones del cable de fibra óptica no están sujetas a intermodulaciones eléctricas y son extremadamente rápidas, comúnmente transmiten a unos 100 Mbps, con velocidades demostradas de hasta 1 gigabit por segundo (Gbps). Pueden transportar una señal (el pulso de luz) varios kilómetros.

Manual de Soporte Técnico
UPDATING PEOPLE 41 Derechos Reservados Entrenamiento Informático Avanzado S.A. de C.V.
Consideraciones sobre el cable de fibra óptica
El cable de fibra óptica se utiliza si:
Necesita transmitir datos a velocidades muy altas y a grandes distancias en un medio muy seguro.
El cable de fibra óptica no se utiliza si:
Tiene un presupuesto limitado. No tiene el suficiente conocimiento para instalar y conectar los dispositivos de
forma apropiada.
El precio del cable de fibra óptica es competitivo con el precio del cable de cobre alto de gama. Cada vez se hace más sencilla la utilización del cable de fibra óptica, y las técnicas de pulido y terminación requieren menos conocimientos que hace unos años.
Transmisión de la señal
Se pueden utilizar dos técnicas para transmitir las señales codificadas a través de un cable: la transmisión en banda base y la transmisión en banda ancha.
Transmisión en banda base
Los sistemas en banda base utilizan señalización digital en un único canal. Las señales fluyen en forma de pulsos discretos de electricidad o luz. Con la transmisión en banda base, se utiliza la capacidad completa del canal de comunicación para transmitir una única señal de datos. La señal digital utiliza todo el ancho de banda del cable, constituyendo un solo canal. El término ancho de banda hace referencia a la capacidad de transferir datos, o a la velocidad de transmisión, de un sistema de comunicaciones digital, medido en bits por segundo (bps).
La señal viaja a lo largo del cable de red y, por tanto, gradualmente va disminuyendo su intensidad, y puede llegar a distorsionarse. Si la longitud del cable es demasiado larga, la señal recibida puede no ser reconocida o puede ser tergiversada.
Como medida de protección, los sistemas en banda base a veces utilizan repetidores para recibir las señales y retransmitirlas a su intensidad y definición original. Esto incrementa la longitud útil de un cable.
Transmisión en banda ancha
Los sistemas de banda ancha utilizan señalización analógica y un rango de frecuencias. Con la transmisión analógica, las señales son continuas y no discretas. Las señales circulan a través del medio físico en forma de ondas ópticas o electromagnéticas. Con la transmisión en banda ancha, el flujo de la señal es unidireccional.

Manual de Soporte Técnico
UPDATING PEOPLE 42 Derechos Reservados Entrenamiento Informático Avanzado S.A. de C.V.
Si el ancho de banda disponible es suficiente, varios sistemas de transmisión analógica, como la televisión por cable y transmisiones de redes, se pueden mantener simultáneamente en el mismo cable.
A cada sistema de transmisión se le asigna una parte del ancho de banda total. Todos los dispositivos asociados con un sistema de transmisión dado, por ejemplo, todas los equipos que utilicen un cable LAN, deben ser configuradas, de forma que sólo utilicen las frecuencias que están dentro del rango asignado.
Mientras que los sistemas de banda base utilizan repetidores, los sistemas de banda ancha utilizan amplificadores para regenerar las señales analógicas y su intensidad original.
En la transmisión en banda ancha, las señales circulan en una sola dirección, de forma que debe existir dos caminos para el flujo de datos para que una señal alcance todos los dispositivos. Hay dos formas comunes de realizar esto:
A través de una configuración de banda ancha con división del medio, el ancho de banda se divide en dos canales, cada uno usando una frecuencia o rango de frecuencias diferentes. Un canal transmite señales y el otro las recibe.
Configuración en banda ancha con doble cable, a cada dispositivo se unen dos cables. Un cable se utiliza para enviar y el otro para recibir.
DISPOSITIVOS DE RED
Un router —anglicismo, también conocido como encaminador, enrutador, direccionador o ruteador— es un dispositivo de hardware usado para la interconexión de redes informáticas que permite asegurar el direccionamiento de paquetes de datos entre ellas o determinar la mejor ruta que deben tomar.
Los encaminadores pueden proporcionar conectividad dentro de las empresas, entre las empresas e Internet, y en el interior de proveedores de servicios de Internet (ISP). Los encaminadores más grandes (por ejemplo, el Alcatel-Lucent 7750 SR) interconectan ISPs, se suelen llamar metro encaminador, o pueden ser utilizados en grandes redes de empresas.
Un puente o bridge es un dispositivo de interconexión de redes de ordenadores que opera en la capa 2 (nivel de enlace de datos) del modelo OSI. Este interconecta dos segmentos de red (o divide una red en segmentos) haciendo el pasaje de datos de una red hacia otra, con base en la dirección física de destino de cada paquete.

Manual de Soporte Técnico
UPDATING PEOPLE 43 Derechos Reservados Entrenamiento Informático Avanzado S.A. de C.V.
Un bridge conecta dos segmentos de red como una sola red usando el mismo protocolo de establecimiento de red.
Funciona a través de una tabla de direcciones MAC detectadas en cada segmento a que está conectado. Cuando detecta que un nodo de uno de los segmentos está intentando transmitir datos a un nodo del otro, el bridge copia la trama para la otra subred. Por utilizar este mecanismo de aprendizaje automático, los bridges no necesitan configuración manual.
La principal diferencia entre un bridge y un hub es que el segundo pasa cualquier trama con cualquier destino para todos los otros nodos conectados, en cambio el primero sólo pasa las tramas pertenecientes a cada segmento. Esta característica mejora el rendimiento de las redes al disminuir el tráfico inútil.
Para hacer el bridging o interconexión de más de 2 redes, se utilizan los switch.
Se distinguen dos tipos de bridge:
Locales: sirven para enlazar directamente dos redes físicamente cercanas. Remotos o de área extensa: se conectan en parejas, enlazando dos o más redes locales,
formando una red de área extensa, a través de líneas telefónicas.
Un concentrador o hub es un dispositivo que permite centralizar el cableado de una red y poder ampliarla. Esto significa que dicho dispositivo recibe una señal y repite esta señal emitiéndola por sus diferentes puertos.
Un concentrador, o repetidor, es un dispositivo de emisión bastante sencillo. Los concentradores no logran dirigir el tráfico que llega a través de ellos, y cualquier paquete de entrada es transmitido a otro puerto (que no sea el puerto de entrada). Dado que cada paquete está siendo enviado a través de cualquier otro puerto, aparecen las colisiones de paquetes como resultado, que impiden en gran medida la fluidez del tráfico. Cuando dos dispositivos intentan comunicar simultáneamente, ocurrirá una colisión entre los paquetes transmitidos, que los dispositivos transmisores detectan. Al detectar esta colisión, los dispositivos dejan de transmitir y hacen una pausa antes de volver a enviar los paquetes.
COMBINACIÓN DE COLORES
Norma de cableado “568-B” (Cable normal o paralelo)
Esta norma o estándar establece el siguiente y mismo código de colores en ambos extremos del cable:
Conector 1 Nº PinßàNº Pin Conector 2
Blanco/Naranja Pin 1 a Pin 1 Blanco/Naranja
Naranja Pin 2 a Pin 2 Naranja
Blanco/Verde Pin 3 a Pin 3 Blanco/Verde
Azul Pin 4 a Pin 4 Azul

Manual de Soporte Técnico
UPDATING PEOPLE 44 Derechos Reservados Entrenamiento Informático Avanzado S.A. de C.V.
Blanco/Azul Pin 5 a Pin 5 Blanco/Azul
Verde Pin 6 a Pin 6 Verde
Blanco/Marrón Pin 7 a Pin 7 Blanco/Marrón
Marrón Pin 8 a Pin 8 Marrón
Este cable lo usaremos para redes que tengan “Hub” o “Switch”, es decir, para unir los Pc´s con las rosetas y éstas con el Hub o Switch.
NOTA: Siempre la “patilla” del conector RJ45 hacia abajo y de izqda. (pin 1) a dcha. (pin 8)
Norma de cableado “568-A” (Cable “Cruzado”)
Esta norma o estándar establece el siguiente código de colores en cada extremo del cable:
Conector 1 (568-B) Nº Pin Nº Pin Conector 2 (568-A)
Blanco/Naranja Pin 1 Pin 1 Blanco/Verde
Naranja Pin 2 Pin 2 Verde
Blanco/Verde Pin 3 Pin 3 Blanco/Naranja
Azul Pin 4 Pin 4 Azul
Blanco/Azul Pin 5 Pin 5 Blanco/Azul
Verde Pin 6 Pin 6 Naranja
Blanco/Marrón Pin 7 Pin 7 Blanco/Marrón
Marrón Pin 8 Pin 8 Marrón
Este cable lo usaremos para redes entre 2 Pc´s o para interconexionar Hubs o Switchs entre sí.
NOTA: Siempre la “patilla” del conector RJ45 hacia abajo y de izqda. (pin 1) a dcha. (pin 8)

Manual de Soporte Técnico
UPDATING PEOPLE 45 Derechos Reservados Entrenamiento Informático Avanzado S.A. de C.V.
Una tarjeta de red, placa de red o Network Interface Card (NIC) es un tipo de tarjeta que se inserta en la placa madre de una computadora o se conecta a uno de sus puertos para permitir que la máquina acceda a una red y pueda compartir sus recursos (como los documentos, la conexión a Internet o una impresora, por ejemplo).
También existen las tarjetas de red inalámbricas, que cumplen la misma función pero que no utilizan cables, sino que apelan a las ondas de radio para transmitir la información. El cable de red más común es aquel que se conoce como Ethernet con conector RJ45.
La velocidad de trasmisión de información varía de acuerdo al tipo de la placa de red. Las tarjetas más modernas soportan una velocidad de 1000 Mbps / 10000 Mbps. A mayor velocidad, se transmiten más datos en menos tiempo.
Acerca de Internet

Manual de Soporte Técnico
UPDATING PEOPLE 46 Derechos Reservados Entrenamiento Informático Avanzado S.A. de C.V.
Internet es una recopilación mundial de redes públicas vinculadas entre sí para intercambiar información, que comenzó como una red para facilitar la comunicación entre el gobierno y los departamentos de educación en los Estados Unidos.
En el momento que otras redes se conectaron a ella, pasó a ser el medio más extenso de intercambio de ideas y de información.
Hoy día, Internet es el punto de conexión de innumerables redes comerciales, gubernamentales y educativas, así como de computadoras particulares que comparten datos.
Internet ofrece una serie de servicios a sus usuarios, de manera que pueden, por ejemplo, transferir archivos entre sí o enviar mensajes mediante correo electrónico.
World Wide Web (WWW, o la Web) es otro de los servicios que Internet ofrece. La Web incluye documentos con un formato especial que se vinculan entre sí y almacenan en servidores repartidos por todo el mundo.
Puede usar Internet y sus servicios para enviar mensajes a otros usuarios de la red, buscar trabajo y solicitar un puesto, ver películas y comprar o vender productos.
Muchas organizaciones emplean un tipo de red especial para comunicarse y compartir información internamente. Esta red se conoce como intranet.
Una intranet es muy parecida al Web, si bien solamente los usuarios autorizados de la organización pueden tener acceso a ella.
Es mucho más pequeña que Internet y ofrece servicios como distribución de documentos y de software, acceso a base de datos y cursos.

Manual de Soporte Técnico
UPDATING PEOPLE 47 Derechos Reservados Entrenamiento Informático Avanzado S.A. de C.V.
Autoevaluación de la lección: Terminología informática básica
Ordene los elementos en sus categorías correspondientes escribiendo el número de frase en el cuadro de opción pertinente.
Frase
1 Incluye dispositivos informáticos
2 Ayuda a controlar los componentes físicos
3 Permite usar juegos o ver películas
4 Ayuda a proporcionar la entrada de datos a una computadora
5 Garantiza un funcionamiento confiable de la computadora
6 Usa la plataforma para realizar una tarea
7 Ayuda a ver los datos que salen de una computadora
Opción 1 Opción 2 Opción 3
Hardware Sistema operativo Programas
Nota:
Las respuestas correctas se muestran en la siguiente página.

Manual de Soporte Técnico
UPDATING PEOPLE 48 Derechos Reservados Entrenamiento Informático Avanzado S.A. de C.V.
Respuestas correctas
Opción 1 Opción 2 Opción 3
Hardware Sistema operativo Programas
1, 4, 7
2, 5
3, 6

Manual de Soporte Técnico
UPDATING PEOPLE 49 Derechos Reservados Entrenamiento Informático Avanzado S.A. de C.V.
Introducción a la lección
Imagine una situación en la que quiere comprar un televisor. Existen muchas marcas y modelos en el mercado, de manera que deberá tomar una decisión en función de las características que busca y el precio del producto. Del mismo modo, existen varios tipos de PCs disponibles en el mercado, diferentes en cuanto a precio, tamaño o velocidad. Estos factores, además, inciden en el rendimiento global de la computadora.
Tras comprar el televisor, será necesario elegir entre los distintos canales que hay disponibles. Estos canales pueden ofrecer entretenimiento, deportes o noticias. Por lo tanto, puede elegir un canal según sus preferencias. De la misma forma, una vez que comienza a usar una computadora, puede elegir entre los distintos tipos de programas disponibles para realizar tareas distintas. Así, puede usar un procesador de texto para crear documentos o una hoja de cálculo para realizar operaciones matemáticas.
Los programas de comunicaciones sirven para hablar con gente que se encuentra en lugares lejanos, mientras que con los programas de entretenimiento puede ver películas, escuchar música o jugar.
Lección 3
Rendimiento y características de una computadora

Manual de Soporte Técnico
UPDATING PEOPLE 50 Derechos Reservados Entrenamiento Informático Avanzado S.A. de C.V.
Objetivos de la lección
Cuando haya completado esta lección, será capaz de:
Identificar y comparar las características de los distintos tipos de computadoras.
Describir la función de una memoria.
Explicar los conceptos básicos sobre el rendimiento de una computadora y cómo esto se relaciona con la productividad.
Describir los diversos tipos de programas de productividad y el uso de cada uno de ellos.
Describir los diversos tipos de programas de comunicaciones y el uso de cada uno de ellos.
Describir los usos de los programas educativos y de entretenimiento.

Manual de Soporte Técnico
UPDATING PEOPLE 51 Derechos Reservados Entrenamiento Informático Avanzado S.A. de C.V.
Tipos de computadora
Hoy día hay disponibles distintos tipos de computadoras en el mercado. La computadora más normal es la denominada PC, que habitualmente usan los individuos y las pequeñas empresas. Se trata de una computadora pensada para que la use una sola persona cada vez. Además, se usa en el lugar de trabajo para crear documentos, administrar registros de empresa y comunicarse con otras personas. Es útil en escuelas para impartir lecciones, investigar en Internet y hacer los deberes. También sirve para jugar, ver vídeos y escuchar música. Según su tamaño y finalidad, se puede incluir en cualquiera de los cuatro tipos siguientes: computadoras de escritorio, portátiles, de mano o Tablet PC.
La computadora se elige en función de las tareas que desee que lleve a cabo. Por ejemplo, si desea usarla para editar fotos o participar en juegos complejos, necesitará una computadora con una CPU rápida y un buen adaptador de pantalla.
Tipo de computadora
Características
Computadoras de escritorio
Las computadoras de escritorio están formadas por componentes individuales, como un monitor, un teclado, una unidad del sistema y una impresora. No son portátiles y, generalmente, se colocan sobre la superficie de un escritorio o una mesa. Los componentes de las computadoras de escritorio se pueden reemplazar o actualizar con suma facilidad.
Normalmente, las computadoras de escritorio tienen más memoria, una unidad de disco duro de mayor tamaño, más puertos y una pantalla de mayores dimensiones que las computadoras portátiles. Las computadoras de escritorio pueden funcionar de forma ininterrumpida durante largos períodos.

Manual de Soporte Técnico
UPDATING PEOPLE 52 Derechos Reservados Entrenamiento Informático Avanzado S.A. de C.V.
Computadoras portátiles
Las computadoras portátiles son PCs ligeras de tamaño más reducido que las computadoras de escritorio y están diseñadas para viajar. A estas computadoras portátiles también se las conoce por su forma abreviada, portátil.
La principal característica de las computadoras portátiles es que son pequeñas y se pueden transportar. Tal y como su nombre indica, el usuario puede transportarla con total facilidad. Las computadoras de escritorio solamente funcionan con electricidad, mientras que las portátiles pueden hacerlo tanto con electricidad como con baterías recargables. No obstante, las computadoras portátiles consumen menos energía que las de escritorio con una instalación de hardware similar. Una computadora portátil lleva a cabo las mismas tareas que una de escritorio, si bien la primera es generalmente más costosa que la segunda.
Computadoras de mano
Las computadoras de mano son dispositivos que se usan para tareas específicas de cada día, como administrar los datos personales. Se trata de computadoras más pequeñas que las portátiles y con menos prestaciones que las computadoras portátiles y las de escritorio, aunque pueden realizar actividades de procesamiento de texto básicas y sirven para tener acceso a Internet. Existen varios modelos de computadoras de mano que también funcionan como teléfonos móviles o cámaras digitales.

Manual de Soporte Técnico
UPDATING PEOPLE 53 Derechos Reservados Entrenamiento Informático Avanzado S.A. de C.V.
Tablet PCs
Las computadoras conocidas como Tablet PCs son plenamente funcionales y permiten escribir directamente en la pantalla por medio de un lápiz de Tablet PC. Este lápiz también sirve para realizar las funciones típicas de un mouse. Por lo tanto, este tipo de computadora no precisa de teclado ni mouse.

Manual de Soporte Técnico
UPDATING PEOPLE 54 Derechos Reservados Entrenamiento Informático Avanzado S.A. de C.V.
La función de la memoria
Cuando una computadora realiza una tarea, necesita un lugar donde almacenar los datos. La memoria es un dispositivo donde se puede guardar y obtener información. Antes de adquirir un software para una computadora, es preciso saber si dicha computadora posee memoria suficiente para ejecutar el software en cuestión adecuadamente. La memoria de la computadora puede ser volátil o no.
Memoria volátil: es la memoria temporal de una computadora. Esto quiere decir que el contenido que se almacena en ella se borrará cuando la computadora se apague. La memoria de acceso aleatorio (RAM) es un ejemplo de memoria volátil. La información y los datos sobre programas que la memoria RAM almacena deben estar plenamente disponibles al realizar una tarea en concreto.
Memoria no volátil: el contenido almacenado en este tipo de memoria se conserva una vez que se apagó la computadora. Un ejemplo de memoria no volátil es la memoria de sólo lectura (ROM), que contiene un conjunto de instrucciones que deben permanecer inalteradas para que la computadora pueda funcionar. Así, la memoria ROM almacena comandos con los que se comprueba el funcionamiento de la placa base, la memoria, la unidad de disco duro y otros componentes al iniciarse la computadora.
En una computadora, la memoria ROM almacena información que es permanente y no cambia, aunque a veces esta información necesita cambiarse o actualizarse. Por ello, se desarrolló un dispositivo denominado memoria flash. Al igual que la memoria ROM, la memoria flash conserva información aún después de haber apagado la computadora, si bien reporta la ventaja adicional de permitir que tal información se pueda borrar o modificar.
La información almacenada en la computadora se representa internamente en forma de 0 y 1. Cada 0 o cada 1 se denomina bit y una combinación de ocho bits se conoce como byte.

Manual de Soporte Técnico
UPDATING PEOPLE 55 Derechos Reservados Entrenamiento Informático Avanzado S.A. de C.V.
En la siguiente tabla se describen los distintos términos que se usan para medir la capacidad de
memoria o almacenamiento.
Término Descripción
Bit Un bit es la unidad de información más pequeña que maneja una computadora. Un solo bit contiene únicamente uno de dos valores (0 ó 1), uno de los cuales siempre está presente. Un bit en sí transmite información de escaso valor pero, si se combinan bits consecutivos en unidades más grandes, se puede obtener una información de mayor significado.
Byte Un byte es una combinación de ocho bits organizados en una secuencia concreta. Cada secuencia representa un solo carácter, símbolo, dígito o letra. Un byte forma la unidad básica que se usa para medir la capacidad de almacenamiento de un dispositivo.
Kilobyte Un kilobyte (KB) equivale a 1024 bytes. La mayoría de los datos de usuario almacenados en una computadora (como un mensaje de correo electrónico sencillo o un archivo de texto) ocupa un espacio de almacenamiento de unos pocos kilobytes.
Megabyte Un megabyte (MB) equivale a 1024 KB. La cantidad de información que contiene 1 MB es aproximadamente la misma que la de un libro de texto.
Gigabyte Un gigabyte (GB) equivale a 1024 MB, que son aproximadamente mil millones de bytes. Gran parte de las computadoras actuales poseen un disco duro de gran capacidad que se mide en gigabytes. Un GB denota una capacidad de almacenamiento enorme. Así, una película de vídeo guardada en una computadora puede ocupar más de 1 GB de espacio.
Terabyte Un terabyte equivale a 1024 GB, que son aproximadamente un billón de bytes. Por lo general, los dispositivos de almacenamiento que tienen capacidades en terabytes se usan en organizaciones que necesitan almacenar grandes volúmenes de datos. Un terabyte es tan grande que sólo unos pocos terabytes de memoria podrían contener el texto completo de un gran número de libros.

Manual de Soporte Técnico
UPDATING PEOPLE 56 Derechos Reservados Entrenamiento Informático Avanzado S.A. de C.V.
Rendimiento de una computadora
Independientemente de si usa la computadora en el plano profesional o en el personal, es importante que rinda de forma eficaz. Sin embargo, el rendimiento no depende de un único factor. En la siguiente tabla se enumeran algunos de los factores esenciales que inciden en el rendimiento general de una computadora.
Factor Descripción
Velocidad de la CPU
La CPU es el cerebro de la computadora y, en consecuencia, su rapidez constituye un factor fundamental que afecta al rendimiento general de la computadora. La velocidad de la CPU es la velocidad a la que esta unidad lleva a cabo una tarea, como mover datos a la memoria RAM y desde ella o realizar un cálculo numérico. Si tiene dos computadoras con exactamente las mismas características pero con distintas velocidades de CPU, aquélla con la CPU más rápida completará las tareas antes.
Factores de disco duro
Los discos duros difieren en cuanto a capacidades de almacenamiento, así como en velocidad de almacenamiento y recuperación de datos. En caso de que la velocidad en la recuperación de datos sea rápida, la computadora invertirá menos tiempo en iniciar y cargar los programas. Asimismo, la velocidad y el tamaño del disco duro tienen un importante papel cuando un programa necesita procesar grandes cantidades de datos.

Manual de Soporte Técnico
UPDATING PEOPLE 57 Derechos Reservados Entrenamiento Informático Avanzado S.A. de C.V.
RAM
RAM es la memoria activa de la computadora. La velocidad en la recuperación de datos almacenados en esta memoria es muy rápida y, por ello, la computadora la usa para guardar la información que está actualmente en uso. Cuando la cantidad de memoria RAM sea lo suficientemente grande como para contener toda la información en uso, el rendimiento de la computadora será más rápido. La velocidad y la cantidad de RAM son factores importantes en cuanto al rendimiento de una computadora. Cuando no existe memoria RAM suficiente, la computadora será más lenta y dejará de funcionar correctamente.

Manual de Soporte Técnico
UPDATING PEOPLE 58 Derechos Reservados Entrenamiento Informático Avanzado S.A. de C.V.
Programas de productividad
Se pueden usar programas distintos para realizar una serie de tareas. Los programas informáticos sirven para organizar números, escribir cartas o propuestas, mantener registros, crear y modificar imágenes, convertir texto en imágenes y diseñar revistas y folletos.
En la siguiente tabla se enumeran los distintos tipos de programas y se describe su uso.
Programa Descripción
Procesamiento de texto y programas para la creación de publicaciones
Los programas de procesamiento de texto sirven para crear y modificar documentos basados en texto. Gracias a ellos, podrá escribir un texto o modificarlo, usar el corrector ortográfico y la función de sinónimos, así como dar un formato al documento. Con estos programas, también podrá crear documentos personales y profesionales.
Un programa de procesamiento de texto de uso muy extendido es Word.
Los programas para la creación de publicaciones sirven para combinar texto con gráficos con el fin de generar documentos como folletos, tarjetas de felicitación, informes anuales, libros o revistas. Estos programas incluyen también características de gráficos y procesamiento de texto con las que es posible definir más aún ciertas partes del documento.
Programas para presentaciones
Los programas para presentaciones se usan para mostrar la información en forma de diapositivas, a las que, además, se puede agregar sonido e imágenes para hacerlas más atractivas e informativas.
Microsoft Office PowerPoint® 2003 es un programa para presentaciones de uso muy extendido.

Manual de Soporte Técnico
UPDATING PEOPLE 59 Derechos Reservados Entrenamiento Informático Avanzado S.A. de C.V.
Programas de hojas de cálculo
Los programas de hojas de cálculo sirven para crear presupuestos, administrar cuentas, realizar operaciones matemáticas y convertir datos numéricos en cuadros o gráficos. Las hojas de cálculo almacenan información en una tabla de forma que los valores se despliegan en filas horizontales y columnas verticales. Cada uno de estos valores se incluye en una celda, que es la intersección de una fila y una columna.
Microsoft Office Excel® 2003 es un ejemplo de programa de hoja de cálculo.
Programas de base de datos
Los programas de base de datos sirven para almacenar y administrar datos de manera organizada. Estos programas permiten también ordenar o buscar la información almacenada en una base de datos. Asimismo, puede crear informes sencillos a partir de los datos que almacenó. Así, puede usar un programa de base de datos para almacenar detalles sobre los clientes, crear y administrar un inventario o realizar un seguimiento de las ventas. A continuación, podrá generar informes para dirigir las ventas o planear servicios para los clientes.
Un ejemplo de programa de base de datos es Microsoft Office Access 2003.
Programas de gráficos
Los programas de gráficos sirven para crear y modificar dibujos. Además, se pueden usar para mejorar la calidad de las fotografías.
Microsoft Paint es un ejemplo de programa de gráficos que permite crear dibujos.

Manual de Soporte Técnico
UPDATING PEOPLE 60 Derechos Reservados Entrenamiento Informático Avanzado S.A. de C.V.
Programas de comunicación
Del mismo modo que se usa el teléfono y el correo postal para comunicarse con los amigos y la familia, las computadoras también sirven para relacionarse con la gente. Las computadoras usan programas especiales llamados programas de comunicación con los que es posible enviar mensajes a otras personas y recibirlos de ellas en formato digital.
En la siguiente tabla se describen los distintos tipos de programas de comunicación y sus usos.
Programas para enviar mensajes de correo electrónico
El envío de mensajes de correo electrónico es una forma de intercambiar mensajes entre usuarios de computadoras distintas. Este intercambio puede tener lugar en un área local o de un extremo del mundo al otro. Puede enviar o recibir un mensaje de correo electrónico de una o más personas y en cualquier momento del día.
Enviar un correo electrónico es similar a realizar una llamada de teléfono: solo hay que tener una conexión telefónica y saber el número de teléfono de la persona con la que se desea poner en contacto.
Para enviar un mensaje de correo electrónico, debe tener una conexión a Internet y una cuenta de correo electrónico. La conexión a Internet se obtiene de un proveedor de servicios Internet (ISP).
Si posee una cuenta de correo electrónico, será parecida a [email protected], donde nombreusuario sería su nombre, seguido del símbolo de arroba y, por último, el nombre de dominio. Un nombre de dominio identifica el nombre y el tipo de organización con la que se tiene la cuenta de correo electrónico.
Una vez que dispone de una cuenta de correo electrónico, lo que necesita saber es la cuenta de la persona a la que desea enviar el mensaje.
En un correo electrónico es posible enviar tanto texto como imágenes, aunque esto depende de diversos factores, como el tipo de servicio que tiene o el tipo de imagen que vaya a enviar.
Enviar y recibir mensajes de correo electrónico es una forma inmediata de comunicarse con otra persona y tan solo requiere unos pocos segundos, si bien esto último depende de la velocidad de su conexión a Internet.

Manual de Soporte Técnico
UPDATING PEOPLE 61 Derechos Reservados Entrenamiento Informático Avanzado S.A. de C.V.
Programas de chat
Otro tipo de comunicación tiene lugar a través de programas de chat, con los que se puede enviar y recibir mensajes de forma inmediata. Un programa de chat se puede usar para comunicarse con varias personas al mismo tiempo. Un programa de comunicación de uso muy extendido es MSN® Messenger.
Si charla con alguien, la persona al otro lado recibirá los mensajes inmediatamente.
Con este tipo de programas también es posible hablar con la persona con la que charla. Esto se denomina charla por voz.
Otro modo de charla permite ver a la persona con la que está conversando. Para ello, se usa un dispositivo llamado cámara Web.
Mediante MSN Messenger también se pueden compartir imágenes y otros archivos.

Manual de Soporte Técnico
UPDATING PEOPLE 62 Derechos Reservados Entrenamiento Informático Avanzado S.A. de C.V.
Programas educativos y de entretenimiento
Piense en un escenario en el que quiera aprender un nuevo idioma. El inconveniente es que no hay centros en la zona en los que enseñen dicho idioma. Con un programa de software educativo, una computadora puede ayudar a que aprenda el nuevo idioma. A menudo, estos programas incluyen clips audiovisuales y juegos para que el aprendizaje sea más eficaz.
El software educativo se usa en aulas, oficinas y casas particulares. Además, puede versar sobre muy diversos temas pensados para todo tipo de edades. Por ejemplo, Microsoft Encarta® es una enciclopedia digital muy popular disponible tanto en CD-ROM como en DVD-ROM.
Las computadoras también se usan como fuente de entretenimiento. Así, podrá usar software de entretenimiento para jugar, escuchar y grabar música, dibujar y ver películas. Los CD’s y DVD’s de vídeo que permiten ver películas y vídeos musicales (así como escuchar música) son ejemplos de software de entretenimiento destinado al ocio.

Manual de Soporte Técnico
UPDATING PEOPLE 63 Derechos Reservados Entrenamiento Informático Avanzado S.A. de C.V.
Autoevaluación de la lección: Rendimiento y características de una computadora
Pregunta 1
¿Cuáles de las siguientes características poseen las computadoras portátiles frente a las computadoras de escritorio?
Seleccione todas las respuestas que puedan considerarse correctas.
Normalmente, son más costosas pese a ser el mismo hardware.
Consumen menos energía.
Son un buen compañero de viaje.
Son más fáciles de actualizar.
Pregunta 2
¿Cuáles de las siguientes afirmaciones sobre la memoria RAM son verdaderas?
Seleccione todas las respuestas que puedan considerarse correctas.
La cantidad afecta al rendimiento de la computadora.
Su contenido es permanente.
Su velocidad de recuperación de datos es menor que la de la memoria de almacenamiento.
Almacena datos activos y programas.
Pregunta 3
¿Cuál de los siguientes programas sirve para crear documentos personales y profesionales?
Seleccione la respuesta correcta.
Microsoft Office Word 2003
Microsoft Paint
Microsoft Office PowerPoint 2003
Microsoft Office Excel 2003

Manual de Soporte Técnico
UPDATING PEOPLE 64 Derechos Reservados Entrenamiento Informático Avanzado S.A. de C.V.
Nota: las respuestas correctas se muestran en la siguiente página.
Respuestas correctas
Respuesta 1
¿Cuáles de las siguientes características poseen las computadoras portátiles frente a las computadoras de escritorio?
Seleccione todas las respuestas que puedan considerarse correctas.
Normalmente, son más costosas pese a ser el mismo hardware.
Consumen menos energía.
Son un buen compañero de viaje.
Son más fáciles de actualizar.
Respuesta 2
¿Cuáles de las siguientes afirmaciones sobre la memoria RAM son verdaderas?
Seleccione todas las respuestas que puedan considerarse correctas.
La cantidad afecta al rendimiento de la computadora.
Su contenido es permanente.
Su velocidad de recuperación de datos es menor que la de la memoria de almacenamiento.
Almacena datos activos y programas.
Respuesta 3
¿Cuál de los siguientes programas sirve para crear documentos personales y profesionales?
Seleccione la respuesta correcta.
Microsoft Office Word 2003
Microsoft Paint

Manual de Soporte Técnico
UPDATING PEOPLE 65 Derechos Reservados Entrenamiento Informático Avanzado S.A. de C.V.
Microsoft Office PowerPoint 2003
Microsoft Office Excel 2003

Manual de Soporte Técnico
UPDATING PEOPLE 66 Derechos Reservados Entrenamiento Informático Avanzado S.A. de C.V.
Introducción a la lección
El sistema operativo es el programa más importante de una computadora. Un sistema operativo lleva a cabo cuatro funciones fundamentales: administrar y controlar el hardware conectado a la computadora; ayudar a que otros programas que se ejecutan en la computadora usen el hardware; ayudar a organizar y administrar los archivos y carpetas existentes; y proporcionar una interfaz de usuario que permita interactuar con el hardware, el propio sistema operativo y otros programas.
Un ejemplo de sistema operativo es Windows XP.
Objetivos de la lección
Lección 4
Sistemas operativos informáticos

Manual de Soporte Técnico
UPDATING PEOPLE 67 Derechos Reservados Entrenamiento Informático Avanzado S.A. de C.V.
Cuando haya completado esta lección, será capaz de:
Explicar las funciones habituales de un sistema operativo.
Reconocer los componentes básicos de la interfaz de usuario de Windows XP.
Trabajar con la interfaz de usuario de Windows XP en los programas.
Administrar archivos y carpetas en el Explorador de Microsoft® Windows®.
Realizar operaciones básicas con archivos.
Conocer las novedades de Windows 7
Conocer el entorno de Windows 7 e identificar las diferencias en relación a versiones antecesoras

Manual de Soporte Técnico
UPDATING PEOPLE 68 Derechos Reservados Entrenamiento Informático Avanzado S.A. de C.V.
Introducción a los sistemas operativos
Un sistema operativo controla el modo en que los programas funcionan entre sí y la forma en que interactúan con el hardware de la computadora. Además, crea el sistema de archivos con el que se establece la manera en que los datos se guardan en un dispositivo de almacenamiento.
El rendimiento de un sistema operativo depende del número de bits que es capaz de transferir de una sola vez. Los primeros sistemas operativos podían transferir únicamente 8 bits de datos a la vez y, por ello, se les denominó sistemas operativos de 8 bits. Pero con la llegada de la interfaz gráfica de usuario, se desarrollaron los sistemas operativos de 16 bits. Actualmente, los sistemas como Windows XP son sistemas operativos de 32 bits. Los sistemas operativos más recientes, como Microsoft® Windows® XP Professional x64 Edition, pueden transferir hasta 64 bits a la vez, lo que hace posible que los programas se ejecuten con mucha más rapidez.
Un sistema operativo como Windows XP ofrece una interfaz gráfica de usuario gracias a la cual es más fácil dar instrucciones a una computadora. En la siguiente tabla se describen las funciones de un sistema operativo.
Funciones Descripción
Proporciona una interfaz de
usuario
Una gran cantidad de sistemas operativos proporcionan elementos visuales (como iconos y menús) para ayudar a interactuar con una computadora. Así, puede usar un mouse para seleccionar iconos y ejecutar comandos. Por ejemplo, puede hacer doble clic en un archivo para abrirlo con el programa pertinente.
Proporciona herramientas
para configurar el sistema
Un sistema operativo basado en una interfaz gráfica de usuario ofrece herramientas muy sencillas con las que se puede configurar la computadora. Se trata de pequeños programas que ayudan a realizar funciones específicas, como conectarse a una red, administrar recursos y agregar nuevos programas a la computadora. Por ejemplo, Windows XP ofrece un programa de copia de seguridad para guardar los datos importantes, además de un asistente para la instalación fácil de usar que permite tanto instalar hardware o software como conectarse a otras computadoras.

Manual de Soporte Técnico
UPDATING PEOPLE 69 Derechos Reservados Entrenamiento Informático Avanzado S.A. de C.V.
Ayuda a administrar los
recursos del sistema
Un sistema operativo ayuda a administrar el hardware. Los programas se comunican con el sistema operativo para trabajar con el hardware necesario (como la CPU) a fin de completar las tareas correspondientes.
Ayuda a proteger los
datos mediante el control del acceso de
usuario a una computadora
Con un sistema operativo los datos pueden estar protegidos. Así, ayuda a definir los derechos de autenticación y autorización con los que se va a controlar el acceso a la computadora y a los recursos.
La autenticación es el proceso por el cual el sistema de la computadora valida la información de inicio de sesión de un usuario. Un sistema operativo sirve para crear un nombre de usuario y una contraseña, de forma que sólo aquellos usuarios que conozcan esta información podrán tener acceso a los recursos de la computadora.
Del mismo modo, puede asociar permisos específicos a cada nombre de usuario. Esto se conoce como autorización. Por ejemplo, puede impedir que los usuarios impriman documentos desde la computadora.

Manual de Soporte Técnico
UPDATING PEOPLE 70 Derechos Reservados Entrenamiento Informático Avanzado S.A. de C.V.
Conocimiento de la interfaz de usuario de Windows
Windows XP proporciona una interfaz gráfica de usuario que contiene una serie de componentes que ayudan a interactuar con una computadora. A continuación, se describen los componentes de una interfaz de usuario de Windows:

Manual de Soporte Técnico
UPDATING PEOPLE 71 Derechos Reservados Entrenamiento Informático Avanzado S.A. de C.V.
Escritorio
El escritorio es un área de trabajo en pantalla que usa una combinación de menús e iconos. Incluye los siguientes componentes:
El papel tapiz es un diseño o imagen que puede elegir para que aparezca como fondo de pantalla. Podría compararse a un mantel puesto sobre una mesa.
Un icono es una imagen pequeña que se muestra en la pantalla para representar un objeto. Los iconos sirven para realizar determinadas acciones de la computadora sin que sea necesario recordar los comandos o escribirlos. Por ejemplo, puede hacer clic en el icono de archivo para abrir tal archivo con el programa pertinente.
Barra de tareas
La barra de tareas es una barra rectangular que, normalmente, se ubica en la parte inferior de la pantalla. Puede usar la barra de tareas para seleccionar un programa que se está ejecutando en la computadora. Esta barra muestra los programas en forma de botones de barra de tareas. El programa que aparece en la barra del gráfico es Word.
Área de notificación
Cuando la barra de tareas se encuentra en la parte inferior de una pantalla, el área de notificación lo hace a la derecha de la barra de tareas. Esta área presenta la hora, un icono de volumen e iconos de algunos programas que se ejecutan en una computadora. Por ejemplo, el icono de acceso directo de la impresora aparece cada vez que un documento se envía a la impresora y desaparece cuando se completa la impresión.
Inicio
En Windows XP, el botón Inicio abre el menú con el mismo nombre. Puede usar los comandos del menú Inicio para iniciar un programa, reiniciar la computadora o apagarla. Por lo general, el menú Inicio incluye los siguientes comandos:
Mis documentos: si hace clic en Mis documentos en el menú Inicio, aparecerá el contenido de la carpeta Mis documentos en un área rectangular que se llama ventana. La ventana muestra dos carpetas especializadas, Mis imágenes y Mi música. Puede usar la carpeta Mis documentos para compartir documentos y, asimismo, para mantener en privado aquellos que no desee compartir.
Mi PC: si hace clic en Mi PC en el menú Inicio, aparecerá una ventana con el contenido del disquete, el disco duro, la unidad de CD-ROM y las unidades de red. Puede usar los iconos y menús de esta ventana para buscar o abrir archivos y carpetas.
Mis sitios de red: si hace clic en Mis sitios de red en el menú Inicio, aparecerá una ventana con el mismo nombre. En ella se proporciona una vista de todas las computadoras compartidas y otros recursos en la red a la que está conectada la computadora.
Panel de control: si hace clic en Panel de control en el menú Inicio, aparecerá la ventana Panel de control, donde podrá controlar los distintos aspectos del sistema operativo o el hardware, como configurar la hora y fecha del sistema, agregar o quitar programas,

Manual de Soporte Técnico
UPDATING PEOPLE 72 Derechos Reservados Entrenamiento Informático Avanzado S.A. de C.V.
solucionar problemas relativos al hardware y al software, y configurar las características del teclado.
Impresoras y faxes: si hace clic en Impresoras y faxes en el menú Inicio, aparecerá una ventana con el mismo nombre con la que podrá instalar y compartir los recursos de impresión. Cuando instale la impresora, podrá imprimir documentos desde la computadora.
Ayuda y soporte técnico: si hace clic en Ayuda y soporte técnico en el menú Inicio, aparecerá la ventana Centro de ayuda y soporte técnico, que puede usar cada vez que tenga una pregunta acerca del sistema operativo. Se trata de un recurso muy completo que ayuda a conocer mejor Windows XP. Puede usar las funciones Buscar o Índice para ver todos los recursos de ayuda de Windows, incluidos aquellos disponibles en Internet.
Buscar: si hace clic en Buscar en el menú Inicio, aparecerá una ventana con el mismo nombre que le permite buscar un archivo o carpeta de la computadora. Además, si está autorizado para tener acceso a otras computadoras de la red, podrá buscar archivos en todas esas computadoras.
Ejecutar: permite iniciar un programa.

Manual de Soporte Técnico
UPDATING PEOPLE 73 Derechos Reservados Entrenamiento Informático Avanzado S.A. de C.V.
Trabajo con programas basados en Windows
En Windows XP, una ventana es un área rectangular en el monitor que muestra un programa. Cada programa tiene su propia ventana.
En esta demostración, conocerá el modo de trabajar con un programa basado en Windows.
.
Lista de pasos
1 Demostración: Trabajo con programas basados en Windows
2 Haga clic en Inicio, seleccione Todos los programas y Accesorios y, a continuación, haga clic en Paint.
3 Señale la barra de título.
4 Para mover la ventana de Microsoft Paint, arrastre la barra de título.
5 Señale la barra de menús.
6 Señale la barra de herramientas.
7 Arrastre el cuadro de desplazamiento horizontal y, a continuación, el vertical.
8 Para minimizar la ventana, haga clic en el botón Minimizar.
9 Para ver la ventana de Microsoft Paint, en la barra de tareas haga clic en el botón de Microsoft Paint.
10 Para maximizar la ventana, haga clic en el botón Maximizar.
11 Para restaurar la ventana a su tamaño original, haga clic en el botón Restaurar.
12 Mueva el puntero del mouse a la esquina de la ventana de Microsoft Paint hasta que el puntero cambie su forma a una flecha de doble punta. Arrastre la flecha de doble punta para cambiar el tamaño de la ventana.
13 En la ventana de Microsoft Paint, haga clic en el botón Cerrar.

Manual de Soporte Técnico
UPDATING PEOPLE 74 Derechos Reservados Entrenamiento Informático Avanzado S.A. de C.V.
Transcripción
La interfaz de Windows ofrece una combinación de menús e iconos que hace posible la interacción con una computadora. Puede usar un mouse para seleccionar elementos y ejecutar comandos como, por ejemplo, abrir un programa. Un ejemplo de programa muy usado es Microsoft Paint, que se abre desde el menú Accesorios. El programa Microsoft Paint se muestra en una ventana.
Una ventana está formada por varias partes que permiten controlar fácilmente su aspecto y funcionamiento. Tiene asimismo una barra de título que contiene el nombre de la ventana.

Manual de Soporte Técnico
UPDATING PEOPLE 75 Derechos Reservados Entrenamiento Informático Avanzado S.A. de C.V.
Esta barra puede servir para arrastrar una ventana a cualquier ubicación de la pantalla. Cuando la ventana esté en la ubicación deseada, deberá soltar el botón del mouse.
Una ventana tiene también una barra de menús, que consiste en una barra rectangular (normalmente situada en la parte superior) en la que se pueden seleccionar menús. Estos menús contienen una gran cantidad de comandos con los que se lleva a cabo diversas funciones en un programa. Por ejemplo, puede hacer clic en los comandos del menú Archivo para guardar un archivo o abrirlo.

Manual de Soporte Técnico
UPDATING PEOPLE 76 Derechos Reservados Entrenamiento Informático Avanzado S.A. de C.V.
Una barra de herramientas puede ser horizontal o vertical, o bien un bloque de botones o iconos en pantalla. Puede hacer clic en estos botones o iconos para dictar comandos al programa.
Puede arrastrar un cuadro de desplazamiento para moverse por la ventana del programa. Estos cuadros de desplazamiento se encuentran en las barras de desplazamiento, que se muestran de manera horizontal y vertical en una ventana.

Manual de Soporte Técnico
UPDATING PEOPLE 77 Derechos Reservados Entrenamiento Informático Avanzado S.A. de C.V.
Puede hacer clic en el botón Minimizar para quitar la ventana de la pantalla y mostrar el programa en cuestión como un botón en la barra de tareas.
Podrá mostrar la ventana de Microsoft Paint si hace clic en el botón de Microsoft Paint en la barra de tareas

Manual de Soporte Técnico
UPDATING PEOPLE 78 Derechos Reservados Entrenamiento Informático Avanzado S.A. de C.V.
Del mismo modo, puede hacer clic en el botón Maximizar para ampliar la ventana de manera que ocupe toda la pantalla. Así, podrá visualizar mejor el documento.
Después de maximizar la ventana, el botón Maximizar se convertirá en el botón Restaurar, donde podrá hacer clic para que la ventana vuelva a su tamaño original.

Manual de Soporte Técnico
UPDATING PEOPLE 79 Derechos Reservados Entrenamiento Informático Avanzado S.A. de C.V.
Se puede cambiar el tamaño de una ventana moviendo el puntero hasta una esquina de la ventana. El puntero del mouse cambiará de forma y pasará a ser una flecha de dos puntas. Cuando esto suceda, podrá cambiar el tamaño de la ventana arrastrando el puntero. Es importante saber que no se puede cambiar el tamaño de una ventana maximizada.
El botón Cerrar finaliza la ejecución del programa en la ventana. En esta demostración, conoció las distintas partes de una ventana.

Manual de Soporte Técnico
UPDATING PEOPLE 80 Derechos Reservados Entrenamiento Informático Avanzado S.A. de C.V.
Windows 7
Windows 7 es sencillo, rápido y atractivo. Mejores formas de encontrar y administrar archivos, como las Jump Lists y las vistas previas mejoradas de la barra de tareas, le ayudan a agilizar las tareas cotidianas. Windows 7 está diseñado para ofrecer un rendimiento más rápido y fiable, de manera que el equipo simplemente funciona de la forma en que usted lo desea. Con compatibilidad con 64 bits, puede aprovechar al máximo los poderosos equipos más actuales. Y funciones muy buenas, tales como Grupo Hogar, Windows Media Center y Windows Touch permiten llevar a cabo nuevas tareas.
Ventajas
1. Un mejor escritorio. Windows 7 le permite trabajar en su equipo más rápido que nunca. La
barra de tareas tiene botones más grandes y vistas previas de tamaño completo; puede
anclar programas a la barra para tener acceso a ellos con un solo clic. Jump Lists
proporciona accesos directos a archivos, carpetas y sitios web. Y Ajustar, Aero Peek y Aero
Shake le brindan simples (y divertidas) maneras de organizar todas las ventanas abiertas.
2. Búsqueda inteligente. Escriba en el cuadro de búsqueda del menú Inicio e
instantáneamente encontrará resultados agrupados por categorías: documentos,
imágenes, música, correo electrónico y programas. Busque en una carpeta o biblioteca y
podrá ajustar su búsqueda con filtros como fecha o tipo de archivo; y use el panel de vista
previa para ver el contenido de los resultados.
3. Fácil uso de elementos compartidos con Grupo Hogar Compartir archivos e impresoras en
su red doméstica debería ser simple. Con Grupo Hogar, finalmente lo es. Conecte dos o
más equipos que ejecuten Windows 7 y con un mínimo de esfuerzo podrá compartir
archivos de música, vídeos, imágenes y documentos con otras personas en su casa.
4. Diseñado para la velocidad. Windows 7 tiene mejoras de rendimiento claves para usar
menos memoria y ejecutar servicios en segundo plano solamente cuando lo necesite. Está
diseñado para ejecutar programas más rápido y para que el equipo entre en modo de
suspensión, se reinicie y se conecte a redes inalámbricas más rápido. Y con la
compatibilidad con 64 bits, puede aprovechar al máximo lo último en equipos potentes de
64 bits.
5. Mejores redes inalámbricas. La conexión a redes inalámbricas en su equipo portátil, lo que
antes era complicado, ahora solo precisa solo algunos clics. Elija una red de la lista de
redes disponibles en la barra de tareas, haga clic en ella y, luego, establezca la conexión.
Una vez establecida la conexión a una red, Windows la recordará para que se pueda
conectar nuevamente más adelante de manera automática.

Manual de Soporte Técnico
UPDATING PEOPLE 81 Derechos Reservados Entrenamiento Informático Avanzado S.A. de C.V.
6. Windows Touch. Use los dedos para explorar la Web, desplazarse por fotos y abrir
archivos y carpetas en un equipo de pantalla táctil. Por primera vez, Windows incluye
verdadera tecnología multitoque. Con movimientos para ampliar, rotar e incluso hacer clic
con el botón secundario. Es manera completamente nueva de trabajar con el equipo.
7. Compatibilidad con dispositivos. Device Stage, una nueva característica de Windows 7 que
funciona como una página principal para dispositivos como reproductores de música
portátiles, Smartphones e impresoras. Cuando conecta un dispositivo compatible en el
equipo, verá un menú con información y tareas conocidas como la duración de la batería,
la cantidad de fotos listas para descargar y opciones de impresión.
8. Transmisión por secuencias de multimedia. Con las nuevas características del Reproductor
de Windows Media 12, puede disfrutar de su biblioteca multimedia en su casa o en la
ciudad. Reproducir en le permite la transmisión por secuencias de música, vídeos y fotos
desde su equipo a su estéreo o TV (es posible que se necesite hardware adicional). Y con
Transmisión de secuencias multimedia de manera remota, puede transmitir multimedia en
secuencias de un equipo que ejecuta Windows 7 a otro que está a kilómetros de distancia.
9. Personalización del equipo. Windows 7 le permite expresarse con temas personalizados,
fondos de escritorio, presentaciones de escritorio y mucho más. Nuevas descargas están
disponibles en la Galería de personalización para que pueda descargar extras divertidos
darle un toque personal al equipo.
10. Notificaciones no molestas. El Centro de actividades que es nuevo en Windows 7 le
permite administrar los mensajes de mantenimiento y seguridad. Puede activar o
desactivar las notificaciones de aplicaciones como Windows Defender o Control de
cuentas de usuario. Si Windows necesita llamar su atención, verá una notificación en una
parte alejada del lado derecho de la barra de herramientas. Haga clic en la notificación y
obtendrá sugerencias para solucionar cualquier problema.

Manual de Soporte Técnico
UPDATING PEOPLE 82 Derechos Reservados Entrenamiento Informático Avanzado S.A. de C.V.
Novedades
Windows 7 simplifica las tareas cotidianas
Grupo Hogar Evita la molestia de compartir
archivos e impresoras en una red doméstica.
Jump Lists
Permite el acceso rápido a sus imágenes, canciones, sitios web
y documentos favoritos.
Ajustar
Es una manera novedosa, rápida y divertida de ajustar
el tamaño y comparar las ventanas del escritorio.
Windows Live Essentials Siete programas excelentes, una descarga gratuita. Correo, Movie
Maker, Galería fotográfica y mucho más.
Windows Search Puede encontrar prácticamente todo en su equipo y al instante.
Windows Barra de tareas Mejores vistas en miniatura, iconos
más fácilmente visibles y más formas de personalizar.

Apagado correcto del equipo
Cuando haya terminado de usar el equipo, es importante que lo apague correctamente, no sólo para ahorrar energía, sino también para asegurarse de proteger el equipo y de que ha guardado los datos. Hay tres maneras de apagar el equipo: presionar el botón de encendido del equipo, usar el botón Apagar del menú Inicio y, si tiene un equipo portátil, cerrar la tapa. Para apagar el equipo con el menú
Inicio, haga clic en el botón Inicio y, a continuación, en la esquina inferior derecha de este menú, haga clic en Apagar.
Al hacer clic en Apagar, el equipo cierra todos los programas abiertos y Windows y, a continuación, apaga por completo el equipo y la pantalla. Puesto que al apagar el equipo no se guarda el trabajo, debe guardar los archivos primero.
Uso de la suspensión
Puede optar por suspender el equipo en lugar de apagarlo. Si se suspende el equipo, la pantalla se apaga y el ventilador del equipo suele detenerse. Normalmente, la luz situada fuera de la caja del equipo parpadea o cambia a amarillo para indicar que el equipo está en el modo de suspensión. El proceso completo dura sólo unos segundos.
Dado que Windows recuerda las tareas que se estaban realizando, no es necesario cerrar los programas y archivos antes de cambiar el equipo al modo de suspensión. No obstante, se recomienda guardar el trabajo antes de cambiar el equipo al modo de bajo consumo. La próxima vez que encienda el equipo (y escriba la contraseña, si es necesario), la pantalla tendrá la misma apariencia que cuando apagó el equipo.
Para activar el equipo, presione el botón de encendido situado en la caja del equipo. Puesto que no es necesario que espere a que Windows se inicie, el equipo se activa en unos segundos y puede reanudar el trabajo casi inmediatamente.
NOTA: Mientras el equipo está en el modo de suspensión, consume muy poca energía para mantener el trabajo en la memoria. Si usa un equipo portátil, no se preocupe, ya que la batería no se agotará. Cuando el equipo ha estado en el modo de suspensión durante varias horas o si la batería se está agotando, el trabajo se guarda en el disco duro y, a continuación, el equipo se apaga por completo sin gastar energía.
El Escritorio
El escritorio es el área de la pantalla principal que se ve después de encender el equipo e iniciar sesión en Windows. Al igual que la parte superior de un escritorio real, sirve de superficie de trabajo. Al abrir

Manual de Soporte Técnico
UPDATING PEOPLE 84
Derechos Reservados Entrenamiento Informático Avanzado S.A. de C.V.
los programas o las carpetas, estos elementos aparecen en el escritorio. También puede colocar elementos en el escritorio, por ejemplo, archivos y carpetas, y organizarlos como desee.
El escritorio a veces se define de un modo más amplio para incluir la barra de tareas. La barra de tareas se encuentra en la parte inferior de la pantalla. Muestra qué programas están ejecutándose y permite cambiar de uno a otro. Además, incluye el botón Inicio, el cual puede usar para obtener acceso a los programas, las carpetas y la configuración del equipo.
Con Windows 7, es más fácil hacer más cosas con el escritorio.
Nuevas maneras de organizar ventanas
¿Se siente agobiado por las ventanas abiertas? Windows 7 incluye tres nuevas características simples pero poderosas, denominadas Aero Shake, Aero Peek y Ajustar para ayudarle a eliminar la acumulación de elementos en el escritorio de manera instantánea.
Propiedades de Pantalla
Las herramientas que se encontraban en ‘Propiedades de pantalla’ como: temas, escritorio, protector de pantalla, apariencia y configuración ahora las podemos encontrar en Windows 7 dentro del cuadro de diálogo ‘Personalización’ el cual aparece al dar un clic con el botón secundario del mouse en alguna parte del Escritorio.
Papel tapiz
Pasamos mucho tiempo mirando nuestros equipos. La estética no debería ser solo una idea de último momento. Por ello, Windows 7 incluye muchos fondos de escritorio nuevos (papeles tapiz) que van desde lo solemne hasta lo divertido. También puede probar la nueva presentación de diapositivas de escritorio, que muestra una serie de imágenes giratorias (nuestras o suyas). El escritorio ya no será aburrido.

Manual de Soporte Técnico
UPDATING PEOPLE 85
Derechos Reservados Entrenamiento Informático Avanzado S.A. de C.V.
Fondo del escritorio
Tener una sola imagen como fondo de escritorio ya no es la única opción. Ahora, Windows 7 permite mostrar una presentación de imágenes. Algunos temas de Windows incluyen una presentación, aunque también puede crear su propia presentación con su colección personal de imágenes.
Creación de una presentación de fondo de escritorio
Puede tener una presentación (una serie de imágenes en rotación) como fondo de escritorio. Puede usar sus propias imágenes o las que proporciona Windows como parte de un tema.
1. Busque las imágenes que desee incluir en la presentación. Todas las imágenes deben estar en la misma carpeta.
Para abrir Fondo de escritorio, haga clic en el botón Inicio y, a continuación, haga clic en Panel de control. En el cuadro de búsqueda, escriba fondo de escritorio y, a continuación, haga clic en Cambiar fondo de escritorio.
2. Si las imágenes que desea usar no se encuentran en la lista de imágenes de fondo de escritorio, haga clic en la lista Ubicación de la imagen para ver otras categorías o haga clic en Examinar para buscar en el equipo la carpeta en la que se encuentran las imágenes.

Manual de Soporte Técnico
UPDATING PEOPLE 86
Derechos Reservados Entrenamiento Informático Avanzado S.A. de C.V.
3. Active la casilla de cada imagen que desee incluir en la presentación.
De forma predeterminada, se seleccionan todas las imágenes de una carpeta para incluirlas en la presentación. Si no desea incluir todas las imágenes de la carpeta, realice una de las acciones siguientes:
Desactive la casilla de cada imagen que desee quitar de la presentación.
Presione la tecla Ctrl y, a continuación, haga clic en cada una de las imágenes que desee quitar. La presentación solo incluirá las imágenes seleccionadas.
Para crear una presentación de imágenes en el escritorio, debe seleccionar más de una imagen. Si solo selecciona una imagen, finalizará la presentación y la imagen seleccionada será el fondo del escritorio.
NOTA: Si se seleccionan todas las imágenes de la carpeta, se agregará automáticamente a la presentación cualquier imagen nueva que se agregue a la carpeta.
4. Realice uno o varios de los procedimientos siguientes:
Haga clic en un elemento de la lista Posición de la imagen para recortar las imágenes de modo que ocupen toda la pantalla, para ajustarlas a la pantalla, para ampliarlas de modo que se ajusten a la pantalla, para que aparezcan como un mosaico o para centrarlas en la pantalla.

Manual de Soporte Técnico
UPDATING PEOPLE 87
Derechos Reservados Entrenamiento Informático Avanzado S.A. de C.V.
Haga clic en un elemento de la lista Cambiar imagen cada para seleccionar la rapidez con la que cambia de imagen la presentación.
Active la casilla Orden aleatorio para que las imágenes aparezcan de este modo.
5. Haga clic en Guardar cambios.
Para usar las imágenes proporcionadas por Windows como parte de un tema
1. Para abrir Personalización, haga clic en el botón Inicio y haga clic en Panel de control. En el
cuadro de búsqueda, escriba personalización y después haga clic en Personalización.
2. En Temas de Aero, haga clic en un tema para aplicarlo al escritorio. Excepto el tema de Windows 7, todos los temas de Aero incluyen una presentación de fondo de escritorio.
3. Para cambiar las imágenes de presentación o la configuración predeterminadas del tema, haga clic en Fondo de escritorio.
4. Active la casilla de cada imagen que desee incluir en la presentación.
De forma predeterminada, se seleccionan todas las imágenes asociadas con un tema para incluirlas en la presentación. Para agregar imágenes de otros temas a la presentación, realice una de las acciones siguientes:
Apunte a cada una de las imágenes que desee agregar a la presentación y, a continuación, active su casilla.
Mantenga presionada la tecla Ctrl y haga clic en cada una de las imágenes que desee agregar. La presentación solo incluirá las imágenes seleccionadas.
Para crear una presentación de imágenes en el escritorio, debe seleccionar más de una imagen. Si solo selecciona una imagen, finalizará la presentación y la imagen seleccionada será el fondo del escritorio.
5. Para cambiar la configuración de la presentación, realice una o varias de las acciones siguientes:
Haga clic en un elemento de la lista Posición de la imagen para recortar las imágenes de modo que ocupen toda la pantalla, para ajustarlas a la pantalla, para ampliarlas de modo

Manual de Soporte Técnico
UPDATING PEOPLE 88
Derechos Reservados Entrenamiento Informático Avanzado S.A. de C.V.
que se ajusten a la pantalla, para que aparezcan como un mosaico o para centrarlas en la pantalla.
Haga clic en un elemento de la lista Cambiar imagen cada para seleccionar la rapidez con la que cambia de imagen la presentación.
Active la casilla Orden aleatorio para que las imágenes aparezcan de este modo.
6. Haga clic en Guardar cambios.
La presentación formará parte del tema sin guardar que aparece en Mis temas.
Desactivar la presentación
1. Para abrir Fondo de escritorio, haga clic en el botón Inicio y, a continuación, haga clic en Panel de control. En el cuadro de búsqueda, escriba fondo de escritorio y, a continuación, haga clic en Cambiar fondo de escritorio.
2. Haga clic en una sola imagen o color para configurarlos como fondo de escritorio y, a continuación, haga clic en Guardar cambios.
Barra de tareas renovada
Desde Windows 95, la barra de tareas ha sido el lugar desde donde se inician muchos programas y se cambia de ventana. Los tiempos y los hábitos de uso de los equipos han cambiado. Por ello, en Windows 7, la barra de tareas se ha rediseñado totalmente para ayudarlo a trabajar de manera más inteligente, evitar el desorden y hacer más cosas.

Manual de Soporte Técnico
UPDATING PEOPLE 89
Derechos Reservados Entrenamiento Informático Avanzado S.A. de C.V.
Gadgets mejorados
Gadgets, los conocidos mini programas incorporados en Windows Vista, ahora son más flexibles y entretenidos. A partir de los comentarios recibidos, nos deshicimos de la barra lateral para que usted pueda ubicar los gadgets en cualquier lugar del escritorio.
La característica Windows Sidebar no está incluida en esta versión de Windows. En su lugar, puede mostrar los gadgets en cualquier ubicación del escritorio y usar las características de Aero Peek para ver temporalmente los gadgets de escritorio sin necesidad de minimizar o cerrar las ventanas en las que esté trabajando.
NOTA: No todas las características mencionadas anteriormente están disponibles en todas las ediciones de Windows 7.
Trabajo con los iconos del escritorio
Los iconos son pequeñas imágenes que representan archivos, carpetas, programas y otros elementos. La primera vez que inicie Windows, aparecerá por lo menos un icono en el escritorio: la papelera de reciclaje (que se explica más adelante). Es posible que el fabricante de su equipo haya agregado otros iconos al escritorio. Si hace doble clic en un icono del escritorio, se inicia o abre el elemento que representa.
Agregar y quitar iconos del escritorio
Puede elegir qué iconos se van a mostrar en el escritorio y puede agregar o quitar un icono en cualquier momento. A algunas personas les gusta tener el escritorio despejado y no saturado con pocos o ningún icono. Otros prefieren tener docenas de iconos en el escritorio para poder así tener acceso a los programas, archivos y carpetas que se utilizan con más frecuencia.

Manual de Soporte Técnico
UPDATING PEOPLE 90
Derechos Reservados Entrenamiento Informático Avanzado S.A. de C.V.
Si desea obtener acceso fácilmente desde el escritorio a sus archivos o programas favoritos, puede crear accesos directos a ellos. Un acceso directo es un icono que representa un vínculo a un elemento en lugar del elemento en sí. Al hacer doble clic en un acceso directo, se abre el elemento correspondiente. Si elimina un acceso directo, únicamente se quita el acceso directo, no el elemento original. Es posible identificar los accesos directos por la flecha incluida en sus iconos.
Icono de archivo (izquierda) e icono de acceso directo (derecha)
Para agregar un acceso directo al escritorio
Encuentre el elemento para el que desea crear un acceso directo. Para obtener ayuda acerca de cómo encontrar un archivo o una carpeta, vea Buscar un archivo o una carpeta. Para obtener ayuda sobre cómo encontrar un programa, vea Menú Inicio (introducción). Haga clic con el botón secundario en el elemento, seleccione Enviar a y, a continuación, haga clic en Escritorio (crear acceso directo. De este modo aparece el icono de acceso directo en el escritorio.
Para mover un archivo de una carpeta al escritorio
Abre la carpeta que contiene el archivo. Arrastre el archivo al escritorio.
Para quitar un icono del escritorio
Haga clic con el botón secundario del mouse en el icono y, a continuación, haga clic en Elimina. Si el icono es un acceso directo, únicamente se quita el acceso directo; no se elimina el elemento original.
Aero Flip 3D organiza las ventanas en una pila tridimensional por la que puede desplazarse rápidamente. Para usar Flip 3D:
1. Mantenga presionada la tecla del logotipo de Windows y presione Tab para abrir Flip 3D. 2. Mientras mantiene presionada la tecla del logotipo de Windows, presione Tab repetidamente o
gire la rueda del mouse para desplazarse por las ventanas abiertas. Además, puede presionar Flecha derecha o Flecha abajo para avanzar una ventana, o presionar Flecha izquierda o Flecha arriba para retroceder una ventana.
3. Libere la tecla del logotipo de Windows para mostrar la ventana superior de la pila. O bien, haga clic en cualquier parte de cualquier ventana de la pila para mostrar esa ventana.

Manual de Soporte Técnico
UPDATING PEOPLE 91
Derechos Reservados Entrenamiento Informático Avanzado S.A. de C.V.
Sugerencia: Flip 3D forma parte de la experiencia de uso de Aero. Si el equipo no es compatible con Aero, para ver los programas y las ventanas abiertos, presione Alt+Tab. Para desplazarse por las ventanas abiertas, puede presionar la tecla Tab o las teclas de dirección, o bien puede usar el mouse.
Organización automática de ventanas
Ahora que sabe cómo mover y cambiar el tamaño de las ventanas, puede organizarlas como prefiera en el escritorio. También puede lograr que Windows las organice automáticamente de una de estas tres maneras: en cascada, apiladas verticalmente o en paralelo.
Ventanas organizadas en cascada (izquierda), pila vertical (centro) o en paralelo (derecha)
Para elegir una de estas opciones, abra algunas ventanas en el escritorio, haga clic con el botón secundario en un área vacía de la barra de tareas y, a continuación, haga clic en Ventanas en cascada, Mostrar ventanas apiladas o Mostrar ventanas en paralelo.
Ajustar
Ajustar es una manera rápida (y divertida) de ajustar el tamaño de las ventanas abiertas; simplemente debe arrastrarlas hacia el borde de la pantalla.
Según dónde arrastra la ventana, puede expandirla verticalmente, hacer que ocupe la pantalla o aparezca junto a otra ventana. Ajustar facilita la lectura, la organización y la comparación de ventanas... simplemente imagínelo.

Manual de Soporte Técnico
UPDATING PEOPLE 92
Derechos Reservados Entrenamiento Informático Avanzado S.A. de C.V.
Si le agrada Ajustar, consulte estas dos nuevas características relacionadas: Aero Peek y Aero Shake.
Aero Peek
Peek le proporciona el poder de la visión de rayos X: podrá ver el escritorio de Windows 7 a través de todas las ventanas abiertas. Simplemente señale el borde derecho de la barra de tareas y observe cómo las ventanas abiertas quedan transparentes y muestran todos los iconos y gadgets.
Para visualizar rápidamente una ventana oculta, señale el icono en miniatura en la barra de tareas. De esa manera, solamente aparecerá esa ventana en el escritorio.
Peek se incluye en las ediciones Home Premium, Professional y Ultimate de Windows 7.
Aero Shake
¿Alguna vez necesitó ordenar el escritorio y rápidamente centrarse en una sola ventana? Simplemente haga clic en un panel y sacuda el mouse. Voila. Todas las ventanas abiertas desaparecen al instante, excepto la que necesita. Sacuda el mouse nuevamente, y las ventanas aparecerán. ¿Quién dijo que su viejo mouse no puede aprender un nuevo truco?
Jump Lists
Las Jump Lists, nuevas en Windows 7, lo llevan directamente a los documentos, las imágenes, las canciones o los sitios web a los que recurre cada día. Para abrir una Jump List, solo haga clic con el botón secundario en el icono de un programa en la barra de tareas de Windows 7. También los encontrará en el menú Inicio.
Lo que aparece en una Jump List depende exclusivamente del programa. La Jump List de Internet Explorer 8 muestra los sitios web visitados con frecuencia. Windows Reproductor de Windows Media 12 detalla las canciones más escuchadas. ¿Falta algún favorito en su Jump List? Puede "anclar" los archivos que desee.
Las Jump Lists no solo muestran accesos directos a los archivos. A veces también ofrecen acceso rápido a comandos para componer nuevos mensajes de correo electrónico o reproducir música.
Uso de Jump List para abrir programas y elementos
Las Jump List son listas de elementos recientes como archivos, carpetas o sitios web organizados por el programa que use para abrirlos. Además de poder abrir elementos recientes con una Jump List, también puede anclar favoritos a la Jump List para poder ir rápidamente a los elementos que use cada día.

Manual de Soporte Técnico
UPDATING PEOPLE 93
Derechos Reservados Entrenamiento Informático Avanzado S.A. de C.V.
La Jump List de un programa muestra los mismos elementos en el menú Inicio y en la barra de tareas.
Administración de programas y elementos de Jump List
En la barra de tareas, aparecen en Jump List programas que se hayan utilizado en la barra de tareas y programas actualmente en ejecución. En el menú Inicio, aparecen en Jump List programas que se hayan anclado al menú Inicio y programas que se hayan abierto recientemente.
Las Jump List pueden incluir elementos abiertos recientemente, elementos, tareas o sitios web abiertos con frecuencia, y todos los elementos favoritos que decida anclar.
Siempre verá los mismos elementos en la Jump List de un programa, independientemente de si los ve en el menú Inicio o en la barra de tareas. Por ejemplo, si ancla un elemento en la Jump List de un programa en la barra de tareas, el elemento aparecerá también en la Jump List del programa en el menú Inicio.
Trabajo con las Jump List del menú Inicio
Las Jump List del menú Inicio ofrecen acceso rápido a los elementos que se utilizan más a menudo.

Manual de Soporte Técnico
UPDATING PEOPLE 94
Derechos Reservados Entrenamiento Informático Avanzado S.A. de C.V.
Cómo anclar un elemento a la Jump List del menú Inicio
Para ver la Jump List de un programa
Haga clic en Inicio, apunte a un programa anclado o uno usado recientemente cerca de la parte superior del menú Inicio y, a continuación, apunte o haga clic en la flecha situada junto al programa.
Para abrir un elemento
Haga clic en Inicio, apunte a un programa anclado o uno usado recientemente cerca de la parte superior del menú Inicio para abrir la Jump List del programa y, a continuación, haga clic en el elemento.
Para anclar un elemento a una Jump List
1. Haga clic en Inicio y, a continuación, abra la Jump List del programa.
2. Apunte al elemento, haga clic en el icono de la chincheta y, a continuación, haga clic en Anclar a esta lista.
Para desanclar un elemento
1. Haga clic en Inicio y, a continuación, abra la Jump List del programa.
2. Apunte al elemento, haga clic en el icono de la chincheta que aparece y, a continuación, haga clic en Desanclar de esta lista.
NOTAS: Para borrar el historial de todas las Jump List, consulte Borrar listas en el menú Inicio y en la
barra de tareas.
La próxima vez que abra un elemento que haya desanclado, puede que vuelva a aparecer en la Jump List. Para quitar un elemento de la lista, haga clic en él con el botón secundario y, a continuación, haga clic en Quitar de esta lista.
Las Jump List no aparecen en Todos los programas del menú Inicio.

Manual de Soporte Técnico
UPDATING PEOPLE 95
Derechos Reservados Entrenamiento Informático Avanzado S.A. de C.V.
Trabajo con las Jump List de la barra de tareas
Las Jump List de la barra de tareas ofrecen acceso rápido a los elementos que se utilizan más a menudo.
Para ver la Jump List de un programa Haga clic con el botón secundario en el botón del programa en la barra de tareas.
Para abrir un elemento desde una Jump List
Abra la Jump List del programa y, a continuación, haga clic en el elemento.
Para anclar un elemento a una Jump List
Abra la Jump List del programa, apunte al elemento, haga clic en el icono de la chincheta y, a continuación, haga clic en Anclar a esta lista.
Para desanclar un elemento
Abra la Jump List del programa, apunte al elemento, haga clic en el icono de la chincheta y, a continuación, haga clic en Desanclar de esta lista.
Borrar listas en el menú Inicio y en la barra de tareas
Windows guarda un historial de los programas, archivos, carpetas y sitios web que se abren, y los muestra en el menú Inicio y en las denominadas listas Jump List, tanto en el menú Inicio como en la barra de tareas.

Manual de Soporte Técnico
UPDATING PEOPLE 96
Derechos Reservados Entrenamiento Informático Avanzado S.A. de C.V.
Puede elegir borrar este historial periódicamente si, por ejemplo, usa un equipo compartido o público. Borrar elementos del menú inicio y de las listas Jump List no significa que se borren del equipo, y los elementos anclados permanecen anclados. Puede borrar las listas de programas usados recientemente y de elementos abiertos recientemente.
Para borrar listas
1. Para abrir Propiedades de la barra de tareas y del menú Inicio, haga clic en el botón Inicio , en Panel de control, en Apariencia y personalización y, a continuación, en Barra de tareas y menú Inicio.
2. Haga clic en la ficha Menú inicio y, a continuación, realice una de las acciones siguientes:
Para evitar que los programas abiertos recientemente aparezcan en el menú Inicio, desactive la casilla Almacenar y mostrar programas abiertos recientemente en el menú Inicio.
Para borrar los archivos abiertos recientemente en las listas Jump List de la barra de tareas y del menú Inicio, desactive la casilla Almacenar y mostrar elementos abiertos recientemente en el menú Inicio y en la barra de tareas.
3. Haga clic en Aceptar.
Para empezar a mostrar otra vez los programas y archivos abiertos recientemente, active las casillas y, a continuación, haga clic en Aceptar.
NOTA: Algunos programas muestran tareas útiles en sus listas Jump List. Las tareas de una lista Jump List no se pueden agregar ni quitar.
3.2 Recopile los archivos desparramados con las bibliotecas

Manual de Soporte Técnico
UPDATING PEOPLE 97
Derechos Reservados Entrenamiento Informático Avanzado S.A. de C.V.
Una biblioteca se asemeja muchísimo a una carpeta, pero, en realidad, no almacena archivos. En cambio, una biblioteca señala las ubicaciones en las que se almacenan los archivos y permite verlos como una colección única. Por ejemplo, tengo algunas imágenes digitales almacenadas en una carpeta de mi equipo, y el resto se encuentra en una unidad de disco duro externa. Puedo incluir las dos carpetas en la biblioteca Imágenes, para tener acceso a todas mis imágenes al mismo tiempo. Puede incluir muchas ubicaciones diferentes en una biblioteca e incluso crear bibliotecas nuevas.
Para buscar en una biblioteca, solamente debe ir a la biblioteca en la que desea buscar (por ejemplo, la biblioteca Vídeos, Documentos, Imágenes o Música)
y escribir en el cuadro de búsqueda. Podrá ver los resultados casi al mismo tiempo que escribe. El término usado en la búsqueda se resalta en amarillo a fin de que pueda identificar rápidamente el
archivo que está buscando.
Después de escribir "factura" en el cuadro de búsqueda, el término queda resaltado en los
resultados de búsqueda.
Además, puede organizar archivos de maneras novedosas. Por ejemplo, puedo ordenar las fotografías de mi biblioteca Imágenes según el mes en que las haya tomado o según las etiquetas que les haya asignado.

Manual de Soporte Técnico
UPDATING PEOPLE 98
Derechos Reservados Entrenamiento Informático Avanzado S.A. de C.V.
Realizar una captura de pantalla (imprimir pantalla)
En ocasiones, resulta más fácil mostrarle a alguien lo que se ve en la pantalla en lugar de explicarlo. En Windows, una solución sencilla es la tecla Impr Pant. Al presionarla, se copia una imagen de la pantalla en el Portapapeles. Esto se denomina captura de pantalla.
Para imprimir la captura de pantalla o enviarla a alguien en un mensaje de correo electrónico, primero debe pegarla en Paint o en otro programa de edición de imágenes y guardarla.
4.1 Para realizar una captura de la pantalla completa
1. Presione Impr Pant. 2. Haga clic para abrir Paint. 3. En Paint, o en el grupo Portapapeles de la ficha Inicio, haga clic en Pegar. 4. Si desea cambiar el tamaño de la imagen, en el grupo Imagen de la ficha Inicio, haga clic en
Cambiar tamaño e introduzca un nuevo porcentaje o un tamaño diferente de píxel.
5. Haga clic en el botón Paint y, a continuación, haga clic en Guardar.
Además, se puede capturar una ventana activa específica si se presiona Impr Pant.

Manual de Soporte Técnico
UPDATING PEOPLE 99
Derechos Reservados Entrenamiento Informático Avanzado S.A. de C.V.
Administración de archivos y carpetas
Imaginemos que es el propietario de una librería. Para administrarla de manera eficiente, primero deberá clasificar los libros en función del tema que tratan, por ejemplo administración o ficción. A continuación, debe organizar estos libros en las diferentes secciones de un armario. Para ello, debe indicar un nombre adecuado para cada sección, de manera que sea más sencillo localizar un libro. Del mismo modo, en el sistema operativo Windows, se usa el Explorador de Windows para organizar los archivos en las carpetas adecuadas. El Explorador de Windows es un programa que le ayuda a localizar y abrir archivos y carpetas.
El Explorador de Windows suele aparecer dividido en dos secciones, llamadas paneles. El panel de la izquierda, llamado panel Carpetas, muestra la estructura de unidades y carpetas de la computadora. Una carpeta es un recipiente que contiene programas y archivos en las interfaces gráficas de usuario. En la pantalla se representa como un icono de una carpeta de archivo. Puede contener tanto archivos como otras carpetas. El panel de la derecha se llama panel de detalles y muestra el contenido de una unidad o carpeta. Puede seleccionar las carpetas de la lista que aparece en el panel Carpetas para ver su contenido en el panel de detalles.
En este ejercicio, explorará cómo administrar los archivos y las carpetas usando el Explorador de Windows.
.
Paso 1
El menú Inicio se ha abierto automáticamente. Para abrir el Explorador de Windows, seleccione Todos los programas y Accesorios y, a continuación, haga clic en Explorador de Windows.
Paso 2
Para expandir una carpeta, haga clic en el signo más situado junto a la carpeta Actividades.
Paso 3
Una carpeta puede contener archivos y subcarpetas. Para ver el contenido de una carpeta, en el panel Carpetas, haga clic en la carpeta Vacaciones.
Paso 4
Para ver información detallada sobre el contenido de una carpeta (como el nombre, el tamaño, el tipo y la fecha de modificación), haga clic en Ver y, a continuación, en Detalles.
Paso 5
Haga clic en Archivo, seleccione Nuevo y, a continuación, haga clic en Carpeta.
Paso 6
Para dar un nombre descriptivo a una carpeta nueva, presione la BARRA ESPACIADORA para que el texto se escriba automáticamente y, a continuación, presione ENTRAR.

Manual de Soporte Técnico
UPDATING PEOPLE 100
Derechos Reservados Entrenamiento Informático Avanzado S.A. de C.V.
Paso 7
Para cambiar el nombre de una carpeta, haga clic en la carpeta Actividades.
Paso 8
Haga clic en Archivo y, a continuación, en Cambiar nombre.
Paso 9
Para especificar el nuevo nombre, presione la BARRA ESPACIADORA para que se escriba el nombre automáticamente y, a continuación, presione ENTRAR.
Paso 10
Para mover un archivo a una ubicación distinta, haga clic en el archivo Agencia de seguros.
Paso 11
Haga clic en Edición y, a continuación, en Cortar.
Paso 12
Para seleccionar la carpeta Legal como carpeta de destino, en el panel Carpetas haga clic en Legal.
Paso 13
Para mover el archivo a esta ubicación, haga clic en Edición y, a continuación, en Pegar.
Paso 14
Para comprobar que el archivo Agencia de seguros se ha movido correctamente, haga clic en la carpeta Actividades voluntarias.
Paso 15
Para copiar un archivo, haga clic en el archivo Notas.
Paso 16
Haga clic en Edición y, a continuación, en Copiar.
Paso 17
Para seleccionar la carpeta Observaciones como carpeta de destino, haga clic en Observaciones.
Paso 18
Para copiar el archivo, haga clic en Edición y, a continuación, en Pegar.
Paso 19
Para eliminar el archivo Borrador del informe de Garden de la carpeta Actividades voluntarias, en el panel Carpetas haga clic en Actividades voluntarias.
Paso 20
Para eliminar un archivo de una carpeta, haga clic en Borrador del informe de Garden, en Archivo y, por último, en Eliminar.
Paso 21
Para confirmar que desea enviar el archivo a la Papelera de reciclaje, en el cuadro de diálogo Confirmar eliminación de archivos, haga clic en Sí.

Manual de Soporte Técnico
UPDATING PEOPLE 101
Derechos Reservados Entrenamiento Informático Avanzado S.A. de C.V.
Realización de operaciones básicas con archivos
Todos los archivos tienen un formato asociado que define la manera en que los datos se almacenan en el archivo. El formato de archivo se identifica mediante un punto que se agrega al nombre de archivo, seguido de tres o cuatro letras. A continuación, se enumeran algunos de los formatos de archivo más habituales:
Documentos de Word (.doc)
Imágenes (.gif y .jpg)
Programas ejecutables (.exe)
Archivos multimedia (.wma y otros)
Al abrir un archivo, el sistema operativo selecciona un programa apropiado para mostrar el contenido del archivo según el formato de archivo. Por ejemplo, al abrir un documento de Word, el sistema operativo abre un procesador de texto, como Word, para mostrar el contenido del documento.
Para comprender este concepto de realizar operaciones básicas con archivos, imagine el siguiente escenario. Quiere crear un documento usando WordPad. Acaba de conocer el concepto de archivos y desea saber cómo crear y guardar el archivo en una ubicación concreta. También desea saber cómo abrir y eliminar un archivo existente.
En este ejercicio, explorará cómo realizar operaciones básicas con los archivos.
Paso 1
El menú Inicio se ha abierto automáticamente. Para abrir el programa WordPad, seleccione Todos los programas y Accesorios y, a continuación, haga clic en WordPad.
Paso 2
Para agregar texto a la pantalla blanca (denominada ventana de documento), presione la BARRA ESPACIADORA.
Paso 3
Para guardar un documento, haga clic en Archivo y, a continuación, en Guardar como.
Paso 4
Para guardar el documento en la carpeta Garden Company, haga doble clic en Garden Company.
Paso 5
Haga clic en el cuadro Nombre de archivo y, a continuación, presione la BARRA ESPACIADORA para que el nombre se escriba automáticamente.
Paso 6
Para guardar el documento, haga clic en Guardar.

Manual de Soporte Técnico
UPDATING PEOPLE 102
Derechos Reservados Entrenamiento Informático Avanzado S.A. de C.V.
Paso 7
Para cerrar un archivo, haga clic en el botón Cerrar.
Paso 8
Puede abrir el Explorador de Windows para buscar el archivo Prospectos. Para abrir el Explorador de Windows, haga clic en Inicio, seleccione Todos los programas y Accesorios y, a continuación, haga clic en Explorador de Windows.
Paso 9
Para ver el contenido de la carpeta, en el panel Carpetas, haga clic en la carpeta Garden Company.
Paso 10
Para abrir el archivo Prospectos, haga doble clic en él.
Paso 11
Para cerrar un archivo, haga clic en el botón Cerrar.
Paso 12
Para eliminar un archivo, haga clic en Prospectos, en Archivo y, por último, en Eliminar.
Paso 13
Para confirmar que desea enviar el archivo a la Papelera de reciclaje, en el cuadro de diálogo Confirmar eliminación de archivos, haga clic en Sí.
Paso 14
Para cerrar el Explorador de Windows, haga clic en el botón Cerrar.
Paso 15
Para iniciar el proceso de restauración de un archivo a su ubicación inicial, haga doble clic en Papelera de reciclaje.
Paso 16
En la ventana Papelera de reciclaje, haga clic en Prospectos para seleccionar el archivo.
Paso 17
Para restaurar el archivo, haga clic en Archivo y, a continuación, en Restaurar.

Manual de Soporte Técnico
UPDATING PEOPLE 103
Derechos Reservados Entrenamiento Informático Avanzado S.A. de C.V.
Autoevaluación de la lección: Sistemas operativos informáticos
En este ejercicio, explorará cómo trabajar con el sistema operativo Windows XP.
Paso 1
El menú Inicio se ha abierto automáticamente. Para abrir el programa WordPad, seleccione Todos los programas y Accesorios y, a continuación, haga clic en WordPad.
Paso 2
Para agregar texto al documento, haga clic en la ventana del documento y presione la BARRA ESPACIADORA para que el texto se escriba automáticamente.
Paso 3
Para guardar el documento, haga clic en Archivo y, a continuación, en Guardar como.
Paso 4
Para guardar el documento en la carpeta Garden Company, haga doble clic en Garden Company.
Paso 5
Para cambiar el nombre del archivo a Map Kit Prospectos, haga clic en el cuadro Nombre de archivo y, a continuación, presione la BARRA ESPACIADORA para que el nuevo nombre se escriba automáticamente.
Paso 6
Para guardar el archivo, haga clic en el botón Guardar.
Paso 7
Para cerrar el archivo, haga clic en el botón Cerrar.
Paso 8
Puede abrir el Explorador de Windows para buscar el archivo Map Kit Prospectos. Para abrir el Explorador de Windows, haga clic en Inicio, seleccione Todos los programas y Accesorios y, a continuación, haga clic en Explorador de Windows.
Paso 9
Para ver el contenido de una carpeta, en el panel Carpetas, haga clic en la carpeta Garden Company.
Paso 10
Para crear una carpeta nueva, haga clic en Archivo, seleccione Nuevo y, a continuación, haga clic en Carpeta.
Paso 11
Para dar un nombre descriptivo a una carpeta nueva, presione la BARRA ESPACIADORA para que el texto se escriba automáticamente y, a continuación, presione ENTRAR.

Manual de Soporte Técnico
UPDATING PEOPLE 104
Derechos Reservados Entrenamiento Informático Avanzado S.A. de C.V.
Paso 12
Para copiar un archivo, haga clic en el archivo Map Kit Prospectos.
Paso 13
Haga clic en Edición y, a continuación, en Copiar.
Paso 14
Para seleccionar la carpeta Actividades como carpeta de destino, en el panel Carpetas haga clic en la carpeta con dicho nombre.
Paso 15
Para copiar el archivo, haga clic en Edición y, a continuación, en Pegar.
Paso 16
Para eliminar el archivo Map Kit Prospectos de la carpeta Garden Company, en el panel Carpetas haga clic en la carpeta Garden Company.
Paso 17
Para eliminar un archivo, haga clic en Map Kit Prospectos, en Archivo y, por último, en Eliminar.
Paso 18
Para confirmar que desea enviar el archivo a la Papelera de reciclaje, en el cuadro de diálogo Confirmar eliminación de archivos, haga clic en Sí.
Paso 19
Haga clic en el botón Minimizar para minimizar el Explorador de Windows.
Paso 20
Para iniciar el proceso de restauración de un archivo a su ubicación inicial, haga doble clic en Papelera de reciclaje.
Paso 21
En la ventana Papelera de reciclaje, haga clic en Map Kit Prospectos para seleccionar el archivo.
Paso 22
Para restaurar el archivo, haga clic en Archivo y, a continuación, en Restaurar.

Manual de Soporte Técnico
UPDATING PEOPLE 105
Derechos Reservados Entrenamiento Informático Avanzado S.A. de C.V.
Introducción a la lección
Los documentos importantes, como los fiscales, suele almacenarlos de forma segura con el fin de que no se pierdan o estropeen. También se asegura de que nadie tenga acceso a ellos sin permiso.
Si usa computadoras con asiduidad, es posible que tenga mucha cantidad de información almacenada en ellas. Esta información puede ser datos fiscales, cartas personales o correspondencia comercial. Es necesario asegurarse de que otras personas no consultan esta información sin su permiso. Y también debemos protegerla de posibles daños.
En esta lección, aprenderá por qué es necesario proteger el hardware, el software y los datos electrónicos de su computadora ante posibles daños, pérdidas y robos. También conocerá las distintas soluciones y dispositivos que puede usar para proteger los datos de su computadora.
Objetivos de la lección
Cuando haya completado esta lección, será capaz de:
Explicar el significado de los términos seguridad y privacidad con respecto a la informática.
Identificar las distintas amenazas existentes en el mundo de las computadoras y las correspondientes soluciones.
Lección 5
Descripción general de la seguridad y la privacidad de la computadora

Manual de Soporte Técnico
UPDATING PEOPLE 106
Derechos Reservados Entrenamiento Informático Avanzado S.A. de C.V.
Introducción a la seguridad y privacidad de la computadora
Cualquier factor que pueda dañar la computadora o los datos que contiene supone una amenaza para ella. Existen distintos tipos de amenazas para las computadoras. Los desastres naturales, tales como terremotos o huracanes, pueden causar un daño físico generalizado. También puede ocurrir que el usuario u otra persona eliminen por error archivos importantes, lo que puede causar el mal funcionamiento de la computadora. Si la computadora está conectada a una red, se volverá incluso más vulnerable a las amenazas. Por ejemplo, otro usuario podría usar la red para obtener acceso no autorizado a su computadora.
Existen varias medidas que puede tomar para reducir estas amenazas y la posibilidad de sufrir pérdidas causadas por un daño. Por ejemplo, puede restringir el acceso a su computadora y crear copias de seguridad de los datos importantes, que podría usar si éstos se eliminan o alteran. Siguiendo algunas instrucciones básicas, puede minimizar los riesgos de que se produzcan daños en su computadora, y garantizar su seguridad y privacidad.
Seguridad de la computadora
El hardware de la computadora puede sufrir daños a causa de un error humano o desastres naturales, como terremotos, inundaciones y huracanes. Asimismo, es necesario proteger los datos y el software de la computadora ante posibles pérdidas y alteraciones, ya sean accidentales o intencionadas. La seguridad de la computadora está relacionada con las medidas que se pueden tomar para evitar estos daños, tanto en la computadora como en sus datos.

Manual de Soporte Técnico
UPDATING PEOPLE 107
Derechos Reservados Entrenamiento Informático Avanzado S.A. de C.V.
Privacidad de la computadora
En su computadora almacena documentos o archivos personales que no desearía que nadie leyera. La privacidad de la computadora implica que ninguna persona sin su permiso puede obtener acceso a sus datos, tales como mensajes de correo electrónico y archivos personales. La privacidad de la computadora está relacionada con las medidas que puede tomar para restringir el acceso a sus datos. También implica tener especial cuidado a la hora de proporcionar cualquier información personal a través de Internet. Podría hacerse un mal uso de ella para obtener acceso a sus cuentas personales, como cuentas bancarias o de correo electrónico.

Manual de Soporte Técnico
UPDATING PEOPLE 108
Derechos Reservados Entrenamiento Informático Avanzado S.A. de C.V.
Introducción a las amenazas de la computadora y sus soluciones
Existen distintas amenazas a las que se enfrentan las computadoras y los datos almacenados en ellas. Por ejemplo, puede que alguien intente robar el hardware de su computadora o puede que algunos de sus componentes resulten dañados debido a calor o frío excesivos. Estas amenazas se pueden clasificar en tres categorías principales: amenazas naturales o ambientales, amenazas humanas malintencionadas y amenazas humanas no malintencionadas. En la siguiente tabla se enumeran las distintas amenazas que afectan a la seguridad y la privacidad de la computadora. También se describen las medidas que se pueden tomar para proteger los datos y la computadora de estas amenazas.
Amenazas naturales o ambientales
Elemento Descripción
Categoría Algunas de las principales amenazas naturales y ambientales para las computadoras son las siguientes:
Desastres naturales, como inundaciones, terremotos y huracanes: estos
desastres pueden llegar a causar una destrucción masiva. Las computadoras de
la zona afectada pueden sufrir importantes daños físicos, incluyendo
generalmente la pérdida total de los datos.
Incendios: los incendios pueden dañar las computadoras de manera permanente. Incluso si el fuego no alcanza directamente a la computadora, el calor provocado es suficiente para fundir los delicados componentes de su
interior. Además, el humo contiene unas partículas diminutas que pueden dañar la computadora, especialmente el disco duro.
Calor o frío extremos: la mayoría de los componentes internos de una
computadora están diseñados para funcionar dentro de un intervalo específico de
temperatura. En el caso de producirse calor o frío excesivos, es posible que algunos de ellos empiecen a funcionar incorrectamente y sea necesario sustituirlos. Si la computadora estuvo en el exterior y se expuso a temperaturas extremas, deje que vuelva a adquirir la temperatura ambiente antes de encenderla.
Problemas de voltaje (sobrevoltaje/picos): el sobrevoltaje o los picos son un
aumento repentino del voltaje de alimentación que puede dañar permanentemente algunos de los componentes de la computadora. Por ejemplo, un aumento repentino del voltaje puede destruir la placa base de la computadora. El sobrevoltaje puede producirse por un rayo que cae con una gran cantidad de
carga eléctrica. Esta carga se transmite por las líneas telefónicas o eléctricas
hasta la computadora y daña sus componentes internos.

Manual de Soporte Técnico
UPDATING PEOPLE 109
Derechos Reservados Entrenamiento Informático Avanzado S.A. de C.V.
Solución Las computadoras requieren condiciones ambientales óptimas para funcionar
correctamente. Éstas son algunas de las medidas que puede tomar para proteger su
computadora de las amenazas naturales y ambientales, y minimizar los daños causados
por éstas:
Realizar copias de seguridad de los datos: implica crear varias copias de los datos. Los desastres, como inundaciones y terremotos, pueden producirse sin
aviso. Los datos siempre son únicos e insustituibles. Si crea una copia de
seguridad, podrá recuperar los datos en caso de que se pierdan. Para disponer
de una mayor capacidad de recuperación, intente mantener una copia de los
datos importantes en una ubicación física distinta, como otro edificio o ciudad.
Instalar las computadoras en ubicaciones seguras: instale la computadora en
un lugar donde no sea probable que sufra daños por factores ambientales. Por
ejemplo, evite instalarla en salas que estén expuestas a un exceso de polvo o humedad.
Controlar el entorno operativo: debe mantener un nivel de temperatura y
humedad óptimo para garantizar el correcto funcionamiento de la computadora. Puede hacerlo si instala determinados dispositivos, como aparatos de aire acondicionado o controladores de humedad.
Protección contra sobrevoltaje y acondicionamiento de la línea: use determinados dispositivos, como protectores contra sobrevoltaje y
acondicionadores de línea, que conectan la computadora con la fuente de
alimentación. Esta conexión ofrece protección ante el sobrevoltaje o los picos de
la línea eléctrica. No obstante, si se produce un fuerte sobrevoltaje, sigue
existiendo el riesgo de que se produzcan daños y, por lo tanto, es fundamental mantener copias de seguridad de los datos importantes. Si hay una fuerte
tormenta, debe apagar la computadora y desconectarla de la red eléctrica para
evitar posibles daños causados por un rayo.
Sistema de alimentación ininterrumpida (SAI): instale dispositivos, como un
SAI, que puedan proporcionar una alimentación ininterrumpida a la computadora.
Un SAI ofrece una batería de reserva en caso de que se produzca una
interrupción del suministro eléctrico. De este modo, se evitan posibles daños en el
software a causa de un apagado repentino de la computadora. Un SAI también
ofrece características integradas de protección contra sobrevoltaje y
acondicionamiento de la línea.

Manual de Soporte Técnico
UPDATING PEOPLE 110
Derechos Reservados Entrenamiento Informático Avanzado S.A. de C.V.
Amenazas humanas (malintencionadas)
Elemento Descripción
Categoría A continuación, se enumeran algunos ejemplos de amenazas humanas malintencionadas:
Empleados descontentos: un empleado de su oficina que esté descontento puede intentar deliberadamente alterar o destruir los datos de su computadora.
Piratas informáticos: un pirata informático es una persona que intenta obtener acceso de forma ilegal a su computadora cuando se conecta a Internet. Una vez
que logra obtener acceso, puede robar o dañar los datos almacenados en ella.
Robo físico: cualquier persona puede robar su computadora o sus componentes si tiene acceso a ella. Con la popularidad adquirida por las computadoras
portátiles, el robo físico de computadoras se convirtió en un hecho muy habitual.
Robo virtual: puede llegar a convertirse en una víctima del robo virtual, algo
también más común en el caso de computadoras conectadas a Internet. Un
ejemplo de robo virtual es el robo de identidad, donde un pirata informático puede
robar su información personal para usurpar su identidad. Con esta identidad
falsa, el pirata informático puede obtener acceso a sus recursos financieros o
realizar alguna actividad ilegal. Otro ejemplo de robo virtual es la piratería de
software, que hace referencia al robo de un programa o diseño informático.
También puede hacer referencia a la distribución y el uso no autorizados de un
programa informático.
Programa Ciertas personas malintencionadas pueden dañar los datos almacenados en su computadora mediante programas creados especialmente para este fin. Algunos ejemplos de estos programas son los siguientes:
Virus, gusanos y caballos de Troya: los virus son programas informáticos que
pueden dañar los datos o el software de una computadora, o robar la información almacenada en ella. Estos virus pueden llegar a la computadora, sin su
conocimiento, a través de Internet o de dispositivos de almacenamiento, como
disquetes y CD-ROM. Algunos virus están diseñados para crear ataques contra otras computadoras. Los gusanos son virus que se replican una vez que atacan
una computadora, lo que dificulta su eliminación. Un caballo de Troya es otro tipo
de virus que se oculta como un programa de software útil, por ejemplo un juego o una herramienta. Una vez que un caballo de Troya llega a la computadora,
comienza a actuar como un virus y causa daños en los datos almacenados en ella.
Spyware: son programas que se instalan en su computadora sin su
conocimiento. Pueden enviar en secreto información sobre sus hábitos de
exploración del Web u otros detalles personales a otras computadoras a través de la red.
Fraudes en Internet: cuando se usa Internet se pueden recibir algunas ofertas
atractivas a través de mensajes de correo electrónico o conversaciones de

Manual de Soporte Técnico
UPDATING PEOPLE 111
Derechos Reservados Entrenamiento Informático Avanzado S.A. de C.V.
salones de chat. Debe tener mucho cuidado a la hora de aceptar alguna de estas ofertas, ya que pueden formar parte de fraudes planeados que pueden causarle
pérdidas económicas.
Depredadores en línea: son individuos que atraen a cualquier persona que esté
en línea para mantener relaciones inapropiadas y poco éticas. El usuario o su
familia pueden convertirse en víctimas de los depredadores en línea. Estos
depredadores establecen contacto con sus víctimas mediante el correo
electrónico o los salones de chat.
Solución A continuación, se enumeran algunas medidas que puede tomar para minimizar los riesgos asociados con amenazas humanas malintencionadas:
Almacenamiento de datos en ubicaciones seguras: guarde sus datos en ubicaciones seguras que tengan acceso limitado para otras personas. De este
modo, minimizará la posibilidad de robo o alteración de los datos. Windows XP Service Pack 2 ofrece el cifrado a nivel de carpeta. El cifrado de las carpetas da
como resultado la codificación de sus datos. De este modo, se puede evitar el acceso no autorizado a los mismos.
Protección contra virus y spyware: existen algunas medidas básicas que se pueden tomar para reducir la amenaza de virus y de spyware. Debe tener
precaución al abrir un archivo adjunto de un mensaje de correo electrónico o
instalar un programa de software desde un sitio Web. Las características
integradas en el software de correo electrónico, como Microsoft® Office
Outlook® 2003, permiten bloquear mensajes de correo electrónico no deseado y
comprobar la existencia de virus y gusanos. La forma más eficaz de instalar software antivirus y anti spyware es hacerlo mediante un proveedor de confianza. Estos programas de software permiten comprobar la existencia de virus y de
spyware en la memoria de la computadora, además de evitar la entrada de otros
nuevos. También es necesario actualizar el software antivirus y anti spyware con
regularidad para que pueda reconocer nuevos virus y spyware. La mayoría de
este tipo de software ofrecen actualizaciones automáticas que instalan
automáticamente la versión actualizada del software en la computadora.
Firewall: la instalación de un firewall es otra medida eficaz que puede tomar para proteger su computadora de amenazas malintencionadas. Un firewall permite
filtrar el tráfico de Internet antes de que llegue a una computadora o una red
privada. Ofrece asimismo protección adicional contra amenazas, como piratas
informáticos y virus. Un firewall ayuda además a garantizar la privacidad de la computadora, ya que restringe el acceso externo a la computadora por parte de
algún usuario no autorizado.

Manual de Soporte Técnico
UPDATING PEOPLE 112
Derechos Reservados Entrenamiento Informático Avanzado S.A. de C.V.
Amenazas humanas (no malintencionadas)
Elemento Descripción
Categoría A continuación, se enumeran algunos ejemplos de amenazas humanas no malintencionadas:
Errores humanos: muchas veces, los daños producidos en una computadora se deben a un error humano no intencionado. Por ejemplo, puede que elimine por error un archivo importante que provoque el mal funcionamiento de la computadora.
Daños en el hardware: debido a que los componentes de la computadora son
muy delicados, corren el riesgo de sufrir daños por algún descuido. Por ejemplo,
si la computadora portátil se cae accidentalmente, podría causar daños a los componentes de hardware, como la placa base o el CD ROM. En consecuencia,
perdería los datos almacenados en la computadora.
Solución A continuación, se describen las medidas que puede tomar para proteger su computadora
de las amenazas humanas no malintencionadas y minimizar los daños causados por
éstas:
Proteger el hardware de daños accidentales y ambientales: puede tomar
varias medidas para evitar cualquier daño no intencionado en la computadora.
Coloque la computadora en una zona sin polvo ni vibraciones y que esté fuera del alcance de posibles golpes. El lugar donde coloque la computadora debe estar
bien ventilado para evitar cualquier daño debido al calor. Mantenga la
computadora alejada de cualquier sustancia magnética, agua o descarga
estática. Por ejemplo, no coloque la computadora en el suelo ni sobre una
alfombra. Use un regulador de voltaje para evitar daños eléctricos. Evite comer y beber cerca del teclado, y use una funda protectora para protegerlo de posibles derrames. La mesa o estante de la computadora debe ser firme y estable para evitar que la computadora se caiga, incluso si recibe un golpe.
Realizar copias de seguridad de los datos: realice copias de seguridad de los datos importantes de la computadora con regularidad. Si crea varias copias de
los datos, podrá protegerlos de posibles pérdidas causadas por borrado o
destrucción accidentales.

Manual de Soporte Técnico
UPDATING PEOPLE 113
Derechos Reservados Entrenamiento Informático Avanzado S.A. de C.V.
Juego Ordenar elementos: Amenazas para las computadoras y sus soluciones de la
lección: Descripción general de la seguridad y la privacidad de la computadora
Ordene los tipos de soluciones en sus categorías correspondientes escribiendo el número de frase en el cuadro de opción pertinente.
Frase
1 Inundaciones y huracanes
2 Temperaturas muy elevadas
3 Daños fortuitos en el hardware
4 Sobrevoltaje
5 Robo virtual
6 Piratas informáticos
7 Virus y spyware
8 Robo de hardware
9 Rayos
10 Errores humanos
11 Fraudes
Opción 1 Opción 2 Opción 3
Amenazas ambientales Amenazas malintencionadas Amenazas no malintencionadas

Manual de Soporte Técnico
UPDATING PEOPLE 114
Derechos Reservados Entrenamiento Informático Avanzado S.A. de C.V.
Nota: las respuestas correctas se muestran en la siguiente página.
Respuestas correctas
Opción 1 Opción 2 Opción 3
Amenazas ambientales Amenazas malintencionadas Amenazas no malintencionadas
9, 4, 2, 1
11, 8, 7, 6, 5
10, 3

Manual de Soporte Técnico
UPDATING PEOPLE 115
Derechos Reservados Entrenamiento Informático Avanzado S.A. de C.V.
Autoevaluación de la lección: Descripción general de la seguridad y la privacidad de la computadora
Pregunta 1
¿Cuál de las siguientes afirmaciones describe de mejor manera la privacidad de la computadora?
Seleccione la respuesta correcta.
Proteger una computadora de incendios y terremotos
Proteger una computadora del sobrevoltaje
Evitar que un amigo vea los datos de su computadora sin su permiso
Evitar que se eliminen por error archivos importantes de la computadora
Pregunta 2
¿Cuál de las siguientes medidas de seguridad puede adoptar para proteger mejor su computadora y sus datos de las amenazas naturales o ambientales?
Seleccione todas las respuestas que puedan considerarse correctas.
Protección contra sobrevoltaje
Software antivirus
Firewall
Control de humedad
Nota:
Las respuestas correctas se muestran en la siguiente página.

Manual de Soporte Técnico
UPDATING PEOPLE 116
Derechos Reservados Entrenamiento Informático Avanzado S.A. de C.V.
Respuestas correctas
Respuesta 1
¿Cuál de las siguientes afirmaciones describe de mejor manera la privacidad de la computadora?
Seleccione la respuesta correcta.
Proteger una computadora de incendios y terremotos
Proteger una computadora del sobrevoltaje
Evitar que un amigo vea los datos de su computadora sin su permiso
Evitar que se eliminen por error archivos importantes de la computadora
Respuesta 2
¿Cuál de las siguientes medidas de seguridad puede adoptar para proteger mejor su computadora y sus datos de las amenazas naturales o ambientales?
Seleccione todas las respuestas que puedan considerarse correctas.
Protección contra sobrevoltaje
Software antivirus
Firewall
Control de humedad

Manual de Soporte Técnico
UPDATING PEOPLE 117
Derechos Reservados Entrenamiento Informático Avanzado S.A. de C.V.
Introducción a la lección
Para tener acceso a su caja de seguridad del banco, necesita proporcionar su identificación. Esta identificación sirve para garantizar que nadie más pueda tener acceso a sus pertenencias.
De igual modo, es posible implementar distintas medidas de seguridad para minimizar la amenaza a la que se enfrenta su computadora y los datos que contiene. Esta lección es una introducción a algunas recomendaciones comunes que le ayudarán a proteger el sistema operativo, el software y los datos de su computadora.
Objetivos de la lección
Cuando haya completado esta lección, será capaz de:
Identificar distintos métodos comunes para proteger el sistema operativo, el software y los datos de su computadora.
Identificar las distintas formas de proteger las transacciones
en línea y en red.
Identificar las medidas comunes para proteger las
transacciones de mensajería instantánea y correo
electrónico.
Lección 6
Protección de la computadora y los datos

Manual de Soporte Técnico
UPDATING PEOPLE 118
Derechos Reservados Entrenamiento Informático Avanzado S.A. de C.V.
Protección del entorno operativo y los datos de la computadora
Imagine que guardó un informe de un proyecto confidencial en su computadora. Estuvo trabajando durante semanas para preparar este informe y ahora desea compartirlo con su supervisor. Sólo tiene una copia en su computadora y es importante proteger el informe de cualquier alteración o eliminación. Sin embargo, otro empleado usa su computadora mientras está ausente y elimina el informe del proyecto de su computadora. Para evitar este tipo de situaciones, puede tomar medidas para proteger los datos de su computadora.
En la siguiente tabla se describen las medidas que puede tomar para proteger el entorno operativo y los datos de su computadora.
Implementar la identificación de usuario
Una forma eficaz de minimizar el riesgo de los datos y el entorno operativo es impedir que aquellas personas no autorizadas tengan acceso a la computadora.
Para conseguirlo, se pueden configurar cuentas para los usuarios autorizados de la computadora, según las cuales cada usuario obtendrá un nivel de acceso apropiado.
Por ejemplo, en Microsoft® Windows® XP Service Pack 2 puede configurar cuentas de usuario para cada uno de los miembros de la familia u otros usuarios.
También podrá decidir si se asignará más privilegios a usted mismo o, si se trata de una cuenta para un menor, limitará las funciones de dicha cuenta.
Establecer un nombre de usuario y contraseña
Del mismo modo, puede aumentar la seguridad y limitar el acceso no autorizado a la computadora si
configura un nombre de usuario y una contraseña. En casi todas las oficinas, cada empleado tiene un
nombre de usuario y una contraseña exclusivos que deben proporcionar para tener acceso a las

Manual de Soporte Técnico
UPDATING PEOPLE 119
Derechos Reservados Entrenamiento Informático Avanzado S.A. de C.V.
computadoras. En Microsoft Windows se pueden configurar nombres de usuario y contraseñas.
Mantener las contraseñas seguras
Una contraseña actúa como una clave para poder usar una computadora. Por lo tanto, cualquier persona que conozca la contraseña podrá tener acceso a la computadora y alterar los datos.
La contraseña debe permanecer segura. Tenga cuidado al escribir la contraseña para evitar que otros puedan verla, y no la comparta con otras personas.
No anote la contraseña ni la deje sobre la computadora o el escritorio. Si cree que la contraseña ya no es segura, cámbiela de inmediato antes de que cualquiera haga un mal uso de ella.
Bloquear la computadora
Cuando deja la computadora encendida y sin supervisión, alguien puede alterar el software y los datos de la computadora. Esto puede evitarse si bloquea temporalmente la computadora mientras no la usa.
Cuando una computadora se bloquea, inmediatamente se oculta el contenido de la pantalla y no se
permite que se realice ninguna operación hasta que se desbloquee mediante la combinación correcta
de nombre de usuario y contraseña.
Los pasos exactos necesarios para bloquear una computadora varían según el sistema operativo que use. Por ejemplo, en Windows XP Service Pack 2 la computadora se bloquea presionando
CTRL+ALT+SUPR y, a continuación, haciendo clic en el botón Bloquear equipo del cuadro Seguridad

Manual de Soporte Técnico
UPDATING PEOPLE 120
Derechos Reservados Entrenamiento Informático Avanzado S.A. de C.V.
de Windows.
Tenga en cuenta que la característica de bloqueo de computadoras no está disponible en todos los sistemas operativos.
Instalar software protector
Una computadora debe protegerse continuamente de amenazas como los virus y el spyware.
En ocasiones, el daño que un virus puede causar es considerable y puede hacer que pierda datos importantes o que tenga que volver a instalar el sistema operativo y otro tipo de software. Para
proteger la computadora de virus y de spyware deberá instalar un software antivirus y anti spyware.
Estos programas de software protectores sirven para detectar y eliminar los virus y spyware que hay
en la computadora, así como para evitar que ésta vuelva a infectarse.
Es conveniente instalar un firewall, que filtra el contenido que llega a la computadora. Con un firewall
la computadora también estará protegida frente a los piratas informáticos, ya que restringe el acceso
de otros usuarios en línea.
Cifrar los datos
Se llama cifrado a la conversión de los datos a un formato ilegible para protegerlos del acceso no autorizado. Un usuario autorizado puede volver a convertir los datos cifrados a un formato legible y

Manual de Soporte Técnico
UPDATING PEOPLE 121
Derechos Reservados Entrenamiento Informático Avanzado S.A. de C.V.
que se pueda usar. Esto se conoce como descifrado.
Actualmente, varios productos de software incorporan una forma de cifrar datos. En el caso de Windows XP Service Pack 2, el cifrado es transparente para el usuario que cifra el archivo; esto
quiere decir que no tendrá que descifrar el archivo manualmente para poder usarlo, sino que
simplemente podrá abrirlo y modificarlo de la forma habitual.
Realizar una copia de seguridad de los datos
También podrá impedir que los archivos se pierdan o sufran daños, si hace copias de los archivos importantes y los almacena en un medio de almacenamiento distinto, como un CD, un DVD o un disquete.
Este proceso se denomina copia de seguridad de datos. Las copias de seguridad deben conservarse en ubicaciones seguras, con el fin de poder usar estos datos en caso de que los originales se pierdan
o dañen.
Mantener la computadora actualizada
A medida que surgen nuevas amenazas, las compañías de software crean periódicamente actualizaciones que se pueden instalar en la computadora.

Manual de Soporte Técnico
UPDATING PEOPLE 122
Derechos Reservados Entrenamiento Informático Avanzado S.A. de C.V.
Estas actualizaciones complementan el software o el sistema operativo ya instalado en la computadora para disminuir la vulnerabilidad frente a las amenazas de seguridad.
Asegúrese de actualizar el software antivirus con regularidad para que pueda detectar la presencia de nuevos virus.

Manual de Soporte Técnico
UPDATING PEOPLE 123
Derechos Reservados Entrenamiento Informático Avanzado S.A. de C.V.
Protección de las transacciones en línea y en red
La conexión de una computadora a Internet supone su entrada en un mundo de información y entretenimiento. No obstante, también hace que su computadora sea vulnerable a las distintas amenazas en línea. Por ejemplo, los virus podrían pasar más fácilmente de una computadora infectada a la suya. Es posible reducir los riesgos de estas amenazas en línea combinando varias recomendaciones, como la creación de contraseñas seguras, el cifrado de datos y el uso de un software antivirus.
En la siguiente tabla se describen las distintas medidas que puede tomar para proteger las transacciones en línea y en red.
Medida Descripción
Usar contraseñas
seguras
Una contraseña segura es una contraseña compleja que no se puede averiguar fácilmente. La contraseña debe contener una combinación de letras mayúsculas y minúsculas, números y caracteres especiales, como el símbolo de Y comercial y el signo de número, y no puede contener palabras ni nombres completos.
Una contraseña segura es su principal defensa ante las amenazas de seguridad y privacidad. Las contraseñas seguras deben crearse para:
El acceso local a computadoras independientes
El acceso a redes
El acceso a sitios Web que tienen información confidencial, como detalles personales o financieros
El acceso a cualquier dato importante
Los datos personales almacenados en su computadora

Manual de Soporte Técnico
UPDATING PEOPLE 124
Derechos Reservados Entrenamiento Informático Avanzado S.A. de C.V.
Proteger la computadora
de piratas
informáticos y spyware
Mientras navega por Internet, es posible que un programa de software instalado en su
computadora esté transmitiendo su información
personal a un pirata informático en otro país. Estos programas son ejemplos de spyware. Por lo general, se instalan en su computadora sin que lo sepa y transfieren datos confidenciales en secreto desde su computadora a los piratas
informáticos. En algunas ocasiones, las empresas instalan spyware en las computadoras usadas por los empleados para realizar un seguimiento de sus actividades
informáticas.
Puede instalar en su computadora programas de software como Microsoft Defender para evitar que el spyware se instale en ella de
forma inadvertida. También debe instalar un software antivirus y un firewall en la computadora para protegerla de virus y piratas
informáticos.
Borrar el historial y la
memoria caché regularmente
Los sitios y las páginas Web que visita mientras navega por Internet se guardan en el historial
del explorador. También se almacenan algunos archivos en la memoria temporal de su computadora. Esta memoria temporal se
conoce como memoria caché. Los archivos almacenados en esta memoria registran
información de las páginas Web que se visitan.
No obstante, algunos de estos archivos temporales de Internet pueden contener
información personal, como su nombre de
usuario y contraseña, a la que podrían tener
acceso los piratas informáticos. Para evitar que
estos piratas tengan acceso a su información personal, elimine el contenido del historial del
explorador y la memoria caché con cierta regularidad.

Manual de Soporte Técnico
UPDATING PEOPLE 125
Derechos Reservados Entrenamiento Informático Avanzado S.A. de C.V.
Eliminar cookies
regularmente
Al visitar un sitio Web, puede que su nombre
aparezca en él. Esto es posible gracias al uso
de cookies, que son pequeños archivos creados en su computadora por los sitios Web visitados previamente para identificar y realizar un seguimiento de sus preferencias. Su
finalidad es ofrecer una experiencia más personal al visitar un sitio Web. No obstante,
las cookies también pueden suponer una amenaza para la privacidad de la computadora,
ya que contienen información personal. Por
ejemplo, las cookies podrían contener los
detalles de la tarjeta de crédito que usó al
realizar compras en línea. Por estos motivos, se recomienda eliminar las cookies regularmente para evitar un mal uso de su
información personal.
Evitar compartir
información personal
Algunos sitios Web requieren que se rellenen
formularios donde se solicita información personal, como el nombre, el sexo y la edad.
En los sitios de comercio electrónico, incluso
podría tener que compartir los detalles de su
cuenta bancaria o el número de su tarjeta de
crédito. No obstante, no olvide que los piratas
informáticos pueden tener acceso a esta
información y hacer un mal uso de ella. Algunas
compañías podrían usar también esta
información para enviarle mensajes de correo
electrónico comerciales no deseados. Por ello,
antes de compartir cualquier información
personal en un sitio Web, asegúrese de que se trata de un sitio seguro y de que es estrictamente necesario proporcionar la
información.

Manual de Soporte Técnico
UPDATING PEOPLE 126
Derechos Reservados Entrenamiento Informático Avanzado S.A. de C.V.
Asegurarse de que las
transacciones
en línea se realizan en
sitios seguros
Al realizar compras en línea, normalmente debe
proporcionar información confidencial, como el
número de su cuenta bancaria o los detalles de
su tarjeta de crédito. Por lo tanto, es muy
importante asegurarse de que sólo se realizan
transacciones en línea en sitios Web seguros. Un sitio Web es seguro si su nombre tiene el prefijo https. Este prefijo indica que el sitio Web implementa el protocolo Capa de sockets seguros (SSL). SSL es un protocolo de seguridad de Internet que garantiza una
comunicación de datos segura mediante el
cifrado de la información transmitida. El protocolo SSL certifica que el sitio Web es
genuino y garantiza que no se hará un mal uso
de los datos proporcionados en él.
Cuando se obtiene acceso a un sitio Web
seguro, la mayoría de los exploradores Web muestran un mensaje para confirmar que se obtuvo acceso a un sitio Web seguro. El icono de candado cerrado de la parte inferior derecha
de la pantalla del explorador también ayuda a
identificar un sitio Web seguro. Además, se puede comprobar el certificado de seguridad de
un sitio Web antes de realizar una transacción
en línea en dicho sitio.
Configurar los componentes de seguridad mediante el Centro de
seguridad de Windows
El Centro de seguridad de Windows es una
característica de Windows XP Service Pack 2
que ofrece una cómoda herramienta para
comprobar el estado de la configuración de seguridad esencial y realizar un seguimiento del software antivirus instalado en la computadora. Puede abrir el Centro de seguridad desde el Panel de control. Este centro tiene tres componentes principales:
Firewall de Windows: debe habilitar el firewall antes de conectarse a Internet. El firewall ayuda a evitar que cualquier contenido malintencionado, como virus y gusanos, tenga acceso a su
computadora. También evita que los
piratas informáticos obtengan acceso a ella.
Actualizaciones automáticas: esta
característica busca las actualizaciones de seguridad relevantes disponibles en

Manual de Soporte Técnico
UPDATING PEOPLE 127
Derechos Reservados Entrenamiento Informático Avanzado S.A. de C.V.
el sitio Web de Microsoft Windows
Update. A continuación, descarga e
instala automáticamente las actualizaciones en la computadora. Al
habilitar esta característica garantiza
que su computadora permanecerá actualizada y protegida frente a las nuevas amenazas de seguridad de Internet.
Opciones de Internet: en el Centro de seguridad puede configurar las opciones de Internet para su computadora. Con estas opciones puede establecer el nivel de seguridad en bajo, medio o alto. Si cambia el nivel
de seguridad, afectará al modo en que su explorador maneja algunos archivos de Internet, como las cookies y el
contenido activo. También puede restringir el tipo de contenido que llega
a su computadora a través de Internet.
Deshabilitar el contenido
activo
El contenido activo hace referencia a pequeños programas que se instalan en su computadora
mientras navega por Internet. Su función principal es ofrecer una experiencia de Internet
interactiva a través de vídeos y barras de herramientas. Sin embargo, en algunos casos, estos programas pueden usarse para ocasionar
daños en los datos almacenados en la computadora o instalar software malintencionado sin su consentimiento. Con las opciones del explorador, puede deshabilitar el contenido activo para evitar que su
computadora sufra daños.

Manual de Soporte Técnico
UPDATING PEOPLE 128
Derechos Reservados Entrenamiento Informático Avanzado S.A. de C.V.
Usar la ayuda de seguridad que le ofrece
su ISP
Use el soporte del proveedor de servicios
Internet (ISP) para la seguridad en línea. Este soporte puede ofrecerse como software antivirus y anti spyware. Algunos ISP ofrecen
incluso protección de firewall, filtrado de virus
en correo electrónico y protección contra correo
electrónico no deseado.

Manual de Soporte Técnico
UPDATING PEOPLE 129
Derechos Reservados Entrenamiento Informático Avanzado S.A. de C.V.
Seguridad del correo electrónico y la mensajería instantánea
El correo electrónico y la mensajería instantánea (MI) se usan de forma generalizada en la comunicación personal y empresarial. Sin embargo, los piratas informáticos, depredadores en línea e individuos que crean gusanos y virus, usan el correo electrónico y la mensajería instantánea con fines malintencionados. Por ejemplo, estas personas pueden enviar archivos adjuntos de correo electrónico con software malintencionado. También pueden usar el correo electrónico para solicitar información confidencial o para atraerle hacia ofertas falsas. Por lo tanto, es importante que tome ciertas medidas para garantizar la seguridad del correo electrónico y la mensajería instantánea.
Para garantizar la seguridad del correo electrónico, evite abrir los mensajes con archivos adjuntos, no responda al correo no deseado, no responda al correo comercial no solicitado y protéjase de la suplantación de identidad. Para garantizar la seguridad de la mensajería instantánea, charle sólo con personas que conozca y no abra archivos adjuntos que reciba a través de mensajería instantánea. En la siguiente tabla se describen las medidas que garantizan la seguridad del correo electrónico y la mensajería instantánea.
Evitar abrir los mensajes de correo electrónico con archivos adjuntos
Puede enviar archivos adjuntos en los correos electrónicos para compartirlos con sus amigos. Del mismo modo, puede recibir una fotografía o un archivo de música como archivo adjunto en un mensaje de correo electrónico.
Sin embargo, debe tener cuidado al abrir un correo con un archivo adjunto, dado que es una de las vías más comunes para que un virus se propague.

Manual de Soporte Técnico
UPDATING PEOPLE 130
Derechos Reservados Entrenamiento Informático Avanzado S.A. de C.V.
No responder al correo comercial no solicitado
Es posible que reciba mensajes de correo electrónico no solicitado de compañías que hacen
publicidad de sus productos y servicios. Estos mensajes también pueden presentarse en forma de
encuestas en línea en las que se solicita que incluya información personal.
No obstante, existe la posibilidad de que el fin de estos mensajes comerciales sea el robo de
identidad y, respondiendo a ellos, puede estar compartiendo información confidencial sin saberlo. Por
lo tanto, se aconseja no responder a estos mensajes no solicitados. También puede eliminarlos cuando los reciba.
Protegerse de la suplantación de identidad
La suplantación de identidad es una actividad habitual que sirve para obtener información personal de los usuarios de computadoras con el fin de usarla posteriormente con fines malintencionados.
Por ejemplo, alguien le envía mensajes de correo electrónico fingiendo que proceden de un banco o de una organización de confianza y le pide información confidencial como el número de la tarjeta de crédito o la contraseña.
Esta información se venderá o se usará para causarle pérdidas económicas. Por lo tanto, debe comprobar la autenticidad de estos mensajes de correo electrónico antes de responder con cualquier tipo de información personal.

Manual de Soporte Técnico
UPDATING PEOPLE 131
Derechos Reservados Entrenamiento Informático Avanzado S.A. de C.V.
Charlar sólo con personas conocidas
Debe restringir las conversaciones por chat únicamente a aquellas personas que conozca. Si se comunica con personas nuevas o desconocidas, resultará más vulnerable ante amenazas como los depredadores o los fraudes en línea.

Manual de Soporte Técnico
UPDATING PEOPLE 132
Derechos Reservados Entrenamiento Informático Avanzado S.A. de C.V.
Realizar copias de seguridad
Para asegurarse de no perder sus archivos, debe realizar copias de seguridad regulares de los mismos. Puede configurar copias de seguridad automáticas o ejecutar copias de seguridad manuales en cualquier momento.
Para realizar una copia de seguridad de los archivos
1. Haga clic en Inicio>Panel de Control. En El apartado ‘Sistema y Seguridad ‘ realice clic sobre “Hacer una copia de seguridad del equipo”
2. Realice una de estas acciones: o Si no usó Copias de seguridad de Windows anteriormente, haga clic en Configurar copias
de seguridad y, a continuación, siga los pasos del asistente. Si se le solicita una contraseña de administrador o una confirmación, escriba la contraseña o proporcione la confirmación.
o Si creó copias de seguridad anteriormente, puede esperar hasta que se realicen sus copias de seguridad programadas con regularidad, o puede crear una nueva copia de
seguridad manualmente haciendo clic en Hacer copia de seguridad ahora. Si se le solicita una contraseña de administrador o una confirmación, escriba la contraseña o proporcione la confirmación.
Notas
Recomendamos que no realice la copia de seguridad de sus archivos en el mismo disco duro en el que está instalado Windows.
Almacene siempre los medios usados para las copias de seguridad (discos duros externos, DVDs o CDs) en un lugar seguro para impedir el acceso de usuarios no autorizados a los archivos; recomendamos usar una ubicación ignífuga independiente del equipo. También dispone de la opción de cifrar los datos de la copia de seguridad.
Para crear una nueva copia de seguridad completa
Una vez creada la primera copia de seguridad, Copias de seguridad de Windows agregará la información nueva o modificada a sus copias de seguridad posteriores. Si está guardando sus copias de seguridad en un disco duro o ubicación de red, Copias de seguridad de Windows creará otra copia de seguridad completa automáticamente cuando la necesite. Si está guardando sus copias de seguridad en CD o DVD y no puede encontrar un disco de copia de seguridad existente, o si desea crear otra copia de seguridad de todos los archivos que están en su equipo, puede crear una copia de seguridad completa. A continuación se indica cómo crear una copia de seguridad completa:

Manual de Soporte Técnico
UPDATING PEOPLE 133
Derechos Reservados Entrenamiento Informático Avanzado S.A. de C.V.
1. Haga clic en Inicio>Panel de Control. En El apartado ‘Sistema y Seguridad ‘ realice clic sobre “Hacer una copia de seguridad del equipo”.
2. En el panel izquierdo, haga clic en Crear una nueva copia de seguridad completa.
Nota
o Solo verá esta opción si guarda su copia de seguridad en CD o DVD.
Para configurar copias de seguridad tras realizar una actualización de una versión anterior de Windows
Una vez realizada la actualización de Windows, deberá configurar Copias de seguridad de Windows, incluso si tiene una copia de seguridad programada en la versión anterior de Windows. Esto se debe a que se producen varios cambios en el programa de copias de seguridad. En lugar de seleccionar los tipos de archivos de los cuales se desea realizar una copia de seguridad, puede hacer que Windows realice copias de seguridad de los archivos de datos guardados en bibliotecas, en el escritorio y en las carpetas predeterminadas de Windows, o bien puede elegir las bibliotecas y carpetas específicas de las que desea hacer copias de seguridad. También puede crear una imagen del sistema de su equipo
Restaurar sistema le permite restaurar los archivos de sistema del equipo a un momento anterior. Es una manera de deshacer cambios del sistema realizados en el equipo, sin que esto afecte a los archivos personales, como el correo electrónico, documentos o fotografías.
A veces, la instalación de un programa o un controlador puede hacer que se produzca un cambio inesperado en el equipo o que Windows funcione de manera imprevisible. Por lo general, al desinstalar el programa o el controlador se corrige el problema. Si la desinstalación no soluciona el problema, puede intentar restaurar el sistema del equipo al estado en que se encontraba en una fecha anterior, cuando todo funcionaba bien.
Restaurar sistema usa una característica denominada protección del sistema para crear y guardar regularmente puntos de restauración en el equipo. Estos puntos de restauración contienen información acerca de la configuración del Registro y otra información del sistema que usa Windows. También puede crear puntos de restauración manualmente.
Las copias de seguridad de imágenes del sistema almacenadas en discos duros también se pueden usar para Restaurar sistema, igual que los puntos de restauración creados por protección del sistema. Aunque las copias de seguridad de imágenes del sistema contengan archivos de sistema y datos personales, Restaurar sistema no afectará a los archivos de datos

Manual de Soporte Técnico
UPDATING PEOPLE 134
Derechos Reservados Entrenamiento Informático Avanzado S.A. de C.V.
Crear un punto de restauración
Un punto de restauración es la representación de un estado almacenado de los archivos del sistema del equipo. Un punto de restauración permite restaurar los archivos de sistema del equipo a un momento anterior. Los puntos de restauración los crea la Restauración del sistema de forma semanal y cuando detecta el comienzo de la realización de cambios en el equipo, como cuando se instala un programa o un controlador.
1. Haga clic en Inicio>Panel de control. En el apartado Sistema y seguridad de clic en ‘Sistema’
2. En el panel izquierdo, haga clic en Protección del sistema. Si se le solicita una contraseña de administrador o una confirmación, escriba la contraseña o proporcione la confirmación.
3. Haga clic en la ficha Protección del sistema y, a continuación, en Crear. 4. En el cuadro de diálogo Protección del sistema, escriba una descripción y haga clic en Crear.
Seguridad del correo electrónico y la mensajería instantánea

Manual de Soporte Técnico
UPDATING PEOPLE 135
Derechos Reservados Entrenamiento Informático Avanzado S.A. de C.V.
Juego Ordenar elementos: Medidas para proteger la computadora y los datos
Ordene los tipos de soluciones en sus categorías correspondientes escribiendo el número de frase en el cuadro de opción pertinente.
Frase
1 Establecer un nombre de usuario y contraseña
2 Usar una combinación de bloqueo
3 Visitar sitios Web seguros
4 Eliminar cookies regularmente
5 Realizar una copia de seguridad de los datos
6 Borrar la memoria caché
Opción 1 Opción 2
Protección de los datos de la computadora Eliminación de las amenazas en línea
Nota:
Las respuestas correctas se muestran en la siguiente página.

Manual de Soporte Técnico
UPDATING PEOPLE 136
Derechos Reservados Entrenamiento Informático Avanzado S.A. de C.V.
Respuestas correctas
Opción 1 Opción 2
Protección de los datos de la computadora
Eliminación de las amenazas en línea
5, 2, 1
6, 4, 3

Manual de Soporte Técnico
UPDATING PEOPLE 137
Derechos Reservados Entrenamiento Informático Avanzado S.A. de C.V.
Autoevaluación de la lección: Protección de la computadora y los datos
Pregunta 1
Una de las formas más eficaces de proteger el software y los datos de una computadora es restringir su uso a un grupo definido de personas. ¿Cuál de los siguientes métodos puede usar para ello?
Seleccione todas las respuestas que puedan considerarse correctas.
Actualizar el sistema operativo
Configurar cuentas de usuario.
Instalar software antivirus.
Mantener las contraseñas seguras.
Pregunta 2
Mientras usa Internet se crean varios tipos de archivo en su computadora. Algunos pueden suponer una amenaza para la seguridad, pero realmente su existencia es para beneficio del usuario. ¿Cuáles de los siguientes elementos son ejemplos de estos archivos?
Seleccione todas las respuestas que puedan considerarse correctas.
Cookie
Virus
Archivos de contenido activo
Gusano

Manual de Soporte Técnico
UPDATING PEOPLE 138
Derechos Reservados Entrenamiento Informático Avanzado S.A. de C.V.
Pregunta 3
¿Cuáles de los siguientes métodos usará para proteger las transacciones de correo electrónico y mensajería instantánea?
Seleccione todas las respuestas que puedan considerarse correctas.
Eliminar los mensajes de correo electrónico procedentes de remitentes desconocidos sin abrirlos.
Reenviar los mensajes de correo electrónico no solicitados a un amigo para pedirle opinión.
Contestar con información personal a un mensaje de correo electrónico si el remitente es un empleado del banco.
Evitar abrir archivos adjuntos recibidos en mensajes instantáneos.
Nota:
Las respuestas correctas se muestran en la siguiente página.

Manual de Soporte Técnico
UPDATING PEOPLE 139
Derechos Reservados Entrenamiento Informático Avanzado S.A. de C.V.
Respuestas correctas
Respuesta 1
Una de las formas más eficaces de proteger el software y los datos de una computadora es restringir su uso a un grupo definido de personas. ¿Cuál de los siguientes métodos puede usar para ello?
Seleccione todas las respuestas que puedan considerarse correctas.
Actualizar el sistema operativo
Configurar cuentas de usuario.
Instalar software antivirus.
Mantener las contraseñas seguras.
Respuesta 2
Mientras usa Internet se crean varios tipos de archivo en su computadora. Algunos pueden suponer una amenaza para la seguridad, pero realmente su existencia es para beneficio del usuario. ¿Cuáles de los siguientes elementos son ejemplos de estos archivos?
Seleccione todas las respuestas que puedan considerarse correctas.
Cookie
Virus
Archivos de contenido activo
Gusano

Manual de Soporte Técnico
UPDATING PEOPLE 140
Derechos Reservados Entrenamiento Informático Avanzado S.A. de C.V.
Respuesta 3
¿Cuáles de los siguientes métodos usará para proteger las transacciones de correo electrónico y mensajería instantánea?
Seleccione todas las respuestas que puedan considerarse correctas.
Eliminar los mensajes de correo electrónico procedentes de remitentes desconocidos sin abrirlos.
Reenviar los mensajes de correo electrónico no solicitados a un amigo para pedirle opinión.
Contestar con información personal a un mensaje de correo electrónico si el remitente es un empleado del banco.
Evitar abrir archivos adjuntos recibidos en mensajes instantáneos.

Manual de Soporte Técnico
UPDATING PEOPLE 141
Derechos Reservados Entrenamiento Informático Avanzado S.A. de C.V.
Introducción a la lección
Cuando conecta la computadora a Internet, el resto del mundo puede obtener acceso al software y los datos que contiene. La conexión a Internet aumenta la amenaza para su computadora de virus, spyware y piratas informáticos. Sin embargo, puede minimizar estas amenazas de seguridad si configura las opciones de seguridad de la computadora y mantiene el software de seguridad actualizado.
En esta lección, aprenderá a aprovechar al máximo la seguridad de su computadora mediante la configuración de las opciones de seguridad del sistema operativo. En ella también se describe cómo configurar la computadora para que actualice automáticamente su software de seguridad.
Objetivos de la lección
Cuando haya completado esta lección, será capaz de:
Describir la finalidad de los distintos valores de configuración de seguridad de la computadora.
Identificar las opciones disponibles para mantener la computadora actualizada.
Lección 7
Mantenimiento de la computadora segura y actualizada

Manual de Soporte Técnico
UPDATING PEOPLE 142
Derechos Reservados Entrenamiento Informático Avanzado S.A. de C.V.
Configuración de la seguridad de la computadora
Las mayores amenazas de seguridad para su computadora a través de Internet proceden de los piratas informáticos y los virus. Estas amenazas se producen casi siempre porque la configuración de seguridad de la computadora no está definida correctamente o el software de seguridad no está presente o quedó obsoleto. La configuración de seguridad se define en la computadora cuando se instala el sistema operativo. Sin embargo, se puede modificar según sus requisitos.
Por ejemplo, en Windows XP Service Pack 2, la configuración de seguridad se puede consultar y modificar por medio del Centro de seguridad de Windows. En el Centro de seguridad puede:
Usar las opciones de seguridad de Internet para especificar los niveles de seguridad y privacidad de los sitios Web que se visitan.
Modificar la configuración del firewall para proteger mejor la computadora del acceso no autorizado a través de Internet.
Configurar la computadora para que descargue e instale automáticamente el software de seguridad actualizado para proteger mejor la computadora de nuevos virus.
En esta demostración, aprenderá a definir la configuración de seguridad de una computadora que se ejecuta en Windows XP Service Pack 2.
Lista de pasos
1 Demostración: Configuración de la seguridad de la computadora
2 Para que se muestre el Panel de control, haga clic en Inicio y, a continuación, en Panel de control
3 Para abrir el Centro de seguridad de Windows, haga doble clic en Centro de seguridad en el Panel de control.
4 Observe que hay tres vínculos disponibles en el Centro de seguridad de Windows.
5 Para ver las opciones de Internet, haga clic en el vínculo Opciones de Internet.
6 Observe que el cuadro de diálogo Propiedades de Internet contiene siete fichas.
7 Haga clic en la ficha General para ver las opciones.
8 Haga clic en la ficha Seguridad para ver las opciones.
9 Haga clic en la ficha Privacidad para ver las opciones.
10 Haga clic en la ficha Contenido para ver las opciones.

Manual de Soporte Técnico
UPDATING PEOPLE 143
Derechos Reservados Entrenamiento Informático Avanzado S.A. de C.V.
11 Haga clic en la ficha Conexiones para ver las opciones.
12 Haga clic en la ficha Programas para ver las opciones.
13 Haga clic en la ficha Opciones avanzadas para ver las opciones.
14 Haga clic en Aceptar para cerrar el cuadro de diálogo Propiedades de Internet.
15 Para ver la configuración del firewall de la computadora, haga clic en el vínculo Firewall de Windows.
16 Observe que el cuadro de diálogo Firewall de Windows contiene tres fichas.
17 Observe las opciones de la ficha General.
18 Haga clic en la ficha Excepciones para ver las opciones.
19 Haga clic en la ficha Opciones avanzadas para ver las opciones.
20 Haga clic en Aceptar para cerrar el cuadro de diálogo Firewall de Windows.
21 Haga clic en el vínculo Actualizaciones automáticas para descargar e instalar automáticamente en la computadora las actualizaciones de seguridad.
22 Haga clic en Aceptar para cerrar el cuadro de diálogo Actualizaciones automáticas.

Manual de Soporte Técnico
UPDATING PEOPLE 144
Derechos Reservados Entrenamiento Informático Avanzado S.A. de C.V.
Transcripción
Cuando se instala Windows XP Service Pack 2, se establece automáticamente la configuración de seguridad en la computadora. Esta configuración se puede consultar y modificar por medio del Centro de seguridad de Windows, que se abre desde el Panel de control.

Manual de Soporte Técnico
UPDATING PEOPLE 145
Derechos Reservados Entrenamiento Informático Avanzado S.A. de C.V.
El Panel de control incluye elementos que permiten modificar la configuración de una computadora. Por ejemplo, el Panel de control permite agregar nuevos dispositivos de hardware, agregar o quitar software y cambiar la fecha y hora del sistema. También contiene elementos diseñados para configurar la seguridad de la computadora en el Centro de seguridad de Windows.

Manual de Soporte Técnico
UPDATING PEOPLE 146
Derechos Reservados Entrenamiento Informático Avanzado S.A. de C.V.
El Centro de seguridad de Windows ofrece tres opciones para establecer la configuración de privacidad y seguridad de la computadora: Opciones de Internet, Firewall de Windows y Actualizaciones automáticas. Cuando se abre el Centro de seguridad de Windows, se indica si estas tres opciones se encuentran activadas.

Manual de Soporte Técnico
UPDATING PEOPLE 147
Derechos Reservados Entrenamiento Informático Avanzado S.A. de C.V.
La primera opción disponible es el vínculo Opciones de Internet. Si hace clic en él, se abrirá el cuadro de diálogo Propiedades de Internet, donde podrá especificar la configuración de Internet.

Manual de Soporte Técnico
UPDATING PEOPLE 148
Derechos Reservados Entrenamiento Informático Avanzado S.A. de C.V.
El cuadro de diálogo Propiedades de Internet presenta siete fichas que contienen opciones para modificar la configuración de seguridad de la computadora. Estas fichas son General, Seguridad, Privacidad, Contenido, Conexiones, Programas y Opciones avanzadas.
La primera ficha del cuadro de diálogo Propiedades de Internet es General, e incluye opciones para especificar la página Web que desea que se muestre en primer lugar cuando abre un explorador Web. Asimismo, puede indicar si desea realizar un seguimiento de las páginas Web que visita y si quiere eliminar los archivos temporales de Internet que se almacenan cuando visita diferentes sitios Web.

Manual de Soporte Técnico
UPDATING PEOPLE 149
Derechos Reservados Entrenamiento Informático Avanzado S.A. de C.V.
La segunda ficha es Seguridad y permite clasificar los sitios Web en función del riesgo de seguridad que entrañan. En ella también podrá especificar si un sitio Web es confiable o no. Además, puede establecer un nivel de seguridad mayor en el caso de los sitios Web no confiables para asegurar una mayor protección de la computadora.

Manual de Soporte Técnico
UPDATING PEOPLE 150
Derechos Reservados Entrenamiento Informático Avanzado S.A. de C.V.
La tercera ficha del cuadro de diálogo Propiedades de Internet es Privacidad, que contiene valores de configuración para bloquear sitios Web de forma que no se guarden archivos temporales de Internet en la computadora. También puede evitar que se muestren ventanas emergentes al navegar por Internet.

Manual de Soporte Técnico
UPDATING PEOPLE 151
Derechos Reservados Entrenamiento Informático Avanzado S.A. de C.V.
La cuarta ficha es Contenido. Con los valores de configuración de esta ficha se pueden controlar los tipos de contenido a los que se puede tener acceso desde la computadora. Por ejemplo, puede hacer que los menores de edad no puedan visitar sitios Web con contenido para adultos.

Manual de Soporte Técnico
UPDATING PEOPLE 152
Derechos Reservados Entrenamiento Informático Avanzado S.A. de C.V.
La quinta ficha de este cuadro de diálogo es Conexiones, donde se configura la conexión a Internet. Asimismo, puede especificar la configuración de red de área local o LAN de la computadora.

Manual de Soporte Técnico
UPDATING PEOPLE 153
Derechos Reservados Entrenamiento Informático Avanzado S.A. de C.V.
La sexta ficha es Programas, que sirve para especificar los programas que Windows usa automáticamente para los servicios de Internet, como el correo electrónico, los grupos de noticias, el calendario y las llamadas por Internet. También puede usar esta ficha para restaurar la configuración original del explorador Web.

Manual de Soporte Técnico
UPDATING PEOPLE 154
Derechos Reservados Entrenamiento Informático Avanzado S.A. de C.V.
La última ficha del cuadro de diálogo Propiedades de Internet es Opciones avanzadas. Esta ficha contiene características avanzadas que puede usar para definir con mayor precisión el explorador Web, como Internet Explorer. Por ejemplo, puede configurar el explorador Web para que sea más accesible para personas con discapacidad. Además, puede desactivar los gráficos para que las páginas Web se carguen con mayor rapidez.

Manual de Soporte Técnico
UPDATING PEOPLE 155
Derechos Reservados Entrenamiento Informático Avanzado S.A. de C.V.
Cuando establezca la configuración en el cuadro de diálogo Propiedades de Internet, deberá guardar los cambios haciendo clic en Aceptar.
La segunda opción disponible en el Centro de seguridad de Windows es el vínculo Firewall de Windows. Si hace clic en este vínculo, se abrirá el cuadro de diálogo Firewall de Windows. Tenga en cuenta que es posible que esta opción no esté disponible en versiones anteriores de Windows XP.

Manual de Soporte Técnico
UPDATING PEOPLE 156
Derechos Reservados Entrenamiento Informático Avanzado S.A. de C.V.
El cuadro de diálogo Firewall de Windows contiene tres fichas donde encontrará opciones para proteger la computadora del acceso no autorizado a través de Internet y, asimismo, para bloquear la información con respecto a fuentes no confiables.
La primera ficha del cuadro de diálogo Firewall de Windows es General. En ella, se activa y desactiva el Firewall de Windows. No obstante, se recomienda no desactivarlo con el fin de evitar que la computadora quede expuesta a ataques de virus y spyware. También puede usar los valores de configuración de esta ficha para bloquear todas las solicitudes no deseadas para establecer una conexión con la computadora.

Manual de Soporte Técnico
UPDATING PEOPLE 157
Derechos Reservados Entrenamiento Informático Avanzado S.A. de C.V.
La segunda ficha del cuadro de diálogo Firewall de Windows es Excepciones, que se puede utilizar para permitir que un programa se comunique a través del Firewall de Windows. Por ejemplo, para que una persona pueda enviar un archivo a través de un programa de chat, deberá especificar el programa en esta ficha. Solamente así el firewall permitirá el envío del archivo por medio del programa de chat. No olvide que con estas excepciones la computadora es más vulnerable a ataques de seguridad. Por lo tanto, sólo haga una excepción con un programa cuando realmente lo precise y elimine la excepción tan pronto como deje de ser necesario.

Manual de Soporte Técnico
UPDATING PEOPLE 158
Derechos Reservados Entrenamiento Informático Avanzado S.A. de C.V.
La última ficha del cuadro de diálogo Firewall de Windows es Opciones avanzadas. Úsela para especificar la configuración de seguridad para una conexión de red individual. En esta ficha también se puede restaurar la configuración original del firewall.
Cuando establezca la configuración en el cuadro de diálogo Firewall de Windows, debe guardarla

Manual de Soporte Técnico
UPDATING PEOPLE 159
Derechos Reservados Entrenamiento Informático Avanzado S.A. de C.V.
haciendo clic en Aceptar.
La tercera opción disponible en el Centro de seguridad de Windows es el vínculo Actualizaciones automáticas. Use la configuración del cuadro de diálogo Actualizaciones automáticas para descargar e instalar automáticamente en la computadora las actualizaciones de seguridad. Asimismo, puede especificar la hora y la frecuencia con la que descarga e instalación de actualizaciones deben producirse.
Cuando establezca la configuración en el cuadro de diálogo Actualizaciones automáticas, deberá guardar los cambios haciendo clic en Aceptar. En esta demostración, conoció las diversas configuraciones de

Manual de Soporte Técnico
UPDATING PEOPLE 160
Derechos Reservados Entrenamiento Informático Avanzado S.A. de C.V.
privacidad y seguridad que existen para proteger la computadora de virus, accesos no autorizados y demás amenazas de seguridad.
Agregar o quitar programas
Otra opción del Panel de Control es ‘Programas’, la cual permite desinstalar un programa cuando ya no se utilice. Para ello realice los siguientes pasos:
1. Seleccione Inicio>Panel de Control. En el apartado Programas de un clic a ‘Desinstalar un programa’.
2. Se mostrará la lista de las aplicaciones instaladas, localice el software a eliminar y selecciónelo dándole un clic.
3. Presione el botón ‘Desinstalar o cambiar’.
4. Se mostrará un asistente, siga los pasos indicados hasta finalizar.
5. Reinicie la PC
Impresoras y otro hardware
Esta alternativa permite instalar una impresora o dispositivo de juego o imagen, para ello realice los siguientes pasos:
1. Seleccione Inicio>Panel de Control. En el apartado “Impresoras y otro hardware” de un clic a ‘Impresoras y faxes’.
2. Selecciona la opción ‘Agregar impresora’. Se mostrará un asistente, siga los pasos indicados en pantalla hasta finalizar,
NOTA:
Windows incluye algunos controladores de dispositivos por lo que en el paso donde solicita el archivo de instalación busque si el modelo de su impresora se encuentra dentro de la lista de lo contrario inserte el CD del dispositivo o descargue el driver de internet.
Cuentas de usuario
Las cuentas de usuario permiten que varias personas compartan un mismo equipo sin dificultad. Cada persona puede tener su propia cuenta de usuario con una configuración y preferencias únicas, como el fondo de escritorio o el protector de pantalla. Las cuentas de usuario controlan los archivos y programas a los que se puede obtener acceso y los tipos de cambios que se pueden realizar en el equipo. Normalmente, se deben crear cuentas estándar para la mayoría de los usuarios de equipos.
1. Seleccione Inicio>Panel de Control. En el apartado Cuentas de usuario de un clic a ‘Cuentas de
usuario’. Haga clic en Administrar otra cuenta. Si se le solicita una contraseña de

Manual de Soporte Técnico
UPDATING PEOPLE 161
Derechos Reservados Entrenamiento Informático Avanzado S.A. de C.V.
administrador o una confirmación, escriba la contraseña o proporcione la confirmación. 2. Haga clic en Crear una nueva cuenta. 3. Escriba el nombre que desee asignarle a la cuenta de usuario, haga clic en el tipo de cuenta y
haga clic en Crear cuenta.
Agregar nuevo hardware de nuevo hardware: vínculos recomendados
La mayoría de los dispositivos de hardware o móviles se pueden instalar simplemente conectándolos al equipo. Windows instalará automáticamente el controlador correspondiente si está disponible. En caso contrario, Windows le pedirá que inserte el disco de software suministrado con el dispositivo de hardware.
Obtener controladores y actualizaciones recomendados para el hardware automáticamente
Puede hacer que Windows descargue automáticamente controladores e información detallada para el hardware y los dispositivos conectados al equipo.
Controladores
Un controlador es software que permite que el equipo se comunique con dispositivos de hardware. Sin controladores, los dispositivos que se conectan al equipo, por ejemplo un mouse o una unidad de disco duro externa, no funcionarán correctamente. Windows puede comprobar automáticamente si hay controladores disponibles para los nuevos dispositivos que se conectan al equipo.
Para el hardware que ha conectado anteriormente al equipo, los controladores actualizados pueden estar disponibles más adelante, pero esos controladores no se instalan automáticamente. Para instalar estas actualizaciones opcionales, vaya a Windows Update en el Panel de control, compruebe si hay actualizaciones y luego vea e instale las actualizaciones de controladores que estén disponibles para su equipo.
Información
Windows puede descargar iconos de alta resolución para muchos de los dispositivos de hardware que se conectan al equipo además de información detallada acerca de éstos -como nombre de producto, fabricante y número de modelo- inclusive puede descargar información detallada acerca de las capacidades de sincronización de un dispositivo. Estos detalles le permiten distinguir entre dispositivos similares conectados al equipo, como distintos teléfonos móviles, más fácilmente.

Manual de Soporte Técnico
UPDATING PEOPLE 162
Derechos Reservados Entrenamiento Informático Avanzado S.A. de C.V.
Mantenimiento de la computadora actualizada
Todos vemos cómo se crean continuamente nuevos medicamentos para tratar nuevas enfermedades. Del mismo modo, la industria informática actualiza continuamente las versiones de software antivirus y productos similares para hacer frente a nuevos virus, gusanos y spyware. Es necesario mantener la computadora actualizada con las últimas versiones de software de seguridad para garantizar una mayor protección.
El sitio Web de Microsoft Windows Update ofrece las actualizaciones de seguridad necesarias para proteger el sistema operativo de la computadora. También permite descargar estas actualizaciones de seguridad e instalarlas en la computadora. Si le resulta complicado realizar un seguimiento del software de seguridad que necesita actualizar, puede configurar la computadora para que automatice este proceso de actualización.
En esta demostración, conocerá las distintas opciones que puede usar para mantener actualizado el software de seguridad de la computadora de forma automática.
Lista de pasos
1 Demostración: Mantenimiento de la computadora actualizada
2 Para abrir el sitio Web de Microsoft Windows Update, haga clic en Inicio, seleccione Todos los programas y, a continuación, haga clic en Windows Update.
3 Observe los vínculos que aparecen bajo Opciones.
4 El Centro de seguridad de Windows se abrió automáticamente. Haga clic en el vínculo Actualizaciones automáticas para descargar e instalar automáticamente en la computadora las actualizaciones de seguridad. Se abrirá el cuadro de diálogo Actualizaciones automáticas.
5 Observe las cuatro opciones del cuadro de diálogo Actualizaciones automáticas.
6 Haga clic en Automático (recomendado) para descargar e instalar automáticamente en la computadora las actualizaciones de seguridad a una hora y con una frecuencia predeterminadas.
7 Haga clic en Descargar actualizaciones por mí, pero permitirme elegir cuándo instalarlas para recibir una alerta cuando se hayan descargado automáticamente las actualizaciones de seguridad.
8 Haga clic en Notificarme, pero no descargarlas automáticamente ni instalarlas para recibir una alerta cuando las actualizaciones de seguridad estén listas para descargar.
9 Haga clic en Desactivar Actualizaciones automáticas para desactivarlas.
10 Observe que el vínculo del sitio Web de Windows Update está disponible en el cuadro de diálogo Actualizaciones automáticas.
11 Haga clic en Aceptar para cerrar el cuadro de diálogo Actualizaciones automáticas.

Manual de Soporte Técnico
UPDATING PEOPLE 163
Derechos Reservados Entrenamiento Informático Avanzado S.A. de C.V.
Transcripción
Puede mantener la computadora actualizada si descarga las actualizaciones del sistema y otro software de seguridad disponible desde el sitio Web de Microsoft Windows Update.
Este sitio Web ofrece las actualizaciones de seguridad necesarias para que la computadora

Manual de Soporte Técnico
UPDATING PEOPLE 164
Derechos Reservados Entrenamiento Informático Avanzado S.A. de C.V.
permanezca protegida frente a las amenazas de seguridad. Cuando visite este sitio, Windows Update explorará la computadora e informará de las actualizaciones que se pueden descargar e instalar en ella.
En el sitio Web de Microsoft Windows Update podrá consultar una lista donde se incluyen las actualizaciones que ya descargó e instaló en la computadora. Este sitio ofrece también respuestas a las preguntas más frecuentes, y la ayuda y soporte necesarios para resolver los problemas relacionados con las actualizaciones de Windows.

Manual de Soporte Técnico
UPDATING PEOPLE 165
Derechos Reservados Entrenamiento Informático Avanzado S.A. de C.V.
Para aprovechar las actualizaciones de seguridad más recientes del sitio Web de Microsoft Windows Update, deberá visitar este sitio regularmente. Este proceso se puede automatizar estableciendo una configuración determinada en el Centro de seguridad de Windows. La opción Actualizaciones automáticas permite que la computadora descargue e instale automáticamente las actualizaciones de seguridad desde el sitio Web de Microsoft Windows Update. Este proceso de descarga no interfiere en la descarga de otros archivos y no interrumpe el trabajo. No obstante, es posible que se muestre un mensaje en caso de que una actualización requiera reiniciar la computadora. Si hace clic en el vínculo Actualizaciones automáticas, se abrirá el cuadro de diálogo Actualizaciones automáticas.

Manual de Soporte Técnico
UPDATING PEOPLE 166
Derechos Reservados Entrenamiento Informático Avanzado S.A. de C.V.
Puede elegir entre las cuatro opciones de este cuadro de diálogo para decidir cuándo desea descargar e instalar las actualizaciones de seguridad.
Si elige la primera opción, las actualizaciones automáticas se descargarán e instalarán automáticamente en la computadora a las 3:00 a. m. cada día. La hora y la frecuencia se pueden modificar, pero no olvide que la computadora debe estar conectada a Internet a la hora especificada para que el proceso de actualización funcione.

Manual de Soporte Técnico
UPDATING PEOPLE 167
Derechos Reservados Entrenamiento Informático Avanzado S.A. de C.V.
Si usa la segunda opción, la computadora descargará las actualizaciones automáticamente pero no las instalará en la computadora, sino que recibirá un aviso cuando las actualizaciones se descarguen por completo. Así, podrá instalar las actualizaciones que desee en cuanto reciba el aviso o cuando lo considere más oportuno.
Si usa la tercera opción, la computadora no descargará ni instalará las actualizaciones de seguridad automáticamente. En su lugar, cada vez que haya una actualización disponible recibirá una alerta. Así, podrá descargar e instalar las actualizaciones que desee cuando más le convenga.

Manual de Soporte Técnico
UPDATING PEOPLE 168
Derechos Reservados Entrenamiento Informático Avanzado S.A. de C.V.
Por último, si selecciona la cuarta opción, las actualizaciones no se descargarán ni instalarán en la computadora, ni tampoco recibirá ningún aviso cuando estén disponibles. Se recomienda no usar esta opción, ya que podría hacer que la computadora sea vulnerable a las amenazas de seguridad.

Manual de Soporte Técnico
UPDATING PEOPLE 169
Derechos Reservados Entrenamiento Informático Avanzado S.A. de C.V.
El cuadro de diálogo Actualizaciones automáticas sirve además para visitar el sitio Web de Microsoft Windows Update. Para ello, haga clic en el vínculo del sitio Web de Windows Update.
Cuando establezca la configuración en el cuadro de diálogo Actualizaciones automáticas, deberá guardar los cambios haciendo clic en Aceptar. En caso de que la computadora tenga instalado otro software de seguridad, como un antivirus o un programa anti spyware, no olvide seguir los procedimientos para mantenerlo actualizado. En esta demostración, conoció las distintas opciones disponibles para mantener la computadora actualizada automáticamente con el software de seguridad más reciente.

Manual de Soporte Técnico
UPDATING PEOPLE 170
Derechos Reservados Entrenamiento Informático Avanzado S.A. de C.V.
Autoevaluación de la lección: Mantenimiento de la computadora segura y actualizada
Ordene los tipos de soluciones en sus categorías correspondientes escribiendo el número de frase en el cuadro de opción pertinente.
Frase
1 Mostrar contenido selectivo
2 Especificar configuración de LAN
3 Bloquear ventanas emergentes
4 Ver respuestas a las preguntas más frecuentes
5 Permite realizar descargas automáticas
6 Bloquear una solicitud no deseada
7 Realizar una excepción para un programa
8 Recibir una alerta para las descargas
Opción 1 Opción 2 Opción 3
Opciones de Internet Firewall de Windows Actualizaciones automáticas
Nota:
Las respuestas correctas se muestran en la siguiente página.

Manual de Soporte Técnico
UPDATING PEOPLE 171
Derechos Reservados Entrenamiento Informático Avanzado S.A. de C.V.
Respuestas correctas
Opción 1 Opción 2 Opción 3
Opciones de Internet Firewall de Windows Actualizaciones
automáticas
3, 2, 1
7, 6
8, 5, 4

Manual de Soporte Técnico
UPDATING PEOPLE 172
Derechos Reservados Entrenamiento Informático Avanzado S.A. de C.V.
Glosario
Aplicaciones
Las aplicaciones, también denominadas programas, usan la plataforma para realizar tareas.
Área de notificación
El área de notificación se encuentra a la derecha de la barra de tareas cuando la barra de tareas está situada en la parte inferior de una pantalla. Esta área presenta la hora, un icono de volumen e iconos de algunos programas que se ejecutan en una computadora.
Asistente para la instalación
Windows XP ofrece asistentes para la instalación, que guían al usuario por los distintos pasos de una tarea en particular, como puede ser instalar hardware o software.
Autenticación
La autenticación es el proceso por el cual el sistema de la computadora valida la información de inicio de sesión de un usuario.
Autorización
La autorización es el proceso por el cual el usuario puede asociar permisos específicos a cada nombre de usuario.
Barra de tareas
La barra de tareas es una barra rectangular que, normalmente, se ubica en la parte inferior de la pantalla. Puede usar la barra de tareas para seleccionar un programa que se está ejecutando en la computadora.
Bit
Un bit es la unidad de información más pequeña que maneja una computadora. Un solo bit contiene únicamente dos valores, 0 ó 1.
Byte
Un byte es una combinación de ocho bits organizados en una secuencia.
Canal de comunicación
Un canal de comunicación es una ruta o vínculo que conecta computadoras o dispositivos periféricos (como impresoras o unidades de disco duro) para transferir información.

Manual de Soporte Técnico
UPDATING PEOPLE 173
Derechos Reservados Entrenamiento Informático Avanzado S.A. de C.V.
Carpeta
Una carpeta es un recipiente que contiene programas y archivos en las interfaces gráficas de usuario.
Comandos
Un comando es una instrucción que se le da a una computadora y que causa que se lleve a cabo una acción. Los comandos pueden escribirse usando un teclado o elegirse de un menú.
Computadoras de escritorio
Las computadoras de escritorio están formadas por componentes individuales, como un monitor, un teclado, una unidad del sistema y una impresora.
Computadoras de mano
Las computadoras de mano son más pequeñas que las portátiles y con menos prestaciones que las computadoras portátiles y las de escritorio. Se usan para tareas específicas de cada día, como administrar los datos personales.
Computadoras portátiles
Las computadoras portátiles son PCs ligeras y transportables. A estas computadoras portátiles también se les conoce por su forma abreviada, portátil.
Correo electrónico
Un correo electrónico es una forma electrónica del tradicional correo postal. El correo electrónico le permite intercambiar mensajes y archivos a través de una red.
Datos
Elemento de información.
Dispositivos de almacenamiento
Los dispositivos de almacenamiento sirven para almacenar datos. Un disco duro es un ejemplo de un dispositivo de almacenamiento.
Dispositivos de entrada
Los dispositivos de entrada sirven para proporcionar información a una computadora. Un teclado es un ejemplo de un dispositivo de entrada.
Dispositivos de procesamiento
Los dispositivos de procesamiento permiten a los usuarios de las computadoras procesar los datos de entrada y generar la salida deseada.

Manual de Soporte Técnico
UPDATING PEOPLE 174
Derechos Reservados Entrenamiento Informático Avanzado S.A. de C.V.
En línea
Cuando una computadora está conectada a Internet, se dice que está en línea.
Escritorio
El escritorio es un área de trabajo en pantalla que usa una combinación de menús e iconos.
Estación de trabajo
Una estación de trabajo hace referencia a una computadora que se conecta a una red. Una estación de trabajo se usa para tener acceso al hardware y software en una red.
Gigabyte
Un gigabyte (GB) equivale a 1024 MB, que son aproximadamente mil millones de bytes.
Hardware
El hardware hace referencia a la totalidad de componentes físicos de una computadora.
Icono
Un icono es una imagen pequeña que se muestra en la pantalla para representar un objeto.
Interfaz gráfica de usuario (GUI)
Una interfaz gráfica de usuario (GUI) muestra imágenes y dibujos que permiten al usuario interactuar de una manera sencilla con la computadora.
Internet
Internet es una recopilación mundial de redes públicas vinculadas entre sí para intercambiar información.
Intranet
Una intranet es un tipo de red especial que se usa para comunicarse y compartir información dentro de una organización.
Kilobyte
Un kilobyte (KB) equivale a 1024 bytes.
Megabyte
Un megabyte (MB) equivale a 1024 KB.
Menú

Manual de Soporte Técnico
UPDATING PEOPLE 175
Derechos Reservados Entrenamiento Informático Avanzado S.A. de C.V.
Un menú es una lista de opciones entre las que un usuario puede elegir una para realizar la acción que desee, como seleccionar un comando o aplicar un determinado formato a una parte de un documento. Muchos programas, especialmente los que ofrecen una interfaz gráfica, recurren a los menús para proporcionar al usuario una alternativa de fácil uso frente a la memorización de los comandos del programa y su uso adecuado.
Papel tapiz
El papel tapiz es un diseño o imagen que puede elegir para que aparezca como fondo de pantalla.
Plataforma
Se denomina plataforma al conjunto de hardware y sistema operativo.
Programa de chat
Los programas de chat permiten enviar y recibir mensajes de manera inmediata. Un programa de chat se puede usar para comunicarse con varias personas al mismo tiempo.
Programas
Un programa es una secuencia de instrucciones que una computadora puede ejecutar. A los programas también se los conoce como software.
Programas de base de datos
Los programas de base de datos sirven para almacenar y administrar datos de manera organizada. También permiten ordenar o buscar la información almacenada en una base de datos.
Programas de comunicación
Los programas de comunicación permiten a las computadoras intercambiar mensajes y archivos en formato digital con otras personas.
Programas de gráficos
Los programas de gráficos sirven para crear y modificar dibujos. Además, se pueden usar para mejorar la calidad de las fotografías.
Programas de hojas de cálculo
Los programas de hojas de cálculo sirven para crear presupuestos, administrar cuentas, realizar operaciones matemáticas y convertir datos numéricos en cuadros o gráficos.
Programas de procesamiento de texto
Los programas de procesamiento de texto sirven para crear y modificar documentos basados en texto.
Programas para la creación de publicaciones

Manual de Soporte Técnico
UPDATING PEOPLE 176
Derechos Reservados Entrenamiento Informático Avanzado S.A. de C.V.
Los programas para la creación de publicaciones sirven para combinar texto con gráficos con el fin de generar documentos como folletos, tarjetas de felicitación, informes anuales, libros o revistas.
Programas para presentaciones
Los programas para presentaciones sirven para mostrar la información en forma de diapositivas.
Proveedor de servicios Internet (ISP)
Un ISP es una compañía que permite que personas, empresas y organizaciones se conecten a Internet.
Red
Una red es un grupo de computadoras conectadas para compartir recursos e intercambiar información.
Red de área extensa (WAN)
En una red WAN se conectan los dispositivos ubicados en áreas geográficamente dispersas.
Red de área local (LAN)
En una red LAN se conectan los dispositivos dentro de un área limitada, como una casa o un pequeño grupo de oficinas.
Servidor
El servidor es la computadora más importante de una red y proporciona servicios al resto de las computadoras de la red. Un servidor decide qué computadoras cuentan con permiso para tener acceso al hardware y software de la red.
Sistema operativo
El sistema operativo controla el hardware de la computadora y proporciona a los programas servicios y acceso al hardware. También administra las operaciones y tareas de la computadora, como el inicio y cierre de sesiones, y el apagado de la computadora.
Software
El software es una secuencia de instrucciones que una computadora puede ejecutar. También se lo conoce como programas.
Tablet PC
Las computadoras conocidas como Tablet PCs permiten escribir directamente en la pantalla por medio de un lápiz de Tablet PC.
Terabyte
Un terabyte equivale a 1024 GB, que son aproximadamente un billón de bytes.

Manual de Soporte Técnico
UPDATING PEOPLE 177
Derechos Reservados Entrenamiento Informático Avanzado S.A. de C.V.
Unidad central de procesamiento (CPU)
La unidad central de procesamiento (CPU) es el dispositivo de hardware principal que interpreta y ejecuta los comandos que se proporcionan a la computadora.
Unidad del sistema
La unidad del sistema hace referencia a la caja que contiene el procesador, la placa base, las unidades de disco, la fuente de alimentación y el bus de expansión.
Unidades de red
Una unidad de red es una unidad de disco que se comparte con otras computadoras de una red.
Velocidad de la CPU
La velocidad de la CPU es la velocidad a la que esta unidad lleva a cabo una tarea, como mover datos a la memoria RAM y desde ella o realizar un cálculo numérico.
Ventana
En Windows XP, una ventana es un área rectangular en el monitor que muestra un programa. Cada programa tiene su propia ventana.
Web
El Web, también conocido como World Wide Web (WWW), es una recopilación de información a la que se puede obtener acceso a través de Internet. Esta información se organiza de manera lógica y se almacena en computadoras denominadas servidores Web.

Manual de Soporte Técnico
UPDATING PEOPLE 178
Derechos Reservados Entrenamiento Informático Avanzado S.A. de C.V.
Av. 31 oriente 618 2do piso Col. Ladrillera de Benítez Puebla Pue. C.P. 72530
Tel: (222) 237 94 92