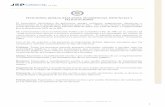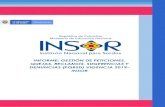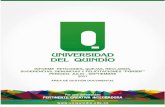MANUAL: Modulo de peticiones, quejas, reclamos y sugerencias
Transcript of MANUAL: Modulo de peticiones, quejas, reclamos y sugerencias

[MANUAL: MODULO DE
PETICIONES, QUEJAS,
RECLAMOS Y
SUGERENCIAS]

1
Tabla de contenido

2
INTRODUCCIÓN
El módulo de PQR, es una Herramienta especializada en procesos de interacción entre los
ciudadanos y entidades del Sector Gobierno de Orden Nacional, Territorial y los particulares que
desempeñan funciones públicas, para la recepción de Peticiones, Quejas, Reclamos y Denuncias;
así como la recepción de solicitudes de trámites y servicios, exigidos por el Ministerio TIC`s e
implementadas en la Estrategia de Gobierno en Línea en Colombia según los Manuales GEL V
3.1.

3
FORMULARIO USUARIO FINAL
1. Formulario Usuario
El usuario o empresa que realice los siguientes trámites como consultas, derechos de petición,
inconformidades, felicitación, sugerencias, queja o reclamo, podrá ingresar a destacados ubicado
en el Home del Portal.
También puede acceder desde el home o página principal

4
Cuando el ciudadano haga clic, va a encontrar un formulario como el siguiente este debe completarlo.

5

6
1.1. Tipos de Solicitud
Es la categorización de las solicitudes o requerimientos que necesita algún ciudadano o razón
social interponer a una entidad sea privada o pública, aparece en la parte superior del formulario
como muestra la siguiente imagen.
1.1.1. Queja
Es la manifestación verbal o escrita de insatisfacción hecha por una persona natural o jurídica o
su representante, con respecto a la conducta o actuar de un funcionario de la Entidad en
desarrollo de sus funciones.

7
1.1.2. Reclamo
Es la manifestación verbal o escrita de insatisfacción hecha por una persona natural o jurídica,
sobre el incumplimiento o irregularidad de alguna de las características de los servicios ofrecidos
por la Entidad.
Término de respuesta: 15 días hábiles siguientes a la recepción.
1.1.3. Sugerencia
Es un consejo o propuesta que formula un usuario o institución para el mejoramiento de los servicios de
la Entidad.

8
Término de respuesta: 15 días hábiles siguientes a la recepción.
1.1.4. Denuncia
Permite denunciar un hecho delictuoso con el fin de movilizar al órgano competente, para que inicie
las investigaciones preliminares para constatar en primer lugar la realización de un Hecho.

9
1.1.5. Petición
Solicitudes respetuosas de carácter general o particular, que pueden ser presentadas de manera
verbal, escrita o electrónica a través de cualquier medio idóneo para la comunicación o
transferencia de datos.
1.2. Número de Radicado
Este campo solamente está habilitado solamente para el Administrador y los Gestores PQR,
permite llevar un seguimiento a las solicitudes que van a radicar vía digital los funcionarios de la
entidad.

10
1.3. Fecha De Radicación
Este campo está habilitado solamente para los Administradores y gestores PQR, que necesiten
radicar una solicitud que llegue en un medio diferente al digital, es importante seleccionar la
fecha de radicación para realizar un seguimiento o llevar un consecutivo dentro de la
organización.
1.4. Contenido de la Solicitud
1.4.1. Descripción
Este campo del formulario que es obligatorio, el solicitante debe indicar el asunto afectado y la
descripción de la solicitud, el usuario debe marcar todos los aspectos por los que realiza la
solicitud y deberá ser claro para que la investigación sea eficiente, el ciudadano puede redactar
con un máximo de 65536 caracteres.
Nota Importante: En este campo debe completar con Favor Digitar nombre del barrio,
corregimiento y/o vereda, si considera que es información necesaria para dar gestión oportuna a su solicitud
1.4.2. Canales de Información

11
Para la entidad es indispensable conocer porque medio recibe y da respuesta a su petición, debe
seleccionar el medio y llenar el campo con la información para el uso de este medio:
1.4.2.1. Medio de Recepción
Este campo se encuentra habilitado solamente para los Administradores y Gestores de PQR, Son
los medios por los que la entidad recibe las solicitudes que pueden ser por físicos o magnéticos
1.4.2.2. Medio de Respuesta
El usuario elige porque medio quiere recibir respuesta de solicitud, por parte de la entidad
- FAX
- Telefónicamente
- Físico
- Gestión y Planeación
1.4.3. Datos Personales
El usuario debe escribir sus datos personales, lugar de residencia y correo electrónico.
Usuario Anónimo
Primer nombre, otros nombres, primer apellido, otros apellidos.
Tipo y número de documento.
Dirección
Teléfono fijo y número celular
Dirección

12
Correo Electrónico
Tipo de Usuario
¿Usted pertenece a alguno de los siguientes grupos?
Dirección Residencia
Municipio de Residencia, Tipo y Lugar Residencia
Estos campos tienen validaciones respectivas cumpliendo con el manual gel para el intercambio de información institucional. A continuación se explica la composición de validación.
a. Usuario Anónimo: Si el usuario habilita este campo, se deshabilitan todos los campos de datos personales.
b. Primer nombre: Este campo permite escribir los siguientes caracteres: De la letra A - Z en
mayúscula, minúscula, tildes en todas las vocales mayúsculas y minúsculas, la letra ñ en
mayúscula y minúscula, diéresis y como mínimo debe llevar 2 caracteres y máximo 20 caracteres. NO PERMITE ESPACIOS EN BLANCO.
c. Otros nombres: Admite los siguientes caracteres: De la letra A - Z en mayúscula y
minúscula, tildes en todas las vocales mayúsculas y minúsculas, la letra ñ en mayúscula y
minúscula, diéresis, también permite espacios y finalmente como mínimo debe llevar 2 caracteres y máximo 30.
d. Primer apellido: Permite escribir los siguientes caracteres: De la letra A - Z en mayúscula
y minúscula, tildes en todas las vocales mayúsculas y minúsculas, la letra Ñ en mayúscula y minúscula, diéresis y como mínimo debe llevar 2 caracteres y máximo 30 caracteres.
SI PERMITE ESPACIOS EN BLANCO
e. Otros apellidos: Los caracteres que permite este campo son: De la letra A -Z en mayúscula
y minúscula, tildes en todas las vocales mayúsculas y minúsculas, la letra ñ en mayúscula
y minúscula, diéresis, también permite espacios y finalmente como mínimo debe llevar 2 caracteres y máximo 30.
f. Tipo de documento: Admite tipo de documentos como cedula de ciudadanía, cedula de extranjería, registro civil y NIT.
g. Número de documento: Para escribir en este campo puede completarlo con los siguientes
caracteres De la letra A - Z en mayúscula y minúscula, números del 0 al 9, tildes en todas
las vocales mayúsculas y minúsculas, diéresis, finalmente la letra ñ en mayúscula y minúscula.
h. Dirección: Permite escribir los siguientes caracteres: De la letra A - Z en mayúscula y
minúscula, números del 0 al 9, tildes en todas las vocales mayúsculas y minúsculas,
diéresis, letra ñ en mayúscula, minúscula, espacios y como mínimo 10 caracteres y máximo 200.
i. Teléfono: Permite caracteres solamente numéricos del 0 al 9 y El usuario puede escribir
hasta 13 números.
j. Número celular: Admite solo caracteres numéricos.

13
k. Correo electrónico: Este campo solo acepta caracteres alfabéticos de la letra A-Z, números del 0 -9 y admite caracteres especiales como el @
l. ¿Usted pertenece a alguno de los siguientes grupos?: Es una lista de opciones donde el
usuario puede elegir la más acorde a su necesidad
m. Nombre país residencia, departamento y municipio: Es una lista de opciones, donde el usuario puede elegir la más acorde a su necesidad.
n. Lugar y Dirección de Residencia: Admite campos alfanuméricos, que se complementan
con una serie de opciones como calle, carrera, transversal etc... Con el fin de ser más
específicos en este campo
EJEMPLOS:
Luz Helena Gómez Rodríguez
PRIMER NOMBRE: Luz
OTROS NOMBRES: Helena
PRIMER APELLIDO: Gómez
SEGUNDO APELLIDO: Rodríguez
Luis Díaz
PRIMER NOMBRE: Luis
OTROS NOMBRES: --“Opcional” Deje en blanco--
PRIMER APELLIDO: Díaz
SEGUNDO APELLIDO: --“Opcional” Deje en blanco—
Jorge De La Torre
PRIMER NOMBRE: Jorge
OTROS NOMBRES: --“Opcional” Deje en blanco--
PRIMER APELLIDO: De La Torre
SEGUNDO APELLIDO: --“Opcional” Deje en blanco—

14
1.4.1. Usuario Anónimo
En dado caso que usted no quiera completar los campos de datos personales y enviar la solicitud
como usuario anónimo, debe seleccionar la opción anónimo; así algunos campos se van a desactivar,
solo quedará activados dirección, correo electrónico, teléfono, grupo
perteneciente, país, departamento y municipio de residencia.
1.4.2. Enviar Solicitud por medio de una Empresa o Representante Legal.
Si usted quiere emitir una solicitud representando a una empresa debe ir a datos personales y en
el campo Tipo de Documento y seleccionar la opción Nit, cuando se elija, se va a activar un campo
donde debe colocar el NIT de su empresa, los otros campos también los debe completar con sus
datos personales, tal cual como se ha explicado en este manual.

15
1.4.3. Documentos Anexos
El módulo de documentos anexos funciona para que el ciudadano complemente la solicitud con
documentos que soporten los hechos, el procedimiento es el siguiente.
a. Debe hacer clic en
b. Escoger el archivo del computador para adjuntar y abrirlo.
c. (Los documentos permitidos deben ser de tipo .PDF .DOC .DOCX .JPG .PNG)
d. Podrá incluir varios documentos que no sobrepasen el peso estipulado 2MB.
1.4.4. Envío De La Solicitud
Es el último paso que debe realizar el usuario para enviar el formulario, cuando haya dado la
orden de enviar solicitud el sistema le pedirá que escriba un código Captcha, con el fin de hacer
más segura la solicitud.

16
1.4.5. Código Captcha
CAPTCHA son las siglas de Completely Automated Public Turing test to tell Computers and
Humans Apart (Prueba de Turing pública y automática para diferenciar máquinas y humanos).
Este test es controlado por una máquina, no por un humano como en la Prueba de Turing, por
ello consiste en una prueba de Turing inversa.
Se trata de una prueba desafío-respuesta utilizada en computación para determinar cuándo el usuario
es o no humano.
Se utiliza por seguridad del portal y del módulo que lo utilice para que ingrese información que no
le sirva o confunda al dominio.
Como funciona: el sistema le envía una imagen con unas letras y números para que el usuario los
lea y en un campo los escriba como se ve en la siguiente imagen
En caso que el solicitante se equivoque el sistema le enviará otra imagen con un nuevo código,
para que vuelva a intentarlo esto se convierte en un ciclo hasta que el usuario escriba correctamente el código.
1.4.6. Código de Verificación
El código de verificación lo crea el sistema para protección de la información y para que el
solicitante lo guarde para consultar el estado de la solicitud. Este código aparece cuando el
solicitante envía el formulario a la entidad, en esos momentos el sistema crea un código único.

17
2. Confirmación por Email o Correo Electrónico
Cuando se ha finalizado el proceso de la solicitud, en la bandeja de entrada, o en su defecto en el
correo no deseado, debe aparecer un correo electrónico informando que la solicitud ha sido
envida con éxito y debe contener un código; Este le permite consultar sobre el proceso de la
misma. El mail se visualizará así:
3. Consulta
Con el código de verificación debe hacer lo siguiente: Ir al portal y buscar la opción radicación, al
ingresar en la parte superior encontrará la opción digite su código de seguimiento, en este sitio
debe copiar o escribir los caracteres que le fueron enviados a su correo electrónico y da clic en
la opción consultar.
Al consultar aparece un formulario que explica en qué proceso se encuentra este trámite, estado,
fecha de solicitud y automáticamente se genera este documento en .PDF, en dado caso que
contenga documentos se podrán ver en la parte de Documentos como adjuntos.

18