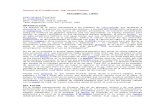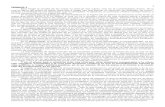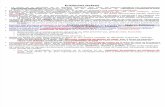6.8.4.9. Práctica de laboratorio: Compartir una carpeta …... · Guarde el archivo en la carpeta...
Transcript of 6.8.4.9. Práctica de laboratorio: Compartir una carpeta …... · Guarde el archivo en la carpeta...
© 2013 Cisco y/o sus afiliados. Todos los derechos reservados. Este documento es información pública de Cisco. Página 1 de 10
IT Essentials 5.0
6.8.4.9. Práctica de laboratorio: Compartir una carpeta y asignar una unidad de red en Windows XP Introducción Imprima y complete esta práctica de laboratorio. En esta práctica de laboratorio, creará y compartirá una carpeta, establecerá los permisos de uso compartido y asignará una unidad de red. Equipo recomendado
• Dos PC con Windows XP que estén conectadas directamente o mediante un switch o hub. • Para identificar mejor qué pasos debe seguir en cada PC, en la práctica de laboratorio se las denominará
“PC01”, “PC02” o “ambas”. Solo cambie la PC con la que trabaja cuando en las instrucciones se le indique que lo haga.
Paso 1 Información del grupo de trabajo: Nombre del grupo de trabajo _______________________________________ Realice el siguiente procedimiento en ambas PC. Inicie sesión como administrador. Haga clic en Inicio y, a continuación, haga clic con el botón secundario en Mi PC > Propiedades > ficha Nombre de equipo.
Haga clic en Cambiar….
IT Essentials Práctica de laboratorio del Capítulo 6
© 2013 Cisco y/o sus afiliados. Todos los derechos reservados. Este documento es información pública de Cisco. Página 2 de 10
Se abre la ventana Cambios en el nombre de equipo.
Asegúrese de que la opción Grupo de trabajo esté seleccionada y escriba GRUPO#, donde “#” corresponde al número de grupo asignado por el instructor. Haga clic en Aceptar.
Cuando aparezca la pantalla Se unió correctamente al grupo de trabajo GRUPO#, haga clic en Aceptar.
Haga clic en Aceptar para reiniciar la PC.
IT Essentials Práctica de laboratorio del Capítulo 6
© 2013 Cisco y/o sus afiliados. Todos los derechos reservados. Este documento es información pública de Cisco. Página 3 de 10
Traiga la ventana Propiedades del sistema al frente y haga clic en Aceptar. Cierre todas las ventanas y los programas abiertos.
Haga clic en Sí para reiniciar la PC.
Paso 2 Realice el siguiente procedimiento en ambas PC. Haga clic en Inicio y, a continuación, haga clic con el botón secundario en Mi PC > Propiedades > ficha Nombre de equipo.
IT Essentials Práctica de laboratorio del Capítulo 6
© 2013 Cisco y/o sus afiliados. Todos los derechos reservados. Este documento es información pública de Cisco. Página 4 de 10
¿Cuál es el nombre de grupo de trabajo de la PC? Cierre la ventana Sistema.
Paso 3 En la PC01, haga clic en Inicio > Mi PC > Herramientas > Opciones de carpeta > ficha Ver. Desactive la casilla de verificación Utilizar uso compartido simple de archivos (recomendado) y, a continuación, haga clic en Aceptar.
IT Essentials Práctica de laboratorio del Capítulo 6
© 2013 Cisco y/o sus afiliados. Todos los derechos reservados. Este documento es información pública de Cisco. Página 5 de 10
Paso 4 En la PC01, haga clic con el botón secundario en el escritorio y, a continuación, elija Nuevo > Carpeta. Escriba Ejemplo y, a continuación, presione la tecla Entrar. Abra WordPad. Escriba “Este es un documento de ejemplo”. Guarde el archivo en la carpeta Ejemplo con el nombre Resumen.doc y, a continuación, cierre WordPad.
Paso 5 En la PC01, haga clic con el botón secundario en la carpeta Ejemplo y, a continuación, elija Compartir y seguridad. Seleccione el botón de opción Compartir esta carpeta y, a continuación, haga clic en Aceptar.
IT Essentials Práctica de laboratorio del Capítulo 6
© 2013 Cisco y/o sus afiliados. Todos los derechos reservados. Este documento es información pública de Cisco. Página 6 de 10
¿Cuál es el ícono de la carpeta Ejemplo? En la PC que contiene la carpeta compartida, haga clic con el botón secundario en Mi PC > Propiedades y, a continuación, elija la ficha Nombre de equipo. ¿Cuál es el nombre de la PC?
Paso 6 En la PC02, haga clic en Inicio > Ejecutar. Escriba \\nombredelequipo\Ejemplo (donde “nombredelequipo” es el nombre de la PC que contiene la carpeta Ejemplo) y, a continuación, presione la tecla Entrar. Abra el archivo Resumen.doc. Borre el texto escrito en el archivo Resumen.doc y, a continuación, elija Archivo > Guardar. ¿Qué ocurre?
IT Essentials Práctica de laboratorio del Capítulo 6
© 2013 Cisco y/o sus afiliados. Todos los derechos reservados. Este documento es información pública de Cisco. Página 7 de 10
Haga clic en Aceptar. Cierre WordPad y, cuando se le pregunte si desea guardar los cambios realizados en el archivo, haga clic en NO.
Paso 7 Vuelva a la PC que contiene la carpeta compartida (es decir, la PC01). Haga clic con el botón secundario en la carpeta Ejemplo > Compartir y seguridad y, a continuación, haga clic en Permisos. ¿Cuáles son los permisos predeterminados?
Paso 8 En ambas PC, realice el siguiente procedimiento si todavía no está configurado en la PC. Haga clic con el botón secundario en Inicio > Propiedades, seleccione la ficha Menú Inicio > Personalizar….
Haga clic en la ficha Opciones avanzadas y, a continuación, desplácese hacia abajo hasta que vea el ícono Mis sitios de red.
IT Essentials Práctica de laboratorio del Capítulo 6
© 2013 Cisco y/o sus afiliados. Todos los derechos reservados. Este documento es información pública de Cisco. Página 8 de 10
Si no estaba marcada, marque la casilla de verificación y, a continuación, haga clic en Aceptar > Aceptar.
Paso 9 En ambas PC, haga clic en Inicio y, a continuación, haga clic con el botón secundario en Mis sitios de red > Conectar a unidad de red.
Establezca la unidad en “S” y, a continuación, haga clic en Examinar….
IT Essentials Práctica de laboratorio del Capítulo 6
© 2013 Cisco y/o sus afiliados. Todos los derechos reservados. Este documento es información pública de Cisco. Página 9 de 10
Una vez que se haya cargado la ventana, expanda la otra PC y seleccione Usuarios > Aceptar.
Haga clic en Finalizar. Cierre todas las ventanas abiertas. Haga clic en Inicio > Mi PC.
IT Essentials Práctica de laboratorio del Capítulo 6
© 2013 Cisco y/o sus afiliados. Todos los derechos reservados. Este documento es información pública de Cisco. Página 10 de 10
¿Qué unidad ve en el área Ubicación de red?
Paso 10 Restablezca la configuración a los siguientes parámetros en ambas PC, a menos que el instructor indique lo contrario. Elimine todas las carpetas y los archivos creados en la PC. Vuelva a cambiar el nombre del grupo de trabajo a GRUPO DE TRABAJO. Marque la casilla Usar el Asistente para compartir (recomendado). Inicio > Panel de control > Opciones de carpeta, ficha Ver. Elimine todas las unidades asignadas. Inicio, haga clic con el botón secundario en Mis sitios de red > Desconectar unidad de red, seleccione la unidad de red y haga clic en Aceptar.