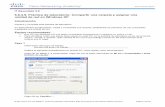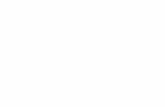Manual de WI 2007 14x - cursosi.webs.comcursosi.webs.com/WordPad 1.pdf · Practica 1 1. Inicie...
Transcript of Manual de WI 2007 14x - cursosi.webs.comcursosi.webs.com/WordPad 1.pdf · Practica 1 1. Inicie...

AAAAAAAAcccccccccccccccceeeeeeeessssssssoooooooorrrrrrrriiiiiiiioooooooo WWWWWWWWoooooooorrrrrrrrddddddddppppppppaaaaaaaadddddddd
En este documento encontraras una breve explicación de cómo utilizar el accesorio para creación de
documentos de texto que viene incluido en el Sistema Operativo Windows XP, el WordPad
TTeemmaass aa PPrraaccttiiccaarr
1. Inicio de una sesión con WordPad
2. Captura de Texto
3. Formato al Texto
4. Incorporación de imágenes a los documentos de texto
IInnttrroodduucccciióónn
WordPad es un accesorio de Windows utilizado para creación de documentos de textos.
Wordpad es un programa muy sencillo de usar, quizás en la categoría de procesamiento de
textos sea él más sencillo. Al ser parte de Windows, se instala al instalarse Windows, lo cual
significa que si una computadora tiene Windows (el 95% de las computadoras a nivel mundial
utilizan Windows) tendrá Wordpad.
No se debe gastar en la comprar de un programa adicional de procesamiento de textos como
Word, Word es un programa caro.
QQuuéé ccoossaass ppuueeddoo hhaacceerr ccoonn WWoorrddPPaadd
Con WordPad se puede trabajar casi cualquier documento de texto.
Las posibilidades de formato que cuenta Wordpad son suficientes para documentos sencillos
WordPad tiene la capacidad de trabajar con otros objetos del paquete Office tal es el caso del
programa graficador Microsoft Graph.
WordPad permite el manejo de tabuladores útiles en la organización de documentos tipo tablas
en las que la alineación tipo columna es importante.

PPrraaccttiiccaa 11
1. Inicie WordPad, haga clic en el botón Inicio después en Todos los Programas , después en Accesorios y
Finalmente en WordPad
CCoonnsseejjooss pprreevviiooss aanntteess ddee eessccrriibbiirr uunn ddooccuummeennttoo ddee tteexxttoo
� Wordpad cuando llega al final de una línea automáticamente se bajara a la siguiente línea a esto
se le conoce como retorno automático de carro.
� Nosotros solo debemos dar enter cuando terminemos un párrafo e iniciemos otro, es decir cuando
sea punto y aparte
� Podemos Movernos por el documento de texto utilizando las flechitas del teclado
� Si queremos borrar alguna letra nos posicionaremos en ella y presionaremos la tecla Supr o
Retroceso del Teclado según sea el caso
� Retroceso borra la letra que este a la izquierda del cursor
� Supr borra la letra que este a la derecha del cursor
� El cursor es la línea que parpadea y que nos indica la posición que tenemos en el documento

� Debe ir guardando su documento con frecuencia se recomienda que sea cada 5 min, la primera
vez que lo guarde utilizara la opción guardar como y las siguientes veces solamente guardar o bien
presionar Control G
TTééccnniiccaass ddee sseelleecccciióónn ddee TTeexxttoo yy FFoorrmmaattoo aall TTeexxttoo..
Vamos aprender a seleccionar texto. Si nosotros deseamos aumentar la presentación de un documento
utilizando otros tipos de letras, colores, tamaños, efectos, etc., primero debemos saber seleccionar texto, ya que
el formato que elijamos se aplicara al texto seleccionado.
Para explicar las técnicas de selección de texto realicemos la siguiente práctica:
PPrraaccttiiccaa 11
1. Inicie Worpad
2. Escriba el siguiente documento tal y como aparece a continuación
Aztecas
El término azteca, junto con los de mexica y tenochca, se utiliza hoy día para designar al pueblo que llegó al valle
de México procedente de Aztlán, lugar mítico situado al norte de Meso América. El arte azteca es,
fundamentalmente, un arte al servicio del Estado, un lenguaje utilizado por la sociedad para transmitir su visión
del mundo, reforzando su propia identidad frente a la de las culturas foráneas.
Maya
Maya, grupo de pueblos indígenas que pertenecen a la familia lingüística maya o mayense y que
tradicionalmente han habitado la parte occidental del istmo centroamericano, en los actuales estados
mexicanos de Yucatán, Campeche, Quintana Roo (península de Yucatán), Tabasco y este de Chiapas, en la mayor
parte de Guatemala y en algunas regiones de Belice y Honduras, zona comprendida en Meso América.
2. Terminamos nuestra practica, presione el botón de Guardar
3. En el panel de la izquierda haga clic en el botón Mi PC
4. Haga doble clic en su memoria

5. Haga clic en el botón Crear Nueva Carpeta
6. Aparecerá una Nueva Carpeta con el nombre Nueva Carpeta escriba Documentos y
presione el botón de Abrir
7. En Nombre escriba Indígenas y presione el botón de Guardar
3. Guarde el archivo en su memoria en la carpeta que creo con el nombre de documentos y el nombre
del archivo será Indígenas.
Imaginemos que deseamos cambiar el tipo de Letra del Titulo Aztecas para ello debemos seleccionarlo primero,
existe varias técnicas para seleccionar:
PPaarraa sseelleecccciioonnaarr uunnaa llíínneeaa::
Mueva el mouse al inicio de la línea y cuando la flecha del mouse cambia una flecha blanca en diagonal haga clic
se deberá seleccionar toda la línea.
PPaarraa sseelleecccciioonnaarr vvaarriiaass llíínneeaass::
Mueva el mouse al inicio de la primera línea y cuando la flecha del mouse cambia una flecha blanca oprima el
botón del mouse y no lo suelte mueva el mouse hacia abajo en forma vertical y suelte hasta que termine de
seleccionar sus líneas
PPaarraa sseelleecccciioonnaarr uunnaa ppaallaabbrraa::
Haga doble clic sobre la palabra
PPaarraa sseelleecccciioonnaarr vvaarriiaass ppaallaabbrraass::
Coloque el mouse al inicia de la primera palabra, sin soltar el botón del mouse mueva el mouse hasta
seleccionar la ultima palabra que desea este incluida en su selección, suelte el mouse.
PPaarraa sseelleecccciioonnaarr uunn ppáárrrraaffoo::
Haga 3 veces seguidas clic sobre el párrafo.
PPaarraa sseelleecccciioonnaarr ttooddoo eell ddooccuummeennttoo
Abrir el menú Edición y seleccionar la opción Seleccionar Todo

MMeejjoorraannddoo llaa pprreesseennttaacciióónn ddee uunn ddooccuummeennttoo aapplliiccáánnddoollee FFoorrmmaattoo..
Ya que sabemos seleccionar texto es el momento de aprender a aplicar formato, para mejorar la presentación de un
documento. Empezaremos con el tipo de letra. Hagamos la siguiente actividad.
TTiippoo ddee FFuueennttee ((TTiippoo ddee LLeettrraa))
1. Seleccione Todo el documento indígenas Edición – Seleccionar Todo
2. En la barra de Herramientas Formato haga clic en lista desplegable de Fuente.
3. Vea la imagen:
4. Seleccione el tipo de letra Kristen ITC (si no la tiene podrá usar otra que usted elija)
5. Seleccione Ahora el Titulo Aztecas y aplique el tipo de fuente Arial Black
6. Seleccione El titulo Mayas y aplique el titulo Arial Black
TTaammaaññoo ddee llaa lleettrraa
7. Seleccione el titulo Aztecas
8. En la barra de Herramientas Formato haga clic en lista desplegable de Tamaño. Vea la imagen:

9. Seleccione el tamaño 24
10. Seleccione el titulo Mayas y coloque también Seleccione el tamaño 24
11. Seleccione el párrafo de Aztecas
12. Aplíquele a este párrafo un tamaño de 11
13. Seleccione el párrafo de Mayas
14. Aplíquele a este párrafo un tamaño de 11
15. Guarde los cambios que ha realizado en su documento presionando Control G
EEffeeccttooss
1. Seleccione el titulo Aztecas Haga clic en el Botón Negritas (es el que tiene N).
2. Haga clic en el Botón Subrayado (es el que tiene S).
3. Seleccione el titulo Mayas Haga clic en el Botón Negritas (es el que tiene N).
4. Haga clic en el Botón Subrayado (es el que tiene S).
CCoolloorr
1. Seleccione el titulo Aztecas Haga clic en el Botón Color Haga clic en el color Purpura
2. Seleccione el titulo Mayas y coloque el color Purpura
3. Seleccione el párrafo de Aztecas y aplíquele el color Gris
4. Seleccione el párrafo de Mayas y aplíquele el color Gris
AAlliinneeaacciióónn

1. Seleccione el titulo Aztecas Haga clic en el botón de Centrar
2. Seleccione el titulo Mayas Haga clic en el botón de Centrar
3. Seleccione el párrafo Aztecas Haga clic en el Botón de Alineación Derecha
4. Seleccione el párrafo Mayas Haga clic en el Botón de Alineación Izquierda
5. Guarde los cambios realizados a su Archivo presionando Control G
6. Cierre Wordpad.
IInnsseerrttaannddoo uunnaa iimmaaggeenn
1. Entre a Internet utilizando google chrome
2. En la barra de direcciones escriba www.google.com
3. Haga clic en Imágenes
4. En el cuadro de búsqueda de google escriba guerrero azteca y presione enter
5. Haga clic en la siguiente Imagen
6. Haga clic derecho sobre la imagen y seleccione la opción Copiar Imagen
7. Cierre Google Chrome presionando el botón
8. Coloque el cursor al inicio de la palabra Mayas al lado izquierdo de ella y presione Enter para dejar un espacio
9. Presione la Flecha hacia arriba para colocarse en ese espacio que inserto

10. Presione Control V para pegar la imagen
11. Tome el tirador de dimensionamiento de la esquina inferior derecha y arrástrelo hacia el centro para hacer la imagen más
pequeña hasta que quede como se muestra en la imagen
12. Entre nuevamente a Internet utilizando google chrome
13. En la barra de direcciones escriba www.google.com
14. Haga clic en Imágenes
15. En el cuadro de búsqueda de google escriba Pueblo Maya y presione enter
16. Haga clic en la siguiente Imagen

17. Haga clic derecho sobre la imagen y seleccione la opción Copiar Imagen
18. Cierre Google Chrome presionando el botón
19. Presione Control Fin para colocarse al final del documento
20. Presione Enter para dejar un espacio entre el final del documento y la imagen que vamos a pegar
21. Presione Control V para pegar la imagen
22. Tome el tirador de dimensionamiento de la esquina inferior derecha y arrástrelo hacia el centro para hacer la imagen más
pequeña hasta que quede como se muestra en la imagen

23. Presione Control G para guardar el avance de su documento
CCoommoo vveerr ssuu ddooccuummeennttoo aanntteess ddee iimmpprriimmiirrlloo..
Cuando terminamos un documento después de guardarlo suele ser necesario imprimirlo sin embargo, si
damos la orden de imprimir podemos tener algunas sorpresas, cuando el documento ya está impreso
(además de que puede no convencernos la impresión, el gasto de una impresión no deseada puede ser no
muy agradable) para ello Wordpad cuenta una herramienta llamada Vista Preliminar.
1. Haga clic en el botón Vista Previa que se encuentra en su barra de botones
Vera una pantalla donde se muestra la página completa, las líneas punteadas indican el área de los márgenes.

2. Presione el botón
3. Observe que el titulo Mayas se vería mejor al inicio de la segunda página vamos hacerlo
4. Haga clic en el botón de cerrar para regresar al documento.
5. Colóquese al inicio del Titulo Mayas y presione 2 veces la tecla enter
6. Haga clic en el botón Vista Previa
7. Observe su documento así saldría si lo imprimiera
8. Presione el botón de Cerrar
9. Presione Control G para guardar el avance de su documento
10. Cierre WordPad

PPrraaccttiiccaa 22
1. Escriba el siguiente documento tal y como aparece a continuación tenga en cuenta lo siguiente:
SI2000
Asesoría Capacitación y Adiestramiento en Sistemas de Computo.
Relación de alumnos del Curso Aprende a usar tu PC
Nombre.
Flores González José Luis
Barcenas Robles Mayra Alejandra
Tachiquin González Luís
Uribe Navarro Gabriela
Rangel Acosta Lucero
Torres Elizondo Mónica
González González María de Jesús
Montes de Oca Rebolledo Jazmín
Ramírez Hernández Liliana
Sánchez Flores José Luís
Alcantar Villaseñor Beatriz.
Santiago Salinas Lesly
Ortiz Morales Ángeles
Del Toro Aguilera Leticia
Hernández Blanco Luis
Sánchez Sánchez Oswaldo
8. Terminamos nuestra practica, presione el botón de Guardar
9. En el panel de la izquierda haga clic en el botón Mi PC
10. Haga doble clic en su memoria
11. Haga doble clic en su carpeta Documentos
12. En Nombre escriba Lista y presione el botón de Guardar

FFoorrmmaattoo aall TTeexxttoo
1. Seleccione el titulo SI2000
2. Aplique el tipo de letra Georgia, tamaño 26, color Verde Azulado, Efectos Negrita y Subrayado y
Alineación Centrada
3. Seleccione el subtitulo Capacitación, Asesoría y Adiestramiento en Sistemas de Computo
4. Aplique el tipo de letra TW Cen MT, tamaño 18, color Azul Marino, Efectos Negrita y Cursiva y
Alineación Centrada
5. Seleccione el subtitulo Relación de Alumnos del Curso Aprende a usar tu PC
6. Aplique el tipo de letra Candara, Tamaño 11, color Verde Azulado, Efecto Negrita y Alineación Centrada
7. Seleccione la palabra Nombre
8. Aplique el tipo de letra Univers, Tamaño 14, color Azul Marino
9. Seleccione todos los Nombres desde Flores González José Luis hasta Sánchez Sánchez Oswaldo.
10. Aplique el tipo de letra Kristen ITC, Tamaño 9, Efecto de Negritas color Verde Azulado y haga clic en el
ultimo botón de la barra de formato el que dice Viñetas.
11. Presione Control G para guardar sus cambios
12. Cierre Wordpad.
Las viñetas son utilizadas en listas para dar un mayor énfasis a los datos listados.
PPrraaccttiiccaa 33
1. Entre a Wordpad
2. Escriba las siguientes oraciones tal y como aparece a continuación:
Frases Celebres En la vida como en el deporte ganar no es todo es lo único.
Entre las naciones como entre los individuos el respecto al derecho ajeno es la paz.
Deséate éxito. Es el primer paso para lograrlo
No es más feliz quien más cosas posea, sino quien menos cosas desea
La raza humana tiene un arma verdaderamente eficaz: la risa
Quien no castiga el mal ordena que se haga
Los hombres engañan más que las mujeres; las mujeres, mejor
Si para el mundo no eres nadie, quizás para alguien seas el mundo.

No llores por que el sol se oculta, tus lágrimas no te dejaran ver las estrellas
Los ojos se fían de ellos mismos, las orejas se fían de los demás
Mi alma a Dios, mi vida al rey, mi corazón a la dama
Los imposibles de hoy serán posibles mañana
Vales tanto como tu última obra
Trabajo deprisa para vivir despacio
El único hombre que no se equivoca es el que nunca hace nada
Oye hijo mío la instrucción de tu padre y no desprecies la orientación de madre
3. Guarde su archivo en su memoria USB en su carpeta Documentos con el nombre de frases celebres
AApplliiccaannddoo FFoorrmmaattoo aall DDooccuummeennttoo
1. Seleccione el titulo Frases Celebres
2. Aplíquele el siguiente formato:
3. Tipo de letra Arial Black, Tamaño 26, Negritas y Subrayado, Color Rojo, Alineación Centrada.
4. Seleccione las 8 primeras frases desde En la vida como en el deporte.... hasta Si para el mundo no eres
nadie....
5. Aplíquele el siguiente formato:
6. Tipo de letra Comic Sans Ms, Tamaño 11, Negritas, Color Azul Marino, Viñetas.
7. Seleccione las ultimas 8 frases desde No llores porque el sol se oculta.... hasta Oye hijo mío....
8. Aplíquele el siguiente formato:
9. Tipo de letra Bell MT , Tamaño 14, Cursivas, Color Verde Azulado, Alineación Derecha.
10. Guarde los cambios en su archivo presionando Control G
11. Cierre WordPad.
PPrraaccttiiccaa 44
1. Entre a Wordpad
2. Escriba las siguientes oraciones tal y como aparece a continuación:
Alas de pollo con champiñones.
Ingredientes:
8 champiñones
8 alitas de pollo
8 lonchas de beicon

2 dientes de ajo
3 pimientos verdes
Pan rallado
Pimienta negra molida
Aceite
Sal
Perejil
3. Guarde su archivo en su memoria USB, en su carpeta Documentos con el nombre de Receta Alas de pollo.
AApplliiccaannddoo FFoorrmmaattoo aall DDooccuummeennttoo
1. Seleccione el titulo Alas de pollo con champiñones y aplíquele el siguiente formato:
a. Tipo de letra Arial Black, Tamaño 28, Negritas, Color Azul, Alineación Centrada.
2. Seleccione la palabra Ingredientes y aplíquele el siguiente formato:
a. Tipo de letra Verdana, Tamaño 12, Negritas y Subrayado, Color Verde Azulado.
3. Seleccione los ingredientes desde 8 champiñones hasta Perejil y aplíquele el siguiente formato:
a. Tipo de letra Arial Black, Tamaño 10, Cursivas, Color Azul Marino y Viñetas.
4. Guarde los cambios en su archivo presionando Control G
5. Cierre WordPad.
PPrraaccttiiccaa 55
1. Entre a Wordpad
2. Escriba las siguientes oraciones tal y como aparece a continuación:
Partes que integran un sistema de cómputo
Microprocesador (cerebro)
Monitor
Teclado

Mouse
Bocinas
Regulador
Unidad de Disquetes
Unidad de Discos Compactos
Unidad de Discos Compactos escribible (quemador)
Disco Duro
Memoria
Tarjeta Madre
Tarjeta de Sonido
Fax MODEM
Tarjeta de Red
Fuente de Alimentación
Unidad DVD formato de video digital
Impresora
Unidad de almacenamiento tipo ZIP
Audífonos
Scanner
3. Guarde su archivo en su memoria USB dentro de su carpeta Documentos con el nombre de Partes de un
sistema de cómputo.
AApplliiccaannddoo FFoorrmmaattoo aall DDooccuummeennttoo
1. Seleccione el titulo Partes que integran un Sistema de Computo y aplíquele el siguiente formato:
a. Tipo de letra Verdana, Tamaño 26, Negritas, Color Rojo, Alineación Centrada.
2. Seleccione los primeros 7 elementos desde Microprocesador.... hasta Unidad de disquetes.... y
aplíquele el siguiente formato:
b. Tipo de letra Comic Sans Ms, Tamaño 11, Negritas, Color Negro, Viñetas.
3. Seleccione las siguientes 7 frases desde Unidad de Discos Compactos.... hasta Fax Modem.... y aplíquele
el siguiente formato:
c. Tipo de letra Bell MT , Tamaño 12, Negritas, Color Purpura, Alineación Centrada.
4. Seleccione las últimas 7 frases desde Tarjeta de Red.... hasta Scanner.... y aplíquele el siguiente formato:

d. Tipo de letra Tw Cent, Tamaño 12, Negritas, Color Negro, Alineación Derecha.
5. Guarde los cambios en su archivo presionando Control G
6. Cierre WordPad.
PPrraaccttiiccaa 66
IInnsseerrttaannddoo IImmáággeenneess aa nnuueessttrrooss ddooccuummeennttooss
Vamos a insertar imágenes a nuestros documentos, empecemos con el de Lista
1. Entre a Internet
2. Vaya a la página de google y haga clic en Imágenes
3. Escriba Alumnos en el cuadro de búsqueda y presione enter
4. Haga clic en la imagen que más le guste
5. Haga clic derecho sobre imagen y seleccione la opción Copiar Imagen
6. Inicie WordPad
7. Abra el documentos Lista
8. Presione la tecla Control y sin soltarla presione la tecla Fin esto es para colocarnos al final del
documento
9. Presione enter para dejar más espacio
10. Abra el menú de Edición y seleccione la opción Pegar
11. Centre su imagen y cambie el tamaño de la misma de la manera que considere más adecuado
12. Presione Control G para guardar su documento
13. Cierre WordPad
14. Repita el procedimiento anterior buscando las siguientes imágenes e insertándolas en los siguientes
documentos
Documento Imagen a Insertar
Frases Celebres Reflexiones
Recetas de alas de pollo Chef
Partes que integran un sistema de computo Laptop

15. Verifique como saldría su documento si lo imprimiera presionando el botón
16. Si en necesario acomode sus documentos presionando enter para acomodar parte del documento
en una siguiente hoja.