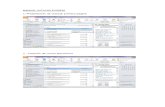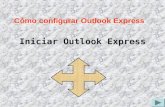Usando ¡Recupera Tu Vida! con Outlook 201...2018/05/17 · ©2016 McGhee Productivity Solutions /...
Transcript of Usando ¡Recupera Tu Vida! con Outlook 201...2018/05/17 · ©2016 McGhee Productivity Solutions /...

©2016 McGhee Productivity Solutions / www.mcgheepro.com / [email protected]
Usando ¡Recupera Tu Vida! con Outlook 2016 Guía de Configuración del Usuario

©2016 McGhee Productivity Solutions / www.mcgheepro.com / [email protected]
Instrucciones Técnicas para configurar Outlook 2016
INTRODUCCIÓN
Uno de los grandes beneficios de la metodología presentada en nuestro exitoso libro Máxima Productividad, y el seminario grupal o individual ¡Recupera Tu Vida!™, es que proporciona técnicas para aumentar la productividad mientras se mantiene el balance entre la vida personal y profesional, usando Microsoft Outlook como una herramienta para el éxito.
Mientras Microsoft Outlook cambia, mejora, y se lanzan nuevas versiones, los principios y metodología de McGhee continúan siendo consistentes y efectivos. Con el lanzamiento de Outlook 2016, hemos diseñado esta Guía de Configuración del Usuario para apoyar a nuestros clientes a configurar su Sistema de Administración Integrado. La información contenida en esta guía le permitirá aplicar perfectamente las mismas metodologías del libro y el curso ¡Recupera Tu Vida! a la nueva versión de Outlook.
Esperamos que esta guía sea fácil de implementar y que su Sistema de Administración Integrado lo apoye a completar sus objetivos anuales y metas futuras.
Sinceramente,
El Equipo de McGhee Productivity Solutions

©2016 McGhee Productivity Solutions / www.mcgheepro.com / [email protected]
Instrucciones Técnicas para configurar Outlook 2016Configurar la Vista del Sistema de Administración IntegradoPuede ver el calendario por día, semana laboral, semana, mes o vista programación. Nosotros recomendamos semana o semana laboral.
1. Ir al calendario de Outlook.2. Seleccionar la pestaña Inicio de la parte superior de la ventana.3. Seleccionar el ícono “Semana Laboral” en la barra de herramientas.4. Seleccionar la pestaña Vista de la parte superior de la ventana.5. Seleccionar el ícono de “Lista de tareas diarias”.
Seleccionar Normal de la lista que aparece.6. Seleccionar el ícono de “Barra de tareas pendientes”.
Elegir Tareas de la lista emergente.
Personalizar la Barra de Tareas pendientes 1. Dar clic derecho sobre Haga clic aquí para agregar una nueva tarea.2. Seleccionar Ver configuración al final del menú.3. Dar clic sobre el botón Columnas.
a. Modificar la lista de la derecha removiendo las columnas que no se necesitan.
b. Recomendamos usar las siguientes columnas:i. Íconoii. Completadaiii. Datos Adjuntosiv. Asuntov. Vencimiento
c. Dar clic en Aceptar para volver a la ventana Configuración de vista avanzada: Lista de tareas pendientes.
4. Dar clic sobre el botón Agrupar pora. De-seleccionar la casilla Agrupar automáticamente
según su disposición.b. Seleccionar Categoías. c. Seleccionar el botón Ascendente
que está a la derecha.d. En la esquina inferior derecha, seleccionar
Contraer todo. e. Dar clic en Aceptar para volver a la ventana
Configuración de vista avanzada:Lista de tareas pendientes.
5. Seleccionar el botón Ordenar a. Debajo de Ordenar elementos por,
seleccionar Asunto. b. Seleccionar Ascendente. c. Dar clic en Aceptar para volver a la configuración.
6. Seleccionar el botón Filtrar a. Desactivar el filtro seleccionando borrar todo b. Cuando termine, dar clic en Aceptar

©2016 McGhee Productivity Solutions / www.mcgheepro.com / [email protected]
Instrucciones Técnicas para configurar Outlook 2016
7. Seleccionar el botón Más opcionesa. Seleccionar las tres casillas de la esquina superior
derecha: Autoajuste del tamaño de las columnas, Permitir modificar las celdas y Mostrar la celda ‘elemento nuevo’
b. Bajo Otras Opciones, de-seleccionar Usar diseño compacto para seleccionar Usar siempre diseño monolínea
c. Dar clic en Aceptar
Cambiar fecha de vencimiento predeterminada 1. Dar clic con el botón derecho sobre Categorías: (Ninguno)
en la Barra de tareas pendientes. (si no aparece Categorías: (ninguno) es probable que se tenga ninguna tarea en la barra de tareas pendientes. Crear una tarea nueva, guardar y cerrar)
2. Método abreviado para crear nuevas tareas: Ctrl+Shift+T3. Seleccionar Seguimiento y seleccionar Establecer clic rápido 4. Seleccionar Sin fecha del menú emergente y dar clic en Aceptar
Crear una lista de Categorías en Outlook
1. Ir a la “Barra de tareas pendientes” en la Vista del Calendario2. Dar doble clic sobre las palabras Haga clic aquí para agregar una nueva… y eso abrirá una tarea nueva 3. Desde la ventana de la tarea, seleccionar Clasificar 4. Seleccionar Todas las Categorías de la lista del menú emergente 5. Guarda las categorías que estás usando actualmente y borra todas las demás 6. Seleccionar Nueva y escribe el nombre de la categoría a. Las categorías de tareas que sugerimos, están en la versión 2007 del libro Take back Your Life! en las páginas 134-135 b. Al crear categorías de Objetivos Significativos y Proyectos de Apoyo, asegurarse de poner un punto antes de los nombres c. Cada reporte directo, miembro de la familia o jefes, pueden tener su propia categoría 1:1 d. Agregar todas la categorías de PAE para descubrir cuáles son las que le funcionan mejor 8. Dar clic en Aceptar 9. Cerrar la tarea abierta dando clic a la “x” en la esquina superior derecha de la ventana 10. Seleccionar NO a la pregunta de si desea guardar los cambios
Clasificar una cita existente en el calendario 1. Dar clic derecho sobre la cita que se desea clasificar. 2. Seleccionar Clasificar del menú emergente. 3. Seleccionar la categoría deseada de la lista. Si no aparece en la lista la categoría deseada,
seleccionar Todas las Categorías al final del menú.4. Seleccionar la casilla a la izquierda de la categoría deseada.

©2016 McGhee Productivity Solutions / www.mcgheepro.com / [email protected]
Instrucciones Técnicas para configurar Outlook 2016
1. Ir a cualquier ventana de Outlook y seleccionar la pestaña Archivo.2. Seleccionar Opciones del menú de la izquierda.3. Seleccionar Avanzado del menú de la izquierda.4. Bajo el título Inicio y salida de Outlook, dar
clic al botón Examinar a la derecha de Iniciar Outlook en esta carpeta.
5. Seleccionar el ícono del calendario y dar clic en Aceptar y Aceptar otra vez para salir.
Desactivar las notificaciones del correo electrónico 1. Ir a cualquier ventana de Outlook y seleccionar la pestaña Archivo. 2. Seleccionar Opciones del menú de la izquierda .3. Seleccionar Correo del menú de la izquierda.4. Bajo el título Llegada del mensaje, de-seleccionar
lo siguiente: a. Reproducir un sonido b. Cambiar momentáneamente el puntero del mouse c. Mostrar un ícono de sobre en la barra de tareas d. Mostrar una alerta de escritorio
5. Seleccionar Aceptar para salir
Insertar un documento, correo electrónico o vínculo en una tarea existente
1. Abrir la tarea en la que se desee insertar el documento, correo electrónico o hipervínculo2. Poner el cursor sobre el cuerpo de la tarea, donde se desee insertar el elemento o que aparezca el hipervínculo. 3. Seleccionar la pestaña Insertar de la parte superior de la ventana a. Para insertar un documento: i. Seleccionar Adjuntar Archivo (que tiene el ícono del clip) ii. Encontrar el documento que se desea insertar iii. Dar doble clic en el nombre del archivo para insertarlo b. Para insertar un hipervínculo i. Dar clic sobre el botón de Hipervínculo en la pestaña Insertar ii. Encontrar el documento que se desea insertar iii. Dar doble clic en el nombre del archivo para insertar el hipervínculo al archivo c. Para insertar un correo electrónico i. Seleccionar Adjuntar Elemento para insertar un correo electrónico ii. Dar doble clic en el correo electrónico que se desea insertar iii. El correo electrónico permanecerá en la bandeja de entrada, una copia se insertará en la tarea
Iniciar Outlook desde la Vista del Calendario

©2016 McGhee Productivity Solutions / www.mcgheepro.com / [email protected]
Instrucciones Técnicas para configurar Outlook 2016Utilizar Pasos Rápidos
1. Ir a la bandeja de entrada del correo electrónico 2. Seleccionar la pestaña Inicio en la parte superior de la ventana 3. En la sección de Pasos Rápidos seleccionar Crear Nuevo 4. Nombrar el Paso Rápido – “Mover a tarea y eliminar”5. Dar clic sobre la flecha al lado de Elegir una Acción a. Seleccionar: Crear una tarea con datos adjuntos 6. Seleccionar el botón Agregar Acción 7. Dar clic sobre la flecha al lado de Elegir una Acción a. Seleccionar: Eliminar Mensaje 8. Seleccionar Finalizar
Utilizar Elementos Rápidos
McGhee Productivity Solutions proporciona consultoría, entrenamiento y servicios de coaching y educación digital para aumentar el rendimiento y balance entre la vida personal y laboral. Con sede en Denver, CO, McGhee integra sus métodos y protocolos con software de Microsoft para brindar estrategias de administración de acciones innovadoras para individuos, equipos y organizaciones en todo el mundo. Desde la sala de juntas hasta el trabajador de información, el enfoque de McGhee maximiza las inversiones en tecnología, mejora de la contratación de empleados e impulsa el aumento de la productividad y la rendición de cuentas dentro de la lista Fortune 500. Para aprender más acerca de McGhee Productivity Solutions, visítenos en: www.mcgheepro.com. Para consultas específicas sobre consultoría, entrenamiento y servicios de coaching, póngase en contacto con nosotros al 1-866-400-9948 o vía correo electrónico a [email protected].
1. Ir a la bandeja de entrada del correo electrónico y seleccionar “Nuevo mensaje de correo electrónico” 2. Escribir una plantilla (para un taller, por ejemplo) en el cuerpo del correo electrónico 3. Seleccionar el texto, luego dar clic a la pestaña Insertar y seleccionar ‘Elementos Rápidos’ 4. Seleccionar “Guardar Selección en una galería de Elementos Rápidos” en la parte inferior de la ventana 5. Nombrar la plantilla de Elementos Rápidos. Seleccionar Aceptar 6. Para insertar la plantilla de Elementos Rápidos en un nuevo correo electrónico, seleccionar la pestaña Insertar en la parte superior de la ventana, colocar el cursor donde se desea que aparezca el texto en el cuerpo del correo electrónico, seleccionar Elementos Rápidos y dar clic al Elemento Rápido elegido para incluirlo dentro del correo electrónico
Búsqueda Avanzada de OutlookPuedes usar el botón “+More” para afinar tu búsqueda
1. Dar clic en la ventana de búsqueda del folder de correo electrónico deseado NOTA: No vas a ver el botón +More hasta dar clic en la ventana de búsqueda.2. Dar clic en +More y elige tu primer criterio en el menú emergente
3. Dar clic en +More y elegir tu siguiente criterio de búsqueda
Ejemplo:
4. Seguir agregando criterios de búsqueda en +More hasta haber afinado tu búsqueda como la necesitas.