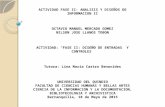fase II ensamble.docx
Transcript of fase II ensamble.docx

FASE No. 2ENSAMBLE Y MANTENIMIENTO DE COMPUTADORES
Presentado Por:
AIDA M MARULANDA RESTREPOCód. 67021203
TutorERIK JANER COHEN MEDINA
UNIVERSIDAD NACIONAL ABIERTA Y A DISTANCIA UNADESCUELA DE CIENCIAS BÁSICAS, TECNOLOGÍA E INGENIERÍA
PROGRAMA INGENIERÍA INDUSTRIAL

1. LINUX (UBUNTU 12.10)2. WINDOWS ( SEVEN 7 32 BIT)3. LINUX
LINUX (UBUNTU 12.10)
Procesador de INTEL CORE i3 Memoria RAM DDR3 4GB Espacio disponible en disco rígido de 500 GB
Dispositivo gráfico DirectX 9 con controlador WDDM 1.0 Tarjeta gráfica y monitor capaz de soportar una resolución de 800x600. Lector de CD-ROM, puerto USB o tarjeta de red.
* Conexión a Internet puede ser útil.
Instalación paso a paso
Una vez configurado correctamente el BIOS para que arranque desde el pendrive, reiniciá la máquina con el pendrive puesto. Luego de unos instantes, aparecerá GRUB 2, el gestor de arranque de Ubuntu. Aquí hay básicamente 2 caminos a seguir. Lo recomendable es primero probar Ubuntu sin instalar, para ver si el sistema funciona correctamente; es decir, si te detecta bien tu hardware, si te gusta el sistema, etc. La segunda opción es instalar el sistema directamente.
En este caso, vamos a elegir la opción Probar Ubuntu sin instalar.
Una vez que arranque Ubuntu, hacé clic en el ícono Install Ubuntu
12.10. Aparecerá el asistente de instalación.

Lo primero que hay que elegir es el idioma de instalación. Seleccioná Español,
luego hacé clic en el botón Instalar Ubuntu.
Confirmá que cumplís con los requisitos mínimos de instalación haciendo clic
en Continuar. Cabe destacar que el único requisito indispensable es contar con el
espacio en disco necesario.
Tener una conexión a Internet es recomendable pero no un requisito excluyente ya
que vas a poder saltear la descarga de paquetes para cuando te venga más
cómodo.
También es recomendable, aunque no un requisito excluyente, estar conectado a
un toma corriente. Esto es especialmente cierto en caso de estar utilizando una
laptop, ya que el proceso de instalación consume mucha energía y no hay que ser
un genio para darse cuenta que no está bueno que la máquina se apague en
medio de la instalación, mucho menos si se trata de la instalación del sistema
operativo.
Adicionalmente, en esta parte de la instalación se nos ofrece la opción de elegir si
vamos a descargar las actualizaciones del sistema al momento de instalar Ubuntu,

opción que no recomiendo marcar debido a que puede demorar el proceso de
instalación considerablemente.
La otra opción es descargar software de terceros que nos permita reproducir
contenido multimedia no libre como es el caso de archivos mp3 o visualizar
contenido multimedia en la web desarrollado en Flash, como es el caso de
algunos videos en YouTube o juegos en sitios web como Facebook.
Yo personalmente prefiero instalar todo este software de manera manual una vez
haya concluido el proceso de instalación, pero no hay problema alguno si deseas
marcar esta opción y hacerlo durante el proceso de instalación.
Esta es la parte más difícil: el particionado del disco.
Antes que nada, hay que aclarar que la pantalla puede ser ligeramente diferente,
según el o los sistemas operativos que ya tengas instalados en esa máquina. Así,
por ejemplo, si tenés instalada una versión anterior de Ubuntu, también se
mostrará la opción de actualizar el sistema.
En este caso, vamos a suponer el escenario típico: compraste una computadora,
viene con Windows 8, te diste cuenta de que era una porquería querés probar algo
nuevo.
Aquí existen 3 caminos a seguir:
a) Eliminar el sistema operativo anterior e instalar: esta es la opción más fácil:
borrás todo e instalás encima. No es necesario calentarse la cabeza con
particionar el disco ni nada por el estilo.
b) Instalar Ubuntu junto a Windows: esta opción nos permite realizar una
instalación compartida con una instalación actual de Microsoft Windows,
ofreciéndonos la opción de crear una partición para Ubuntu Linux a partir del
espacio libre en disco que posea nuestra maquina, incluso pudiendo
redimensionar el tamaños de dicha partición directamente desde el dialogo del
instalador.

c) Particionar el disco en forma manual.
Si seleccionás la tercera opción, empezará el asistente para el particionado del
disco. Por lo tanto, este paso es opcional. Únicamente, se recomienda para
usuarios intermedios o avanzados que saben lo que esto implica. Cualquier paso
incorrecto puede implicar la pérdida de datos en el disco. Si no te querés arriesgar
mejor no lo hagas.
En caso de que te decidas por esta opción, mi recomendación es dividir el disco
en 3 particiones:
1.- La partición root. Donde estará se instalará el sistema. Hay que montarla en /.
Recomiendo el formato de archivos EXT4. El tamaño mínimo debe ser de al
menos 5 gigas (2gb para el sistema base y el resto para las aplicaciones que vas
a instalar en el futuro). Repito, éste es el tamaño mínimo, no el ideal (que puede
andar en los 10/15 gb).
2.- La partición home. Donde estarán todos tus documentos. Hay que montarla en
/home. Recomiendo el formato de archivos EXT4. El tamaño es una elección
netamente personal y depende exclusivamente de cuánto lo vas a usar.
3.- La partición swap. Espacio reservado en el disco para la memoria swap
(cuando se te acaba la memoria RAM el sistema utiliza este espacio en disco para
“expandirla”). Esta partición no puede ser omitida y debe existir sí o sí. El tamaño
recomendado es de: a) para particiones de 1gb o menos, la swap debe ser el
doble de tu memoria RAM; b) para particiones de 2gb o más, la swap debe tener
al menos 1gb.
Cuando esté todo listo hacé clic en Aceptar y el sistema te va a preguntar si estás
de acuerdo con los cambios.
Hacé clic en Instalar ahora. Lo primero será elegir la zona horaria:

Lo siguiente que configuraremos será el teclado. No te olvides de probar el teclado
que hayas elegido (especialmente, las teclas complicadas como la ñ, ç y las
combinaciones de teclas Altgr + alguna tecla). Si no funciona correctamente,
probá otras distribuciones de teclado.
Después de configurar el teclado viene la configuración del usuario.

Simplemente hay introducir un nombre de usuario y contraseña, un nombre para la
computadora y determinar si es necesario solicitar la contraseña para iniciar
sesión. Desde aquí también es posible cifrar la carpeta personal, cosa que no
recomiendo (debido a que puede ralentizar el sistema) a menos que estés
demasiado preocupado por la seguridad de los documentos almacenados en esa
máquina.
Luego de unos instantes, finalizará la copia de archivos. Mientras tanto, podés
disfrutar de unas imágenes que muestran algunas de las bondades de Ubuntu.
Una vez que esté todo listo, podés reiniciar o seguir probando el sistema.
Finalmente, reinicia y sacá el disco o pendrive que hayas utilizado.
Windows 7 SE necesitará:
Procesador de 32 bits (x86) CELERON 1005M 1.9 Ghz Memoria RAM DDR3 4GB
Espacio disponible en disco rígido de 500 GB Dispositivo gráfico DirectX 9 con controlador WDDM 1.0
adicionales para usar ciertas funciones:
Acceso a Internet (puede tener costes adicionales). Es posible que algunos juegos y programas requieran tarjetas gráficas
compatibles con DirectX 10 o superior para un rendimiento óptimo. Para algunas funcionalidades de Windows Media Center, es posible que
necesite un sintonizador de TV y hardware adicional. Grupo Hogar requiere una red y equipos que ejecuten Windows 7. Para la creación de DVD/CD se necesita una unidad óptica compatible. BitLocker requiere el Módulo de plataforma segura (TPM) 1.2.

BitLocker To Go requiere una unidad flash USB. Para escuchar música y sonidos se necesita una salida de audio.
la instalación 1. Enciende tu computadora e introduce el DVD de instalación de Windows 7,
cuando te aparezca en la pantalla un mensaje que dice “Presiona cualquier tecla para arrancar desde la unidad de DVD o CD” presiona cualquier tecla.
2. Esperas a que se cargue la interfaz de la instalación y cuando haya
cargado te preguntará el idioma que deseas instalar, el formato de la hora y la moneda dependiendo de tu país y el tipo de teclado que tienes y das click en siguiente.

3. Después de eso solamente tienes que hacer clic en el botón instalar y el
instalador comenzará a trabajar por sí solo expandiendo los archivos e instalando.

4. La computadora se reiniciará después de haber completado el paso 3 y te comenzará a pedir tus datos, como el nombre de usuario y el nombre de la PC.


5. Después te pedirá la contraseña de tu usuario, la puedes dejar en blanco para que no tenga contraseña.


6. Ahora tienes que introducir la clave de Windows 7, si te registraste en el sitio de Microsoft entonces puedes usar el número de serie que te dieron gratis.

7. En este paso te pregunta como quieres que sea tu configuración de actualizaciones automáticas.
8. Finalmente tienes que elegir la zona horaria del lugar donde estás y la
fecha.
9. Terminando esto Windows 7 se iniciará por primera vez y a disfrutarlo.




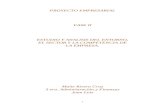


![Expo fase ii[1]](https://static.fdocuments.mx/doc/165x107/55623629d8b42a3b078b4b5e/expo-fase-ii1.jpg)