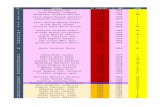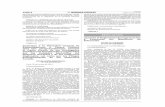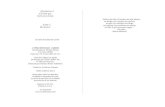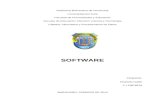El software modificado
-
Upload
orlando-giron -
Category
Education
-
view
13.174 -
download
0
Transcript of El software modificado

Informática IUnidad 3
El Sistema Operativo

Introducción al software
También conocido
como soporte lógico,
comprende todo tipo
de programas,
utilidades,
aplicaciones, sistemas
operativos, drivers
que hacen posible que
el usuario pueda
trabajar con la
computadora

Sistema Operativo
Lenguajes de programación
Aplicaciones
El Software. “Conjunto de programas, procedimientos, y
rutinas asociados con la operación de un
sistema de cómputo ".
Conjunto de instrucciones que las computadoras
emplean para manipular datos.
Sin el software, la computadora sería un conjunto
de medios sin utilizar. Al cargar los programas en
una computadora, la máquina actuará como si
recibiera una educación instantánea; de pronto
"sabe" cómo pensar y cómo operar

1. Las Aplicaciones
“En informática, una
aplicación es un
programa informático
diseñado para facilita
al usuario la
realización de un
determinado tipo de
trabajo".

2. Lenguajes de Programación
Un lenguaje de
programación es
utilizado para
controlar el
comportamiento de
una maquina.
Consiste en un conjunto de
símbolos y reglas sintácticas
semánticas que definen su
estructura y el significado de sus
elementos.

3. El Sistema Operativo.
“Conjunto de programas destinados a permitir la comunicación del usuario con un Ordenador y gestionar sus recursos de forma eficiente.”
Pieza imprescindible.
- El Ordenador no haría nada útil sin él.
Hace de intermediario entre los dispositivos físicos y el usuario.
- Facilita el uso del Ordenador.
Comienza a trabajar cuando se enciende el Ordenador.
Sistemas Operativos:
- Windows (3.1, 95, 98, NT, Millenium, 2000, XP, 2003 Server)
- Linux
- Unix
- Mac OS


1985: Sistema 2
El Sistema 2 fue notable en mejoras.
Incrementó la velocidad del Finder
haciéndolo un veinte por ciento más
rápido, los comandos de regresar y
cerrar se eliminaros. Fueron agregadas
más opciones como: crear nuevos
folders, apagar, la impresora de
escritorio y los ítems eran listados de
forma vertical con un pequeño icono
Mac OS
El Sistema Operativo Mac OS no fue la primer interfaz gráfica, pero fue la primera con gran
éxito por su accesibilidad de precio. Para aquellos años en el mercado lo que existía era La
Xerox Alto con un costo de 32,000 dólares, la Xerox Star costó 16,600 dólares y la Apple
Lisa con un precio de 10,000 dólares. El nombre de esta Apple fue un capricho de Steve
Jobs por su hija. Este Sistema 1 venía incluido en el primer Macintosh, que tenía un precio
de 2,500 dólares.1984: Sistema 1
El Sistema 1 tenía escritorio, ventanas, iconos,
mouse, menús y scrollbars.
El basurero “Trash” funcionaba como un tobogán
de basura, todo desaparecía luego de reiniciar el
ordenador, no se podía trabajar en dos
aplicaciones al mismo tiempo, solo en una, ya que
la memoria virtual no existía.
En el Sistema 1 era imposible crear un folder
dentro de otro folder, de hecho todos los archivos
eran guardados en la misma dirección del disco,
se creaba una nota en la tabla de archivos para
que cada archivo estuviera en su respectivo folder
y así el Finder podría parecer como que el archivo
estaba en su folder.

FEDORA
Esta es una distribución patrocinada por RedHat
y soportada por la comunidad. Fácil de instalar y
buena calidad.
DEBIAN
Otra distribución con muy buena calidad. El
proceso de instalación es quizás un poco mas
complicado, pero sin mayores problemas. Gran
estabilidad antes que últimos avances.SuSE LINUX ENTERPRISE
Otra de las grandes. Muy buena calidad,
contenidos y soporte a los usuarios por parte de
la empresa que la distribuye, Novell. Es
necesario el pago de una licencia de soporte.
Enfocada a empresas.
OpenSuSE
Otra de las grandes. Fácil de instalar. Versión
libre de la distribución comercial SuSE.

2001: Mac OS X 10.0 “Cheetah”
Mac OS X 10.0 fue lanzada el 24 de marzo del
2001, este incorporaba muchas características
que fueron agregadas por las personas que
colaboraron en Mac OS X Public Beta.
2002: Mac OS X 10.2 “Jaguar”
El 25 de agosto de 2002 fue lanzada esta
versión y Apple prosiguió con la andadura de su
sistema operativo con el lanzamiento de Mac
OS X v10.2 “Jaguar”) y que contaba con un
nuevo incremento en su rendimiento, un nuevo
y depurado look y más de 150 mejoras, entre
estas estaba el mayor soporte para redes de
Microsoft Windows, Quartz Extreme para la
composición de gráficos sea procesada
directamente por la tarjeta de video y un filtro
contra spam.
2001: Mac OS X 10.1 “Puma”
Mac OS 10.1 fue lanzado luego de un año
del 10.0, e incorporaba mejor desempeño
especialmente en Mac’s G3. Las versiones
10.1.1, 10.1.2, 10.1.3, 10.1.4, y 10.1.5
todas tenían mejora en los errores, y
actualizaciones en sus componentes. La
mayoría de open source como utilidades
de UNIX fueron incluidas en las Mac OS X
y drivers adicionales para poder soportar
mas dispositivos.

Mac OS X v10.3 “Panther” se lanzó el 24 de
octubre de 2003. Además de tener un
rendimiento mucho mayor, incorporó la mayor
actualización en la interfaz de usuario, y muchas
mejoras que Jaguar el año anterior. Esta versión
ya no era compatible en los antiguos modelos
G3.
2005: Mac OS X 10.4 “Tiger”
Mac OS X v10.4 “Tiger” fue lanzado el 29 de
abril de 2005 y fue la versión disponible más
reciente, contenía más de 200 nuevas mejoras,
pero como sucedió con el lanzamiento de
Panther, algunas máquinas antiguas no podían
soportarlo, en particular, cualquier equipo Apple
que no contara con conexión FireWire no podía
ser soportado en Tiger.
Mac OS X v10.5 “Leopard” es lanzada hoy 26
de Octubre de 2007. Esta versión es compatible
con las Power PC y con la nueva tecnología
Intel.

Linux Es un sistema operativo, compatible Unix. Dos características muy peculiares lo diferencian
del resto de los sistemas que podemos encontrar en el mercado, la primera, es que es libre,
esto significa que no tenemos que pagar ningún tipo de licencia a ninguna casa
desarrolladora de software por el uso del mismo, la segunda, es que el sistema viene
acompañado del código fuente. El sistema lo forman el núcleo del sistema (kernel) mas un
gran numero de programas / librerías que hacen posible su utilización.
UBUNTU
Distribución basada en Debian, con lo que esto
conlleva y centrada en el usuario final y facilidad
de uso. Muy popular y con mucho soporte en la
comunidad. El entorno de escritorio por defecto
es GNOME.
KUBUNTU
Distribución basada en Ubuntu, con lo que esto
conlleva y centrada en el usuario final y facilidad
de uso. La gran diferencia con Ubuntu es que el
entorno de escritorio por defecto es KDE.
REDHAT ENTERPRISE
Esta es una distribución que tiene muy buena
calidad, contenidos y soporte a los usuarios por
parte de la empresa que la distribuye. Es
necesario el pago de una licencia de soporte.
Enfocada a empresas.

FEDORA
Esta es una distribución patrocinada por RedHat
y soportada por la comunidad. Fácil de instalar y
buena calidad.
DEBIAN
Otra distribución con muy buena calidad. El
proceso de instalación es quizás un poco mas
complicado, pero sin mayores problemas. Gran
estabilidad antes que últimos avances.
SuSE LINUX ENTERPRISE
Otra de las grandes. Muy buena calidad,
contenidos y soporte a los usuarios por parte de
la empresa que la distribuye, Novell. Es
necesario el pago de una licencia de soporte.
Enfocada a empresas.
OpenSuSE
Otra de las grandes. Fácil de instalar. Versión
libre de la distribución comercial SuSE.

SLACKWARE
Esta distribución es de las primeras que existió.
Tuvo un periodo en el cual no se actualizo muy
a menudo, pero eso es historia. Es raro
encontrar usuarios de los que empezaron en el
mundo linux hace tiempo, que no hayan tenido
esta distribución instalada en su computadora
en algún momento.
GENTOO
Esta distribución es una de las únicas que
incorporaron un concepto totalmente nuevo en
Linux. Es una sistema inspirado en BSD-ports.
Puedes compilar/optimizar nuestro sistema
completamente desde cero. No es
recomendable adentrarse en esta distribución
sin una buena conexión a internet, un ordenador
medianamente potente y cierta experiencia en
sistemas Unix.
MANDRIVA
Esta distribución fue creada en 1998 con el
objetivo de acercar el uso de Linux a todos los
usuarios, en un principio se llamo Mandrake
Linux. Facilidad de uso para todos los usuarios.

Windows Windows es una familia de sistemas operativos desarrollados y comercializados por
Microsoft. Existen versiones para hogares, empresas, servidores y dispositivos móviles,
como computadores de bolsillo y teléfonos inteligentes.
Incorpora diversas aplicaciones como Internet Explorer, el Reproductor de Windows Media,
Windows Movie Maker, Windows Mail, Windows Messenger, Windows Defender, entre
otros.
Es el más usado en el mundo con un 90% de penetración en el mercado
La primera versión de Windows fue la 1.0,
lanzada en noviembre de 1985, carecía de
funcionalidades y consiguió un poco de
popularidad. No era un sistema operativo en sí
mismo, sino que era programa ejecutándose en
el sistema MS-DOS.
La versión 2.03, lanzada en enero de 1988,
cambió su interfaz de ventanas, haciéndose
muy parecido al sistema operativo de las Apple
(le trajo a Microsoft problemas legales).
Windows 1.01 (Junio 1985)
Windows 2.03 (Diciembre 1987 )

Microsoft Windows 3.0 fue lanzada en 1990, fue
la primera versión en alcanzar éxito comercial;
vendió dos millones de copias en seis meses.
Tuvo mejoras en la interfaz de usuario y las
capacidades de multitarea. Luego salió el 1 de
marzo de 1992 la versión 3.1 con pequeños
cambios.
Una versión de Windows con muchas mejoras a
Windows 3.0. Incluye soporte para fuentes True
Type y OLE. Esta versión fue testigo de la
pérdida del modo real, lo cual significa que no
corre en procesadores Intel 8086.
Para agosto de 1995, Microsoft lanza Windows
95, que es considerado realmente un sistema
operativo. De todas maneras seguía
dependiendo del MS-DOS, por lo que muchos
expertos no lo consideran todavía un sistema
operativo. Windows 95 cambió completamente
su interfaz y se hizo más fácil de usar.

Fue la cuarta versión del sistema operativo de
Microsoft Windows NT, lanzado en 1996. Es un
sistema Windows de 32-bit disponible para
estaciones de trabajo y versiones para
servidores con un interfaz gráfico similar a
Windows 95. Las letras NT provienen de la
designación del producto como "Nueva
Tecnología" (New Technology) según Bill Gates.
Luego, en junio de 1998, se lanzó Microsoft
Windows 98, también con gran popularidad,
pero con varios problemas de seguridad que
necesitaron una Second Edition en 1999 para
resolverlos.
En febrero de 2000, se lanzó Windows 2000,
perteneciente a la línea profesional sistemas de
Microsoft.

En tanto en la línea de hogar a Windows 98 le
siguió Windows ME (Millennium Edition),
lanzado en septiembre de 2000. Fue una de las
versiones más criticadas del Windows por sus
debilidades en la estabilidad y la compatibilidad.
En octubre de 2001, Microsoft lanza Windows
XP, la cual está basada en el kernel de Windows
NT, pero que también incorpora características
de la línea de hogar. Esta versión fue
sumamente elogiada en revistas de
computación, aunque de todas maneras
necesitó dos Service Pack de actualización para
lograr una seguridad robusta.
En abril de 2003, fue lanzado Windows Server
2003 en reemplazo de la línea de productos
para servidores Windows 2000. Esta versión
poseía muchas mejoras y una fuerte seguridad.
Fue seguido de Windows 2003 R2 en diciembre
de 2005.

La siguiente versión del sistema operativo fue
Windows Vista, lanzada el 30 de noviembre de
2006 para clientes de negocios. En cambio la
versión para consumidores fue lanzada el 30 de
enero de 2007. Windows Vista trajo mejoras en
la seguridad, características más avanzadas en
sus gráficos con una interfaz opcional llamada
Windows Aero, además de múltiples nuevas
aplicaciones.
Windows 7 fue lanzado el 22 de julio de 2009,
menos de tres años después del lanzamiento de
su predecesor, Windows Vista.
Windows 7 estaba destinado a ser una más
centrada, mejora complementaria a la línea de
Windows, con el objetivo de ser compatible con
las aplicaciones y hardware con el que Windows
Vista ya era compatible

1- El Sistema Operativo Windows 7
El Sistema Operativo Windows 7 se
encuentra dividido en:
• Ventanas
• Escritorio
• Configuraciones

2. Las Ventanas. (I)
Una ventana es un área visual,
normalmente de forma rectangular, que
contiene algún tipo de interfaz de usuario,
mostrando la salida y permitiendo la
entrada de datos para uno de varios
procesos que se ejecutan
simultáneamente. Las ventanas se asocian
a interfaces gráficas, donde pueden ser
manipuladas con un puntero. La idea fue
desarrollada en el Xerox PARC.

2. Las Ventanas. (II)
Partes de una Ventana…
- Barra de Título. Contiene el nombre del Programa en uso y del Documento abierto así como botones de operación.
- Maximizar : Amplia el tamaño de la Ventana a toda la Pantalla.
- Minimizar : Convierte la Ventana en un Botón situado en la Barra de Tareas.
- Restaurar : Permite volver la Ventana a su estado anterior.
- Cerrar : Cierra la Ventana.

2. Las Ventanas. (III)
Partes de una Ventana…
- Pestañas de Menús. Contiene las operaciones del Programa agrupadas en
menús desplegables.
- Todas las operaciones estarán en estos Menús.
- Para desplegar un Menú…
- Hacer Click con el botón izquierdo del ratón sobre el menú deseado.
Redimensionar una ventana. Podemos personalizar el tamaño de una ventana
colocando el cursor en el borde de la ventana. Cuando apreciemos que su forma cambia a una
flecha bidireccional , estamos bien situados. Haciendo clic y arrastrando podremos darle
forma. En los bordes derecho e izquierdo cambiaremos el ancho. En los bordes superior e
inferior cambiaremos la altura y en el caso de querer cambiar ambos, podemos posicionar el
ratón en cualquiera de las esquinas de la ventana . Esto es posible siempre que la ventana
no esté en estado maximizado. En caso de que esté maximizada, es decir, ocupe toda la
pantalla, puedes hacer un doble clic sobre la barra superior de la ventana y se restaurará,
permitiéndote ajustar el tamaño.

2. Las Ventanas. (IV)
Partes de una Ventana…
- Barra de Menús.
- Para abrir un Menú con el Teclado…
- Alt + Letra Subrayada.
- Si Aparece un Menú con una Flecha en su
derecha…
- Ese Menú tiene otras opciones.
- Si Aparece un Menú con Puntos Suspensivos
en su derecha…
- Ese Menú necesita más información. (Cuadro de Diálogo)
- Si Aparece un Menú con una Opción Atenuada…
- Esa opción no está disponible.

2. Las Ventanas. (V)
Partes de una Ventana…
- Barra de Herramientas. Contiene iconos para ejecutar
operaciones de forma más inmediata.
- Barra de Desplazamiento. Permiten movernos a lo largo y
ancho de la hoja de forma muy sencilla.
- Desplazar la barra con el ratón.
- Hacer clic en las flechas de dirección.
- Barra de Estado. Ofrece cierta información al usuario.
- La información difiere con cada Ventana.

3. El Escritorio. (I)
26

3. El Escritorio. (II)
Primera pantalla que aparece tras la carga de Windows.
Metáfora de Escritorio de Oficina…
- Tenemos todos los elementos útiles sobre él.
Tenemos iconos que nos permiten ejecutar programas.
- Haciendo doble clic sobre los iconos se abrirá cualquier programa q se necesita
Las Barras…
- Barra de Tareas. Está en la parte inferior de la pantalla.
1. Botón Inicio.
2. Zona de Accesos Directos.
3. Programas Abiertos agrupados.
4. Área de Notificación.
1 2 3 4

3. El Escritorio. (III)
El Botón Inicio…
- Botón Inicio. Nos permite acceder a múltiples opciones que nos ofrece el
Windows 7.
- Al hacer clic con el botón izquierdo del ratón…
- Se desplega un Menú con todas las opciones.
- Existe una opción para apagar la computadora.
28

3. El Escritorio. (IV)
29
Programas
Predeterminados
Programas Más
Usados
Acceso a todos
Programas
Configuraciones
de cuenta
Usuario y
documentos
Apagado
del
Equipo
Informática I

3. El Escritorio. (V)
La zona de la izquierda contiene a su vez tres áreas
separadas por una línea delgada.
1. En el área superior aparecen programas como Internet
Explorer y Bloc de notas que son aplicaciones de
Windows 7. Esto no significa que sólo podamos ver
programas del propio Sistema Operativo en esta posición,
con el tiempo y el uso de diferentes programas, Windows 7
irá detectando los últimos programas utilizados y los irá
incluyendo. La forma de personalizar esta zona es hacer
clic con el botón derecho sobre un elemento que no nos
interese y pulsar sobre la opción de la lista Quitar de esta
lista. En la imagen, por ejemplo, quitamos la
opción Conectarse a un proyector porque no vamos a
utilizarla casi nunca.
En algunos de los programas que vemos en esta zona
veremos un triángulo negro. Al situar el cursor encima o
hacer clic en este triángulo aparecerán propuestas
de Frecuentes,Recientes o Tareas, según el programa.
El sistema detecta automáticamente documentos o
acciones que cree que pueden sernos de utilidad y nos las
ofrece. De esta forma, no hace falta abrir el programa y
luego buscar el documento que hemos cerrado hace 5
minutos, sino que desde la lista que nos muestra la
flecha podemos seleccionar directamente este archivo y
abrirlo inmediatamente.
30
Los elementos de estas jump list también son susceptibles de
anclarse, es decir, indicar que este documento permanezca
siempre en la lista propuesta para este programa. Podemos
hacer esto de dos formas: mediante la chincheta que aparece al
situarse sobre el archivo o con el botón derecho sobre el
nombre del documento Anclar a esta lista que queremos.
Debemos tener en cuenta que anclar demasiados elementos
crearía listas muy extensas y perdería la funcionalidad de
acceder rápidamente a un archivo de uso frecuente.

3. El Escritorio. (VI)
2. Más abajo, vemos un pequeño
triángulo y la opción Todos los
programas. Este elemento nos permite ver
los programas que hemos instalado en
nuestro equipo. Para desplegar el menú y
visualizarlos sólo tienes que dejar el ratón
unos segundos sobre esta opción, o hacer
clic. Si tenemos muchos programas,
aparecerá una barra de desplazamiento
para que podamos ver la lista completa.
Para volver al estado anterior, abajo
veremos la misma pequeña flecha o
triángulo y la opción Atrás. Pulsamos en
ella o dejamos el cursor unos instantes
sobre la opción y veremos el menú Inicio en
su estado original.

3. El Escritorio. (VI)
Zona de Accesos Directos…
- Nos proporciona acceso rápido y directo a determinadas zonas de Windows y a determinados programas.
- Para colocar un icono…
- Arrastrarlo con el ratón, manteniendo pulsado el botón izquierdo, desde el escritorio.
- Para ejecutarlos…
- Hacer click sobre el icono correspondiente.
32

3. El Escritorio. (VII)
Zona de Programas Abiertos…
- Botones de los programas en uso.
- El botón más oscuro es el programa que estamos usando en ese momento.
- Para cambiar entre programas…
- Hacer clic sobre el botón correspondiente.
- Cuando hay programas del mismo tipo…
- Se agrupan en un único botón.
- Al apretarlo…
- Submenú para elegir la Ventana correspondiente.
33

3. El Escritorio. (IX)
El Área de Notificación…
- Contiene iconos de programas residentes.
- Se ejecutan al encender el Ordenador.
- Otras informaciones adicionales.
- Fecha y hora.
- Idioma de teclado utilizado actualmente.
- El botón redondeado permite contraer o expandir la zona de iconos residentes.
- Para abrir un programa residente…
- Doble click sobre el icono correspondiente.
34

3. El Escritorio. (XI)
Los Iconos y los Accesos Directos…
- Pequeñas Imágenes situadas en el Escritorio.
- Ejecutan algún programa.
- Hacer Doble Clic sobre el Icono correspondiente con el botón izquierdo del ratón.
Para organizar los iconos en el Escritorio…
1) Sobre el Escritorio botón derecho del ratón.
2) Menú “Organizar Iconos”.
3) Seleccionar opción de ordenación.
o Por Nombre.
o Tipo.
o Tamaño.
o Fecha de Modificación.
4) Alineación Automática. Organiza los iconos unos debajo de otros.
35

3. El Escritorio. (XII)
Un Acceso Directo es un camino rápido a algún recurso situado en nuestro ordenador.
Los pasos para crear un acceso directo son…
1) Sobre el Escritorio Botón derecho del ratón.
2) Seleccionar “Acceso Directo” del Menú Nuevo.
3) Examinar para buscar el Programa.
4) Seleccionar el Programa o Carpeta y pulsar Aceptar.
5) Pulsar Siguiente.
6) Introducir el Nombre del Acceso Directo y pulsar Finalizar.
36

3. El Escritorio. (XIII)
El Reloj de nuestro Ordenador…
- Situado en la parte derecha de la barra de Tareas.
- Para saber el día en el que nos encontramos…
- Situar el puntero del ratón sobre la hora y esperar unos segundos.
- Para modificar la hora o la fecha…
- Doble clic con el botón izquierdo del ratón sobre la hora.
37

3. El Escritorio. (XIV)
38
Cambio
el Mes
Cambio
el Año
Cambio
la Hora
Cambio el
Día

3. El Escritorio. (XV)
Para mostrar las Barras de Herramientas…
- Botón derecho del ratón sobre la Barra de Tareas.
- Seleccionar Botón Barra de Herramientas.
- Indicar la barra que queremos mostrar.
- Las marcadas ya están visibles.
39

4. El Explorador de Windows (I)
Herramienta del Sistema Operativo.
- Permite Organizar y Controlar los archivos y Carpetas.
Para arrancar el Explorador de Windows…
1) Inicio.
2) Todos los Programas.
3) Accesorios.
4) Explorador de Windows.
40

4. El Explorador de Windows (II)
41

4. El Explorador de Windows (III) Veamos la Ventana del Explorador…
1. Botones Adelante y Atrás a.
2. Barra de direcciones.
3. Cuadro de búsqueda.
4. Barra de herramientas. Situada en la
segunda línea.
5. Panel de navegación. Ocupa la zona
central izquierda
6. Lista de archivos. Es la zona más
grande en la parte central derecha.
7. Panel de detalles. Situado en la parte
inferior.
También veremos la Barra de menús, ya
que a los usuarios de otras versiones de
Windows puede resultarles más familiar
utilizarla. Windows 7 mantiene esta barra,
pero por defecto está oculta.
- Sección Izquierda : Árbol de Directorios.
- Lista de Unidades y Carpetas que Tenemos.
- Sólo aparecen Unidades y Carpetas, ¡¡ Nunca Archivos !!
- Sección Derecha : Contenido de las carpetas seleccionadas en la sección derecha.
- Muestra los Archivos y Subcarpetas.

4. El Explorador de Windows (V)
Veamos las distintas Barras de esta Ventana:
- Barra de Título: Muestra el Nombre de la Carpeta en la
que nos encontramos.
Los botones Atrás a y Adelante permiten navegar hacia atrás (a la
carpeta de la que venimos) y hacia adelante (si hemos usado el botón
atrás). También podemos utilizar la tecla de borrar situada arriba
de ENTRAR para ir atrás.
La barra nos permite buscar archivos
dentro de nuestro ordenador.43

4. El Explorador de Windows (V)- Barra de direcciones. Nos dan todas las opciones que se pueden hacer sobre los
Archivos o Subcarpetas.
44
- Esta barra nos indica dónde estamos situados y qué otras carpetas están en
el mismo nivel jerárquico.
- Vamos a comprenderlo mejor con la imagen del ejemplo. En la barra de
direcciones de la imagen podemos interpretar lo siguiente:
- Vemos tres niveles de carpetas, tantos como flechitas negras aparecen . De
izquierda a derecha son el nivel principal, el de Bibliotecas y el
de Imágenes.
- Estamos situados en la carpeta Imágenes, porque es la que aparece más a
la derecha. Por lo tanto, la lista de archivos que veíamos corresponde al
contenido de Imágenes. Las carpetas siempre están contenidas dentro de la
que aparece a su izquierda.
- Si queremos ir a la carpeta Bibliotecas bastará hacer clic directamente
sobre ella. También podemos utilizar las flechas para ver qué carpetas
contiene Bibliotecas sin movernos de Imágenes. Hay que tener en cuenta
dos detalles: que el contenido de la carpeta siempre se ve desde la flecha
situada a la derecha de su nombre y que en el desplegable que aparece al
hacer clic sobre ella no aparecen archivos como documentos de texto o
imágenes, simplemente se muestran sus subcarpetas.
- Si hacemos clic en el pequeño triángulo del final de la barra de
direcciones se abrirá un desplegable con las últimas carpetas que hemos
visitado y haciendo clic sobre cualquiera de ellas nos desplazaremos a esa
ubicación.

4. El Explorador de Windows (VI) Continuemos viendo las distintas barras…
- Barra de Herramientas : Nos ofrece un acceso rápido a las operaciones más habituales.
- Esta barra nos agiliza el trabajo ya que tenemos a mano lo más necesario. Esta barra se adapta al tipo de archivos que hay en la pantalla, es decir, los botones de la barra son diferentes según donde estemos. Por ejemplo, si estamos viendo archivos de música aparecerá un botón Reproducir para escuchar un archivo; si estamos viendo archivos de imagen aparecerá un botón para ver una Presentación de las imágenes.
Cambio de vista sirve para elegir qué información veremos en
la Lista de Archivos.
Muestra el panel de vista previa nos abrirá un panel nuevo a la
derecha de la Lista de Archivos en que veremos la vista previa
de la imagen o el documento seleccionado. También podemos
activar esta opción desde el
menú Organizar, seleccionar Diseño y luego Panel de vista
previa. La vista previa no está disponible para todos los tipos de
documentos.
Obtenga ayuda nos muestra una ventana de ayuda de Windows
para conocer más detalles acerca del explorador o de cualquier
otra función de Windows 7.

4. El Explorador de Windows (X) Las Vistas del Explorador de Windows…
- Permiten ver las Carpetas de diferentes Formas.
- Se activan con el botón
46
• Iconos. Archivos y Carpetas representados con una imagen más pequeña. Sólo aparece el nombre del elemento.
• Lista. Iconos pequeños uno debajo del otro. Facilita la búsqueda por nombre.
• Detalles. Igual que el anterior pero aportando más información. Ideal para organizar los iconos por: tamaño, fecha, nombre…
• Mosaicos. Archivos y Carpetas representados con una imagen grande, con sus características correspondiente. Organizados uno al lado del otro y de izquierda a derecha.

4. El Explorador de Windows (XI) Iconos en diferentes tamaños: Iconos muy
grandes, Iconos grandes, Iconos
medianos e Iconos pequeños: Sólo vemos el icono
del programa que lo ejecuta, la carpeta o la miniatura
de la imagen junto con su nombre. La diferencia entre
las opciones es obviamente el tamaño del icono.
Cuanto más pequeño sea, más archivos podremos
ver a la vez. Elegir es cuestión de gustos y de
encontrar el equilibrio que nos resulte más cómodo
para no forzar la vista y ver los archivos de un golpe
de vista. En pantallas pequeñas es especialmente
aconsejable elegir el tipo de icono apropiado.
En el caso de archivos que proporcionan una vista
previa en su icono, como las imágenes, deberemos
tener en cuenta que con los iconos pequeños no
veremos esta vista previa, porque sería demasiado
pequeña para apreciarse.
En la siguiente imagen observamos cómo y cuántos
iconos podemos observar en el espacio que ocuparía
un único icono muy grande, según la vista que
elijamos.
47

4. El Explorador de Windows (XI) Lista. Es igual que la vista de Iconos pequeños,
pero en vez de ir ocupando el espacio de que dispone
por filas, lo va ocupando por columnas. Esto facilita la
búsqueda de un archivo por nombre, porque
normalmente hay más espacio en vertical que en
horizontal y es más fácil seguir el orden alfabético.
48
Detalles. Aparecen los iconos uno debajo del otro
acompañado de algunas de sus propiedades. Este
tipo de vista se utiliza cuando queremos encontrar
algún elemento que tenga determinadas
características, porque nos permite ordenar por estas
propiedades.
Contenido. La información que muestra la vista
contenido es similar a la de mosaicos. Lo que ocurre
es que se muestra en forma de listado, en vez de
mostrarse como un álbum.

4. El Explorador de Windows (XII)Seleccionar Archivos…
- El objetivo es seleccionar uno o varios archivos y realizar operaciones que sólo afecten a éste o estos archivos seleccionados.
- Formas para seleccionar archivos…
- Si es un único elemento a seleccionar basta con hacer clic sobre él.
- Si son más archivos los que hay que seleccionar…
Archivos consecutivos. Clic en el primero y clic en el último manteniendo pulsada la tecla SHIFT. Seleccionar con el ratón un área concreta que abarque los iconos elegidos.
Archivos no consecutivos. Seleccionar cada elemento manteniendo pulsada la tecla CONTROL.

4. El Explorador de Windows (XIII) Veamos como Crear Carpetas en el Explorador
de Windows…
1) Situarnos en el lugar en el que deseamos crear la carpeta.
- Navegar por el árbol de directorios de la parte derecha.
- El botón despliega el contenido de una carpeta.
- El botón contrae el contenido de una carpeta.
2) Hacer clic sobre la carpeta destino.
3) Clic derecho nuevo y seleccionar la opción: “Nueva Carpeta”.
4) Otra manera es ubicarse en la barra de herramientas dar clic en nueva carpeta
5) Una vez creada se le asigna el nombre

4. El Explorador de Windows (XIV)
51
Carpeta abierta
Carpeta cerrada
Unidades de sistema
Favoritos
Panel de Contenido
3
4
5

4. El Explorador de Windows (XV)
Veamos como Eliminar una Carpeta…
- Pasos…
1) Situarse primero sobre ella.
2) Dos formas de actuación…
- Presionar la tecla SUPR.
- Cuando eliminamos un elemento…
- Windows lo almacena en la Papelera de Reciclaje.
- Espacio reservado del Disco Duro para almacenar los elementos borrados. Permite recuperarlos si se borraron por accidente mientras no vaciemos la Papelera.
52
Papelera de
Reciclaje llenaPapelera de
Reciclaje vacía

6. La Papelera (III)
En la Ventana de la Papelera tendremos…
- Nombre del Archivo eliminado.
- Ubicación original del archivo eliminado.
- Fecha de eliminación del archivo.
- Tamaño total del archivo eliminado.
Esta ventana es similar a la del Explorador de
Windows…
- Podemos personalizarla a nuestro gusto.
53

6. La Papelera (IV)
Para Restaurar un archivo o carpeta a su
ubicación original…
- Si queremos restaurarlos todos…
- En el Panel de Tareas tenemos la opción.
- Si queremos restaurar uno o varios archivos…
1) Seleccionar los archivos correspondientes.
2) En el Panel de Tareas aparecerá la opción.
- Si no tenemos el Panel de Tareas Activo…
- En el Menú Archivo tenemos la opción Restaurar.
54

6. La Papelera (V) Para Restaurar en un lugar distinto del original…
1) Seleccionar los elementos a restaurar.
2) Pulsar Botón derecho del Ratón sobre ellos.
3) Seleccionar la opción “Cortar”.
4) Ir al Explorador de Windows.
5) Seleccionar la Carpeta Destino.
6) Pegar los Archivos seleccionados.
55

6. La Papelera (VI)
Para Eliminar determinados elementos de la Papelera…
1) Seleccionar los elementos a eliminar.
2) Pulsar la tecla Supr. del teclado.
Para Vaciar la Papelera…
- Botón derecho sobre el Icono de la Papelera.
- Seleccionar la Opción de “Vaciar Papelera”.
Debemos tener en cuenta que…
- Los elementos eliminados no se podrán recuperar.
- El Sistema nos preguntará si de verdad queremos eliminar los elementos seleccionados.
56

4. El Explorador de Windows (XVI)
Para Copiar un Archivo o Carpeta…
- Debemos seguir los siguientes pasos…
1) Seleccionar el Elemento a Copiar.
2) Dos Opciones…
- Presionar el Botón de la Barra de Herramientas.
- Ir al Menú “Organizar” y seleccionar la opción “Copiar a la carpeta…”
3) Buscar en el Cuadro de Diálogo la Carpeta Destino.
- Si no la tenemos la podemos crear mediante el botón “crear carpeta”.
4) Pulsar el botón Copiar o presionando clic sobre el objeto a copiar, seleccionar la opción copiar .
57

4. El Explorador de Windows (XVII)
58
Creamos una
nueva Carpeta
Buscamos el
Destino
Copiamos

4. El Explorador de Windows (XVIII)
Veamos como Mover Archivos o Carpetas…
- Cuando movemos eliminamos el archivo original y lo copiamos en la ubicación destino.
- Veamos los pasos a seguir…
1) Seleccionar la carpeta o archivo a Mover.
2) Dos Opciones…
- Presionar el Botón de la Barra de Herramientas.
- Ir al Menú “Edición” y seleccionar la opción “Mover a la carpeta…”
3) Buscar en el Cuadro de Diálogo la Carpeta Destino.
- Si no la tenemos la podemos crear mediante el botón “crear carpeta”.
4) Pulsar el botón Mover.
5) O también podemos seleccionar y arrastrar el archivo a mover
59

4. El Explorador de Windows (XIX)
60
Buscamos el
Destino
Creamos una
nueva Carpeta
Movemos

4. El Explorador de Windows (XX)
Tener cuidado con…
- Si en la ubicación destino ya existe un archivo con el mismo nombre que el que
queramos copiar o mover…
- Windows nos preguntará si deseamos sobrescribirlo.
- Al copiar o mover se copiará o moverá todo el contenido de la carpeta.
61

4. El Explorador de Windows (XXI)
Para Cambiar el Nombre a un Archivo O
Carpeta…
- Seguir los siguientes pasos…
1) Seleccionar el Archivo o Carpeta a modificar.
2) Hacer Clic con el botón derecho del ratón sobre el elemento.
3) Seleccionar la opción “Cambiar Nombre”.
4) Escribir el nuevo nombre.
5) Pulsar INTRO para aceptar los cambios realizados.
También valdría pinchar fuera de la carpeta.
62

4. El Explorador de Windows (XXII)
Propiedades de las Carpetas y Archivos…
- Algunos ejemplos: tamaño, ubicación, fecha de creación / modificación, atributos…
- Para saber sus propiedades…
1) Clic con el botón derecho del ratón sobre el elemento.
2) Seleccionar opción Propiedades.
3) Nos aparecerá una Ventana nueva.
63

4. El Explorador de Windows (XXIII)
64
• Pestaña General : Contiene la
siguiente información…
•Tipo : Tipo de Elemento (Archivo o
Carpeta). Si es un archivo nos dirá con
qué programa se abre.
•Ubicación : Lugar en el que se
encuentra almacenado.
•Tamaño : en Kb y en Mb.
•Contiene : Número de objetos
almacenados en la carpeta.
•Creado : Fecha de Creación.
•Atributos : Permisos sobre el
elemento.

4. El Explorador de Windows (XXV)
Archivos y Carpetas Ocultas…
- En Windows existen algunos archivos y/o carpetas ocultos.
- Generalmente contienen información importante del Sistema que no debe ser borrada.
- Para ocultar / desocultar estos elementos…
1) Seleccionar “Menú Herramientas”.
2) Seleccionar la opción “Opciones Carpeta”.
3) Seleccionar la pestaña “Ver”.
4) Seleccionar opción “Mostrar todos los Archivos y Carpetas Ocultos”.
65

4. El Explorador de Windows (XXVI)
66
Aplica
Diseño a
todas las
Carpetas
Restaura los
valores
Predeterminados

4. El Explorador de Windows (XXVII)
Conocer los Tipos de Archivos…
- Todo Archivo tiene asociado un Programa.
- Permite ver el contenido del Archivo.
- Para ver todos los Tipos de Archivos almacenados en nuestro ordenador (y sus programas asociados) haremos…
1) Seleccionar Menú “Herramientas”.
2) Seleccionar la opción “Opciones de Carpeta”.
3) Seleccionar la pestaña “Tipos de Archivos”.
- Podemos ver el programa asociado e incluso cambiarlo.
67

4. El Explorador de Windows (XXVIII)
Para Ordenar las Carpetas…
1) Situarse en la Carpeta a ordenar.
2) Desplegar el menú “Ver”.
3) Seleccionar la opción “Organizar Iconos”.
4) Elegir la forma de ordenación.
- Nombre.
- Tamaño.
- Tipo.
- Modificado.
68

4. El Explorador de Windows (XXIX)
En Windows podemos Modificar el Comportamiento de las
Ventanas…
1) Desplegar Menú “Herramientas”.
2) Seleccionar la opción “Opciones de Carpeta”.
3) De la pestaña “General” en la sección “Examinar Carpetas” seleccionar
“Abrir todas las Carpetas en la misma Ventana”.
69

5. La Búsqueda (I)
Los ordenadores almacenan gran cantidad de información…
- Hay que clasificarla y ordenarla para encontrarla con facilidad.
¿Y si no la encontramos?
- Opción de Búsqueda de Windows…
- Archivos y Carpetas.
- Equipos dentro de una red de Ordenadores.
- Personas en una libreta de direcciones.
- Páginas Web.
70

5. La Búsqueda (II)
711 2

5. La Búsqueda (IV)
Para Buscar Archivos y Carpetas…
- Seleccionar la opción: “Todos los Archivos y Carpetas”.
- Rellenar la información de Búsqueda.
- Todo o Parte del Nombre del Archivo. Se buscarán las coincidencias con las palabras introducidas.
- Una Palabra o Frase en el Archivo. Se buscarán los archivos que contengan las palabras introducidas. Muy lento.
- Buscar en. Indicamos la Unidad en la que se debe buscar.
- Búsqueda. Botón que inicia la Búsqueda.
- Detener. Botón que detiene la búsqueda.
- Los resultados de la búsqueda aparecerán en la pantalla de la derecha.
- Si no se encontró nada Windows nos lo notificará.
72

5. La Búsqueda (VI)
Para Buscar Equipos…
- Si el ordenador está conectado a una red de ordenadores…
- Podemos buscar recursos conectados a otro ordenador de nuestra misma red.
- Por ejemplo una Impresora.
- Para realizar la Búsqueda…
1) Inicio.
2) Buscar.
3) Equipos o personas.
4) Un Equipo de la Red.
73

5. La Búsqueda (VII)
74

5. La Búsqueda (VIII)
Para Buscar Personas…
- Debemos disponer de una Libreta de Direcciones.
- Almacena información de contactos. Como una agenda.
- Busca una persona dentro de una libreta de direcciones.
- Para realizar la Búsqueda…
1) Inicio
2) Buscar
3) Equipos o Personas.
4) Personas en su libreta de direcciones.
75

5. La Búsqueda (IX)
76
¿Dónde?
¿Qué?

5. La Búsqueda (X)
Para Buscar en Internet…
- Nos búsqueda información en toda la Web.
- Para realizar la Búsqueda…
1) Inicio
2) Buscar
3) En Internet.
- ¿Qué sucede?
- Despliega un Buscador que nos permite introducir la Dirección
Web que deseamos visitar.
77

7. Configurar la Pantalla (I)
Fundamental para adaptar el ordenador a nuestras
necesidades y forma de trabajo.
Para Configuarla…
- Botón derecho del ratón sobre una parte del escritorio sin
iconos.
- Seleccionar la opción “Propiedades”.
- Aparecerá la Ventana “Propiedades de Pantalla”.
- Será en ésta donde modifiquemos todos los parámetros.
78


7. Configurar la Pantalla (II)
80
La ventana Personalización
En Ubicación de la imagen, podemos elegir entre los fondos que
Windows 7 incluye o utilizar alguna imagen de la Biblioteca
imágenes. También nos permite elegir entre las fotografías con
mejor clasificación y Colores sólidos.
Puedes utilizar de fondo cualquier imagen, a pesar de que no se
encuentren en estas carpetas. Tan sólo debes pulsar Examinar...
para buscarla.
Windows 7 permite poner más de una imagen como fondo de
pantalla. Se trata de un fondo dinámico que va cambiando la imagen
a mostrar como si se tratara de una presentación.
Para hacerlo, deberemos pulsar Seleccionar todo o Borrar
todo para marcar y desmarcar todas las imágenes de la carpeta que
hayas seleccionado con un sólo clic.
También puedes marcar una categoría pulsando sobre ella (por
ejemplo, haciendo clic sobrePersonajes) o marcarlas
individualmente pasando el cursor sobre una imagen y marcando la
casilla que aparecerá.
Si seleccionamos más de una imagen nos permitirá las
opciones Cambiar imagen cada yOrden aleatorio. Esto nos deja
elegir si las mostrará aleatoriamente o en el orden que aparezcan en
la lista, además de la frecuencia de cambio: 10 segundos, 30
segundos, 30 minutos, 1 día, etc.

7. Configurar la Pantalla (III) ¿Cómo cambiamos el Fondo de Pantalla?
- Seleccionar la pestaña “Escritorio”.
- Elegir el Fondo deseado de la Lista que aparece en la parte inferior izquierda.
- Al hacer clic sobre ellos se va mostrando una presentación preliminar de cada uno de ellos.
- Podemos definir la posición de la imagen…
81
En la opción Posición de la imagen establecemos cómo se mostrará la imagen en caso de que sus
dimensiones no coincidan con las de la pantalla:
• Rellenar. Esta vista resulta útil si la imagen es más grande que nuestra pantalla, se mostrará con
su tamaño original de forma que parte de la imagen no se verá. Si la imagen es más pequeña, se
expandirá para ocupar toda la superficie del escritorio.
• Ajustar. Se mostrará la imagen con su tamaño original, rellenando con un color sólido la zona
que no sea capaz de cubrir.
• Expandir. La imagen se ajustará al tamaño del Escritorio, haciéndose más grande, o pequeña,
según el caso.
• Mosaico. Coloca la imagen en la esquina superior izquierda, y si queda espacio, va repitiendo la
imagen.
• Centro. La imagen se centrará en el Escritorio. Si es de un tamaño menor, se mostrará un marco
alrededor y si es mayor, sólo se mostrará la parte central de la imagen.
Debemos tener en cuenta las imágenes que vayamos a visualizar para elegir la posición, para evitar
que se distorsione y conseguir que esté a nuestro gusto. Ten en cuenta también que si eliges varias
imágenes para un fondo de pantalla dinámico es posible que no todas tengan el mismo tamaño, por
lo que las opciones Ajustar o Centrar pueden ser las más acertadas.
Si queremos seleccionar otra imagen como fondo…
- Presionar el botón “Examinar”.
- Deberemos buscar la imagen en nuestro ordenador.
Para aceptar los cambios bastará con presionar el botón “Aceptar”.

7. Configurar la Pantalla (V)
El Protector de Pantalla…
- Evita daños en la pantalla provocados por una muestra prolongada de una misma imagen.
- Podemos seleccionar el protector de pantalla de la lista desplegable ofrecida.
- Podemos modificar el tiempo que tarda en aparecer en la sección “Esperar”.
- En el botón “Configuración” podemos personalizar la imagen que se usa como protector de pantalla.
- En función del protector de pantalla seleccionado las opciones de configuración variarán.
82

7. Configurar la Pantalla (VI)
83

7. Configurar la Pantalla (VII)
Modificar la Apariencia…
- Permite personalizar los colores con los que trabaja el Sistema Operativo.
- Para modificar la apariencia de las Ventanas de Windows…
1) Seleccionar la pestaña “Apariencia”.
2) De la sección “Elemento” escoger el elemento de las Ventanas que deseamos modificar.
3) De la sección “Combinación” seleccionar alguna de las propuestas.
4) Con la sección “Fuente” podremos modificar el tipo y tamaño de la letra utilizada por el Sistema Operativo.
5) Para guardar la combinación personalizada…
1) Presionar el botón “Guardar Como”.
6) Presionar el botón “Aceptar” para que los cambios surtan efecto.
84

7. Configurar la Pantalla (XI)
La Resolución y los Colores…
- Podemos definir la cantidad de colores con los que trabajará nuestra pantalla.
- Dependerá de la Tarjeta Gráfica y la Pantalla de nuestro ordenador.
- Una configuración errónea podrá acarrear resultados no deseados.
- También podemos definir la Resolución de la Pantalla.
- Afectará a la calidad de la imagen.
- A mayor resolución mayor calidad de las imágenes pero a costa de un menor tamaño relativo de las mismas.
85

7. Configurar la Pantalla (XII)
86
La ventana Personalización
Desde la ventana Personalización podremos cambiar el
aspecto del escritorio y las ventanas.
La forma más rápida de acceder a ella es haciendo clic con el
botón derecho del ratón en una zona libre del Escritorio, y
elegir la opción Personalizar en el menú contextual. O
también, podemos acceder desde el Panel de
control > Apariencia y personalización > Personalización.
- En la ventana vemos todo lo que podemos personalizar:
1. A la izquierda hay un menú que nos permite
personalizar los iconos del escritorio, los punteros
del mouse o la imagen que utilizamos en el inicio
de sesión de nuestro usuario.
2. En la parte central superior encontramos los temas
incluidos en Windows 7 y podremos saber cuál
estamos utilizando actualmente.
3. En la zona central inferior vemos los distintos
componentes que conforman un tema,
desglosados, para poder personalizarlos por
separado. En color gris nos indicará cuál es la
opción que estamos utilizando actualmente.

7. Configurar la Pantalla (XII)
87
La ventana Personalización
- En Windows 7 vienen incluidos varios temas que nos permiten
cambiar radicalmente el aspecto de nuestro sistema con tal solo un
clic. Están organizados por categorías:
- Los Temas Aero son temas con efectos visuales complejos,
transparencias, etc. Hay varios de distinta
temática: naturaleza, arquitectura, etc.
- Los Temas básico y de contraste alto pueden resultarnos útiles si
nuestro ordenador no es demasiado rápido, porque consumen
menos recursos a costa de quitar efectos puramente estéticos. El
alto contraste está pensado para cansar menos la vista o para
personas con problemas de visión.
- Además, si disponemos de conexión a internet podemos elegir la
opción Obtener más temas en línea para descargar otros.
- Si no encontramos nada a nuestro gusto, podemos crear un tema
propio personalizado, que aparecerá en la categoría Mis temas.
Para ello, deberemos partir de un tema base, por ejemplo el tema
Windows 7 (o el que más se aproxime a lo que queremos) y utilizar
los botones de la zona inferior para personalizar cada uno de los
aspectos que componen el tema: el fondo de escritorio, el color de
la ventana, los sonidos y el protector de pantalla. Durante este
tema iremos viendo las opciones más utilizadas.
- Si personalizamos un tema aparecerá con el nombre Tema sin
guardar, hasta que pulsemos el botón Guardar tema y le demos un
nombre más descriptivo. Para borrar un tema haremos clic con el
botón derecho sobre él y elegiremos la opción Eliminar tema. Ten
en cuenta que no se pueden eliminar temas que ya iban incluidos en
la instalación de Windows 7 o que están en uso en ese momento