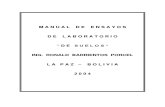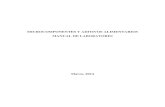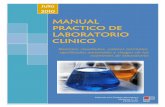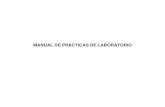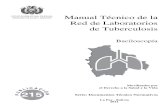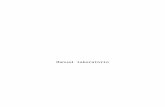Manual de laboratorio
-
Upload
catalina-medina -
Category
Documents
-
view
224 -
download
0
description
Transcript of Manual de laboratorio

FUNDACIÓN UNIVERSITARIA DEL ÁREA ANDINA
CENTRO DE EDUCACIÓN A DISTANCIA TÉCNICO PROFESIONAL EN SISTEMAS
MANTENIMIENTO DE COMPUTADORES
GUÍA BASICA DE PRÁCTICAS DE LABORATORIO
PRÁCTICA No 1: DESARME DE UN COMPUTADOR DE ESCRITORIO
OBJETIVO: Mediante el desarrollo de esta actividad, se pretende que el estudiante del Programa Técnico Profesional en Sistema de la Fundación Universitaria del Área Andina, se familiarice con los procedimientos manuales de trabajo seguro y el adecuado uso de las herramientas requeridas en el desarme de un computador con fines de mantenimiento.
ELEMENTOS Y HERRAMIENTAS DE TRABAJO:
Además del computador a desarmar, en lo posible se debe disponer de las siguientes herramientas: Anteojos de seguridad industrial. Pulsera antiestática Tapete antiestático Diferentes destornilladores (de pala, Phillips, torx, hexagonal) Cortahílos, pinzas o alicates de punta fina. Compuesto térmico, solución limpiadora de componentes, lata de aire comprimido. Ataduras de cables, organizador de partes, recipiente de plástico para almacenar
partes grandes del computador, bolsas antiestáticas para las partes de electrónica.
PROCEDIMIENTOS: El desarrollo de la práctica debe llevarse a cabo teniendo en cuenta las debidas medidas de seguridad para evitar peligros a personas y daños en partes del equipo. A continuación describimos los procedimientos básicos a realizar. Desconexión de cables externos: desconecte todos los cables que se conectan al
gabinete del computador (ratón, teclado, impresora, monitor, cable de red)
Destape del gabinete: Previo apagado del computador e inspección de los tornillos que sujetan las tapas del gabinete, utilice el destornillador apropiado para quitar los tornillos. (Utilice un recipiente organizador para depositar los tornillos que quita. Al haber retirado los correspondientes tornillos retire la tapa o tapas del gabinete.
Uso de pulsera y alfombrilla antiestática: Colóquese debidamente la pulsera
antiestática y conecte el otro extremo conductor a una parte metálica del gabinete; si se

dispone de un tapete antiestático, ubíquelo debidamente sobre la mesa, debajo del gabinete del computador.
Desconexión del disco duro: Localice el disco duro y desconecte cuidadosamente los
cables de alimentación y de datos.
Extracción del disco duro: Ubique y extraiga los tornillos que sostiene el disco duro, colóquelos en un lugar adecuado evitando confundirlos con otros tornillos, luego cuidadosamente retire el disco del gabinete. Busque un cuadro de referencia de jumper dibujado en el disco, utilice el cuadro para ver si el disco está instalado para una unidad de selección de cable (CS), maestra o esclava. Retirado el disco, debe colocarse en una bolsa antiestática y en un lugar que no corra peligro.
Desconexión de la unidad óptica: Ubique la unidad óptica (CD, DVD) y desconecte los cables de alimentación y de datos y retire el cable de audio de la unidad.
Extracción de la unidad óptica: Ubique y retire los tornillos que sostienen la unidad al
gabinete, colóquelos en un lugar adecuado evitando confundirlos con otros tornillos, luego retire cuidadosamente la unidad óptica, analice y describa la configuración de jumpers. Coloque la unidad en una bolsa antiestática y en un lugar que no corra peligro.
Desconexión de la fuente de energía: Ubique la fuente de energía y la/s conexión/es
de energía a la motherboard, retire cuidadosamente estas últimas. Si la fuente de energía proporciona alimentación a otros elementos internos, por ejemplo, al ventilador de la CPU, desconecte estos componentes.
Extracción de la fuente de energía: Ubique y retire los tornillos que fijan la fuente al
gabinete, siga las medidas de precaución en relación a los tornillos y luego retire la fuente siguiendo las debidas precauciones.
Extracción de tarjetas adaptadoras: Ubique las tarjetas adaptadoras instaladas (NIC,
modem, tarjeta de video). Ubique y retire el tornillo que asegura la tarjeta y extraiga cuidadosamente la tarjeta de la ranura. Asegúrese de sostener la tarjeta de la consola de montaje o de los bordes para evitar problemas de descarga electrostática. Coloque la tarjeta en una bolsa antiestática y ubique la bolsa en un lugar seguro. Siga las debidas medidas de precaución.

PRÁCTICA No 2: ENSAMBLE DE UN COMPUTADOR DE ESCRITORIO
OBJETIVO: Mediante el desarrollo de esta actividad, se pretende que el estudiante del Programa Técnico Profesional en Sistema de la Fundación Universitaria del Área Andina, desarrolle habilidades relacionadas con los procedimientos propios del ensamble e inicio de un computador, siguiendo en ello el adecuado uso de las herramientas requeridas y la aplicación de prácticas de trabajo orientadas a evitar riesgos personales y daño de componentes y partes. INTRODUCCIÓN: Esta actividad, de ensamble de un computador, contempla la instalación de una fuente de energía en el gabinete, una CPU, sistema de ventilación de CPU y módulos de memoria RAM en la motherboard; la posterior instalación de la motherboard en el gabinete; instalación de disco duro, unidad óptica, tarjetas adaptadoras (NIC, NIC inalámbrica, tarjeta de video), cables internos de alimentación y de datos, cierre del gabinete, conexión de los cables externos y finalmente configuración del BIOS para iniciar el computador. ELEMENTOS Y HERRAMIENTAS DE TRABAJO: El ensamble del computador requiere disponer de los siguientes componentes y herramientas: Gabinete de computador, fuente de energía y motherboard, debe tenerse en cuenta los
componentes a instalar Manual de la motherboard, separadores y tornillos de la motherboard. CPU, compuesto térmico, conjunto de disipador térmico/ventilador y módulo/s de RAM. Unidad de disco duro y Unidad óptica Tarjetas adaptadoras (NIC, NIC inalámbrica, tarjeta de video) Correa antiestática de muñeca y tapete antiestático. Tornillos de: fuente de energía, unidad de disco, unidad óptica, tarjetas adaptadoras. Cables de datos de las unidad de disco y óptica. Cable para monitor (DVI o VGA) Teclado, ratón, cable USB para el hub USB, cable USB para la impresora USB, cable
de red, antena inalámbrica, cable de alimentación Juego de herramientas
PROCEDIMIENTOS: El desarrollo de las actividades asociadas a esta práctica debe llevarse a cabo teniendo en cuenta las debidas medidas de seguridad para evitar peligros para a personas y daños en partes del equipo. A continuación describimos los procedimientos básicos a realizar.

Instalación de la fuente de energía: Con el gabinete debidamente destapado, alinee los orificios de los tornillos de la fuente
con los del gabinete y luego atornille adecuadamente la fuente al gabinete. Si la fuente de energía tiene un switch para seleccionar el voltaje, regúlelo de tal
manera que corresponda al voltaje de la zona.
Instalación de la CPU y Disipador/ventilador: Con la motherboard aún fuera del gabinete, Inicialmente asegúrese, mediante una
inspección visual, sobre la ubicación del Pin 1 en la CPU y el Pin 1 en el socket con el fin de evitar posibles errores en la colocación de la CPU. (la incorrecta ubicación puede dañar la CPU).
Alinee el Pin 1 de la CPU con el Pin 1 del socket y luego coloque la CPU en el socket,
cierre la placa de carga de la CPU y asegúrela en su lugar, cerrando la palanca de carga y desplazarla debajo de la lengüeta de retención.
Aplique una pequeña cantidad de compuesto térmico sobre la CPU ya instalada y
distribúyalo de manera uniforme. Alinee los tornillos del conjunto de disipador térmico/ventilador con los orificios de la
motherboard alrededor del socket y coloque el conjunto sobre la CPU. Con el debido cuidado coloque y ajuste los tornillos en los orificios correspondientes en la motherboard.
Enchufe el conector para ventilador en la motherboard, de ser necesario, consulte el
manual de la motherboard para determinar el conjunto de pines a utilizar. Instalación de módulos de memoria RAM en la motherboard. Con la motherboard aún fuera del gabinete, alinee las muescas del borde inferior del
módulo de RAM a instalar, con las muecas en la ranura, presione hacia abajo hasta que las lengüetas laterales aseguren el módulo. Es imprescindible asegurarse que ningún contacto del módulo de memoria quede visible. Repita el procedimiento si va a instalar otro módulo de memoria.
Instalación de la motherboard en el gabinete: Instale los separadores de la motherboard y alinee los conectores en la parte posterior
de la motherboard con las aberturas traseras del gabinete. Ubique la motherboard en el gabinete y alinee los orificios para tornillos y separadores,
probablemente requiera ajustar la motherboard para alinear los orificios con los tornillos.
Fije la motherboard al gabinete con los tornillos adecuados.

Conecte los cables de alimentación de luces y los botones del gabinete a los conectores de la motherboard.
Instalación de disco duro: Alinee la unidad de disco con el de unidad de 3.5” en el gabinete y deslícela en el
interior hasta que los orificios de los tornillos se alineen con las ranuras en el compartimiento. Asegure la unidad al gabinete con los tornillos apropiados.
Instalación de unidades ópticas: Si es necesario, quite la cubierta de 5.25” de uno de los compartimientos externos. Alinee la unidad óptica con el compartimiento.
Inserte la unidad óptica en el compartimiento del frente de la caja hasta que los orificios
de los tornillos se alineen con las ranuras en el compartimiento y el frente de la unidad se nivele con el frente del gabinete.
Asegure la unidad al gabinete con los tornillos apropiados. Instalación de las tarjetas adaptadoras: Para la instalación física de tarjetas adaptadoras (NIC, NIC inalámbrica interna, tarjeta
de video), inicie ubicando una ranura de expansión compatible con la tarjeta a instalar, si es necesario, quite la cubierta de la ranura de la parte posterior del gabinete.
Alinee la tarjeta con la ranura de expansión y presione hacia abajo que la acomode por
completo.
Fije la tarjeta asegurando la consola de montaje en el gabinete con un tornillo. Instalación de cables internos Alinee el conector de la fuente de energía al socket de la motherboard. Presione suavemente el conector hacia abajo hasta que emita el chasquido indicador
de que ha llegado a la posición correcta.
Si se cuenta con un conector de energía auxiliar, alinee el conector de energía auxiliar al socket correspondiente en la motherboard
Presione suavemente el conector hacia abajo hasta asegurarse que esté en la posición
correcta.
Conecte un conector de alimentación a las unidades ópticas y de disco duro.
Si se cuenta con un conector de energía para ventilador, conéctelo en el conector para ventiladores apropiado de la motherboard.

Alinee y conecte el cable de datos de la unidad de disco duro con el conector de la motherboard.
Alinee y conecte el otro extremo del cable de datos de la unidad de disco con el
conector de la unidad de disco. Alinee y conecte el cable de datos de la unidad óptica con el conector de la
motherboard.
Alinee y conecte el otro extremo del cable de datos con el conector de la unidad óptica.
Se debe tener en cuenta que El Pin 1 en un cable PATA debe alinearse con el Pin 1 en el conector de la motherboard y el de la unidad de óptica o de disco duro a instalar. Cierre del gabinete y conexión de cables internos. Revise el tipo de los paneles de cierre del gabinete y proceda a fijarlos con los tornillos
correspondientes. Conecte el cable del monitor al puerto de vídeo, ajuste los tornillos en el conector.
Conecte los cables de teclado y ratón a los puertos correspondientes, los nuevos
teclados y ratones se conectan mediante puertos USB.
Si ha de conectar un hub USB, conecte el cable del hub a cualquier puerto USB del computador.
Conecte el cable de la impresora al puerto correspondiente, si es un cable USB,
conéctelo a cualquier puerto USB en el computador o del hub USB.
Conecte el cable de red Ethernet al puerto Ethernet.
Conecte la antena inalámbrica al conector de la antena.
Conecte el cable de alimentación al socket de la fuente de alimentación. Inicio del computador: En esta fase se asume que el computador ensamblado no cuenta con sistema operativo instalado. Conecte el cable de la fuente de alimentación a la tomacorriente de la pared. Encienda el computador, esté atento a los sonidos emitidos y tenga presente el código
de bips para determinar cualquier posible falla.
Durante la prueba de diagnóstico de encendido (POST), presione la tecla o configuración de teclas requeridas para ingresar a la configuración del BIOS.

(generalmente es la tecla de borrado (Del o Supr). Aparecerá la pantalla correspondiente.
Visualice cuales son las opciones de este programa y navegue por cada pantalla para
encontrar el orden de la secuencia de inicio.
Asegúrese de que la primera opción de inicio de dispositivos sea la unidad óptica y que la segunda sea la unidad de disco duro.
Navegue por cada pantalla para encontrar la de configuración de administración de
energía o la pantalla ACPI (Interfaz Avanzada de Configuración y Energía). ¿Qué configuraciones de administración de energía hay disponibles?
Navegue por cada pantalla para encontrar las configuraciones PnP. ¿Cuáles PnP hay
disponibles?
Guarde las nuevas configuraciones del BIOS y salga del programa. El computador se iniciará, pero no será de utilidad hasta no instalarle un sistema operativo.

PRÁCTICA No 3: INSTALACIÓN DE UN SISTEMA OPERATIVO.
OBJETIVO: Esta práctica se orienta a la instalación de un sistema operativo para computador de escritorio (Windows XP Professional), creará cuentas de usuarios y configurar el sistema operativo para actualizaciones automáticas luego del proceso de instalación de Windows Profesional XP.
ELEMENTOS Y HERRAMIENTAS DE TRABAJO:
Computador en el cual se instalará el sistema operativo, la unidad de disco duro debe estar vacía y se debe contar con una unidad óptica funcional.
Disco de instalación del sistema operativo Windows XP Professional.
INTRODUCCIÓN: Esta actividad se centra en la puesta en práctica de la instalación básica de un sistema operativo en un computador de escritorio, se realizan las actividades alrededor del sistema Windows XP Profesional; la instalación de sistemas operativos de esta misma plataforma, pero de otras versiones, se lleva a cabo mediante procedimientos similares, en todo caso se debe realizar una consulta para considerar las posibles variaciones en el proceso de instalación PROCEDIMIENTOS:
Inicio del computador desde el disco de instalación: Inserte el disco de instalación del sistema operativo en la unidad óptica y encienda el
computador. En el proceso de inicio, espere que en pantalla aparezca el mensaje:
“Presione cualquier tecla para iniciar desde el CD”. Al aparecer el mensaje, presione cualquier tecla para que el sistema, desde el CD,
inicie el análisis de la configuración de hardware. Si el mensaje no aparece, efectivamente el disco duro está vacío y el sistema iniciará el análisis.

Visualización de la pantalla inicial de instalación: Al aparecer la pantalla de configuración de Windows XP Professional, tenemos las
opciones Continuar, reparar, y Salir, en este caso, pulsando la tecla Enter elegimos continuar con el proceso de instalación.
Aceptación del acuerdo de licencia: Mediante la tecla Page Down podemos desplazarnos hacia abajo y poder leer el
acuerdo completamente. Aceptamos presionando F8.
Selección de la unidad de disco o partición de la instalación: Al aceptar el acuerdo aparece la ventana que permite seleccionar la unidad de disco
duro o partición en la que se realizará la instalación. En este caso presionamos Enter para seleccionar “Espacio no particionado”, lo cual es la configuración por defecto.

Selección de formato:
Presione Enter para seleccionar la configuración por defecto:
“Dar formato a la partición con el sistema de archivo NTFS”

Con lo anterior, el programa de instalación borra todo el contenido que pueda haber en el disco duro, formatea la unidad y copia los archivos de configuración desde el disco de instalación a la unidad de disco duro. Esta parte del proceso de instalación toma un tiempo comprendido entre 20 y 30 minutos.
Reinicio del equipo luego del formateo de disco: Después formatear el disco duro, se inicia el equipo y continúa el proceso de
instalación. (ya puede usarse el ratón). En la ventana que aparece seleccionamos Next para aceptar la “Configuración regional y de idioma” por defecto, esta configuración puede cambiarse posteriormente.
Personalizar el uso del software: Escribir un nombre de usuario y organización en los campos respectivos de la
ventana que aparece y luego seleccionar Siguiente.

Escribir clave del producto:
Escribir en los campos correspondiente a “Clave del producto” su clave respectiva
según aparece en la cubierta del disco de instalación y luego seleccione Siguiente.
Definir nombre del computador y contraseña del administrador: En la pantalla “Nombre de la computadora y contraseña del administrador”, escriba el
nombre que ha de darse al computador y la contraseña del administrador. Es necesario confirmar la escritura de la contraseña y no olvidarla.
Haga clic en Siguiente.

Configuración de fecha y hora: Configure, en la pantalla “Configuración de fecha y hora”, la hora y fecha para que
coincida con la correspondiente a su zona horaria local.
Haga clic en Siguiente.
Definición de la configuración de red:
En esta ventana dejamos la opción seleccionada por defecto, “Configuración típica”,
posteriormente se puede personalizar la configuración de red. Seleccionamos Siguiente para continuar.

Definición de dominio y grupo de trabajo: En la ventana “Dominio de la computadora o del grupo de trabajo” dejamos las
configuraciones por defecto.
Seleccionamos Siguiente para continuar. Aceptación de ajuste de configuración de pantalla: Pulsar Aceptar en el cuadro de dialogo que indica que el programa de instalación
realizará el ajuste automático de la configuración de pantalla, aparece el cuadro de dialogo de configuración de monitor, solo damos aceptar.

Etapa final de la instalación: Con lo anterior se inicia la etapa final de la instalación, en la cual aparece una secuencia de ventanas.
En esta ventana seleccionamos Siguiente para continuar.
En la pantalla “Ayudar a proteger su equipo”, seleccione la primera opción, como
muestra la figura y hacemos clic en siguiente.

Windows se asegurará que esté conectado a Internet, si es así, seleccione la opción
que representa su conexión de red. Si no está seguro del tipo de conexión, acepte la opción por defecto y haga clic en siguiente
Si la configuración de Windows XP Professional no puede conectarse a Internet, puede
conectarse después que la instalación haya finalizado. Haga clic en Omitir para continuar.

El programa de instalación muestra la pantalla “¿Listo para activar Windows?". Si ya está conectado a Internet, seleccione la primera opción (la marcada en la imagen)
y haga clic Siguiente, de lo contrario, seleccione la otra opción y luego Siguiente. Finalizada la configuración, el programa le recordará esta tarea.
Si tiene conexión a Internet, seleccione la opción para registrarme ahora en Microsoft,
en caso contrario seleccione la otra opción y luego siguiente.

En la pantalla “Recolectar información de registro”, llene los campos con la información correspondiente y luego clic en Siguiente. Creación de cuentas de usuario: En el panel de control (Inicio>Panel de control) haga doble clic en Cuentas de
usuario.

Aparece la ventana “Cuentas de usuarios" desde ella seleccionamos la opción Crear una nueva cuenta.
En la ventana “Darle un nombre a la cuenta nueva”, escriba un nombre y luego haga clic en Siguiente.
Seleccionar el tipo de cuenta como “Administrador de equipo” y haga clic en Crear cuenta.

Con lo anterior finaliza la creación de una cuenta nueva. Cierre sesión e ingrese con su
nombre dejando el campo de la contraseña en blanco.
Regrese al panel de control y en él seleccione nuevamente “Cuentas de usuarios” y desde ahí seleccione la cuenta antes creada y luego clic en Crear una contraseña.
En la ventana de creación de contraseña, escriba una contraseña para la cuenta
seleccionada en el campo “Escribir una contraseña nueva:” y vuelva a escribirla en el campo “Vuelva a escribir la contraseña nueva para confirmarla”
En el campo “Escribir una palabra o frase para utilizar como ayuda para recordar
la contraseña:”. Hacer clic en Crear contraseña.

Cierre la ventana “Cuentas de usuarios" que aparece luego de crear la contraseña.

PRÁCTICA No 4:
MANTENIMIENTO RELACIONADO CON EL SISTEMA OPERATIVO.
OBJETIVO: El desarrollo de la presente práctica busca adelantar algunas tareas básicas orientadas a la prevención de problemas relacionados con el sistema operativo. ELEMENTOS Y HERRAMIENTAS DE TRABAJO: Las actividades a desarrollar pueden requerir el disco de instalación, además del computador con el sistema operativo Windows XP instalado,
PROCEDIMIENTOS: Son diversas las acciones llevadas a cabo para evitar algunos problemas relacionados con el sistema operativo, a continuación desarrolle las siguientes tareas básicas.
Liberar espacio de disco Desde el ícono Mi PC o desde la ventana del explorador, hacer clic derecho sobre La
unidad Disco local (C:), se abre el menú emergente de donde seleccionamos la opción Propiedades.

En la ventana que aparece, seleccionar la opción Liberar espacio de disco, con lo cual se puede ver la ventana Liberador de espacio en disco para (C:), que muestra el cálculo realizado por Windows sobre el espacio ocupado innecesariamente
Hacer clic en Aceptar para que el sistema operativo realice la limpieza de disco.
Otra opción para realizar la limpieza de disco es mediante la ejecución del comando cleanmgr. Desde el cuadro de dialogo Ejecutar (Inicio> Ejecutar….), escriba el comando
cleanmgr en el campo “Abrir:” y luego haga clic en Aceptar, se abre la ventana Liberador de espacio en disco para (C:).
Crear puntos de restauración: Ejecutar la aplicación Restaurar sistema mediante la ruta: Inicio > Todos los programas > Accesorios > Herramientas del sistema > Restaurar sistema

Seleccionar la opción Crear un punto de restauración y luego clic en Siguiente. En la ventana que aparece, en el campo “Descripción del punto de restauración”, escribir una descripción del punto de restauración, por ejemplo: Aplicación instalada y luego hacer clic en Crear.
Con lo anterior aparece la ventana “Punto de restauración creado”. Indicando la fecha y la descripción.
Haga clic en Cerrar.

Activar la opción Agregar o quitar programas del panel de control mediante la ruta:
inicio > Panel de control > Agregar o quitar programas.
Haga clic en Agregar/quitar componentes de Windows. Probaremos la activación del
componente Internet Information Server (ISS)

Marcar la opción Servicios de Internet information Server (IIS).En la ventana Asistente para componentes de Windows.
Haga clic en Siguiente. Aparece un cuadro de dialogo solicitando la introducción del
disco de instalación del sistema operativo.

Introduzca el disco de instalación de Windows XP en la unidad óptica Haga clic en Aceptar. Debe aparecer la ventana “Archivos necesarios".
Haga clic en Aceptar, aparece la ventana de progreso “Configuración de
componentes”.
Esperar a que aparezca la ventana que le indica la finalización de la modificació.

Haga clic en Finalizar. Aparece el cuadro de dialogo “Modificación a las configuraciones del sistema” indicando la necesidad de reiniciar el equipo.
Retire el disco de instalación de Windows XP de la unidad óptica y Haga clic en Sí. Inicie sesión en Windows
Abra la aplicación del bloc de notas en Inicio>Todos los programa >Accesorios >
Bloc de notas y escriba un texto de prueba, por ejemplo. Esto es un test de puntos de restauración.
Guardar el archivo en la carpeta Mis documentos con el nombre deseado, por ejemplo
prueba de restauración. Y cierre la aplicación Bloc de notas.

Para confirmar que el servicio se ha instalado exitosamente, abra IIS mediante: Inicio > Todos los programas > Herramientas administrativas >Servicios de Información de Internet. Se debe abrir la ventana correspondiente al servicio.
Haga clic en Archivo > Salir Ejecutar la acción de restaurar sistema mediante: Inicio > Todos los programas > Accesorios > Herramientas del sistema > Restaurar sistema
En la ventana Restaurar sistema, seleccione la opción Restaurar mi PC a un momento anterior y haga clic en Siguiente. Aparece la ventana para seleccionar, en el calendario de la izquierda, las fechas que contienen puntos de restauración, y en el cuadro de la derecha se puede seleccionar puntos de restauración específicos correspondiente a una fecha.

Seleccione Aplicación instalada y haga clic en Siguiente. Aparece la ventana
“Confirme la selección del punto de restauración”.
Haga clic en Siguiente. Se reiniciará el computador y el sistema operativo restaura hasta el punto anterior en el que se instaló la aplicación IIS.
Pulsar Aceptar cuando aparezca la ventana anunciando restauración completa.

Copias de seguridad y recuperación del registro de Windows: para hacer una copia de seguridad y hacer uso de ella con fines de restauración, lleve a cabo las siguientes acciones: Haga clic en Inicio > Ejecutar.
Escriba ntbackup y pulse Aceptar, aparece la ventana del “Asistente para copia de
seguridad o restauración.
Haga clic en Modo avanzado, se visualiza la ventana Utilidad de respaldo.

Haga clic en el ícono Asistente de copias de seguridad, con lo cual aparece la ventana “Asistente para copias de seguridad”.
Haga clic en Siguiente.
En la ventana que aparece, haga clic para seleccionar la opción Únicamente realice una copia de seguridad de los datos de Estado del Sistema y haga clic en Siguiente.

Selccionar el medio o ubicación donde almacenar la copia haciendo clic sobre el botón Examinar…. Si se le solicita insertar un disquete, pulse Cancelar para que aparezca el cuadro de dialogo “Guardar como”.
Seleccione la carpeta, por ejemplo, Mis documentos y haga clic en Guardar. Reaparece la ventana “Tipo, destino y nombre de la copia de seguridad”.

Haga clic en Siguiente, con ello aparece el “Asistente para completar la copias de seguridad”
Haga clic en Opciones avanzadas. Aparece la ventana “Tipo de copia de seguridad”. El tipo predeterminado es "Normal". Si se encuentra disponible, asegúrese de que no esté marcado “Datos de almacenamiento remoto migrados a las copias de seguridad”.

Haga clic en Siguiente. Aparece la ventana “Como realizar una copia de seguridad”.
En la ventana que aparece, marque la casilla “Verificar la información después de la copia de seguridad” y luego haga clic en Siguiente. Aparece la ventana “Opciones de copias de seguridad”.

En esta ventana marcamos la opción Reemplazar las copias de seguridad existentes y luego Siguiente. Aparece la ventana “Cuándo realizar una copia de seguridad”, para definir en qué momento realizar la copia:
En esta ventana seleccionamos Ahora y luego Siguiente.

En la ventana “Asistente de finalización de la copia de seguridad” haga clic en Finalizar. Luego de ello se visualiza la ventana indicadora del progreso del proceso y después la ventana indicando la finalización.

Haga clic en Informe para ver un informe en un archivo de Bloc de notas.
Cierre el Bloc de notas y la Utilidad copia de seguridad.

Para… haga clic en Inicio > Ejecutar…. y escriba regedit en el campo “abrir:”.
Aparece la ventana Editor de registro.
Extienda la clave de registro HKEY_CURRENT_USER. Extienda la clave de registro Panel de control. Extienda la clave de registro PowerCfg Haga clic con el botón derecho en la clave de registro Screen Saver.Stars Haga clic en Eliminar. Haga clic en Archivo > Salir en la ventana del editor de registro. Examinar la carpeta “Mis documentos” y ubique el archivo “backup.bkf”. Haga doble clic en el archivo de copia de seguridad para activar el Asistente de
utilidad de copia de seguridad. Haga clic en Siguiente.

Seleccione la opción Restaurar archivos y configuraciones y luego pulse Siguiente. Aparece la ventana “Qué restaurar”.
Extienda el archivo. Extienda el archivo backup.bkf. Haga clic en la casilla de verificación Estado de sistema

Haga clic en Siguiente. Aparece la ventana “Asistente de finalización de copias de seguridad o restauración”.
Haga clic en Opciones Avanzadas. Aparece la ventana “Dónde restaurar”.
La ubicación de restauración por defecto es “Ubicación original”. Haga clic en Siguiente. La “Restauración del estado del sistema siempre sobrescribirá el Estado actual del sistema a menos que restaure una ubicación alternativa”. Aparece la siguiente ventana que le previene de esto.

Haga clic en Aceptar. Haga clic en el botón de radio Reemplazar los archivos existentes si son más viejos que los archivos de copia de seguridad.
Programación de tareas mediante la Interfaz Gráfica de Usuario (GUI): diversas tareas se pueden programar para que se ejecuten automáticamente en tiempos específicos, la programación de tareas requiere que ejecute los pasos que se describen en el siguiente ejemplo. Inicie sesión en Windows como administrador e ingrese al Panel de control.
Haga clic en Rendimiento y mantenimiento.

En la ventana “Rendimiento y mantenimiento” haga clic en Tareas programadas.
En la ventana “Tareas programadas”, haga doble clic en Agregar tarea programada. En “Asistente de tarea programada” haga clic en Siguiente y, en la ventana que aparece después, desplácese hasta seleccionar Liberador de espacio de disco”

Haga clic en Siguiente.
Escriba un nombre a la tarea en el campo “Escribir un nombre para esta tarea” y seleccione la frecuencia a la que desea que se realice. Seleccione Semanalmente, en este ejemplo, y luego haga clic en el botón Siguiente.

En la ventana mostrada anteriormente seleccione hora y día de la semana en que desea que se realice la tarea y luego pulse Siguiente.
Ingrese su nombre de usuario y contraseña y haga clic en Siguiente. Aparece la ventana anunciando que la tarea se ha programado exitosamente. En la última ventana haga clic en Finalizar. Aparece la tarea en la ventana de tareas programadas.


PRÁCTICA No 5:
PREPARACIÓN DE UNA SEGUNDA UNIDAD DE DISCO DURO. OBJETIVO: Mediante el desarrollo de esta actividad se pretende que el estudiante del Programa Técnico Profesional en sistemas de la Fundación Universitaria del Área Andina, desarrolle habilidades relacionadas con la preparación de una segunda unidad de disco duro. INTRODUCCIÓN: Con fines de extender las capacidades de almacenamiento, es útil la instalación de otra unidad de disco duro en el computador, ello requiere que el nuevo disco sea preparado para tal efecto. ELEMENTOS Y HERRAMIENTAS DE TRABAJO: Computador con Windows XP Professional instalado Unidad de disco duro IDE sin particiones y cable IDE con conexión intermedia Correa antiestática de muñeca, Juego de herramientas PROCEDIMIENTOS: Inicie el computador e ingrese a la configuración del BIOS mediante la correspondiente
combinación de teclas, muy posiblemente la pantalla de la BIOS del computador se muestre con una apariencia diferente a la mostrada en la imagen siguiente.

Según el fabricante, se podrá acceder a las diferentes secciones de la BIOS de diferentes formas, generalmente el uso de las flechas del teclado resulta útil para tal efecto. Ubíquese en la sección o ventana correspondiente a configuraciones del orden de
inicio (Boot). Podrá ver la ventana que permite configurar el orden de inicio en relación a las unidades de almacenamiento.
Seleccione la opción para cambiar el orden de inicio, según el fabricante podría ser
“Prioridad del dispositivo de inicio”, “Opciones de inicio” u “orden de inicio”. Cambie el orden de los dispositivos de inicio a:
1. CD-ROM 2. Unidad de disco duro 3. Unidad de disquete 4. Cualquier otra opción de inicio disponible
Guarde los cambios del BIOS y salga de la utilidad BIOS (F10). confirme el cambio de configuraciones del BIOS, el computador continuará con el inicio,
apáguelo antes que ingrese a Windows y desconéctele la alimentación de energía.
Destape el computador y disponga debidamente de los elementos para evitar daños por ESD.

Comúnmente, los discos vienen con un dibujo indicando las configuraciones del jumper requeridas según si se va a utilizar como maestro o esclavo, primario o secundario. Analice el diagrama para definir donde se instalará el jumper. Asegúrese que el jumper en el disco duro principal quede en la posición maestro, y que
el de la segunda unidad quede en la posición esclavo. Inserte la segunda unidad de disco en un compartimento libre del gabinete y atorníllela. Enchufe el conector del medio del cable IDE en la segunda unidad de disco para que
opere como esclavo. Enchufe un conector de energía Molex en la segunda unidad. Desconecte los elementos de protección contra ESD, tape el computador, conéctele la
energía y enciéndalo. Durante la POST de rutina, la computadora detecta la nueva unidad de disco duro.
Acepte los cambios de configuración si se le indica. (F1).
Inicie sesión en Windows como administrador.
Acceda a Mi PC y seleccione Administrar. Aparece la ventana Administración de
equipo

Seleccione la opción Administración del disco. Aparece la ventana “Asistente para
inicializar y convertir disco”.
Haga clic en el botón Siguiente. Vemos la ventana “Seleccionar discos para inicializar”.

Marque la casilla de verificación “Disco 1” y luego haga clic en el botón Siguiente.
En la ventana “Seleccionar discos para convertir”, quite la marca de de la casilla de verificación “Disco 1” si ya está marcada y luego haga clic en el botón Siguiente. Vemos la ventana “Asistente para finalizar la inicialización y la conversión de disco”.

Verifique que se haya seleccionado “Inicializar: Disco 1” y “Convertir: ninguno” y luego haga clic en Finalizar. Aparece el área “Administración del disco”.

Haga clic con el botón derecho en el espacio del “disco 1” Sin asignar y seleccione Partición Nueva ….
Aparece la ventana “Asistente de la nueva partición”. Haga clic en el botón
Siguiente de esa ventana.
En la ventana que aparece, “Especificar el tamaño de la partición”, escriba el tamaño de la partición (en MB) y haga clic el botón Siguiente.
En la ventana “Asignar letra de unidad o ruta”, haga clic para seleccionar la opción
“Asignar la letra de unidad siguiente”.

Seleccione “M”, del desplegable, y haga clic en el botón Siguiente para ver la ventana “Formatear la partición”.
Haga clic en Siguiente, con lo cual verá la ventana “Asistente para finalizar la nueva
partición”. Enesa ventana haga clic en Finalizar. Windows formatea la nueva partición y el estado del volumen cambia a “Saludable”.
Cree una segunda partición en el espacio sin asignar del “Disco 1” con la etiqueta de
unidad “N:”. Seleccione inicio > Mi PC. La sección “Unidades de disco duro” de “Mi PC” ahora
muestra los dos “Volúmenes nuevos”, “M:” y “N:”.