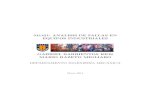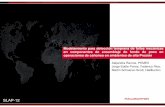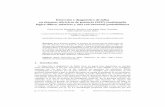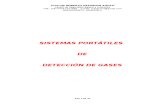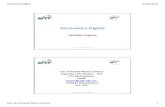Detección de fallas en equipos
-
Upload
jorge-pulido -
Category
Technology
-
view
709 -
download
4
Transcript of Detección de fallas en equipos

DETECCION DE FALLAS DE SEGURIDAD Y SOPORTE
1. Elabore una tabla en la que identifique, caracterice, describa y determine las posibles
soluciones a fallos en dispositivos periféricos del computador.
DISPOSITIVO FALLA SOLUCIÓN MOUSE: Hay varios tipos de mouse entre los más usados actualmente tenemos los mouse mecánicos y los ópticos.
El puntero que se atasca en la pantalla - Este problema se da mayormente por la suciedad que acumula la bolita de goma de este tipo de mouse.
La solución práctica es retirar la bolita y limpiar los ejes de plástico, luego de esto es recomendable usar una alfombrilla o pad de mouse.
Pérdida de sensibilidad en los botones del mouse o clic del mouse - este problema lo tienen la mayoría de mouse y se debe al desgaste que tienen los pulsadores electrónicos internamente en la placa del mouse.
La solución a este problema pueda darse de distintas formas se puede abrir el mouse y colocarle laminitas de papel encima de los pulsadores, o reemplazarlos por otros pulsadores, recomiendo se haga la segunda opción.
El puntero del mouse no se mueve totalmente – Esta falla puede deberse al estado físico del dispositivo o también se da por un problema del sistema operativo (Windows, Linux, etc.)
Si en el mouse óptico vemos que no responde el puntero pero si enciende la luz en la parte inferior, entonces puede ser daño del sistema, se prueba el mouse en otra computadora y si no funciona adecuadamente puede ser problema interno, lo mismo para el mouse mecánico.
La luz del mouse óptico prende y apaga al darle movimiento - este problema se da generalmente por el cable, por el movimiento del mouse y el desgaste internamente, el cable tiende a dañarse o romperse
Es de fácil solución también, solo se corta el cable cerca al mouse y se empata a la placa del mouse, y no se tiene ni que comprar un cable nuevo.
Puntero de mouse óptico se atasca en la pantalla - este problema en mouse óptico es por la superficie en la que se desplaza el mouse, no tiene que ser una superficie lisa, de preferencia usa una alfombrilla o un pad de mouse
Primeramente prueba colocándolo sobre una hoja de cuaderno o cualquier superficie algo áspera, si mejora el movimiento cómprale un pad sino mejora entonces puedes tener problemas en tu sistema operativo.
El conector de entrada a la computadora de mi mouse ps2 está roto – Esto se debe al mal trato que recibe el cable como pisarlo o jalarlo.
Si el conector de entrada está dañado, es posible cambiarlo por uno nuevo y así no perder tu mouse.
TECLADO: El teclado es un componente muy sencillo y cuando se estropea, lo mejor que se puede hacer es comprar otro, ya que su precio suele ser
El teclado deja de responder – Puede deberse a una mala conexión o daño en el cable.
El primer paso para verificar esto es reiniciar el PC, muchas veces se debe a que no inicia correctamente, si esto no funciona comprueba que el cable esté conectado en su sitio y no en el del mouse (teclado con estrada ps2) también puedes mirar que no le falte algún pin o que este doblado.
Cable con problemas - Por la fricción frecuente de uno de los extremos del cable del teclado, el mismo sufre doblamientos y estirones, que van
Hay que revisar el cable del teclado y chequear que los conectores estén bien insertados tanto en el lado del teclado como en el de la CPU.

bastante económico.
gastándolo. Esto hace que puedan llegar a soltarse los cables internamente, o el conector se desprende en el interior del mismo.
Teclas trabadas - Cuando están sucias o desgastadas, las teclas se traban, permaneciendo cerrado el contacto de una tecla de forma permanente.
Hay que desarmar el teclado y limpiarlo para verificar que no haya pedazos de basura que obstruyan su funcionamiento.
Tecla que no funciona - Cuando el teclado es a membrana y el contacto de grafico en la placa está gastado, la tecla dejará de funcionar, o habrá que apretarla muy fuerte.
En este caso, desarmar el teclado y repasar con lápiz el contacto de la placa que está gastado. Esta solución es temporal, ya que por el desgaste habrá que cambiar el teclado en un plazo corto.
Se derramó agua/café sobre el teclado - En realidad, sería bueno elegir un mejor lugar para la merienda o las onces.
Si llega a ocurrir esto, desconectar inmediatamente el teclado (después de salir del sistema), y secarlo completamente poniéndolo al revés para que el agua se vuelva a derramar, y con la ayuda de un secador de cabello
MONITOR : Los monitores son máquinas de suma importancia en nuestros ordenadores, por eso es necesario este en óptimas condiciones.
Producción de zumbidos y ruidos - Es por el motivo de la velocidad de Hercios de cuadros que emite tu monitor.
Si tienes Windows XP, anda clic derecho a tu escritorio y propiedades / configuración / opciones avanzadas / monitor / y ahí le subes la velocidad de Hz (entre 70 a 85Hz, dependiendo de lo que soporte tu monitor).
Conexiones flojas - si en nuestro monitor se ve reflejada la imagen, pero no correctamente es decir puede estar distorsionada, aparecer en un solo lado o también su color se ve débil.
Es aconsejable revisar el cable del monitor asegurando que un extremo del cable este bien conectado al monitor y el otro extremo este bien conectado a la computadora.
Imágenes distorsionadas - esta falla puede ser signo de interferencia de otros aparatos electrónicos (celulares, radios etc.); estos campos magnéticos pueden distorsionar la imagen de nuestro monitor, si estos magnetos se le dejan por un largo periodo podría ocasionar daños serios que pueden dañarlo permanentemente.
Para solucionar dicho problema simplemente tenemos que alejar los aparatos magnéticos de nuestro monitor que causen interferencia.
Imagen borrosa - con el transcurso del tiempo nuestros monitores suelen perder nitidez por largas trayectorias que ha trabajado, una señal clara de que nuestro monitor este viejo es por su imagen borrosa si la imagen no mejora mientras este prendido.
Es aconsejable cambiar y retirarlo por otro u otra solución de arreglar lo borroso y el parpadeo es ajustar la frecuencia de actualización.
Falla tarjeta de video - en algunas ocasiones cambiamos nuestra tarjeta para tener óptimas
Solucionar cambiando dicha tarjeta con una de mejor rango ya sea en su velocidad y su mayor calidad de imagen.

imágenes, dan como resultado una mala imagen en las gráficas de la computadora es ahí donde entramos a sospechar sobre nuestra tarjeta de video podemos
IMPRESORA: Debido a la necesidad que tiene el usuario para plasmar sus archivos en una hoja de papel, por esta razón se hace muy útil una impresora.
La impresora de puerto paralelo no imprime
Verificar si la impresión no está interrumpida debido a algún error. Para esto, ingresar al Panel de Control, Impresoras, hacer clic derecho sobre la impresora que tiene problemas y asegurarse de que no esté con una tilde la opción llamada Pausar impresión, Interrumpir impresión o Usar la impresora sin conexión.
Probar reinstalando el controlador de la impresora.
Verificar que no exista ningún conflicto de recursos en el puerto paralelo de la computadora.
Cambiar el modo de trabajo del puerto paralelo en el BIOS Setup. Es posible que, debido a un problema en la impresora, la misma no pueda operar correctamente trabajando el puerto en modo EPP o ECP. En estos casos, configurar el modo en Normal o SPP, un modo de operación más lento, pero más seguro ante ciertas fallas.
La impresora USB no imprime
Verificar si la impresión no está interrumpida debido a algún error. Para esto, ingresar al Panel de Control, Impresoras, hacer clic derecho sobre la impresora que tiene problemas y asegurarse de que no esté con una tilde la opción llamada Pausar impresión, Interrumpir impresión o Usar la impresora sin conexión.
Probar reinstalando el controlador de la impresora.
Configurar el modo del puerto USB a 1.1, ya sea desde el BIOS Setup o desde el sistema operativo, como se explicó anteriormente.
La impresora láser emana humo de color blanco al imprimir
Es una situación muy común cuando hay demasiada humedad en el ambiente. El papel absorbe gran parte de esa humedad, y al pasar por el rodillo de la impresora, que se encuentra a alta temperatura, la humedad es liberada en forma de humo blanco intenso. La solución es reemplazar el papel por hojas secas. Para evitar que esto

se repita, se recomienda colocar poco papel en la bandeja, a modo de evitar que el mismo se impregne de humedad.
El papel se atasca en el interior de la impresora
Utilizar papel de buena calidad y del gramaje recomendado por el manual de la impresora.
No utilizar papel húmedo.
Puede existir alguna obstrucción de papel previa dentro de la impresora. Abrir la tapa para verificar que no haya algún trozo de papel o suciedad acumulada en el recorrido del papel.
La impresión es difusa o entrecortada
Para el caso de las impresoras de chorro de tinta, todos los modelos actuales poseen una función llamada Alineación, la cual es recomendada efectuar al instalar un cartucho nuevo, sea negro o de color.
Este tipo de impresoras también posee una función para realiza una limpieza a los cabezales de los cartuchos de tinta, en caso de que estén obstruidos por tinta seca. En caso de no dar resultado, hay que reemplazar los cartuchos.
PARLANTES: Es un transductor electro acústico utilizado para la reproducción de sonido.
No se escucha nada, ni al iniciar el sistema operativo ni al apagar. Solo se escucha un parlante -
El puerto de salida de audio esta malo.
La tarjeta de sonido está mal sujeta o asciendo mal contacto a su respectiva ranura.
Los cables pueden estar malos. Soluciones:
Probar si los parlantes sirven en algún otro PC, si es así la tarjeta o el puerto de sonido deben ser reemplazados.
Verificar que la tarjeta está bien sujeta a su ranura.
Si se prueban otros parlantes en el PC y funcionan correctamente, quiere decir que los cables de los parlantes están malos y se deben comprar otros parlantes.
Solo hay sonido en un parlante – Puede ser generada por una configuración errónea de la tarjeta de sonido, con la fuente o hasta con el cableado.
Se puede proceder por aislar el problema a la tarjeta de sonido, el cable o los propios altavoces. Puedes probar tus altavoces en un medio alternativo, como por ejemplo un Walkman, una mini cadena o cualquier equipo de audio. Si la prueba funciona (y has usado el mismo cable), el problema probablemente esté en el ordenador o la configuración de la tarjeta de sonido. Si la prueba falla, prueba con un cable diferente. Si entonces funciona, el cable es el problema, si no, puede que tengas un problema con los altavoces. Comprueba el cableado entre los altavoces y asegúrate que el control de balance esté de forma apropiada. Si tus

altavoces tienen dos fuentes de alimentación independientes, comprueba que ambas funcionan (no olvides que las baterías fallan).
No funcionan los controles de volumen de los altavoces – Problemas con el suministro de energía.
Tus altavoces requieren, por un lado un suministro de alimentación externa o baterías para alimentar el amplificador, que es lo que activa el control de volumen. Asegúrate de que la forma, la cual se alimentan tus altavoces, está en buen estado y que los altavoces estén encendidos.
No se enciende la luz de los altavoces cuando activo el conmutador de encendido – Problema con el suministro de energía o con el conmutador.
Comprueba el estado del alimentador de los altavoces. Si van conectados directamente al enchufe de la pared comprueba que dicho enchufe tenga corriente. Si todo parece normal el problema posiblemente esté en el conmutador de corriente de los altavoces. Si cambiarlo es demasiado costoso o problemático, quizá lo mejore sea comprar otros altavoces.
Sonido con interferencia – Probablemente causada por interferencia de otros dispositivos electrónicos. .
Antes de empezar a cambiar cosas podemos probar simplemente a cambiar de posición los altavoces. Muchas veces están demasiado cerca de una fuente eléctrica o dispositivo electrónico provocando estas interferencias. Lo mismo se puede aplicar a la tarjeta de sonido si está pegada a otros equipos. Si todos esto falla, comprueba los cables. Suelen dar este tipo de problemas
AURICULARES: Los auriculares son normalmente desmontables e intercambiables, es decir, que pueden enchufarse o desenchufarse con facilidad del equipo que los requiere.
No hay sonido – Causado por mala configuración o problemas con el dispositivo.
Compruebe en las propiedades del sonido si se ha seleccionado el dispositivo de salida adecuado (por ejemplo, altavoces, auriculares, salida digital/óptica, HDMI). En algunos casos, deberá establecer el dispositivo de salida correcto manualmente.
Si no se oye ningún sonido a través de los auriculares conectados, pruebe los auriculares en otro dispositivo de sonido. Si e problema persiste, es probable que los auriculares estén defectuosos y que deba sustituirlos por otros nuevos.
Compruebe el conector hembra para auriculares con unos auriculares de los que tenga constancia que funcionan correctamente. Si el problema persiste, es probable que el conector hembra para auriculares no esté funcionando correctamente.

Chasquidos, chisporroteo y golpeteo (sonido distorsionado)
Si tu fuente de audio es un ordenador de sobremesa o portátil, intenta ajustar la configuración para que funcione con tus auriculares.
MODEM: El Internet puede fallar hardware como software, si alguna solución de hardware no funciona, mirar la parte de software.
Se pierde la señal a cada rato -resetea.
Contáctese con el distribuidor/fabricante del módem para que te den instrucciones.
Se pierde el internet sin que se mencione en el icono - Módem contiene fallas, o tarjeta de internet está fallando.
Cambiar modem, repáralo llevándolo con un técnico.
Se queda sin internet cada minuto - Algún cable mal conectado.
Revisar los cables del módem.
Al conectar una PC y una laptop a un módem, se pierde la conexión a Internet cada 5 minutos aproximadamente - Al conectar 2 computadoras al Modem está a lenta mucho al Servidor de Internet.
Esto pasa porque al conectar 2 computadoras al Modem, a lenta mucho al Servidor de Internet, cuando conectas el cable tiene mayor preferencia los bits del Internet y hace que los demás equipos conectados al Wifi tengan problemas de señal por ello el Modem pierde la señal del Servidor y por momentos se apaga.
Se pierde la conexión a internet - El sistema tiene virus.
Ver el del sistema porque hay veces que los virus dañan el sistema creando errores en las conexiones inalámbricas.
El PC no tiene acceso a Internet - El módem o el RJ/45 pueden estar malos. Los cables de comunicación del módem al PC pueden estar malos. Se está haciendo mal contacto con el puerto del módem.
Probar el módem con sus respectivos cables en otro PC, si funciona correctamente se debe comprar otro módem o comprar otro cable de comunicación del módem al PC. Probar otro módem en el PC, si no funciona, el puerto debe estar haciendo mal contacto o esta malo.
CÁMARA WEB : Con la cámara Web la falla puede ser del hardware o del software, si alguna solución del hardware no funciona, mirar la parte de software, puede ser falla del controlador.
La cámara no enciende - El cable de comunicación puede estar malo. Algún componente interno de la cámara se puedo haber dañado. El puerto USB donde está conectada la cámara esta malo.
Probar la cámara en otro PC, si funciona correctamente, debe ser el puerto USB.
Si al probarla en otro PC no funciona, recomendable comprar otra cámara.
Los controles de panorámica e inclinación no funcionan.
Debe realizar un zoom antes de que funcionen los controles de panorámica e inclinación.
Algunas webcams no son compatibles con utilizar los controles de panorámica, inclinación y zoom a resoluciones altas. Baje la resolución de la webcam para habilitar esos efectos.

No puedo iniciar una videollamada.
Su webcam está conectada a un puerto USB.
Usted y su contacto tienen el mismo programa de mensajería instantánea y ambos pueden realizar videollamadas y recibir secuencias de vídeo.
Tanto usted como su contacto están conectados a Internet en estos momentos, han iniciado sesión en su programa de mensajería instantánea y tienen el estado en línea.
Su contacto ha aceptado su invitación para iniciar una video llamada.
El icono del panel no aparece en Windows Live Messenger.
En su programa de mensajería instantánea, vuelva a ejecutar Configuración de audio y vídeo. Vuelva a iniciar la video llamada desde su programa de mensajería instantánea.
2. Descripción de limpieza de componentes con corrientes de aire.
Los mayores problemas que puede tener un computador de escritorio son el polvo y el calor, no
basta con tener un buen sistema de ventiladores y disipadores, ya que con el paso del tiempo el
polvo se acumula en los componentes del gabinete, es recomendable ubicar nuestra torre en un
ambiente libre de polvo y donde no se concentre el calor. Pero aun con todas estas medidas
nuestros equipos llegan a averiarse por la acumulación del polvo, unos más rápidos que otros,
por eso es necesario realizarle un mantenimiento preventivo para evitar futuros problemas.
La manera tradicional de hacerles mantenimiento a nuestros equipos, era destapar el gabinete y
limpiar los componentes manualmente con una toalla o paño sin medir las consecuencias que
podían causar en estos elementos, por esta razón es recomendable realizar la limpieza con
corrientes de aire, ya que es más sencillo, eficaz y económico. Para esto es útil utilizar un
soplador por que eliminara fácilmente todo el polvo acumulado, hay que ser cuidadoso de no
exponer esta fuerte corriente de aire directamente sobre los delicados circuitos ya que podemos
desprender algún componente así dañando la placa base. Gracias a la boquilla de caucho del
soplador que se dobla fácilmente podremos llegar a aquellos incomodos y estrechos lugares que
normalmente no alcanzaríamos para realizar una buena limpieza, al usar el soplador no
tendremos contacto directo con los componentes de la computadora así evitando daños por
cargas electroestáticas que tenemos en el cuerpo.
En conclusión a todo equipo, por más cuidados que se le tenga hay que hacerles una limpieza, y
lo más recomendable es realizarla con corrientes de aire ya que son las más eficientes para
desprender el polvo que se acumula en los componentes dentro y fuera del gabinete, además nos
evita estar en contacto directo con los circuitos de la placa así evitando cortos por cargas
electroestáticas de nuestro cuerpo.

3. Programas para el control físico.
TUNEUP UTILITIES
AVG PC TuneUp, anteriormente conocido como TuneUp Utilities, es
un paquete de aplicaciones para optimizar, personalizar y corregir
fallos del sistema. Entre otros propósitos, permite desfragmentar el
disco duro, eliminar archivos temporales, realizar ajustes
automáticos para incrementar la velocidad de navegación en Internet
y desfragmentar y corregir errores del registro de Windows. El
programa originalmente estaba dividido en módulos, cada uno de los
cuales cumplía un papel específico. En las versiones más modernas
adquirió una apariencia más unificada. En el año 2011 TuneUp fue
adquirido por AVG Technologies.
FUNCIONES
Al abrir la última versión de este paquete de utilidades se nos muestra una interfaz con 6
pestañas. Cada una de estas está relacionada con una característica de TuneUp:
Panel: es la pestaña inicial. Muestra un resumen del estado del sistema, principalmente de los
cambios que se han hecho y los que quedan por hacer. Incluye accesos directos a diversas
partes del programa.
Optimizar: aquí se incluye una función (desactivador de programas o program desactivator)
que permite desactivar aquellos programas que no se usen; hay que aclarar que esta función
no los desinstala de modo que, cuando se necesiten, se vuelvan a activar
automáticamente. También permite desinstalar programas, impedir que algunos se ejecuten al
arrancar y realizar tareas de mantenimiento: limpiar el registro, desfragmentarlo, eliminar
accesos directos defectuosos y desfragmentar el disco.
Arreglar: esta pestaña está dedicada a obtener más espacio libre en el disco duro. Permite
borrar archivos temporales, archivos de caché, copias de seguridad antiguas y funciones de
Windows no usadas. Incluye tres funciones extra: ver qué archivos y de qué tipo ocupan más
espacio, eliminar archivos de tal forma que sea prácticamente imposible recuperarlos y buscar
duplicados de archivos.
Solucionar problemas: incluye:
Un asistente para solucionar problemas comunes.
Una utilidad para encontrar y reparar errores del disco.
La posibilidad de restaurar archivos eliminados, incluso si ya han sido quitados de la
papelera de reciclaje (no funciona en todos los casos).
Un programa similar al monitor del sistema para ver que archivos se están ejecutando y
cerrarlos.
Y, finalmente, otro programa que muestra información del sistema.
Personalizar: está dividida en dos partes. La primera permite modificar el estilo visual del
sistema operativo; por ejemplo, se pueden cambiar los íconos, el tema, la pantalla de inicio,
etc. La segunda permite modificar opciones avanzadas de la configuración del sistema y de
los programas.

HWMONITOR
Es un programa bastante útil para los usuarios que estén
preocupados por el estado de salud de su hardware, ya que
les permite hacerse una buena idea del mismo de una
forma fácil y rápida, es una utilidad freeware que nos
permite monitorizar los elementos más importantes de
cualquier ordenador para conocer cuál es su
comportamiento y funcionamiento en tiempo real.
HWMonitor mide los principales indicadores de la buena
'salud' de un PC: el voltaje, las temperaturas y la velocidad
de los ventiladores. Podemos ver una lista detallada con
todos los valores actuales de tensión y temperatura de cada
uno de los dispositivos de nuestro ordenador. Al lado de
estos valores, además mantiene los registros máximos y
mínimos de todos estos parámetros, para que podamos tener una idea de cuál ha sido el
comportamiento de todos los elementos incluso cuando no estamos frente al ordenador. Dichos
datos pueden ser exportados a archivo, y la aplicación los puede utilizar para generar gráficos
que nos permitirán visualizar mejor la información.
El programa es muy fácil de usar, y una vez instalado sólo tendremos que ejecutarlo de forma
normal para empezar a ver nuestras estadísticas. De hecho, lo único que podemos hacer es
guardar nuestros datos en un archivo de texto para posteriores análisis.
HWMonitor es freeware, portable y compatible con Windows 7, Vista y XP en versiones de 32 y
64 bits.

AIDA64
Es una aplicación informática, de código cerrado, que sirve como
herramienta de diagnóstico del sistema. Ofrece posibilidades de
multilenguaje y está diseñado para ejecutarse sobre sistemas operativos,
tanto de 32 bits como de 64 bits, basados en la familia de Microsoft
Windows; siendo compatible con todas las versiones desde la 95 hasta la
7, incluyendo las versiones enfocadas hacia la línea de servidores. En
sus diferentes paneles, muestra información sobre todos los dispositivos
de hardware, programas instalados y rendimiento de los componentes,
para lo cual realiza un extenso y detallado análisis del sistema,
mostrando prácticamente todos los aspectos del mismo referentes a hardware, software,
configuración de red, así como diversas pruebas de rendimiento.
AIDA64, además de proporcionar sumarios completos respecto a la configuración de hardware y
software de la computadora, facilita enlaces a la Web del fabricante para mayor información y/o
descarga de controladores.
CARACTERÍSTICAS GENERALES
AIDA64 constituye una de las suites informáticas más completas encargadas de realizar un
extenso y detallado análisis del sistema, el cual muestra en una estructura de árbol. Incluye
módulos de identificación del hardware de la computadora, módulos de diagnóstico, un conjunto
bastante completo de pruebas de rendimiento o e inclusive, si es posible, facilita los enlaces o
links para la descarga de drivers.
Ofrece la posibilidad de acceder desde sus paneles a una amplia variedad de funciones
específicas, proporcionando información sobre más de 120000 dispositivos y compatibilidad con
150 sensores distintos.
Permite obtener detalles sobre el procesador, placa base, memoria, sistema operativo, procesos
activos, DLL en uso, servicios en ejecución, carpetas compartidas y usuarios, configuración de
audio y video, configuración de red local e Internet, software instalado, elementos de hardware
instalados, entre otros y con la posibilidad de generar un reporte en diversos formatos con dicha
información.
INFORMES QUE GENERA
Toda la información del sistema, el programa, además de mostrarla convenientemente ordenada
en la pantalla, también permite crear completos informes con dichos datos. Los informes -¡de
hasta 50 páginas!- se pueden personalizar y exportar fácilmente en formato TXT, HTML, XML,
CSV y hasta insertar en una base de datos SQL, especificando los detalles que se quieran incluir
en el mismo. Éstos inclusive se pueden guardar en un archivo, imprimir o enviar por correo
electrónico.
Posee funciones de notificación capaz de mostrar con gran precisión datos de los sensores de
temperatura y voltaje.

AIDA64 EN MI COMPUTADOR
1. Primero ejecutamos el programa como administrador.
2. La interfaz de usuario que muestra el producto desde su página principal permite
disponer de un listado general de información tanto desde el punto de vista de
hardware, como de software y DirectX, fundamentalmente.

3. Para ver un resumen de nuestro equipo hacemos clic en el icono de informe.
4. Aparecerá un cuadro de dialogo donde escogeremos el perfil de informes que
deseamos.

5. Después escogeremos el formato en el que queremos que aparezca el informe.
6. Esperamos unos segundos mientras el programa hace el informe general del equipo

7. Finalmente aparecerá el informe en el formato que escogimos anteriormente, como
vemos es un informe detallado de los componentes que posee el equipo como
procesador, memoria RAM y hasta de la pantalla.
4. Fallas que se presentadas por electricidad estática.
Una descarga de electricidad estática puede causar una variedad de problemas a una
computadora, desde destruir completamente los circuitos integrados de manera que el sistema ya
no es utilizable hasta hacer que la computadora se reinicie sin ningún daño adicional. Una
descarga de electricidad estática puede dañar un chip de maneras que no son inmediatamente
evidentes, pero puede hacer que poco a poco el chip falle con el tiempo. La mayoría de los chips
de las computadoras son vulnerables incluso a pequeñas cantidades de voltaje.
Antecedentes
Una descarga electrostática (cuya sigla inglesa es ESD) se produce a partir de un proceso
conocido como triboelectrificación, según un artículo de enero 2002 publicado en PC World.
Cuando una persona toca con sus dedos el teclado de la computadora se produce un intercambio
de electrones, convirtiéndose un objeto en positivo eléctricamente mientras que el otro queda
como negativo. Cuando esa misma persona toca otro objeto que tiene una carga opuesta, esto
producirá que los electrones fluyan hacia atrás y adelante. Las descargas de estática son más
frecuentes en las zonas donde hay poca humedad. Los seres humanos no pueden sentir una
descarga eléctrica que sea inferior a 3.500 voltios, pero una descarga estática tan baja como 400
voltios pueden causar daños en una computadora. Esto significa que muchos usuarios de
computadoras que abren la carcasa de su equipo para instalar más memoria o una tarjeta de
video pueden dañar sus computadoras sin saberlo.

Chips CMOS
De acuerdo con PCComputerNotes.com, los nuevos circuitos integrados de computadora
conocidos como chips semiconductores complementarios de óxido de metal (por su sigla en
inglés, CMOS) son más susceptibles a sufrir una ESD que los chips que son más antiguos. La
mayoría de las unidades de procesamiento central y las tarjetas de memoria de sistema tienen
chips CMOS.
Falla inmediata
Un resultado común de los daños producidos por una ESD es una falla inmediata de un chip. Esto
puede ocurrir cuando el dueño de la computadora instala una nueva tarjeta de memoria RAM en
el equipo sin utilizar una correa antiestática o algún otro método de conexión a tierra. La descarga
estática destruye la nueva tarjeta de memoria RAM y cuando la computadora está encendida no
funciona correctamente, de acuerdo con PCComputerNotes.com. Este tipo de problema se puede
resolver sólo mediante la sustitución de la tarjeta de memoria dañada.
Falla retardada
Otra ocurrencia común con una ESD es que un chip se dañe por una descarga estática, pero que
tome semanas o incluso meses para que el chip falle por completo, de acuerdo con
PCComputerNotes.com. En este caso, el equipo puede experimentar fallos ocasionales que
pueden ser difíciles de atribuir a un chip dañado.
Prevención
Los dueños de ordenadores que necesitan abrir su computadora para instalar más memoria, una
tarjeta de video, un disco duro, un módem o una tarjeta de sonido, pueden tomar varias medidas
para prevenir una ESD que dañe su sistema. Siempre deben tener una nueva tarjeta aparte que
esté aislada y evitar tocar cualquier circuito en la tarjeta. El uso de una pulsera antiestática o de
una alfombrilla antiestática también puede prevenir un ESD. Una carpeta o una alfombra también
pueden incrementar la acumulación de estática, de modo la apertura de una computadora sobre
un piso de baldosas puede ser una mejor alternativa.
A continuación veremos unos consejos para prevenir una descarga electroestática:
1. Guarde el disco duro en una bolsa especial anti descargas hasta que llegue el momento de
instalarlo.

2. Lleve siempre una pulsera antiestática conectada a una superficie no pintada del chasis de su
ordenador.
3. Si no tiene una pulsera a mano, toque una superficie no pintada del chasis de su ordenador
antes de tocar y manipular el disco.
4. Toque solamente los conectores del disco que tengan los extremos o puentes adecuados. No
use los dedos sin protección ni herramientas no aisladas.
5. No conecte cables de alimentación o de datos a una unidad de disco a menos que la caja esté
completamente apagada.