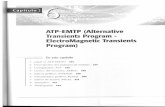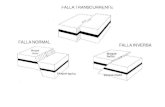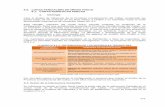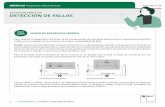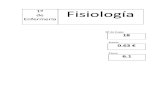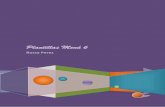CAPÍTULO 6 DETECCIÓN DE FALLAS Y BENCHMARKS 6.1 …
Transcript of CAPÍTULO 6 DETECCIÓN DE FALLAS Y BENCHMARKS 6.1 …
148
APUNTES DE TECNICAS DIGITALES III - UTN FRSN
CAPÍTULO 6
DETECCIÓN DE FALLAS Y BENCHMARKS
6.1 DETECCIÓN DE FALLAS
6.1.1 Diagnósticos post El diagnóstico POST (Power On Self Test) es de los primeros programas que se ejecutan
cuando se enciende la computadora. Está cargado en ROM y diseñado específicamente para esa computadora. El POST verifica que los componentes vitales funcionen correctamente. Si el video funciona, los mensajes de error se muestran en la pantalla. Si no es así, se genera una secuencia diferente de pitidos en el parlante de acuerdo a la falla encontrada. Antes de comenzar cada test, se coloca un código de un byte en un puerto, de manera que se puede saber, con una placa de diagnóstico colocada en el bus, cual es la prueba que dio falla. Si todas las pruebas finalizan con éxito, continúa el arranque normal, cargando el sistema operativo del disco. Desde la configuración de la BIOS se selecciona como ejecutar el POST.
Quick Power On Self Test
ENABLED reduce el tiempo necesario para realizar el chequeo de arranque (POST). Esto omite ciertos pasos. Es preferible que esté DISABLED para detectar posibles problemas durante el arranque y no mientras se trabaja.
Halt On Durante el auto chequeo al encender el ordenador (POST), la BIOS se detiene si detecta algún error de hardware. Se puede indicar a la BIOS que ignore ciertos errores y continúe el proceso de arranque. Estas son las posibilidades:
No errors No para en ningún error.
All errors Si se detecta algún error, se detiene el arranque y se pide que se corrija el error.
All, But Keyboard Se detiene en todos los errores excepto el de teclado.
All, But Diskette Se detiene en todos los errores excepto el de diskette
All, But Disk/Key
Se detiene en todos los errores excepto el de teclado o disco.
Desde el POST se chequea también la función S.M.A.R.T de los discos rígidos. Si se detecta alguna anormalidad se informa como se ve en la figura siguiente.
Placa para ver los códigos POST
CAPÍTULO 6 – DETECCIÓN DE FALLAS Y BENCHMARKS 149
APUNTES DE TECNICAS DIGITALES III - UTN FRSN
6.1.2 Diagnósticos Stand-Alone – RST, Memtest86 y WMD
Introducción
Se dice que un diagnóstico es “stand-alone” cuando puede ejecutarse cargándose a si mismo sin necesidad del sistema operativo. Se requiere una mínima parte del hardware en estado funcional. Se pueden mencionar 3 diagnósticos de memoria de este tipo: RST (Ram Stress Test), Memtest86+ y Windows memory diagnostics. Se pueden ejecutar desde un diskette, un cd o un pen drive autoarrancables. Al reiniciar la computadora, la pantalla (en modo texto) muestra “loading…” y luego inmediatamente se inicia la ejecución con los valores por defecto. En este ejemplo la máquina tiene 512 MB de RAM.
Pantalla de Memtest86+
Pantalla de Windows memory diagnostics
CAPÍTULO 6 – DETECCIÓN DE FALLAS Y BENCHMARKS 150
APUNTES DE TECNICAS DIGITALES III - UTN FRSN
6.1.3 Diagnósticos para DOS – PC-Check
Introducción
Aunque un diagnóstico que se ejecute bajo DOS presupone que una parte importante del hardware funciona, este tipo de programas es muy apropiado para garantizar que este hardware es estable en condiciones de exigencia extrema para un componente. Con un software de este tipo se puede establecer una metodología de testeo de equipos recién armados, recién reparados o aquellos que presentan fallas que detecta el usuario con las aplicaciones propias de su trabajo.
El programa que se analizará a continuación, Pc-Check® de Eurosoft, está compuesto de un módulo de información, uno de diagnósticos, uno de burn-in (1) y varias utilidades mas. El CD es auto arrancable. En la configuración de arranque de la PC se debe seleccionar el medio donde está almacenado el programa Pc-Check, en nuestro caso la unidad de CD. También existen versiones que arrancan desde un diskette o desde un pen-drive USB.
Cuando el programa se inicia, muestra la siguiente pantalla:
Menú principal
Pc-Check® Este programa es comercial y no puede ser distribuido ni utilizado si no se posee la correspondiente licencia del fabricante. Las copias de pantalla que se muestran en este apunte son sólo con fines didácticos. La página del fabricante es: http://www.eurosoft-uk.com/pccheck.html.
(1) Burn-in es el proceso mediante el cual un componente o un sistema es ejercitado antes
de que sea puesto en servicio. El objetivo es detectar aquellos componentes que podrían fallar a causa de la alta tasa de fallas de la parte inicial de la “curva de la bañera” característica de la confiabilidad de los sistemas. Si el período de “burn-in” es suficientemente extenso, se puede confiar que el sistema o componente no fallará cuando sea puesto en servicio normal.
CAPÍTULO 6 – DETECCIÓN DE FALLAS Y BENCHMARKS 151
APUNTES DE TECNICAS DIGITALES III - UTN FRSN
Menú de información del sistema
Vista general del sistema (página 1)
CAPÍTULO 6 – DETECCIÓN DE FALLAS Y BENCHMARKS 152
APUNTES DE TECNICAS DIGITALES III - UTN FRSN
Vista general del sistema (página 2)
Menú de diagnósticos avanzados
Diagnósticos del procesador
CAPÍTULO 6 – DETECCIÓN DE FALLAS Y BENCHMARKS 153
APUNTES DE TECNICAS DIGITALES III - UTN FRSN
Selección del procesador (núcleo)
Selección del diagnóstico a ejecutar (todos)
CAPÍTULO 6 – DETECCIÓN DE FALLAS Y BENCHMARKS 154
APUNTES DE TECNICAS DIGITALES III - UTN FRSN
Resultado de los diagnósticos del procesador
Diagnósticos de memoria (selección)
Diagnósticos de memoria del sistema (en ejecución)
CAPÍTULO 6 – DETECCIÓN DE FALLAS Y BENCHMARKS 155
APUNTES DE TECNICAS DIGITALES III - UTN FRSN
Performance de la memoria cache
Diagnósticos de memoria de video (en ejecución)
Diagnósticos de memoria de video (finalizado)
CAPÍTULO 6 – DETECCIÓN DE FALLAS Y BENCHMARKS 156
APUNTES DE TECNICAS DIGITALES III - UTN FRSN
Performance de la memoria cache habilitada vs deshabilitada
Diagnósticos de la tarjeta principal (selección)
CAPÍTULO 6 – DETECCIÓN DE FALLAS Y BENCHMARKS 157
APUNTES DE TECNICAS DIGITALES III - UTN FRSN
Diagnósticos de la tarjeta principal (finalizado)
Menú de la prueba de stress
Prueba de stress (en ejecución: disco rígido, CPU, Memoria, DVD)
CAPÍTULO 6 – DETECCIÓN DE FALLAS Y BENCHMARKS 158
APUNTES DE TECNICAS DIGITALES III - UTN FRSN
Prueba de stress (en ejecución: video)
Prueba de stress (finalizado)
CAPÍTULO 6 – DETECCIÓN DE FALLAS Y BENCHMARKS 159
APUNTES DE TECNICAS DIGITALES III - UTN FRSN
Menú de los diagnósticos USB (selección)
Menú de los diagnósticos USB (finalizado)
Menú de información de los dispositivos USB
CAPÍTULO 6 – DETECCIÓN DE FALLAS Y BENCHMARKS 160
APUNTES DE TECNICAS DIGITALES III - UTN FRSN
Menú de los diagnósticos de discos (PATA y SATA)
Diagnósticos de discos PATA (finalizado)
CAPÍTULO 6 – DETECCIÓN DE FALLAS Y BENCHMARKS 161
APUNTES DE TECNICAS DIGITALES III - UTN FRSN
Diagnósticos de mouse (en ejecución)
Menú de diagnósticos Burn-in
Diagnósticos Burn-in (selección de los dispositivos a ejercitar)
Para realizar un diagnóstico profesional se debe contar con los “loop-backs” para conectar
en el puerto serie, paralelo, etc. Estos tienen un conector y un cableado que permiten que las señales de salida se reenvíen como entrada, permitiendo así verificar el funcionamiento hasta al mismo conector.
CAPÍTULO 6 – DETECCIÓN DE FALLAS Y BENCHMARKS 162
APUNTES DE TECNICAS DIGITALES III - UTN FRSN
Loop-back USB Loop-backs serie y paralelo
CAPÍTULO 6 – DETECCIÓN DE FALLAS Y BENCHMARKS 163
APUNTES DE TECNICAS DIGITALES III - UTN FRSN
6.1.4 Diagnósticos para windows – Passmark BurnIn Test Aunque un diagnóstico que se ejecute bajo Windows presupone que una parte importante
del hardware funciona, este tipo de programas es muy apropiado para garantizar que este hardware es estable en condiciones de exigencia extrema para un componente, en la situación en la que todos los componentes funcionan simultáneamente, para probar todos los puertos, etc. Con un software de este tipo se puede establecer una metodología de testeo de equipos recién armados, recién reparados o aquellos que presentan fallas que detecta el usuario con las aplicaciones propias de su trabajo.
El programa que se analizará a continuación, BurnIn Test de Passmark está compuesto de un módulo de información y uno de diagnósticos. (http://www.passmark.com). En el módulo de información se puede ver un resumen de los componentes del equipo.
Como se puede apreciar, también identifica los periféricos conectados a los puertos USB,
ya que esta interfaz permite consultar sus nombres a los propios dispositivos. El diagnóstico, de resultar exitoso, confirmará la funcionalidad y estabilidad tanto del hardware como del sistema operativo, en este caso Windows 7.
Una vez seleccionados los componentes que deseamos probar, se inicia el módulo de diagnósticos, que muestra una serie de ventanas correspondientes a cada dispositivo.
CAPÍTULO 6 – DETECCIÓN DE FALLAS Y BENCHMARKS 164
APUNTES DE TECNICAS DIGITALES III - UTN FRSN
La primera corresponde a la prueba de la CPU, donde se ve el avance medido en millones de operaciones. Debajo de ésta se ve la prueba de la memoria RAM, que consiste en grabar y leer distintos patrones de bits en la mayor parte de la memoria. En este caso, de los 3 GB que tiene el sistema, se probarán 2 GB. Recordemos que para una prueba intensiva de la memoria es mas confiable el diagnóstico RST, que prueba la totalidad y con patrones mas exigentes, arrancando sin necesidad de otro sistema operativo.
Debajo se ve la prueba de la memoria de video (2D) y por último la prueba de la GPU de video (3D). Los relojes son “gadgets”, que superpuse para ver la ocupación de la CPU, el uso de memoria y el reloj de Windows mientras se ejecuta el test.
En la columna del centro, se ve el avance del test de sonido, que por supuesto deberá confirmarse con la audición por un auricular, los parlantes del sistema conectados a las salidas de audio de la computadora o un loop-back y un software específico.
A continuación, está el avance de la prueba de la placa de red. Si se seleccionó un video opcional, se lo podrá ver en la ventana siguiente.
CAPÍTULO 6 – DETECCIÓN DE FALLAS Y BENCHMARKS 165
APUNTES DE TECNICAS DIGITALES III - UTN FRSN
Al final de esta columna se ve el avance de una prueba de lectura de un DVD de datos que se colocó previamente en la respectiva unidad de accionamiento. Desde el menú de opciones también se puede elegir la grabación de un CD o DVD apropiado.
En la columna de la derecha se ve el avance de los diagnósticos de medios de almacenamiento masivo que se hayan seleccionado. En este caso el primero corresponde a una partición de uno de los discos rígidos, la ventana de abajo es una partición del otro disco rígido, y las tres restantes son 3 Pen-drives conectados en los 3 puertos USB frontales del gabinete.
La versión de BurnIn ejecutada aquí es de prueba y limitada a 15 minutos por corrida. La versión comercial permite probar los equipos el tiempo que el ingeniero crea necesario (usualmente 2 a 6 horas) dependiendo de la confiabilidad pretendida si es un equipo nuevo, una reparación, etc. Podría ser mas tiempo si se diagnosticó una falla aleatoria.
Si se trata de una búsqueda de fallas direccionada a un componente en particular, se puede seleccionar sólo éste, de manera que la prueba sea mas exigente con el y no “desgaste” innecesariamente el resto del equipo.
Por último, el programa genera un reporte, que se puede ver en la figura siguiente:
También se crea un reporte en formato texto donde detalla la instalación, los tests realizados, los errores encontrados y toda otra información que permite documentar el trabajo. Se puede personalizar el reporte en formato texto para que tenga la apariencia de un certificado, con logos, etc. lo que le da un aspecto profesional y hace a la imagen de confianza que debe tener un fabricante o un proveedor de servicios de reparaciones.
Este programa se puede instalar en la PC o se puede ejecutar desde un pen-drive y existen versiones para SO de 32 y 64 bits, tanto para Windows como para Linux.
Se pueden adicionar módulos para periféricos no incluidos en la provisión original. En este caso, puede ser mas conveniente obtener programas especiales de probada eficacia, como por ejemplo aquellos para calibrar pantallas de video, para uso en diseño gráfico.
CAPÍTULO 6 – DETECCIÓN DE FALLAS Y BENCHMARKS 166
APUNTES DE TECNICAS DIGITALES III - UTN FRSN
6.1.5 Diagnósticos para Windows – Passmark Monitor Test Existen varios programas para ayudarle a mejorar y calibrar sus ajustes, con material de
test como diagramas de color y patrones de prueba. Uno de ellos es “Passmark Monitor Test”, cuya versión de prueba se verá a continuación.
Pantalla de inicio Listado de tests
“Master Screen” “Crosshatch”
“Contrast Black and White” “LCD Pixel Persistence”
CAPÍTULO 6 – DETECCIÓN DE FALLAS Y BENCHMARKS 167
APUNTES DE TECNICAS DIGITALES III - UTN FRSN
6.2 PROGRAMAS DE MONITOREO
6.2.1 Programas de monitoreo para Windows – Speedfan Este programa freeware fue concebido originalmente para controlar la velocidad de los
ventiladores en función de la temperatura medida. Sin embargo, hoy es utilizado por muchos usuarios para monitorear las tensiones, velocidades de ventiladores y temperaturas en las placas que posean chip sensor. El programa es gratuito y la última versión puede descargarse del sitio del autor, Alfredo Milani Comparetti en: http://www.almico.com/speedfan.php.
SpeedFan – Pantalla principal SpeedFan – Gráfico de temperaturas
SpeedFan – Gráfico de tensiones de fuentes SpeedFan – Gráfico de velocidades de ventiladores
CAPÍTULO 6 – DETECCIÓN DE FALLAS Y BENCHMARKS 168
APUNTES DE TECNICAS DIGITALES III - UTN FRSN
SpeedFan – Configuración de las mediciones de temperatura
SpeedFan – Configuración de avisos ante eventos
SpeedFan – Información de los discos rígidos SMART
CAPÍTULO 6 – DETECCIÓN DE FALLAS Y BENCHMARKS 169
APUNTES DE TECNICAS DIGITALES III - UTN FRSN
Aplicación práctica de SpeedFan En este gráfico se puede observar la variación de la tensión de la fuente de 5 V, 250 W
cuando se requieren distintos consumos (rígido, CPU, video, etc.). Se puede observar que el valor base, con los consumos de reposo de los distintos componentes es de 4,75 V, en el límite de lo admisible por los dispositivos TTL.
Cambiando la fuente de alimentación por una de 350 W se logró un valor adecuado.
CAPÍTULO 6 – DETECCIÓN DE FALLAS Y BENCHMARKS 170
APUNTES DE TECNICAS DIGITALES III - UTN FRSN
6.2.2 Programas de monitoreo para Windows – SensorsView Un programa de utilidad similar al anterior es el SensorsView.
Aquí se puede ver la pantalla de configuración del programa, donde se pueden fijar valores de alarma, factores de corrección del valor indicado de temperatura, selección del chip sensor, etc.
El programa Prime95 puede ser usado para que la CPU trabaje a un régimen exhaustivo,
permitiendo de este modo poner en evidencia fallas del procesador que ocurren sólo a altas temperaturas. Aquí se ven pantallas de SensorsView y Speedfan mientras se ejecuta Prime95. Véase la caída en la fuente de alimentación de 5 V.
CAPÍTULO 6 – DETECCIÓN DE FALLAS Y BENCHMARKS 171
APUNTES DE TECNICAS DIGITALES III - UTN FRSN
6.2.3 Programas de monitoreo para Windows – Hardware Monitor Hardware monitor es un programa de la empresa CPUID que detecta el chip de monitoreo
de la PC y muestra los valores de tensiones, temperaturas, velocidades de los ventiladores de los distintos componentes (mother board, procesador, discos rígidos y placa de video). La última versión de este programa se puede descargar del sitio del fabricante en http://www.cpuid.com/.
La versión Pro, permite personalizar los rótulos, generar gráficos de tendencia y conectarse a otras PC de la red para realizar el monitoreo de estas.
CAPÍTULO 6 – DETECCIÓN DE FALLAS Y BENCHMARKS 172
APUNTES DE TECNICAS DIGITALES III - UTN FRSN
6.3 BENCHMARKS
6.3.1 Introducción Un benchmark es una comparativa de actividades similares. En el caso específico de los
benchmarks de computadoras, son programas cuyo objetivo es determinar la performance de cada uno de sus componentes, y si fuera posible la performance total del sistema, a los efectos de comparar un sistema con otro. Esta información también aporta para generar las comparativas “precio/performance”.
Si el mismo programa obtiene diferentes resultados para un determinado componente, por ejemplo, la velocidad de procesamiento aritmético del procesador A es mas alta que la del procesador B, esto debería significar que el procesador A se desempeñará mejor en una actividad real que haga uso intensivo del procesamiento aritmético. Para algunas aplicaciones especiales como juegos de video, existen benchmarks específicos para ese propósito, como el 3DMark, de Futuremark.
6.3.2 Benchmark para Windows – Everest El programa Everest de la empresa Lavalys tiene su fortaleza en la información que brinda
del sistema y cada uno de sus componentes, sin embargo, posee un apartado llamado “rendimiento” donde se pueden realizar diversos benchmarks. La última versión se puede descargar en forma gratuita de http://www.lavalys.com/.
CAPÍTULO 6 – DETECCIÓN DE FALLAS Y BENCHMARKS 175
APUNTES DE TECNICAS DIGITALES III - UTN FRSN
6.3.3 Benchmark para Windows – Sisoft Sandra A continuación, se verán algunas características de un conocido programa, el Sandra 2009
de la empresa Sisoft. La última versión se puede descargar de http://www.sisoftware.net/. Según el fabricante, SiSoftware Sandra (the System ANalyser, Diagnostic and Reporting
Assistant) es una utilidad de información y diagnóstico. Le proveerá gran cantidad de información (inclusive no documentada) que necesita conocer sobre su computadora, ya sea hardware o software.
Funciona de la misma forma que otras utlidades de Windows, no obstante, intenta ir mas allá y mostrarle lo que realmente está sucediendo. Brinda al usuario la posibilidad de dibujar comparativas, tanto de alto como de bajo nivel. Puede conseguir información de la CPU, chipset, adaptador de video, puertos, impresoras, placa de sonido, memoria, red, “internals” de Windows, AGP, PCI, PCI-X, PCIe (PCI Express), USB, USB2, 1394/Firewire, y mas.
El equipo bajo test tiene las siguientes características:
Procesador AMD Athlon 64 4200 @ 2200 MHz, zócalo AM2, 1,25V, cache L1 64 kB código y 64 kB datos, cache L2 512 kB, Mother ASUS M2NE-SLI, chipset Nforce500, FSB 200 MHz, SDRAM DDR2-800 de 3 GB (dual channel), bus PCI-E 2,5 GHz, bus PCI 33 MHz, bus USB 48 MHz, Video MSI Geforce 8600 GT de 256 MB PCI-E x 16, CD/DVD RW 32/8x UDMA 133, disco rígido Samsung 320 GB SATA-2 300 MB/s. Windows 7.