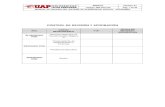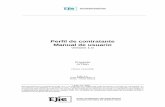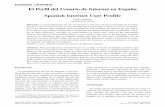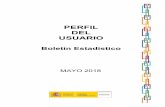Como cambiar tu perfil de usuario
-
Upload
facilitaciion -
Category
Education
-
view
889 -
download
2
Transcript of Como cambiar tu perfil de usuario

Campus Virtual del Ministerio de EducaciónDirección de Sistemas
Gobierno de la Provincia de Córdoba
Tutorial: Cómo cambiar tu perfil de usuario

¡Te damos la bienvenida al Campus Virtual!

La secuencia de pasos es muy sencilla.

Abre el navegador de Internet y escribe la dirección del Campus Virtual.

Escribe el nombre de usuario y contraseña asignada por el Administrador del Campus Virtual.
Accederá a la página de inicio del
Campus

Escribe el nombre de usuario y contraseña asignada por el Administrador del Campus Virtual.
El “alumno3” será tomado como ejemplo para continuar esta tutoría.

Esta es el área personal del “alumno3”
Una vez que ingreses, cliquea sobre tu nombre de usuario.Aquí aparece como “alumno3”

Estos datos solo pueden ser modificados por el Administrador del Campus.

En caso de necesitar modificarlos escriban un mail a [email protected]

Cliquea en “Editar información” para personalizar el perfil de usuario.
Esta es el actual perfil de usuario del
“alumno3”

Opciones de configuración de mensajería en el aula virtual.

Esta sección es la más importante del “perfil” porque podrás presentarte ante tus compañeros.

Realiza una descripción de quién eres.

Aquí podrás subir una foto a tu perfil en tres pasos.

1ro cliquea en el botón “seleccione un archivo”

Esta sección es la más importante del “perfil” porque podrás presentarte ante tus compañeros.
Aquí podrás subir una foto a tu perfil en tres pasos.1ro cliquéa en el botón “seleccione un archivo”
Escribe quién eres y manda un saludo a tus compañeros de aula virtual.
Luego selecciona la opción “Subir un archivo”.

Esta sección es la más importante del “perfil” porque podrás presentarte ante tus compañeros.
Aquí podrás subir una foto a tu perfil en tres pasos.1ro cliquéa en el botón “seleccione un archivo”
Escribe quién eres y manda un saludo a tus compañeros de aula virtual.
Y presiona el botón “Examinar”

Asigna un nombre al archivo.

Esta sección es la más importante del “perfil” porque podrás presentarte ante tus compañeros.
Aquí podrás subir una foto a tu perfil en tres pasos.1ro cliquéa en el botón “seleccione un archivo”
Escribe quién eres y manda un saludo a tus compañeros de aula virtual.
Luego selecciona la opción “Subir un archivo”.
Y presiona el botón “Examinar”
Examina la ubicación de la foto y presiona en el botón “Abrir”.

Esta sección es la más importante del “perfil” porque podrás presentarte ante tus compañeros.
Aquí podrás subir una foto a tu perfil en tres pasos.1ro cliquéa en el botón “seleccione un archivo”
Escribe quién eres y manda un saludo a tus compañeros de aula virtual.
Luego selecciona la opción “Subir un archivo”.
Y presiona el botón “Examinar”
Examina la ubicación de la foto y presiona en el botón “Abrir”.Asigna un nombre a la
foto y presiona el botón “Subir este archivo”.

Esta sección es la más importante del “perfil” porque podrás presentarte ante tus compañeros.
Aquí podrás subir una foto a tu perfil en tres pasos.1ro cliquéa en el botón “seleccione un archivo”
Escribe quién eres y manda un saludo a tus compañeros de aula virtual.
Luego selecciona la opción “Subir un archivo”.
Y presiona el botón “Examinar”
Examina la ubicación de la foto y presiona en el botón “Abrir”.Asigna un nombre a la
foto y presiona el botón “Subir este archivo”.

Todos estos campos son opcionales.

El DNI y todos los campos identificados con * son obligatorios. De lo contrario no guardará los cambios.

Para actualizar el perfil, cliquear en “Actualizar información personal”.

Y así luce el perfil del alumno 3.

Fin del tutorial “Cómo cambiar tu perfil de usuario”.