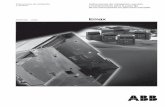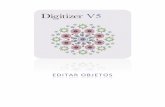TRAZADOS DE DISEÑO - embroideryhelp.net · configuraciones de tejido actuales. ... la ‘Paleta de...
Transcript of TRAZADOS DE DISEÑO - embroideryhelp.net · configuraciones de tejido actuales. ... la ‘Paleta de...
Trazados de Diseño 31-Aug-2016 ii
PROPIEDAD INTELECTUAL
Copyright © 1998-2016. Wilcom Pty Ltd, Wilcom International Pty Ltd. Todos los derechos reservados.
Todo título y Copyrights (Derechos de autor) en y del producto Digitizer-Software de Bordado (incluyendo pero no limitandose a las imágenes, animaciones, texto y aplicaciones incorporadas al producto Digitizer-Software de Bordado), los materiales de impresión que le acompañan y cualquier copia del producto Digitizer-Software de Bordado son propiedad otorgada por licencia o por sus sus distribuidores. El PROGRAMA está protegido por las leyes de Copyright y por provisiones de los tratados internacionales. Por consiguiente, usted deberá tratar el producto Digitizer-Software de Bordado al igual que cualquier otro material de Copyright. No podrá copiar los materiales impresos que acompañan al programa Digitizer-Software de Bordado.
AccuSoft Corporation posee los derechos de autor (Copyright) sobre parte de la tecnología de imagen de este producto Digitizer-Software de Bordado.
Garantía limitada
Con la excepción de los REDISTRIBUIDORES, a quienes se suministra sin garantía de ninguna clase, jsmc garantiza que el Software Media y la documentación que le acompaña están libres de todo defecto en cuanto al material y mano de obra se refiere y que el Digitizer-Software de Bordado funcionará perfectamente de acuerdo con el material escrito que le acompaña, por un período de noventa (90) días desde la fecha del recibo de compra. Algunos Estados y Jurisdiciones no admiten limitaciones sobre la duración de una garantía implícita, por lo tanto la limitación arriba citada no le sería aplicable a usted. Hasta los contornos permitidos por la ley, las garantías implícitas del Digitizer-Software de Bordado están limitadas a un periodo de noventa (90) días.
Limitación de responsabilidad civil
La responsabilidad civil de jsmc bajo garantía, será limitada al coste del Software Media y al de su Documentación. Bajo ninguna circunstancia será responsable de pérdidas resultantes, daños accidentales o indirectos (incluyendo, sin limitación, daños por la pérdida de beneficios de negocios, interrupción de negocios, pérdida de información de negocios o cualquier otra pérdida económica) debido al uso o incapacidad de usar el jsmc, el producto Digitizer-Software de Bordado. En ningún caso jsmc será igualmente responsable frente a terceras partes o personas.
Observación
Las ilustraciones de pantalla en esta publicación pretenden ser representativas, no duplicados exactos de los trazados de la pantalla generados por el Software. Igualmente, las muestras de diseño son representativas de procesos y procedimientos solamente. Pueden estar on empacadas en se versón particular del software.
Compensación para el cliente
La responsabilidad legal total de jsmc y de sus proveedores así como la compensación del cliente serán, según la opción de jsmc, bien (a) reembolso del dinero pagado o bien (b) reparación y cambio del producto Digitizer-Software de Bordado que no cumpla con la Garantía Limitada de jsmc siendo el producto devuelto a jsmc con el recibo de compra correspondiente y dentro del período de garantía.
Cualquier sustitución del producto Digitizer-Software de Bordado, será válido por el período restante de la garantía original o de treinta (30) días, dependiendo de que período sea más largo.
Trazados de Diseño 31-Aug-2016 iii
CONTENIDO
Introducción....................................................................................................................................... 1
Insertar diseños ................................................................................................................................. 2 Tejidos y paletas de colores.......................................................................................................................... 2 Insertar y modificar ...................................................................................................................................... 3
Seleccionar objetos ............................................................................................................................ 4 Seleccionar con ‘Seleccionar’ ....................................................................................................................... 4 Seleccionar con ‘Resecuenciar’ .................................................................................................................... 5 Funciones de selección ................................................................................................................................. 6
Manipular objetos .............................................................................................................................. 7 Copiar y pegar objetos .................................................................................................................................. 7 Agrupar objetos ............................................................................................................................................ 8 Duplicar objetos ........................................................................................................................................... 9 Clonar objetos ............................................................................................................................................ 10
Organizar objetos ............................................................................................................................. 12 Posicionar objetos ...................................................................................................................................... 12
Áreas de trabajo ............................................................................................................................... 13 Definir área de trabajo ............................................................................................................................... 13 Activar área de trabajo ............................................................................................................................... 14 Crear trazado rectangular .......................................................................................................................... 14
Imprimir trazados ............................................................................................................................. 16 Para imprimir un trazado de diseño... ........................................................................................................ 16
Introducción
Trazados de Diseño 31-Aug-2016 1
INTRODUCCIÓN
La caja de herramientas ‘Trazado’ le permite combinar con facilidad diseños y elementos de diseño insertando el contenido de un archivo en otro. También puede añadir con rapidez elementos a los diseños copiando o duplicando objetos existentes. Agrupe los objetos seleccionados o los diseños completos para moverlos, escalarlos o transformarlos al mismo tiempo. En la caja hay también herramientas especiales disponibles para ayudarle a crear trazados de diseño más grandes y funciones especializadas como ‘Ojales’. Explore los temas en la lista a la derecha.
Insertar diseños
Trazados de Diseño 31-Aug-2016 2
INSERTAR DISEÑOS
Use Personalizar diseño / Estándar / Trazado > Insertar diseño para insertar otro diseño de bordado en el diseño actual. Las paletas de diseño se fusionan. Esta herramienta también está disponible mediante el menú Archivo.
La forma más sencilla de crear trazados de diseño es simplemente combinar diseños o elementos de diseño en un único trazado de diseño. El software le permite insertar un diseño en otro. Los dos diseños (o más) se pueden guardar después como un diseño combinado. Por defecto, el diseño insertado será añadido al primero en la secuencia de costura.
Alternativamente, desplácese al punto de la secuencia de costura donde desea insertar el segundo diseño. Puede insertar un diseño entre objetos de la secuencia o ‘anidar’ el diseño en un objeto.
Tejidos y paletas de colores
Use Personalizar diseño > Auto tejido para cambiar las propiedades del diseño para bordarlo sobre un tejido diferente.
Cuando inserta un diseño en otro los tejidos y las paletas de diseño se unen.
Si ‘Auto tejido’ está habilitado en el diseño actual, el diseño insertado se adaptará a las configuraciones de tejido actuales.
Si ‘Auto tejido’ está deshabilitado en el diseño actual, las configuraciones del diseño insertado permanecerán igual.
Los colores de diseño del diseño insertado serán anexados a la ‘Paleta de diseño’, a menos que ambos estén usando los mismos colores y mapas de hilo. Si el diseño insertado está usando un mapa de hilos diferente, la ‘Paleta de diseño’ mostrará los hilos de ambos mapas. Si desea que el diseño insertado comparta el mismo mapa de hilos, use el recuadro acoplable ‘Mis hilos’ para fusionar los colores de hilo.
Insertar diseños
Trazados de Diseño 31-Aug-2016 3
Si los dos diseños comparten colores, puede desear resecuenciarlos para lograr un bordado eficiente.
Insertar y modificar
Use Personalizar diseño / Estándar / Trazado > Insertar diseño para insertar otro diseño de bordado en el diseño actual. Las paletas de diseño se fusionan. Esta herramienta también está disponible mediante el menú Archivo.
Por lo general, cuando combina elementos de diseño, querrá realizar varias modificaciones como duplicar, escalar, reflejar y otras operaciones.
Cuando selecciona un objeto o elemento de diseño, se despliegan las barras de herramientas ‘Contexto’ y ‘Estándar’. Éstas le permiten insertar diseños, como también hacer numerosas transformaciones a los elementos seleccionados. Explore otros temas en esta sección para familiarizarse con las posibilidades.
Seleccionar objetos
Trazados de Diseño 31-Aug-2016 4
SELECCIONAR OBJETOS
El software proporciona varias formas de seleccionar los objetos que componen un diseño de bordado. Puede seleccionar todos los objetos para modificar el diseño en su conjunto u objetos individuales para modificarlo en sus detalles.
Seleccionar con ‘Seleccionar’
Use Seleccionar > Seleccionar objeto para seleccionar un objeto o grupo. O arrastre un marco de selección para seleccionar los objetos o grupos en su interior.
La herramienta Seleccionar proporciona diversos modos para seleccionar objetos, incluidos señalar y pinchar, selección por medio de caja de delimitación y—conjuntamente con las teclas Mayús+Tab—la selección de objetos primero/último y siguiente/previo. También puede seleccionar todos los objetos para aplicar cambios a todo el diseño.
Para seleccionar todos los objetos de un diseño, seleccione ‘Editar > Seleccionar todo’ o pulse <Ctrl + A>.
Para liberar, pulse <X> o <Esc>.
El modo más sencillo de seleccionar objetos es señalar y hacer clic con el ratón con la herramienta ‘Seleccionar’ activada. Con las teclas, <Mayús> y <Ctrl> puede seleccionar varios objetos.
Para seleccionar un objeto que está detrás de otro objeto, aumente el zoom y haga clic en el contorno. Alternativamente, coloque el puntero sobre el objeto, mantenga presionada la tecla,<2> y haga clic hasta que el objeto esté seleccionado. Cada clic selecciona el siguiente objeto superpuesto.
Seleccionar objetos
Trazados de Diseño 31-Aug-2016 5
Con la herramienta ‘Seleccionar’ activada, puede también seleccionar objetos arrastrando un cuadro de delimitación alrededor de ellos.
Seleccionar con ‘Resecuenciar’
Use Editar objetos > Resecuenciar manualmente para mostrar u ocultar el recuadro acoplable Resecuenciar. Úsela para resecuenciar los objetos y bloques de color en un diseño.
El recuadro acoplable ‘Resecuenciar’ proporciona una lista secuencial de los objetos como fueron digitalizados, agrupados por ‘bloques de color’’. La lista permanece en la ventana de diseño el tiempo que usted necesite y ofrece una manera sencilla de seleccionar los objetos y visualizarlos. Está normalmente anclada a la derecha de la ventana de diseño pero puede arrastrarla a cualquier posición y redimensionarla como desee.
Alterne entre vista de objeto y vista de bloque de color haciendo clic en el botón ‘Objetos’. En la modalidad color, el recuadro acoplable muestra un ícono para cada bloque de color en el diseño, en orden de costura. En la modalidad objeto, muestra un ícono para cada objeto en el diseño.
Seleccionar objetos
Trazados de Diseño 31-Aug-2016 6
Use la lista para manipular los objetos de distintas formas, incluyendo secuenciar, editar, bloquear, ocultar, etc.
Para seleccionar un rango de ítemes, mantenga pulsada la tecla <Mayús> mientras hace clic..
Para seleccionar múltiples ítemes, mantenga pulsado <Ctrl> mientras hace clic.
Para liberar todos los objetos seleccionados, haga clic fuera de ellos o pulse <Esc>.
Haga clic derecho para acceder al menú emergente.
Funciones de selección
Hay atajos de teclado para la mayoría de las funciones de selección:
Para… Pulse…
Escoger la herramienta Seleccionar <O>
Seleccionar múltiples objetos <Ctrl> + clic izquierdo
Seleccionar una gama de objetos <Mayús> + clic izquierdo en el primer objeto y en el último
Seleccionar el objeto siguiente <Tab>
Seleccionar el objeto anterior <Mayús + Tab>
Añadir el objeto siguiente a la selección <Ctrl + Tab>
Añadir objeto anterior a selección <Ctrl + Mayús + Tab>
Seleccionar todos los objetos <Ctrl + A>
Deseleccionar todos los objetos <Esc> o <X>
Manipular objetos
Trazados de Diseño 31-Aug-2016 7
MANIPULAR OBJETOS
El software le permite añadir elementos a los diseños copiando y pegando objetos con una variedad de métodos. La caja de herramientas ‘Estándar’ provee las herramientas estándar de copiado, corte y pegado. Haga clic derecho en un objeto seleccionado para desplegar el menú emergente. Este proporciona acceso al mismo conjunto de comandos.
Por lo general, cuando combina elementos de diseño, querrá realizar varias modificaciones como duplicar, escalar, reflejar y otras operaciones. Explore los otros temas de esta sección para familiarizarse con las posibilidades.
Copiar y pegar objetos
Haga clic en Estándar > Copiar para copiar la selección y colocarla en el portapapeles. Esta herramienta también está disponible mediante el menú Editar
Haga clic en Estándar > Cortar para cortar los objetos seleccionados y colocarlos en el portapapeles. Esta herramienta también está disponible mediante el menú Editar
Haga clic en Estándar > Pegar para pegar el contenido del portapapeles. Esta herramienta también está disponible mediante el menú Editar
Puede copiar objetos para crear varios objetos idénticos o para insertar objetos de otros diseños.
Vaya a la posición de la secuencia de costura donde desea pegar el(los) objeto(s).
Manipular objetos
Trazados de Diseño 31-Aug-2016 8
También puede eliminar objetos de un diseño usando el comando ‘Cortar’ y pegarlos de nuevo. ‘Cortar’ y ‘Pegar’ cambian la secuencia de costura en el diseño.
Si usted está copiando objetos compuestos que contengan más de un color, como el que se muestra, va a tener que resecuenciarlos para optimizar los cambios de color.
Agrupar objetos
Use Contexto > Agrupar para agrupar una selección de objetos. O pulse <Ctrl+G>. Esta herramienta también está disponible mediante el menú Organizar.
Use Contexto > Desagrupar para desagrupar una selección agrupada. O pulse <Ctrl+U>. Esta herramienta también está disponible mediante el menú Organizar.
El software proporciona varias maneras de agrupar y desagrupar objetos. Los objetos agrupados se pueden seleccionar, mover, copiar, redimensionar y transformar como si fueran un único objeto. Seleccione los objetos que desea agrupar. La barra de herramientas ‘Contexto’ que aparece por defecto proporciona opciones para agrupar y desagrupar las selecciones. El menú emergente provee acceso a los mismos comandos.
Manipular objetos
Trazados de Diseño 31-Aug-2016 9
Duplicar objetos
Use Context / Trazado > Duplicar para crear una copia de un objeto seleccionado en la misma posición. El duplicado se pone al final de la secuencia de costura. Esta herramienta también está disponible mediante el menú Editar
Use Context / Trazado > Duplicar con desplazamiento para crear una copia en una posición desplazada predefinida. Úsela para crear patrones regulares de objetos duplicados.
Puede duplicar los objetos en lugar de copiarlos. Cuando se duplica un objeto, no queda copiado en el portapapeles. Esto deja el portapapeles libre para otros objetos. Seleccione el objeto u objetos que desea duplicar. Varias opciones de duplicación se vuelven disponibles - la caja de herramientas ‘Trazado’, la barra de herramientas ‘Contexto’, el menú ‘Editar’ o el menú emergente.
La manera más sencilla de duplicar un objeto seleccionado es hacer clic en la herramienta ‘Duplicar’ o simplemente pulsar <Ctrl> + <D>. Esto copia el objeto en la misma posición, de donde se puede arrastrar a otra posición. Sin embargo, recuerde que si un objeto se pega dos veces en la misma posición, se bordará dos veces.
La opción ‘Duplicar con desplazamiento’ le permite crear objetos de desplazamiento repetidos. Funciona como la herramienta ‘Duplicar’ pero coloca los objetos duplicados de acuerdo con los valores predefinidos en la pestaña ‘Editar’ en el recuadro ‘Configuraciones de bordado’. La función
Manipular objetos
Trazados de Diseño 31-Aug-2016 10
se puede usar para crear efectos como ‘sombras de caída’ en letras u otros objetos. Ésta le permite establecer un desplazamiento X / Y al duplicar para crear arreglos con patrones. Seleccione ‘Configuraciones de software > Configuraciones de bordado’ para acceder al recuadro.
Opción Efecto
Desplazamiento de centro
Cuando se encuentra activada, los objetos se duplican con los desplazamientos horizontal y vertical definidos. Úsela para crear arreglos de patrón o sombras de caída con desplazamientos precisos.
Centrar en la puntada actual
Cuando se encuentra activada, los objetos duplicados se centran por encima del cursor de puntada, dondequiera que esté ubicado en el diseño. Este es el comportamiento predeterminado.
Empezar en la puntada actual
Cuando se encuentra activada, los objetos duplicados se pegan en el cursor de la puntada actual.
Clonar objetos
Como una alternativa a duplicar, se puede usar la función ‘clonado rápido’ para copiar los objetos seleccionados.
Haga clic derecho y simplemente arrastre los objetos seleccionados.
Clone los objetos a otra ventana con el mismo método. Se crea una copia de la selección en las mismas coordenadas de la primera ventana, no importa dónde se suelte el ratón.
Manipular objetos
Trazados de Diseño 31-Aug-2016 11
Para posicionar en forma más precisa, mantenga pulsada la tecla <Ctrl> mientras arrastra – el movimiento se limita a los ejes X / Y.
Para desactivar temporalmente el desplazamiento automático, mantenga pulsada la tecla <Mayús> mientra arrastra.
Después de usar la función ‘clonado rápido’, haga clic en ‘Duplicar con desplazamiento’ o pulse <Ctrl> + <Mayús> + <D> para duplicar el objeto clonado con el mismo desplazamiento.
Organizar objetos
Trazados de Diseño 31-Aug-2016 12
ORGANIZAR OBJETOS
Posicione los objetos en su diseño usando el ratón para arrastrarlos a la nueva posición, empujándolos con las teclas de flechas o especificando las coordenadas X:Y en la barra de herr. Contexto.
Posicionar objetos
Use Seleccionar > Seleccionar objeto para seleccionar un objeto o grupo. O arrastre un marco de selección para seleccionar los objetos o grupos en su interior.
El modo más sencillo de mover un objeto en su diseño es hacer clic en él y arrastrarlo a una nueva posición. Para posicionarlo con exactitud, pulse las teclas de flechas para desplazar con precisión el objeto hasta la posición deseada.
Puede posicionar los objetos seleccionados en relación con el centro del diseño ingresando sus coordenadas X:Y en la barra de herramientas ‘Contexto’ que se despliega cuando selecciona objetos. Use la regla (Ctrl + R) para medir con precisión.
Áreas de trabajo
Trazados de Diseño 31-Aug-2016 13
ÁREAS DE TRABAJO
La función ‘Área de trabajo’ le permite organizar varios elementos de bordado sobre un ítem o un tejido para bordarlos. Los elementos se copian, rotan y colocan en un área de trabajo predefinida. Puede también imprimir el trazado con marcas ‘Posicionador de tejido’. Úselas para disponer físicamente los diseños sobre el ítem o tejido que quiere bordar. Puede también imprimir una plantilla para posicionar cada uno de los encuadres del diseño.
Cuando se usa en conjunto con la caja de herramientas ‘Encuadres múltiples’, puede colocar varios aros alrededor de un trazado. Vea también Encuadres múltiples.
Definir área de trabajo
Use Trazado > Definir área de trabajo para abrir el recuadro ‘Área de trabajo de trazado fácil’ para definir un área de trabajo rectangular o redonda de un tamaño específico.
Antes de poder crear un trazado de diseño, necesita definir un área de trabajo correspondiente al ítem sobre el cual se propone bordar. Las áreas de trabajo se pueden definir como espacios rectangulares o circulares. El software le permite definir un área de trabajo de hasta 3m x 3m.
Haga clic en el botón ‘Definir área de trabajo’ para abrir el recuadro.
Seleccione un área de trabajo rectangular o redonda e ingrese las dimensiones.
Establezca un color de fondo para el trazado igual al del tejido que se propone usar.
Inserte y dimensione las ilustraciones como se requiera.
Áreas de trabajo
Trazados de Diseño 31-Aug-2016 14
Activar área de trabajo
Haga clic en Visualizar > Mostrar diseño para mostrar u ocultar elementos de diseño. Haga clic para abrir la lista desplegable de configuraciones de visualización.
Use la lista desplegable ‘Mostrar diseño’ para activar el área de trabajo como se necesite.
Crear trazado rectangular
Use Trazado > Copiar reflejo a esquinas del área de trabajo para copiar el(los) objeto(s) seleccionado(s) a cada esquina del área de trabajo de trazado.
Use Trazado > Auto centrar en área de trabjao para mover automáticamente el(los) objeto(s) seleccionado(s) al centro del área de trabajo.
Cree trazados rectangulares grandes con diseño(s) y / o objeto(s) seleccionado(s). Los diseños se copian, rotan y colocan en el área de trabajo automáticamente. Despliegue el área de trabajo de trazado.
Áreas de trabajo
Trazados de Diseño 31-Aug-2016 15
Inserte un diseño y posiciónelo cuidadosamente en el área de trabajo.
Seleccione un método de reflejar y copiar. Cada copia se refleja en el plano vertical o en el horizontal.
Haga clic o pulse <Intro> para confirmar.
Inserte o cree diseños adicionales como requiera.
Use la herramienta ‘Auto entrar’ para mover automáticamente los objetos seleccionados al centro del área de trabajo.
Si desea que los objetos seleccionados se cosan en encuadres separados, asegúrese de que estén agrupados antes de continuar. De lo contrario, serán optimizados por color – es decir, bloque de color por bloque de color - para ser bordados en una única operación.
Imprimir trazados
Trazados de Diseño 31-Aug-2016 16
IMPRIMIR TRAZADOS
Puede bordar el diseño enviándolo directamente a una máquina de bordar o guardarlo en un medio extraíble y bordarlo usando una plantilla de trazado y el posicionador de tejido. El dispositivo cuenta con una barra de plástico transparente con una cruz marcada.
El software le permite definir áreas de trabajo de trazado de hasta 3m x 3m. Los trazados grandes pueden tener que imprimirse en muchas páginas. Para ahorrar papel, puede escoger imprimir en un porcentaje del tamaño real. Debe recordar multiplicar las dimensiones de la plantilla por un factor de escala. Por ejemplo, si usted imprime al 50%, tiene que doblar las medidas en la hoja de trabajo al transferir al tejido. Use la tabla que sigue a modo de guía.
% Escala Factor
50% 2:1 x 2
25% 4:1 x 4
20% 5:1 x 5
10% 10:1 x 10
Para imprimir un trazado de diseño...
Use Producir diseño / Estándar > Vista previa de impresión para previsualizar la hoja de trabajo del diseño. Imprimir desde la ventana de vista preliminar .
Haga clic en el icono ‘Vista previa de impresión’. Se muestra el trazado del diseño tal como será impreso.
Imprimir trazados
Trazados de Diseño 31-Aug-2016 17
Haga clic en ‘Opciones’. Se abre el recuadro ‘Opciones de impresión’.
Seleccione ‘Modalidad plantilla’. Estas configuraciones ahora muestran el contorno del diseño sin puntadas.
Asegúrese de que las opciones ‘Marca del posicionador de tejido’ y ‘Área de trabajo’ estén seleccionadas. La marca del posicionador de tejido indica el centro del aro. Está impresa en cada aro en el diseño.
Seleccione la opción ‘Zoom 1:1’ en el grupo ‘Zoom’.
Haga clic en ‘Aceptar’. Cada configuración de aro tendrá impreso un número cerca de la marca de posicionador de tejido para indicar la secuencia de costura del aro.
Imprimir trazados
Trazados de Diseño 31-Aug-2016 18
Puede imprimir una vista general del trazado seleccionando ‘Zoom hasta encajar’ o ingresando un valor en el campo ‘% del real’.
Aunque los archivos JEF y SEW manejan las marcas de posicionamiento de tejido, no manejan los contornos. Como JEF y SEW son formatos de archivo de puntadas, contienen datos de puntadas pero no de contornos. La solución es mostrar los archivos JEF y SEW con las puntadas y las marcas del posicionador de tejido activadas.