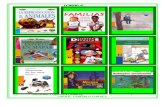ILUSTRACIONES - embroideryhelp.net · Suele ser el caso de logotipos y de dibujos sencillos...
Transcript of ILUSTRACIONES - embroideryhelp.net · Suele ser el caso de logotipos y de dibujos sencillos...
Ilustraciones 30-Aug-2016 ii
PROPIEDAD INTELECTUAL
Copyright © 1998-2016. Wilcom Pty Ltd, Wilcom International Pty Ltd. Todos los derechos reservados.
Todo título y Copyrights (Derechos de autor) en y del producto Digitizer-Software de Bordado (incluyendo pero no limitandose a las imágenes, animaciones, texto y aplicaciones incorporadas al producto Digitizer-Software de Bordado), los materiales de impresión que le acompañan y cualquier copia del producto Digitizer-Software de Bordado son propiedad otorgada por licencia o por sus sus distribuidores. El PROGRAMA está protegido por las leyes de Copyright y por provisiones de los tratados internacionales. Por consiguiente, usted deberá tratar el producto Digitizer-Software de Bordado al igual que cualquier otro material de Copyright. No podrá copiar los materiales impresos que acompañan al programa Digitizer-Software de Bordado.
AccuSoft Corporation posee los derechos de autor (Copyright) sobre parte de la tecnología de imagen de este producto Digitizer-Software de Bordado.
Garantía limitada
Con la excepción de los REDISTRIBUIDORES, a quienes se suministra sin garantía de ninguna clase, jsmc garantiza que el Software Media y la documentación que le acompaña están libres de todo defecto en cuanto al material y mano de obra se refiere y que el Digitizer-Software de Bordado funcionará perfectamente de acuerdo con el material escrito que le acompaña, por un período de noventa (90) días desde la fecha del recibo de compra. Algunos Estados y Jurisdiciones no admiten limitaciones sobre la duración de una garantía implícita, por lo tanto la limitación arriba citada no le sería aplicable a usted. Hasta los contornos permitidos por la ley, las garantías implícitas del Digitizer-Software de Bordado están limitadas a un periodo de noventa (90) días.
Limitación de responsabilidad civil
La responsabilidad civil de jsmc bajo garantía, será limitada al coste del Software Media y al de su Documentación. Bajo ninguna circunstancia será responsable de pérdidas resultantes, daños accidentales o indirectos (incluyendo, sin limitación, daños por la pérdida de beneficios de negocios, interrupción de negocios, pérdida de información de negocios o cualquier otra pérdida económica) debido al uso o incapacidad de usar el jsmc, el producto Digitizer-Software de Bordado. En ningún caso jsmc será igualmente responsable frente a terceras partes o personas.
Observación
Las ilustraciones de pantalla en esta publicación pretenden ser representativas, no duplicados exactos de los trazados de la pantalla generados por el Software. Igualmente, las muestras de diseño son representativas de procesos y procedimientos solamente. Pueden estar on empacadas en se versón particular del software.
Compensación para el cliente
La responsabilidad legal total de jsmc y de sus proveedores así como la compensación del cliente serán, según la opción de jsmc, bien (a) reembolso del dinero pagado o bien (b) reparación y cambio del producto Digitizer-Software de Bordado que no cumpla con la Garantía Limitada de jsmc siendo el producto devuelto a jsmc con el recibo de compra correspondiente y dentro del período de garantía.
Cualquier sustitución del producto Digitizer-Software de Bordado, será válido por el período restante de la garantía original o de treinta (30) días, dependiendo de que período sea más largo.
Ilustraciones 30-Aug-2016 iii
CONTENIDO
Introducción....................................................................................................................................... 1
Elegir ilustraciones ............................................................................................................................. 2 Imágenes escaneadas ................................................................................................................................... 2 Imágenes tramadas ...................................................................................................................................... 3 Imágenes suavizadas .................................................................................................................................... 3
Importar imágenes ............................................................................................................................. 4 Insertar ilustración ....................................................................................................................................... 4 Copiar y pegar imágenes .............................................................................................................................. 5 Atenuar imagen ............................................................................................................................................ 6 Bloquear ilustraciones .................................................................................................................................. 6
Escanear imágenes ............................................................................................................................. 7 Resolución de escaneado ............................................................................................................................. 7 Modalidad de color ...................................................................................................................................... 7 Profundidad de color .................................................................................................................................... 8 Resaltado ...................................................................................................................................................... 9 Escanear ilustración ...................................................................................................................................... 9
Calidad de imagen ............................................................................................................................ 11 Limpieza de la imagen ................................................................................................................................ 11 Imágenes con y sin contornos .................................................................................................................... 11 Reducción de colores .................................................................................................................................. 12 Resaltar contornos ..................................................................................................................................... 12 Filtrar el ruido ............................................................................................................................................. 13 Resumen de preparación de imágenes ...................................................................................................... 13
Procesar imágenes ........................................................................................................................... 15 Preparar imágenes sin contornos ............................................................................................................... 15 Preparar imágenes con contornos ............................................................................................................. 17
Guardar ilustraciones artísticas ........................................................................................................ 20 Guardar ilustraciones desde la modalidad Bordado .................................................................................. 20
Introducción
Ilustraciones 30-Aug-2016 1
INTRODUCCIÓN
Las ilustraciones se pueden insertar, pegar o escanear en su software de bordado para usarlas como plantillas de digitalización o ‘trasfondos’. La caja de herramientas ‘Ilustraciones’ permite importar, editar y preparar para la digitalización automática en su software de bordado ilustraciones digitales. Explore los temas en la lista a la derecha.
Los trasfondos pueden ayudarle a...
Digitalizar Detalles
Semi-automáticamente
Hace clic en una forma en las ilustraciones y Clic-para-bordar determina automáticamente las puntadas requeridas.
Automáticamente Digitalizar bordados automáticamente Usted selecciona la imagen y la herramienta ´Auto digitalizar´ determina de manera automática las formas y las puntadas necesarias para digitalizar el diseño.
Elegir ilustraciones
Ilustraciones 30-Aug-2016 2
ELEGIR ILUSTRACIONES
Para la digitalización tanto automática como manual, las imágenes ‘limpias’, a veces llamadas ‘viñetas’, funcionan mejor. Tales imágenes tienen un número limitado de colores sólidos que a su vez poseen contornos bien definidos. Lo ideal es que estén:
bien definidas, con cada forma conpuesta por pixeles de un mismo color
claramente definidas en ‘bloques’, en los que cada forma tiene un tamaño que se pueda bordar, de al menos 1 mm²
digitalizadas con una profundidad de color de al menos 256 colores (8 bit) o, preferiblemente, millones de colores (16 bit).
Imagen limpia con contornos bien definidos
Imagen limpia con bloques de color bien definidos
Imagen compleja, requiere edición para crear bloques de color limpios
Las técnicas de digitalización automática producen resultados óptimos con imágenes del tipo encontrado en las bibliotecas de clipart o creadas en una aplicación de gráficos. La digitalización automática puede funcionar con imágenes importadas de otras fuentes, pero requieren alguna preparación. Ello se debe a que las imágenes más frecuentemente disponibles no se componen de colores sólidos. Los escáneres introducen ruido, mientras que las aplicaciones de gráficos introducen ‘tramado’ y ‘suavizado’. La digitalizacion automática es menos efectiva con imágenes fotográficas, que pueden tener colores no muy bien definidos y formas complejas. Con una fotografía, puede, sin embargo, elegir las formas que desea bordar y dejar de lado lo que no necesite.
Imágenes escaneadas
Las imágenes escaneadas de dibujos impresos o bordados ya existentes normalmente contienen una gran cantidad de ‘ruido’ añadido. Si bien se pueden emplear como entrada para la digitalización automática, los mejores resultados, no obstante, se logran con imágenes relativamente limpias compuestas por bloques de color sólidos. Suele ser el caso de logotipos y de dibujos sencillos escaneados a partir de tarjetas de negocios, membretes de carta, libros, revistas y tarjetas de visita. Las imágenes con ruido normalmente han de prepararse reduciendo el número de colores y resaltando los contornos.
Elegir ilustraciones
Ilustraciones 30-Aug-2016 3
Imágenes tramadas
El tramado es una técnica de software que combina los colores existentes en un esquema de cuadrados de pixeles. Se usa normalmente para simular colores que no se encuentran en la paleta de la imagen.
Al igual que las imágenes con ruido, hay que reducir los colores de las imágenes tramadas antes de usarlas. Tenga en cuenta, no obstante, que aunque el software es muy bueno a la hora de procesar colores tramados dentro de un contorno definido, no funciona muy bien con imágenes sin contornos.
Imágenes suavizadas
El suavizado de contornos de las imágenes - ‘anti-aliasing’ - es una técnica de software similar al tramado y se usa para suavizar los contornos en las intersecciones de los bloques de color. Produce unos contornos más suaves al ‘hacer borrosos’ los pixeles donde se unen los colores.
Cuando el suavizado se usa intencionadamente para hacer borrosos los contornos, éstos han de ‘resaltarse’ antes de usarlos en la digitalización automática.
Importar imágenes
Ilustraciones 30-Aug-2016 4
IMPORTAR IMÁGENES
Las imágenes de mapa de bits se pueden insertar, pegar o escanear en el software para usarlas como trasfondos de digitalización. Para la digitalización tanto automática como manual, las imágenes ‘limpias’, a veces llamadas ‘viñeta’, funcionan mejor. Los escáneres introducen ‘ruido’, mientras que las aplicaciones de gráficos traman los colores y suavizan los contornos para mejorar la calidad de la impresión de las imágenes.
Imagen calcada escaneada Digitalizada automáticamente
Puede escalar y transformar imágenes después de importarlas, pero generalmente es mejor hacerlo durante el escaneado. Si la escala después, puede que se distorsione la imagen.
Insertar ilustración
Use Ilustraciones / Auto digitalizar / Estándar > Insertar ilustraciones para importar archivos gráficos - tanto de mapa de bits como vectoriales - para usarlos como trasfondos de digitalización o para digitalización automática. Esta herramienta también está disponible mediante el menú Archivo.
Puede cargar imágenes de mapa de bits de diversos formatos para usarlas como trasfondos de la digitalización. Los gráficos vectoriales se convierten en imágenes de mapa de bits al insertarlos.
Vaya a la caja de herramientas ‘Ilustraciones’ y seleccione ‘Insertar imagen’.
El recuadro ‘Abrir’ le permite navegar a las carpetas de ilustraciones y abrir ilustraciones en formatos tanto de mapa de bits como vectoriales.
Importar imágenes
Ilustraciones 30-Aug-2016 5
Copiar y pegar imágenes
Haga clic en Estándar > Copiar para copiar la selección y colocarla en el portapapeles. Esta herramienta también está disponible mediante el menú Editar
Haga clic en Estándar > Cortar para cortar los objetos seleccionados y colocarlos en el portapapeles. Esta herramienta también está disponible mediante el menú Editar
Haga clic en Estándar > Pegar para pegar el contenido del portapapeles. Esta herramienta también está disponible mediante el menú Editar
Puede copiar y pegar una imagen en el software copiándola directamente de otra aplicación de diseño de bordado o de gráficos y pegándola en su diseño. Simplemente seleccione la imagen que desea copiar y pegar y pulse <Ctrl + C>. Abra el archivo de diseño en el cual desea insertar la imagen. Haga clic en el icono ‘Pegar’ o pulse <Ctrl + V>.
Tendrá que ajustar el tamaño de la imagen para encajarla en las dimensiones del aro seleccionado.
Importar imágenes
Ilustraciones 30-Aug-2016 6
Atenuar imagen
Use Ilustraciones > Atenuar ilustraciones para mostrar las puntadas más claramente al digitalizar.
Para atenuar un trasfondo, haga clic en el alternador ‘Atenuar ilustración’. Esto puede ser útil cuando usa ilustraciones como fondo de digitalización.
Es posible que al digitalizar desee ocultar las ilustraciones por completo. Use la barra de herramientas ‘Visualizar’ o simplemente pulse <D> para activar o desactivar.
Bloquear ilustraciones
Use Ilustraciones > Bloquear para bloquear en su posicón los objetos seleccionados. Esta herramienta también está disponible mediante el menú Organizar.
Bloquee las ilustraciones u otros objetos para evitar que sean movidos o modificados por accidente haciendo clic en la tecla ‘Bloquear’ o pulsando <K>. Por ejemplo, bloquear las imágenes de trasfondo las mantiene en su lugar mientras usted digitaliza, transforma o reforma los objetos de bordado cercanos a ellas. Recuerde, sin embargo, hacer clic en ‘Desbloquear todo’ antes de usar métodos de digitalización automática.
Escanear imágenes
Ilustraciones 30-Aug-2016 7
ESCANEAR IMÁGENES
Si tiene ilustraciones existentes, puede escanearlas con un escáner compatible con TWAIN usando la función de escaneado. Es muy importante escanear las ilustraciones correctamente si desea usar una de las técnicas de digitalización automática; la calidad de la imagen escaneada afectará la calidad del diseño final de bordado.
En el caso del diseño de bordado, cuanto menos, mejor. Para crear un diseño no necesita todos los detalles de una imagen. Use la estructura de la imagen más que los detalles sutiles de textura y color. Para simplificar la ilustración, puede cubrirla con papel de calco y dibujar sólo las formas y líneas esenciales a rellenar con puntadas. Antes de escanear, retire la ilustración original y ponga papel blanco detrás del papel de calco. Puede que ciertas superficies brillantes, como las fotografías relucientes, no se escaneen correctamente. Cúbralas con papel de calco para disminuir su brillo. Si la ilustración tiene colores muy claros, resalte los contornos de las formas con un rotulador negro muy fino.
Resolución de escaneado
La mayoría de los escáners le pedirán ingresar información sobre la resolución del escaneado. La resolución determina el número de puntos por pulgada (ppp) usados para crear un dibujo. Cuanto más alto el valor, más clara la imagen, pero más grande el archivo. Use una resolución máxima de 300 ppp (puntos por pulgada) para digitalizar. Normalmente, una resolución de 72 ppp (resolución de pantalla) será suficiente. En general, cuanto más pequeña sea la imagen original y/o más detalle contenga, mayor tendrá que ser la resolución. Use las siguientes resoluciones a modo de guía:
Tipo de ilustración Resolución de escaneado
Tarjetas de negocios, membretes de carta 150 - 300 ppp
Bocetos a mano 150 - 300 ppp
Fotos e imágenes 150 - 300 ppp
Arte comercial, arte lineal 72 - 150 ppp
Modalidad de color
La mayoría de los escáneres también le piden ingresar información sobre la modalidad de color. Primero debe decidir si su imagen es una imagen de arte lineal (dibujo en blanco y negro), un boceto, un dibujo a color, una fotografía en blanco y negro o a color; a continuación elija modalidad de color. La modalidad ‘blanco y negro’ produce los archivos más pequeños. Las modalidades de fotografía a color y de escala de grises generan 256 colores y producen archivos similares en tamaño. Las modalidades ‘RGB’, ‘True Color’ o ‘millones de colores’ generan 16.7 millones de colores y producen los archivos más grandes. Consulte la tabla que sigue para decidir cuál modalidad es la adecuada para a su imagen.
Imagen fuente
Muestra Descripción Modal. de color recomend.*
Colores en imagen
Arte lineal Dos colores - normalmente blanco y negro
Dibujo en blanco y negro
2
2
Escanear imágenes
Ilustraciones 30-Aug-2016 8
Imagen fuente
Muestra Descripción Modal. de color recomend.*
Colores en imagen
Arte lineal
Dibujo
Boceto o dibujo con áreas de sombras en gris.
Escala de grises
Arte lineal
256
2
Imagen a color
Dos colores o más Color RGB
Millones de colores
Dibujo en color
16 mill
16 mill
2 - 256
* Los distintos softwares de escáner emplean diferentes términos para una misma modalidad.
Profundidad de color
Escanee imágenes a color en RGB (millones de colores) en lugar de sólo 256 colores. Tal vez no note ninguna diferencia en pantalla. De hecho, la imagen de color de 256 colores puede que tenga mejor apariencia en la pantalla que la imagen RGB. El software convierte todas las imágenes a 256 colores o menos cuando se cargan. Usa la información adicional para producir una imagen mejor que si la imagen hubiera sido escaneada a 256 colores.
Escaneado en 256 colores Escaneado en millones de colores
Escanear imágenes
Ilustraciones 30-Aug-2016 9
Reducido a 8 colores Reducido a 8 colores
Consejos adicionales:
No escanee imágenes de arte lineal en la modalidad de escala de grises, ya que al escanear en escala de grises se producen márgenes borrosos.
No escanee imágenes en color en la modalidad CMYK, puesto que ésta se usa únicamente para imágenes que van a imprimirse y los colores pueden ser diferentes de los colores RGB.
Si necesita cambiar el tamaño de la imagen, hágalo al escanearla. Si la escala después, puede que se distorsione la imagen.
Resaltado
Algunos softwares de escaneado le permiten aplicar lo que se llama ‘resaltado’ al escanear. El resaltado compensa el ligero desenfoque en una imagen escaneada buscando las diferencias entre colores en la imagen. El resaltado acentúa estas diferencias definiendo más claramente los bordes de la imagen. No aumenta los detalles de la imagen; solamente los hace más evidentes. En general, use el resaltado con imágenes que tengan contornos bien definidos. No lo use con imágenes sin contornos.
Escaneada con resaltado Escaneada sin resaltado
Escanear ilustración
Use Ilustraciones > Escanear ilustraciones para escanear ilustraciones de mapa de bits a un diseño abierto desde un escáner conectado.
Escanear imágenes
Ilustraciones 30-Aug-2016 10
Puede escanear imágenes directamente a su software de bordado para usarlas como trasfondos de digitalización. La función de escaneado le permite usar la mayoría de los escáneres compatibles con TWAIN. Puede usar cualquier software de escaneado siempre y cuando pueda guardar la imagen en uno de los formatos compatibles. Para escanear una imagen...
Instale su escáner. Vea también Instalación de escáner.
Prepare la ilustración para escanear.
Cree un archivo nuevo o abra el diseño en el que desea insertar el dibujo.
Vaya a ‘Ilustraciones > Escanear ilustraciones’. Se abrirá el programa de escaneado.
Elija una modalidad de escaneado y una resolución. Vea también Scan artwork.
Previsualice la imagen en el programa de escaneado.
Seleccione el área que desea escanear y escanee la imagen.
Guarde la imagen escaneada en una aplicación distinta. Guarde en un formato compatible en su carpeta de diseños.
Calidad de imagen
Ilustraciones 30-Aug-2016 11
CALIDAD DE IMAGEN
Antes de aplicar la digitalización automática, con frecuencia tiene que mejorar o ‘limpiar’ la imagen. Para funcionar efectivamente, tanto ‘Auto digitalizar’ como ‘Clic-para-relleno’, requieren imágenes de colores sólidos. Puede mejorar las ilustraciones tanto con las herramientas de edición de mapa de bits en las aplicaciones de gráficos como con las herramientas de procesamiento de imágenes en el software de diseño. De hecho, el software no le dejará aplicar la digitalización automática hasta que la imagen haya sido adecuadamente procesada.
Limpieza de la imagen
En la práctica, la limpieza de imágenes escaneadas requiere una de las siguientes técnicas o una combinación de ellas:
Reducir el número de colores
Añadir o resaltar contornos
Eliminar el ‘ruido’, el tramado o el suavizado
Eliminar detalles innecesarios
Recortar secciones
Eliminar fondos.
Puede dejar que el software reduzca el número de colores automáticamente o especificar el número exacto de colores que desea. Esto último es útil si desea hacer coincidir los colores del diseño con un número exacto de colores de hilo. Vea también Elegir ilustraciones.
Imágenes con y sin contornos
Antes de preparar la imagen debe saber qué tipo de imagen está usando. Para la digitalización automática, hay dos categorías - con contornos y sin ellos. Las imágenes con contornos idealmente tienen un contorno de color negro y sólido alrededor de cada área coloreada. Las imágenes sin contornos idealmente se componen de áreas sólidas de color. Las imágenes con contornos y aquellas sin contornos precisan de métodos de preparación diferentes.
Calidad de imagen
Ilustraciones 30-Aug-2016 12
Imagen sin contornos Imagen con contornos
Reducción de colores
A veces una imagen parece limpia, pero se le han introducido colores adicionales durante el escaneado o en una aplicación de gráficos. La reducción de colores significa reducir el número real de colores de la imagen para eliminar detalles innecesarios y reducir cada bloque a un único color. La reducción de color limpia también la imagen, eliminando el ruido y suavizado si están presentes. Esto, a su vez, ayuda a reducir al mínimo el número de recortes y de cambios de color en el diseño de bordado resultante.
Resaltar contornos
Resaltar los contornos quiere decir definir más claramente los contornos que rodean los bloques de diferente color o las figuras en la imagen. Estos contornos pueden haber sido borrosos en el original o se pueden haber vueltos borrosos en el proceso de escaneado. En la digitalización automática es importante resaltar los contornos, porque le facilita al software la identificación de las diferentes áreas que se convierten en objetos de bordado en el diseño final. Resaltar contornos sólo funciona con imágenes con contornos negros u oscuros.
Calidad de imagen
Ilustraciones 30-Aug-2016 13
Algunas imágenes tienen contornos sólidos pero pueden estar borrosos o incompletos. Esto se debe rectificar con las herramientas de preparación de imágenes o con una aplicación de gráficos.
Filtrar el ruido
Filtrar el ‘ruido’ significa restaurar los bloques sólidos de color de la imagen original en las imágenes escaneadas. Ello se consigue fusionando tonos diferentes en un único color uniforme. Filtrar el ruido es importante para la digitalización automática, ya que facilita al software la identificación de los bloques sólidos de color, que se convertirán en objetos de bordado en el diseño resultante. También limpia áreas de color moteadas o borrosas.
Imagen antes de filtrar el ruido, colores moteados
Imagen después de filtrar el ruido, colores uniformes
Resumen de preparación de imágenes
Aun si la ilustración parece lista para bordar al insertarla en el software, deberá procesar la imagen antes de convertirla. El software no le permite aplicar la digitalización automática sin procesar antes la imagen.
Acción Imagen con contornos Imagen sin contornos Fotografía
Escanear ilustración Escanear en modalidad RGB
Resaltar contornos
Escanear en modalidad RGB
Sin resaltar contornos
Escanear en modalidad RGB
Escanear dibujo lineal
Escanear en modalidad de dos colores
- -
Calidad de imagen
Ilustraciones 30-Aug-2016 14
Acción Imagen con contornos Imagen sin contornos Fotografía
Retocar en la aplicación de gráficos
Recortar
Añadir o resaltar contornos
Reducir colores
Eliminar ruido
Recortar
Editar formas de imagen
Reducir colores
Eliminar ruido
Recortar
Convertir a escala de grises
Eliminar fondo
Aclarar u oscurecer
Ajustar contraste
Use la herramienta Preparar ilustraciones
Ajustar contraste de contorno. Automáticamente:
reduce los colores en cada bloque con contorno a uno solo
elimina suavizado, ruido y tramado
resalta los contornos.
Reducir colores a un número específico. Automáticamente:
reduce los colores en cada bloque a uno solo
elimina suavizado, ruido y tramado
eliminar colores en áreas más pequeñas que la especificada.
-
Digitalización automática
Clic-para-relleno
Auto digitalizar
Clic-para-relleno
Auto digitalizar
Auto digitalizar
Procesar imágenes
Ilustraciones 30-Aug-2016 15
PROCESAR IMÁGENES
Las herramientas de digitalización automática proporcionan todo lo necesario digitalizar automáticamente las formas en las ilustraciones digitales sin métodos de entrada manuales. Aún si en el software sus ilustraciones parecen listas para bordar, se deben procesar antes de convertirlas a diseños de bordado. El software no le dejará aplicar la digitalización automática sin haber hecho esto. Es importante usar el método de preparación correcto para su imagen.
Tipo de imagen Preparación
Imágenes sin contornos
Reducir colores a un número específico.
Reducir los colores en cada bloque a uno solo
Eliminar suavizado, ruido y tramado
Eliminar colores en áreas más pequeñas que la especificada.
Imágenes con contornos
Ajustar contraste de contorno.
Reducir los colores en cada bloque con contorno a uno solo
Eliminar suavizado, ruido y tramado
Resaltar contornos.
Preparar imágenes sin contornos
Use Ilustraciones > Preparar Ilustraciones para bordado para preparar imágenes de mapa de bits para la digitalización automática reduciendo colores, eliminando el ‘ruido’ en la imagen y resaltando los contornos.
Use la herramienta ‘Preparar ilustraciones’ para preparar imágenes sin contornos para la digitalización automática. La herramienta reduce automáticamente los colores en los bloques de las imágenes de mapa de bits a uno solo, eliminando ruido y suavizado. Puede dejar que el software reduzca el número de colores automáticamente o especificar el número que desea. Esto último es útil si desea hacer coincidir los colores del diseño con un número exacto de colores de hilo. Para preparar imágenes sin contornos...
Escanee o importe la imagen a usar.
Procesar imágenes
Ilustraciones 30-Aug-2016 16
Seleccione la imagen y haga clic en el icono ‘Preparar ilustraciones’. La imagen aparece tanto en el panel de previsualización ‘antes’ como en él de ‘despúes’.
Revise el número de colores en el mapa de bits procesado. El software sugiere un número de colores y muestra una vista preliminar de la imagen resultante. Si parece que hay demasiados colores, la imagen probablemente contiene ruido.
Pruebe primero a ajustar el número de colores para igualar el número de hilos que desea usar.
Si la imagen todavía contiene ‘ruido’, pruebe a ajustar las opciones de filtrado:
o Área de color mínima: define el área más pequeña reconocida en la conversión. El valor por defecto es de 0.5 por 0.5 mm (aproximadamente ocho pixeles). Aumente este valor si la imagen tiene muchos pixeles ‘fuera de color’. El área mínima de color no debe ser mayor a 1/16 del área total.
o Longitud de línea mínima: define la longitud de línea más pequeña reconocida como un objeto. El valor predeterminado es 2 mm. La longitud de línea mínima no debe superar el 25% de la dimensión más pequeña.
Haga clic en ‘Aumentar Zoom’ para visualizar la imagen más de cerca. Además de los botones de zoom, puede usar la rueda del ratón para aumentar y disminuir el zoom. Puede también hacer clic y arrastrar la imagen para hacer paneo en ella en el panel de previsualización.
Procesar imágenes
Ilustraciones 30-Aug-2016 17
De ser necesario, ubique y fusione manualmente colores similares como desee:
o Manteniendo pulsada la tecla <Ctrl>, seleccione los colores similares en la paleta de colores haciendo clic en ellos.
o Haga clic y mantenga pulsado el botón ‘Ubicar’ para previsualizar.
o Haga clic en ‘Fusionar’ para fusionar los colores similares en un único color.
Experimente con las configuraciones hasta obtener el mejor resultado.
Preparar imágenes con contornos
Use Ilustraciones > Preparar Ilustraciones para bordado para preparar imágenes de mapa de bits para la digitalización automática reduciendo colores, eliminando el ‘ruido’ en la imagen y resaltando los contornos.
Use la herramienta ‘Preparar ilustraciones’ para preparar imágenes con contornos para la digitalización automática. .Esta función resalta los contornos y reduce el ruido automáticamente. Las áreas circundadas por un contorno negro se reducen a un único color. Resaltar los contornos facilita el reconocimiento de las distintas áreas de la ilustración. Estas áreas se convertirán más adelante en los objetos de bordado del diseño finalizado. Úsela especialmente si los contornos están borrosos, indistintos o poco definidos. Para preparar imágenes con contornos...
Escanee o importe la imagen a usar.
Procesar imágenes
Ilustraciones 30-Aug-2016 18
Seleccione la imagen y haga clic en el icono ‘Preparar ilustraciones’. La imagen aparece tanto en el panel de previsualización ‘antes’ como en él de ‘despúes’. Si la imagen contiene ruido, procésela como lo haría con una imagen sin contornos.
Seleccione la opción ‘Procesamiento de viñeta’. El software sugiere un número de colores y muestra una vista preliminar de la imagen resultante. Si parece que hay demasiados colores, la imagen probablemente contiene ruido.
Use el control deslizante para establecer la tolerancia del contraste de contorno.
De ser necesario, ubique y fusione manualmente colores similares como desee:
o Manteniendo pulsada la tecla <Ctrl>, seleccione los colores similares en la paleta de colores haciendo clic en ellos.
o Haga clic y mantenga pulsado el botón ‘Ubicar’ para previsualizar.
o Haga clic en ‘Fusionar’ para fusionar los colores similares en un único color.
Guardar ilustraciones artísticas
Ilustraciones 30-Aug-2016 20
GUARDAR ILUSTRACIONES ARTÍSTICAS
Las ilustraciones se pueden insertar, pegar o escanear en su software de bordado para usarlas como plantillas de digitalización o ‘trasfondos’. La caja de herramientas ‘Ilustraciones’ permite importar, editar y preparar para la digitalización automática en su software de bordado ilustraciones digitales. Todas las imágenes colocadas en la ventana de diseño, ya sean escaneadas, pegadas o insertadas desde el disco duro, se guardan junto con el diseño de bordado en el archivo EMB. Después de editar en el software de bordado o en la aplicación de gráficas de terceros, es recomendable guardar la imagen como un archivo independiente. El software le permite guardar ilustraciones editadas tanto desde la modalidad Bordado como desde la modalidad Gráficos.
Guardar ilustraciones desde la modalidad Bordado
Use Ilustraciones > Guardar ilustraciones para guardar el trasfondo como un archivo separado después de procesar y/o editar la imagen.
Puede guardar las ilustraciones seleccionadas en modalidad Bordado en un número limitado de formatos de archivo gráfico...
Inserte la imagen, edite y procese como se requiera.
Seleccione y haga clic en el icono ‘Guardar ilustraciones’ en la caja de herramientas ‘Ilustraciones’. Se abre el recuadro ‘Guardar mapa de bits como’.
Guardar ilustraciones artísticas
Ilustraciones 30-Aug-2016 21
Seleccione una carpeta y luego un formato de archivo en la lista desplegable.
Ingrese un nombre de archivo nuevo y haga clic en ‘Guardar’.
Este archivo no está referenciado en el archivo EMB. Cualquier cambio posterior en él no se refleja en la imagen guardada.