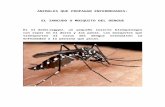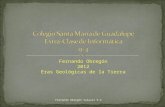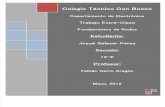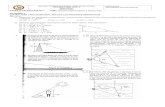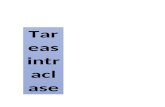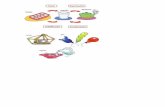TRABAJO EXTRACLASE Nº 1
Transcript of TRABAJO EXTRACLASE Nº 1

LU
Z
AY
DEE Z
ULU
AG
A
GA
LVIS
2.0
10
UN
IVER
SID
AD
D
E
CA
LD
AS
INFORMATICA BASICATECNOLOGIA
EN SISTEMAS INFORMATIC
OS

Pági
na13
LUZ AYDEE ZULUAGA GALVIS. TECNOLOGIA EN SISTEMAS INFORMATICA.
TALLER 03
Insertar el encabezado de pagina con el nombre de quien realiza el trabajo
Grabar el documento
Desarrolle el siguiente ejercicio, con ayuda de los buscadores de internet.
1. Para qué se utiliza el escritorio del PC
2. Qué es el panel de control y, en resumen, para qué sirve
3. Qué significa el término formatear
4. Para qué sirven las opciones:
Desfragmentador
Liberador de espacio en disco
Scandisk o comprobación de errores
Cuál es la utilidad de un antivirus, consulte sobre alguno y pegue la información
al documento.
10. Cuál es la forma correcta de apagar el computador
11. Qué significan o identifican los siguientes iconos y cuál es su función
Mi PC: Esta funcion es un atajo a diversas funciones dentro del
entorno del sistema operativo Windows.
Papelera de Reciclaje: Es un área de almacenamiento donde se
guardan archivos y carpetas previo a su eliminación definitiva de
un medio de almacenamiento.
Carpeta: Representa un sobre donde se guardan documentos
de diferente procedencia, puede contener archivos, otras
subcarpetas, imágenes. Permite mantener mas organizados los
documentos del usuario.
Disco de 3½ (A): Representa la unidad de disquete, permite
acceder a la información almacenada en un disquete.
Profesora: Claudia Patricia Murcia

Pági
na13
LUZ AYDEE ZULUAGA GALVIS. TECNOLOGIA EN SISTEMAS INFORMATICA.
Internet explore: Es un navegador que me permite acceder a las
paginas elegidas en la web.
Bloc de Notas: Representa una libreta de apuntes, nos permite
poder guardar notas importantes y rápidas, El editor de texto
más simple que podamos encontrar en sistemas Windows.
Microsoft office Power Point: Representa un plantilla de power
point, permite acceder a la creación de una de diapositivas,
utilizando imágenes preestablecidas, fotografías etc.
MSN: Representa el Messenger, se usa para acceder a compartir
información con amigos, fotos, video llamadas y hasta tareas de
consulta.
Archivo PDF: Representa un documento de Adobe Reader,
permite crear documentos electrónicos, intercambiar datos o
archivarlos.
Archivo Excel: Representa una hoja de cálculo, permite acceder
a la elaboración o visualización de contabilidades, ejercicios
aritméticos. Como por ejemplo, balances, cálculos de
calificaciones escolares o universitarias y todo aquello similar a
estos procedimientos.
Archivo Word: Representa una hoja de texto, permite acceder al
procesamiento de textos de diferente índole, como cartas, tesis,
ensayos etc. Y nos permite manejar también imágenes.
Archivo Win rar: Representa un paquete de documentos
comprimidos, permite compactar información de diferente tipo
para mejor manejo sobre todo cuando se trata de enviarla por
Profesora: Claudia Patricia Murcia

Pági
na13
LUZ AYDEE ZULUAGA GALVIS. TECNOLOGIA EN SISTEMAS INFORMATICA.
correo.
13. Para que sirven las siguientes combinaciones de teclas en Windows
Ctrl. V Se usa para pegar un documento o
imagen
F5
Para buscar algo fijo dentro de un
documento, desplazándose entre páginas.
Alt +Tab Cuando se tienen varios programas
abiertos, se usa para desplazarse o
cambiar de uno a otro.
Ctrl + e Se usa para seleccionar todos los
elementos que tengamos dentro de una
carpeta o en el explorador.
Ctrl + c Se usa para copiar elementos, archivos,
que necesitemos llevar a otro lado.
Alt + F4 Se usa para cerrar una ventana o
programa.
Profesora: Claudia Patricia Murcia

Pági
na13
LUZ AYDEE ZULUAGA GALVIS. TECNOLOGIA EN SISTEMAS INFORMATICA.
Ctrl + j Se usa para justificar un texto
Ctrl + alt + supr Se usa para acceder al administrador de
tareas.
Ctrl + N Se usa para poner negrilla a un texto
seleccionado
14. Cómo se elimina una carpeta o archivo
21. Recuerde grabar periódicamente para evitar perdidas en su trabajo, oprima las
teclas ctrl + g y el PC lo hará automáticamente.
22. Cual es la importancia de vacunar el pc y las memorias constantemente
23. Insertar una tabla con 3 columnas y 5 filas y haga la siguiente tabla,
llenándola con los 3 periféricos del pc.
PERIFÉRICO IMAGEN FUNCIÓN
Profesora: Claudia Patricia Murcia

Pági
na13
LUZ AYDEE ZULUAGA GALVIS. TECNOLOGIA EN SISTEMAS INFORMATICA.
MOUSE Periférico señalador
del pc, nos permite
ubicarnos en
cualquier parte de la
pantalla.
TECLADO Periférico que nos
permite ingresar
datos alfanuméricos
al sistema
IMPRESORA Periférico que nos
permite visualizar de
una manera física la
información que
necesitamos tener
del sistema
24. Explique la función de los siguientes iconos de Word
Su función es la de guardar la información que estemos
procesando, mientras estemos trabajando, damos un clic sobre
este icono y nuestra información quedará en el disco del pc o en la
unidad de destino elegida con anterioridad, con el teclado lo
haríamos a través de Control + G.
Su función es la de centrar el texto que estemos procesando,
seleccionamos el texto y damos un clic sobre esta opción y
Profesora: Claudia Patricia Murcia

Pági
na13
LUZ AYDEE ZULUAGA GALVIS. TECNOLOGIA EN SISTEMAS INFORMATICA.
automáticamente quedará centrado, con el teclado lo haríamos a
través de control + T
Su función es la de subrayar el texto que estemos
procesando, seleccionamos el texto y damos un clic sobre esta
opción y de forma automática quedará subrayado, con el teclado
lo haríamos a través de Control + S.
Su función es la de aplicar color al texto que estemos
procesando, seleccionamos el texto y damos un clic sobre esta
opción y elegimos el color que deseemos para dicho texto.
su función es la de visualizar el texto con un zoom, el cual nos
permite ver con mas detalles el texto.
su función es la de darla negrilla al texto seleccionado.
su función es insertar formulas previamente diseñadas como
triangulos, rectángulos etc.
inserta o dibuja una tabla en el documento.
inserta texto decorativo en el documento.
25. Seleccione todo el documento y active el interlineado de 1.5
26. Colocar números de páginas al trabajo.
27. Corregir todos los errores ortográficos, justificar el texto,
Profesora: Claudia Patricia Murcia

Pági
na13
LUZ AYDEE ZULUAGA GALVIS. TECNOLOGIA EN SISTEMAS INFORMATICA.
28. Enviarlo como dato adjunto al correo [email protected] y en el asunto
colocar grupo sábado
RESPUESTAS
EL ESCRITORIO:
Tras encender el ordenador y ver aparecer y desaparecer una serie
de letreros, nos encontramos frente a una ventana llena de iconos,
llamada escritorio, su función es dar acceso rápido a los programas,
documentos y carpetas más utilizados.
Profesora: Claudia Patricia Murcia

Pági
na13
LUZ AYDEE ZULUAGA GALVIS. TECNOLOGIA EN SISTEMAS INFORMATICA.
Descripción de los elementos del escritorio
Mi PC. A partir de aquí podremos ver el contenido de nuestro
ordenador, y podremos ver archivos, copiarlos a disquetes, acceder al
disco duro y a los CD-ROM, ver el panel de control para cambiar la
configuración a nuestro gusto, instalar impresoras...
Profesora: Claudia Patricia Murcia

Pági
na13
LUZ AYDEE ZULUAGA GALVIS. TECNOLOGIA EN SISTEMAS INFORMATICA.
Entorno de red. Es el lugar donde podemos ver los ordenadores que
hay conectados a la red local (LAN), y sirve para acceder a los discos
duros compartidos de otros ordenadores de la red.
Botón inicio. Es una de las partes más importantes, tanto que fue el
símbolo de la campaña de marketing de Windows 95. Pulsando sobre
él se desplegará un menú con todas las opciones necesarias para
comenzar a trabajar.
Barra inicio rápido. Sólo saldrá si tenemos Windows 95 con el
Escritorio Activo del IE 4.0 instalado, o Windows 98. Es similar a la
barra de botones del Microsoft Office, y sirve para abrir programas,
documentos o carpetas rápidamente.
Barra de tareas. Mediante ésta, podemos cambiar rápidamente
entre ventanas que hallamos abierto. Es posible colocarla en
cualquier parte de la pantalla pulsando con el ratón y arrastrándola
mientras mantenemos pulsado el botón.
Reloj e iconos. Podremos ver la hora y algunos iconos de pogramas
que se están ejecutando sin que nosotros nos demos cuenta (en
segundo plano). Pulsando sobre ellos podremos cambiar su
configuración.
Papelera de reciclaje. Sirve para recuperar archivos previamente
eliminados, o para borrarlos definitivamente.
2). Panel de control (Windows)
El 'panel de control' es una parte de la interfaz gráfica de Windows
que permite a los usuarios que vean, que manipulen ajustes y
controles del sistema básico, tales como Agregar nuevo hardware,
Profesora: Claudia Patricia Murcia

Pági
na13
LUZ AYDEE ZULUAGA GALVIS. TECNOLOGIA EN SISTEMAS INFORMATICA.
Agregar o quitar programas, Cuentas de usuario y opciones de
accesibilidad.
El panel de control ha sido una parte inherente del sistema operativo
de Microsoft Windows desde su lanzamiento (Windows 1.0), con
muchos de los applet actuales agregados en las últimas versiones. El
panel de control es un programa independiente, no una carpeta.
Window XP fue el primero en Presentar un aspecto más moderno del
panel de control agrupando todos los íconos en categorías. En
resumen, el panel de control en una computadora es el cuarto de
mando desde donde se pueden modificar y ajustar todas las opciones
del sistema.
3) Formatear
Es el resultado del proceso de preparación (formateado) de un disco
duro o de un medio externo para el vaciado del sistema de archivos.
Aunque hay dos tipos de formato (el físico y el lógico), habitualmente
los usuarios sólo utilizan el lógico.
Formato físico
También llamado de bajo nivel, consiste en colocar marcas en la
superficie magnética del disco para dividirlo en sectores físicos, los
cuales pueden ser luego referenciados indicando la cabeza lectora , el
sector y cilindro que se desea leer.
En computadoras compatibles el sector físico es de 512 bytes desde
los tiempos del MS-DOS, aunque luego los sistemas operativos los
agrupan en clusters al crear el sistema de archivos.
Formato lógico
El formato lógico o también llamado sistema de archivos, puede ser
realizado habitualmente por los usuarios, aunque muchos medios
vienen ya formateados de fábrica. El formato lógico implanta un
Profesora: Claudia Patricia Murcia

Pági
na13
LUZ AYDEE ZULUAGA GALVIS. TECNOLOGIA EN SISTEMAS INFORMATICA.
sistema de archivos que asigna sectores a archivos. En los discos
duros, para que puedan convivir distintos sistemas de archivos, antes
de realizar un formato lógico hay que dividir el disco en particiones;
más tarde, cada partición se formatea por separado.
El formateo de una unidad implica la eliminación de los datos,
debido a que se cambia la asignación de archivos a sectores, con lo
que se pierde la vieja asignación que permitía acceder a los archivos.
Habitualmente, un formateo completo hace las siguientes cosas:
Borra toda la información anterior (incluyendo obviamente virus
porque son software)
Establece un sistema para grabar disponiendo qué y dónde se
ubicará en el disco.
Verifica el disco sobre posibles errores físicos o magnéticos que
pueda tener.
4)
a) Desfragmentador
El Desfragmentador de Disco es una utilidad del Sistema Operativo,
que sirve para Desfragmentar los Volúmenes del Disco Duro para
que así, funcione a mayor velocidad. También une las Distintas partes
de los Archivos de un programa, por ejemplo, ya que cada Archivo de
este programa puede estar en una Parte del Disco Duro, y tardaría
más tiempo en encontrarlos y abrirse.
1. Pulsa Inicio, Todos los Programas.
2. Ve a Accesorios. Herramientas del Sistema y haz clic en
Desfragmentador de Disco.
3. Pulsa Desfragmentar.
4. Espera a que se realize el Proceso.
Profesora: Claudia Patricia Murcia

Pági
na13
LUZ AYDEE ZULUAGA GALVIS. TECNOLOGIA EN SISTEMAS INFORMATICA.
Nota: Es conveniente realizar este Proceso cada cierto tiempo para
así, mejorar el Rendimiento del PC.
b) COMO UTILIZAR EL LIBERADOR DE ESPACIO EN DISCO.
Para liberar espacio en nuestro disco duro, Windows dispone de una
utilidad que nos indica aquellas aplicaciones y archivos que
almacenan datos, y que muchas veces no hacen más que ocupar un
espacio sin utilidad ninguna.
Para acceder a esta aplicación pulsamos sobre Inicio -> Programas
-> Accesorios -> Herramientas del Sistema -> Liberador de
espacio en Disco. Nos aparecerá una ventana en la que examinará
el PC para recopilar los datos sobre que aplicaciones y demás
retienen espacio de almacenamiento. Tras este proceso, nos
aparecerá una ventana similar a ésta...
Profesora: Claudia Patricia Murcia

Pági
na13
LUZ AYDEE ZULUAGA GALVIS. TECNOLOGIA EN SISTEMAS INFORMATICA.
En la que nos muestra, como vemos, el tamaño que está ocupado en
cada sitio. Si queremos eliminar el contenido de alguno de ellos,
bastará con señalar la casilla que tiene a la izquierda, y luego pulsar
en Aceptar, de esa forma se liberará todo el espacio de aquellas
aplicaciones que se hayan señalado.
También podemos hacer una vista previa de lo que vamos a eliminar.
Para ello pulsamos sobre el archivo a eliminar, y sobre Ver archivos,
nos mostrará el contenido.
Profesora: Claudia Patricia Murcia

Pági
na13
LUZ AYDEE ZULUAGA GALVIS. TECNOLOGIA EN SISTEMAS INFORMATICA.
Otra forma de eliminar espacio en disco, es quitando aquellos
Componentes de Windows que no utilicemos, y que se instalan por
defecto al Instalar el Sistema Operativo sin personalizarlo. Para ello
pulsamos sobre la pestaña Más Opciones y luego, en el apartado
Componentes de Windows, sobre Liberar. Nos aparecerá un
listado de aquellos componentes de Windows que tenemos instalados
y tan sólo nos queda quitar aquellos que no nos interesen.
Esta herramienta también nos permite realizar otras tareas de
liberación de espacio, como es la desistalación de Programas que no
usemos y que tengamos instalados. También nos permite desde aquí
eliminar todos los puntos de restauración creados, menos el más
reciente. Esta opción hay que utilizarla sólo cuando estemos seguros
de no tener ningún problema en nuestro equipo.
c) Scandisk
Profesora: Claudia Patricia Murcia

Pági
na13
LUZ AYDEE ZULUAGA GALVIS. TECNOLOGIA EN SISTEMAS INFORMATICA.
Esta utilidad existe en los sistemas de Windows 9.x, como Windows
98 o Me. Para acceder a esta utilidad podemos seleccionar Inicio >
Programas > Accesorios > Herramientas de sistema y a continuación
Scandisk. Se te dará la opción de hacer un escaneo en profundidad, lo
cual es recomendado ya que revisa físicamente la superficie del disco
en busca de errores.
También se puede especificar si quieres que los errores se corrijan
automáticamente, lo cual suele ser normal a no ser que quieres
intentar recuperar los datos.
d) antivirus
El funcionamiento de un antivirus varía de uno a otro, aunque su
comportamiento normal se basa en contar con una lista de virus
conocidos y su formas de reconocerlos (las llamadas firmas o
vacunas), y analizar contra esa lista los archivos almacenados o
transmitidos desde y hacia un ordenador.
Panda Antivirus Pro 2010Instálalo y olvídate de virus, spyware y hackers
El nuevo Panda Antivirus Pro 2010 ofrece la protección más fácil de usar y más intuitiva para tu
ordenador. Instálalo y olvídate de los virus, spyware, rootkits, hackers, fraude online y robo de
identidad. Chatea, comparte fotos y vídeos, realiza transacciones bancarias y compras online, lee
tus blogs favoritos o navega por la Web con total tranquilidad. Gracias a la nueva tecnología de
Inteligencia Colectiva, es mucho más rápido que versiones anteriores. Compatible con Windows
7.
Profesora: Claudia Patricia Murcia

Pági
na13
LUZ AYDEE ZULUAGA GALVIS. TECNOLOGIA EN SISTEMAS INFORMATICA.
Principales beneficios:
Gracias a la mejorada tecnología de Inteligencia Colectiva,
los productos Panda 2009 ofrecen la máxima protección
con el mínimo impacto en el PC.
Protección anti-malware.
Protección contra robo de identidad.
Protección anti-malware
El motor anti-malware
Detecta y elimina de forma automática virus, spyware, troyanos, rootkits, bots y demás malware
antes de que pueda infectar tu ordenador.
¡NUEVO! Panda USB Vaccine protete tus unidades USB de las infecciones
¡MEJORADO! 80% de reducción en consumo de memoria.
¡MEJORADO! Analiza ficheros en tiempo real y bajo demanda.
¡MEJORADO! Analiza el correo electrónico antes de que llegue a tu bandeja de entrada,
independientemente del programa de correo utilizado.
¡MEJORADO! Analiza el tráfico de Internet independientemente del navegador.
¡MEJORADO! Analiza el tráfico de mensajería instantánea de aplicaciones como MSN
Messenger, Windows Live Messenger, Yahoo Messenger y AOL.
¡MEJORADO! Elimina todos los rastros dejados por el spyware en tu PC.
Tecnologías de protección proactiva avanzada
Las tecnologías de protección proactiva avanzada de Panda Security son las más reconocidas y
eficaces contra el malware nuevo y desconocido.
¡NUEVO! Nuevas tecnologías de detección que combinan el uso de firmas genéricas mas
potentes y el análisis heurístico desde la nube.
¡MEJORADO! El motor heurístico genético combina algoritmos avanzados para detectar
nuevas variantes de las familias más peligrosas de malware.
¡MEJORADO! Las Tecnologías TruPrevent 2.0 analizan de forma silenciosa el
comportamiento de los programas, bloqueando aquellos que intenten dañar tu PC. Esta última
línea de defensa es capaz de bloquear ataques dirigidos “zero-day” y librarse de las
actividades maliciosas que consiguen evitar las protecciones tradicionales.
Profesora: Claudia Patricia Murcia

Pági
na13
LUZ AYDEE ZULUAGA GALVIS. TECNOLOGIA EN SISTEMAS INFORMATICA.
Firewall Personal
El firewall personal te protege contra ataques de gusanos y hackers procedentes de Internet.
¡MEJORADO! Su función de auto-configuración inteligente permite que se ejecuten los
programas ‘buenos’ mientras bloquea los ‘malos’.
¡MEJORADO! Protege tu PC en Internet, impidiendo que los hackers puedan acceder al
mismo.
El monitor de wireless te permite proteger tu red wireless de intrusos.
La prevención de intrusiones bloquea ataques conocidos y desconocidos de hackers y los
intentos de explotar vulnerabilidades.
Protección contra robo de identidad
La tecnología anti-rootkit
¡MEJORADO! Es capaz de detectar y eliminar los rootkits instalados de forma silenciosa por el
malware o los hackers para escapar a la acción de los productos antivirus tradicionales.
10) Apagar Correctamente el Ordenador
El correcto apagado del computador se realiza desde el botón Inicio,
que no es lo mismo apagar el computador con el botón de la torre
(tower o cpu, cortándole la energía) ya que si se apaga en forma
incorrecta puede dañarse el Windows o algún archivo o programa que
impida el correcto funcionamiento del computador.
Para apagar un computador en forma correcta hay que ir al menú
inicio, ir a la opción Apagar el sistema y luego en el cuadro de diálogo
elegir la opción apagar sistema y luego hacer un clic en el botón
aceptar para confirmar su acción. Esto evita que se dañen los
archivos que estaban abiertos al momento de apagarlo, además los
cortes bruscos de energía son una causal importante de daños en el
disco duro, por esta razón es muy conveniente educar a los usuarios
a seguir estos pasos adecuadamente.
Algunos computadores vienen configurados para apagarse
automáticamente sin que aparezca el mensaje y no necesitan que se
apague físicamente.
Profesora: Claudia Patricia Murcia

Pági
na13
LUZ AYDEE ZULUAGA GALVIS. TECNOLOGIA EN SISTEMAS INFORMATICA.
14) ¿Cómo se elimina una carpeta o archivo?
Seleccionamos la carpeta, archivo o elemento a eliminar, damos clic
derecho y bajamos a la opción eliminar, damos clic y nos sale un
cuadro de diálogo donde nos pregunta si realmente queremos enviar
dicho elemento a la papelera, damos clic en sí y listo se ha eliminado
el elemento. Otra opción es seleccionar el archivo, presionamos la
tecla suprimir y luego la tecla enter.
22) ¿Cuál es la importancia de vacunar el pc y las memorias
constantemente?
Es necesario vacunar con frecuencia, tanto el pc como los dispositivos
extraíbles debido a la gran cantidad de amenazas a las que se
exponen a diario con tantos virus informáticos que andan circulando
en internet; por seguridad es primordial utilizar esta herramienta para
evitarnos problemas mayores máxime cuando trabajamos en
computadores públicos y luego llevamos nuestra memoria al pc
personal.
Profesora: Claudia Patricia Murcia