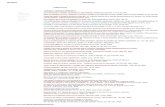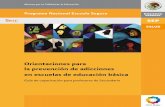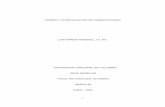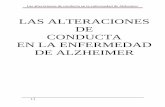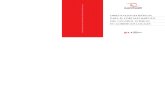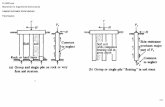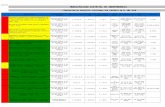Present Ac i Ones
-
Upload
erick-vlqz -
Category
Documents
-
view
238 -
download
0
description
Transcript of Present Ac i Ones

PRESENTACIONES 153
PRESENTACIONES
GENERALIDADES.
Microsoft PowerPoint es un programa que sirve para hacer presentaciones multimedia.
Con Microsoft® PowerPoint® puede crear presentaciones generales, notas del orador,
documentos para distribuir para los asistentes y esquemas, todo ello en un único archivo de
presentación
Animación: una serie de imágenes vistas en sucesión rápida para crear el efecto de
movimiento.
Diapositiva: una pantalla en una presentación PowerPoint que parece una tarjeta índice,
donde los usuarios pueden ordenar los elementos de medios.
Medio: el medio usado para comunicar un mensaje a la audiencia, incluyendo vídeo,
sonido, texto y gráfica.
Multimedia: se puede definir como el uso de dos o más medios como texto, gráfica,
sonido, animación y vídeo.
Conceptos básicos

PRESENTACIONES 154
Patrón de diapositiva: una diapositiva especial que se puede crear para determinar el diseño y el formato de todas las diapositivas de una presentación.
Presentación: en programas de presentación, varias pantallas de información organizadas en una secuencia en particular.
Transición: el efecto especial que se produce cuando una diapositiva avanza a la siguiente en una presentación.
Creación de presentaciones.
Iniciar PowerPoint
Hay varias formas de iniciar PowerPoint. Si posee un icono de acceso directo en el escritorio puede seleccionarlo y hacer doble clic en él. Pero sino puede hacerlo a través del botón Inicio de la barra de tareas.
Exploración de la ventana de PowerPoint
Cuando Microsoft PowerPoint se abre, muestra la ventana de programa. Una ventana es un área de la pantalla que se utiliza para mostrar una ventana de programa o de presentación de PowerPoint.
La ventana de presentación es el lienzo electrónico en el que se escribe texto, se dibujan formas, se crean gráficos, se agrega color y se insertan objetos.
La vista predeterminada, la Normal, consta de tres paneles: Esquema/Diapositivas, Diapositiva y Notas.
El panel Esquema/Diapositivas contiene fichas que le permiten alternar entre ver el esquema del texto de la diapositiva (la ficha Esquema) y ver una lista de las diapositivas de la presentación como miniaturas (la ficha Diapositivas).
En la parte inferior del panel Esquema/Diapositivas hay botones de vista que le permiten ver las diapositivas de la presentación de distintas formas. La primera vez que abre PowerPoint, la presentación se muestra en la vista Normal.

PRESENTACIONES 155
El panel Diapositiva muestra la diapositiva tal y como aparecerá en la presentación.
El panel Notas es donde se introducen las notas para el orador. Puede cambiar el tamaño de cualquiera de los paneles si arrastra la barra de color gris que los separa.
Panel de tareas
Se encuentra en la parte derecha de la ventana.
El panel de tareas muestra comandos y funciones que utiliza con frecuencia cuando trabaja con presentaciones. Los paneles de tareas le permiten trabajar con comandos sin necesidad de mostrar menús o utilizar botones de barra de herramientas. Algunos paneles de tareas aparecen automáticamente. Por ejemplo, el panel de tareas Nueva presentación
se abre junto con PowerPoint cada vez que se inicia el programa.
Cuando haya terminado de utilizar un panel de tareas, haga clic en su botón Cerrar para ocultarlo.
Podemos ver los distintos paneles en la siguiente imagen:
Opciones de barra de herramientas
La primera vez que se inicia PowerPoint, las barras de herramientas Estándar y Formato aparecen en la misma
fila para ahorrar espacio en la ventana. En las barras de herramientas sólo aparecen los comandos que se utilizan con más frecuencia.
BARRA DE HERRAMIENTAS ESTÁNDAR

PRESENTACIONES 156
Barra de Herramientas Formato
Trabajo con presentaciones.
El panel de tareas Nueva presentación ayuda a trabajar con presentaciones existentes y a crear presentaciones nuevas. Si ya ha creado una presentación, el nombre de la misma aparecerá en la sección Abrir una presentación del panel de tareas.
Si desea crear una presentación nueva, puede empezar a agregar texto a
la presentación en blanco en el panel Diapositiva o puede utilizar las opciones de la sección Nuevo del panel de tareas.
¿Recuerda el reporte de ventas que hicimos para la empresa de productos lácteos?; este archivo está en su Cd de apoyo en la carpeta “Recursos de PowerPoint”
Hagamos una presentación para ese reporte.
El Panel Diapositiva está listo para que ingresemos la información requerida. Se muestra una diapositiva donde se coloca el tema y subtema.
Ya tenemos la primera diapositiva que es por lo general donde se expone el tema principal.

PRESENTACIONES 157
Ahora necesitamos insertar más diapositivas y cambiar su estilo eligiendo el más conveniente dependiendo de la información que ingresemos en cada diapositiva.
CREACIÓN Y DISEÑO DE UNA NUEVA DIAPOSITIVA
Hay dos formas de agregar más diapositivas a una presentación rápida y fácilmente: hacer clic en el botón Nueva diapositiva de la barra de herramientas Formato que aparece justo encima del panel de tareas o hacer clic en el comando Nueva diapositiva del menú Insertar.
Cuando utiliza cualquiera de estos métodos, PowerPoint inserta la nueva diapositiva en la presentación inmediatamente después de la diapositiva actual y muestra el panel de tareas.
El Diseño de la diapositiva cuenta con 27 estilos de diapositiva prediseñados, de los que podrá aplicar uno a la nueva diapositiva.
Los diseños de diapositiva le permiten crear diapositivas con determinadas apariencias y funciones. Hemos elegido el diseño de Título y texto porque es un diseño adecuado para mostrar los objetivos del reporte.
Introducción de texto en el panel Diapositiva.

PRESENTACIONES 158
Para agregar texto a una presentación, incluyendo títulos y subtítulos, puede introducirlo en el Panel Diapositiva o bien en la Ficha Esquema en la vista Normal.
El panel Diapositiva le permite introducir texto en una diapositiva mediante un método visual, mientras que la ficha Esquema le permite introducir texto mediante un método de contenido.
El panel Diapositiva, que muestra el diseño Diapositiva de título, incluye dos cuadros de texto denominados marcadores de posición de texto.
El cuadro superior es un marcador de posición para el texto del título de la diapositiva. El cuadro inferior es un marcador de posición para el texto del subtítulo de la diapositiva.
Después de introducir texto en un marcador de posición, éste se convierte en un objeto de texto; es decir, en un cuadro que contiene texto de una diapositiva.
Introduzcamos directamente el texto en el panel Diapositiva.
La ventaja de introducir texto en la Ficha esquema en el Panel Esquema/Diapositiva en lugar de hacerlo directamente en la diapositiva es que nos permite apreciar la estructura de la presentación en diferentes niveles de sangrado como lo muestra la siguiente imagen.
Reorganización de diapositivas en la vista Clasificador de diapositivas.
Si hay necesidad de cambiar el orden de las diapositivas, la mejor forma es utilizar la vista Clasificador de diapositivas, donde puede arrastrar una o más diapositivas de una ubicación a otra.

PRESENTACIONES 159
La vista Clasificador de diapositivas se encuentra en la parte inferior del Panel Esquema/Diapositiva
Creación de una presentación mediante un asistente.
La creación de una presentación con el Asistente para auto contenido puede ahorrarle tiempo ayudándole a organizar y escribir la presentación.
El asistente le guía por un proceso paso a paso y le pregunta información acerca de la presentación, empezando por la diapositiva de título, que es la primera diapositiva de la presentación. El asistente lo puede encontrar en el Panel de tareas Nueva Presentación.
El texto que crea en una diapositiva mediante la herramienta Cuadro de texto no aparece en la ficha Esquema. En la ficha Esquema sólo aparece el texto introducido en un marcador de posición de título o de texto principal.
Agregar o modificar texto de diapositivas
En Microsoft® PowerPoint® puede agregar y modificar el texto de las presentaciones para perfeccionar el mensaje. PowerPoint ofrece varias alternativas para poner texto en las diapositivas: marcadores de posición de texto para introducir títulos y subtítulos de las diapositivas, etiquetas de texto para notas y frases breves, y cuadros de texto para los textos más extensos. También puede poner el texto dentro de objetos tales como círculos, rectángulos o estrellas.
AGREGAR TEXTO A DIAPOSITIVAS
Puede crear dos tipos de objetos de texto: una etiqueta de texto, que es texto que no se ajusta dentro de un cuadro definido, y un cuadro de pro<cesamiento de texto, que es texto que sí se ajusta dentro de los límites de un objeto.

PRESENTACIONES 160
Utilice una etiqueta de texto para introducir notas o frases breves y un cuadro de procesamiento
de texto para texto o frases más extensos.
Puede crear una etiqueta de texto en una diapositiva mediante la herramienta Cuadro de texto para seleccionar un lugar de la diapositiva donde empezará a escribir el texto.
Puede crear un cuadro de procesamiento de texto mediante la herramienta Cuadro de texto para arrastrar el puntero con el fin de crear un cuadro de texto del ancho apropiado.
Utilicemos una Etiqueta de texto para escribir una nota en la parte inferior de la diapositiva
.

PRESENTACIONES 161
Dar formato a textos
Cuando termine de introducir texto puede cambiar su apariencia si aplica formato (como la fuente, el tamaño de fuente y el tipo de viñetas o numeración), de la misma manera como se hace en otras aplicaciones de Microsoft, seleccionando el objeto de texto y haga clic en uno o más botones de formato de la barra de herramientas Formato, pero si los botones están ocultos quizá sea mejor hacerlo desde el menú Formato – Fuente o haciendo un clic derecho en el texto seleccionado y seleccionar Fuente.
Cambiemos el formato del texto en la primera diapositiva en nuestro ejemplo.

PRESENTACIONES 162
Observe como cambió la apariencia del título.
ALINEACIÓN E INTERLINEADO
Si quisieramos cambiar el tipo de alineación solo bastará elegir el texto e ir al menú Formato en la opción Alineación.
Puede alinear texto a la izquierda, a la derecha al centro o justificar un objeto de texto.

PRESENTACIONES 163
Puede ajustar el espacio vertical entre las líneas seleccionadas, y el espacio que hay antes y después de los párrafos, si selecciona el objeto y hace clic en un botón de Interlineado (Aumentar espacio entre párrafos o Disminuir espacio entre párrafos) de la barra de herramientas Formato o mediante el comando Interlineado del menú Formato.
Búsqueda y reemplazo de texto y fuentes.
Los comandos Buscar y Reemplazar del menú Edición le permiten buscar y cambiar texto específico de una presentación.
Buscar le ayuda a encontrar todas las apariciones de una palabra o de un conjunto de caracteres específico, mientras que Reemplazar encuentra todas las apariciones de una palabra o de un conjunto de caracteres específico y lo reemplaza por otro diferente.
Puede cambiar de una vez todas las apariciones de un texto específico, o bien puede aceptar o rechazar cada cambio individualmente.
Comprobación de la ortografía.
El corrector ortográfico de PowerPoint revisa la ortografía de toda la presentación, incluyendo todas las diapositivas, esquemas, páginas de notas y páginas de documentos para distribuir a la audiencia.
Para ayudarle a identificar las palabras escritas incorrectamente o las palabras que el diccionario integrado de PowerPoint no reconoce, PowerPoint las subraya con una línea roja ondulada.
Hay dos formas de corregir las palabras escritas incorrectamente en los documentos. Puede utilizar el botón Ortografía de la barra de herramientas Estándar para comprobar toda la presentación o bien, cuando encuentre una línea roja ondulada bajo una palabra, puede hacer clic con el botón secundario del mouse en esa palabra y elegir la ortografía correcta en la lista del menú contextual.
El proceso de corrección de errores ortográficos es el mismo que en otras aplicaciones de Microsoft.
GUARDAR UNA PRESENTACIÓN
Aunque no hallamos terminado la presentación, es aconsejable ir guardándola cada cierto tiempo para reducir el riesgo a perder la información por algún imprevisto (irse la energía eléctrica por ejemplo).

PRESENTACIONES 164
Procedamos a crear una carpeta en Mis documentos y guardar la presentación.

PRESENTACIONES 165
NOTA: el nombre del archivo es “Práctica en PowerPoint”
INSERCIÓN DE INFORMACIÓN EN POWERPOINT.
Hay varias formas de insertar información gráfica y numérica en una presentación de Microsoft® PowerPoint® para ayudarle a comunicar su mensaje. La forma más directa de hacerlo consiste en copiar y pegar información como texto, objetos y diapositivas dentro de una misma presentación, entre distintas presentaciones y en otros programas basados en Microsoft Windows®.
Otra forma de insertar información en PowerPoint es mediante los comandos del menú Insertar, y las barras de herramientas Estándar y Dibujo. Estos comandos le permiten insertar imágenes prediseñadas, tablas, gráficos, diagramas, imágenes u objetos.
También puede insertar una imagen prediseñada desde el Panel de tareas Imágenes prediseñadas.

PRESENTACIONES 166
Inserción de una imagen prediseñada
Hagamos más atractiva la presentación insertándole una imagen prediseñada a la primera diapositiva.

PRESENTACIONES 167
Para insertar otro tipo de imágenes (por ejemplo una fotografía), se realizan los mismos procedimientos pero en lugar de seleccionar Imágenes prediseñadas en el menú Insertar, se elige desde archivo y se busca la imagen en su ubicación u origen.
Panel de tareas diseño de la diapositiva
Cuando anticipadamente sabemos que vamos a necesitar insertar una tabla, una imagen prediseñada, un gráfico, un diagrama, un video o una imagen o combinación de lo anterior, podemos hacer uso de los diferentes diseños de diapositiva que nos proporciona PowerPoint.
Por ejemplo, el diseño de la imagen anterior quiere decir que está diapositiva es ideal para ingresar un título, texto y dos objetos (imágenes, tablas, diagramas, ect)

PRESENTACIONES 168
Cada pequeño icono que se ve en el área reservada para un objeto, representa el tipo de objeto a insertar.
En el ejemplo anterior se esta seleccionando insertar una imagen prediseñada.
Insertar objetos desde otras aplicaciones.
Como en otras aplicaciones de Microsoft, en PowerPoint se puede insertar objetos con solo copiarlos desde el programa origen y pegarlos en las diapositivas. Podemos insertar tablas, gráficos, etc.
Siguiendo con nuestra presentación, incorporemos el grafico que creamos en Excel y la tabla de la hoja detalle de ventas del Reporte de ventas.
Lo primero que haremos es abrir el archivo origen (Reporte de ventas). Luego copiaremos el gráfico y la tabla y los pegaremos en diapositivas individuales.

PRESENTACIONES 169
La ubicación y tamaño del objeto debe hacerla manualmente (arrastrándolo)

PRESENTACIONES 170
A la diapositiva anterior le hace falta algo, esta toda la información pero no tiene título.
Es fácil cambiar el diseño de la diapositiva, solo hay que posicionarse y hacer clic en el nuevo diseño deseado en el Panel Diseño de la diapositiva y la diapositiva cambiará automáticamente.

PRESENTACIONES 171
Ahora copiemos el gráfico utilizando como diseño de diapositiva un hoja en blanco. Se sigue el mismo proceso.
APLICACIÓN Y MODIFICACIÓN DE PLANTILLAS DE DISEÑO.
Una plantilla es un archivo de presentación que contiene un conjunto predefinido de características de texto y color.
Cuando aplica una plantilla a una presentación, las diapositivas de la presentación adoptan las características de la plantilla, por lo que puede mantener un diseño uniforme en toda la presentación.
Microsoft® PowerPoint® utiliza patrones que controlan la apariencia de las partes individuales de la presentación, incluyendo el formato, el color, los gráficos y la ubicación del texto.
DESCRIPCIÓN Y APLICACIÓN DE PLANTILLAS DE DISEÑO.
PowerPoint incluye una amplia gama de plantillas diseñadas profesionalmente que pueden ayudarle a conseguir la apariencia que desea. Al aplicar una plantilla a una presentación, PowerPoint copia la información de cada patrón de la plantilla a los patrones correspondientes de la presentación.

PRESENTACIONES 172
Todas las diapositivas de una presentación adquirirán la apariencia de la plantilla.
Puede utilizar una de las múltiples plantillas que se incluyen en PowerPoint o puede crear su propia plantilla a partir de presentaciones existentes.
Descripción de los patrones de PowerPoint.
PowerPoint incluye dos diapositivas especiales llamadas patrones: patrón de diapositivas y patrón de títulos.
También puede ver los estilos de diapositivas en el menú Formato o haciendo clic derecho sobre la diapositiva.
Puede crear más de un patrón de diapositivas o de títulos dentro de una presentación. Esto es útil para crear secciones diferentes dentro de la misma presentación.
El patrón de diapositivas controla las propiedades de todas las diapositivas de la presentación. Todas las características del patrón de diapositivas (color de fondo, color del texto, fuente y tamaño de fuente) aparecen en todas las diapositivas de la presentación.
Cuando hace un cambio en el patrón de diapositivas, dicho cambio afecta a todas las diapositivas.
La diapositiva de título tiene su propio patrón, que se llama patrón de títulos. Los cambios realizados en el patrón de títulos sólo afectarán a la diapositiva de título de la presentación.
Hagamos que nuestra presentación sea más atractiva haciendo uso los diferentes Estilos de diapositiva en el Panel de tareas.

PRESENTACIONES 173
El estilo es como lo queremos pero el color es muy fuerte. Modifiquemos la combinación de colores.
Observe como cambia la combinación de colores.
Ahora cambiemos el estilo de las diapositivas 2 y 4.
REALIZACIÓN DE PRESENTACIONES CON DIAPOSITIVAS.
En Microsoft® PowerPoint® puede ver las presentaciones en el monitor del equipo o en otro medio de proyección mediante la vista Presentación con diapositivas.

PRESENTACIONES 174
Para que las presentaciones con diapositivas resulten más interesantes y atractivas, puede agregar animación al texto y a los gráficos de las diapositivas que se verán durante la presentación.
Anotación de diapositivas durante una presentación con diapositivas.
Durante una presentación con diapositivas puede dibujar líneas y formas a mano alzada para anotar comentarios y hacer hincapié en un punto.
Para ello debe elegir la herramienta de pluma en el menú emergente y empezar a dibujar.
CONFIGURACIÓN DE TRANSICIONES DE DIAPOSITIVA.
Los efectos de transición ayudan a hacer una transición más impactante, variando el modo en que una diapositiva sustituye a la anterior.
Una transición de diapositiva es el efecto visual que se produce cuando una diapositiva aparece y desaparece de la pantalla durante una presentación.

PRESENTACIONES 175
Las transiciones de diapositiva incluyen efectos como Barrido hacia la derecha, Cortar en negro, Cubrir a la izquierda y arriba, y División vertical saliente.
Puede establecer una transición para una dispositiva o un grupo de diapositivas si selecciona primero las diapositivas en la vista Clasificador de diapositivas o en la ficha Diapositivas en la vista Normal y aplica después la transición.
También puede establecer el tiempo de transición entre diapositivas, la dirección de la transición y el momento en el que ésta se realiza.
El panel de tareas Transición de diapositiva es el método más rápido y sencillo de aplicar efectos de transición entre diapositivas, establecer la velocidad y el sonido de la transición, y determinar la configuración para el avance de una diapositiva.
Apliquemos efectos de transición a la presentación del reporte de ventas.
Empecemos con la primera diapositiva, como es la de presentación le aplicaremos el efecto Empujar hacia arriba lentamente y con aplausos. Es conveniente tener el control de las transiciones a través del mouse ya que esto da más seguridad al medir los tiempos que si fuera automáticamente.
Puede aplicar efectos de animación en las vistas Clasificador de diapositivas o Normal Si aplica un efecto de animación en la vista Clasificador de diapositivas, PowerPoint aplicará el efecto a todos los objetos de la diapositiva, excepto a los objetos de título y de fondo. Si aplica un efecto de animación en la vista Normal, tendrá que seleccionar los objetos de la diapositiva actual a los que desee aplicar animación y, después, aplicar el efecto.
Aplique otros diseños de transición para las demás diapositivas.

PRESENTACIONES 176
ANIMACIÓN DEL TEXTO DE LAS DIAPOSITIVAS.
Durante una presentación, el texto de la diapositiva puede ir apareciendo en pantalla por párrafos, palabras o letras. Las diapositivas con texto que configura para que aparezcan de forma gradual se denominan diapositivas con animación de texto.
La forma más sencilla de aplicar efectos de animación en una presentación es usar Combinaciones de animación en el panel de tareas Estilo de la diapositiva.
La opción Combinaciones de animación se divide en tres categorías: Sutil, Moderado y Llamativo.
Para obtener una vista previa de cada combinación de animación puede ir cambiando entre las distintas opciones hasta que encuentre la animación que desee.
Animemos el texto de la diapositiva 2 usando Combinaciones de animación para que el texto aparezca sutilmente línea por línea.
Si desea crear su propia combinación de animaciones, puede personalizar la animación de un objeto si selecciona el comando Personalizar animación del menú Presentación.
Entre las animaciones personalizadas se incluye mover varios objetos simultáneamente, mover objetos a lo largo de una ruta y aplicar una secuencia para todos los efectos de la diapositiva.

PRESENTACIONES 177
Las diapositivas se ocultan solo en el momento de la presentación.
ANIMACIÓN DE OBJETOS DE LAS DIAPOSITIVAS.
Además de animar texto en una presentación con diapositivas, puede personalizar la animación de objetos de diapositiva, como objetos dibujados o un gráfico como en el ejemplo del reporte de ventas.
Como ocurre con el texto, para establecer efectos de animación personalizados debe estar en la vista Normal.
COMENTARIO
Ocultar una diapositiva durante una presentación con diapositivas.
Quizás desee personalizar una presentación para un público en concreto, en cuyo caso puede que no sea necesario utilizar todas las diapositivas de la presentación actual. Haremos uso del comando Ocultar diapositiva.
Hay varias maneras de activar el comando Ocultar diapositivas:
En el menú Presentación eligiendo Ocultar diapositiva
En el Panel Esquema/Diapositiva en las vistas Normal y Clasificador de diapositivas hacer clic derecho y elegir la opción Ocultar diapositiva.

PRESENTACIONES 178
CREACIÓN DE PRESENTACIONES MULTIMEDIA.
Una vez que tengamos lista una presentación con diapositivas, la podemos convertir en una presentación multimedia que contenga además de un atractivo visual, tenga sonido y video.
Se puede configurar la presentación para que los sonidos y las películas se reproduzcan de forma automática o para reproducirlos manualmente y estableciendo intervalos entre las diapositivas.
Inserción de sonidos en una presentación.
Con PowerPoint puede hacer que una presentación sea más interesante si agrega sonidos que se reproducirán durante la presentación o para acompañar a las transiciones entre las diapositivas.
Insertaremos sonido a nuestra presentación. Para la primera diapositiva insertaremos el sonido de Aplauso de la Galeria multimedia y para la tercera diapositiva insertaremos el archivo de sonido con la opción Sonido de archivo.
El archivo se encuentra en la ubicación siguiente: Mis Documentos/Mi música/Música de muetra. El nombre del archivo es Sinfonía nº 9 de Beethoven.

PRESENTACIONES 179
Si hay otros efectos multimedia en la diapositiva, por ejemplo una animación, el sonido o película se reproducirá después de dicho efecto.

PRESENTACIONES 180
Activar o nó las casillas de Reproducir hasta interrupción y de Ocultar el icono durante la presentación son opcionales.
Ahora, vamos a insertar el archivo de sonido a la diapositiva 3.

PRESENTACIONES 181
CONFIGURACIÓN DE INTERVALOS DE DIAPOSITIVAS.
El intervalo de diapositivas hace referencia al tiempo que una diapositiva aparece en la pantalla.
Al igual que ocurre con las transiciones, puede establecer intervalos para una diapositiva o para un grupo de diapositivas, dependiendo de la cantidad de diapositivas que seleccione cuando aplique el intervalo.
Hay dos formas de avanzar la presentación con diapositivas: avance automático, que se establece con la función de intervalo, o avance manual, que se controla con el mouse.
La función de intervalo de avance automático hace avanzar automáticamente las diapositivas de la presentación, manteniendo cada diapositiva en la pantalla durante el tiempo designado previamente. La función de intervalo con un clic con el mouse recorre manualmente las diapositivas de la presentación.
Para configurar el avance de la diapositiva es necesario ingresar a la opción Transición de diapositiva; se puede ingresar de dos formas:
A través del Panel Esquema/Diapositiva haciendo clic derecho en cada diapositivas para establecer el intervalo de tiempo.
1. Elegir la opción directamente del menú Presentación.
2. Elijamos avance automático para la diapositiva 1.

PRESENTACIONES 182

PRESENTACIONES 183
VER UNA PRESENTACIÓN.
Puede ver una presentación para rectificar los intervalos de tiempo, sonidos, efectos, ect.
La manera mas fácil es presionar la tecla F5. También puede hacerlo a través del menú Presentación en el submenú Ver presentación.
Impresión de presentaciones.
Con Microsoft® PowerPoint® puede imprimir las diapositivas de una presentación y cualquier suplemento. Por ejemplo, puede agregar encabezados y pies, obtener una vista preliminar de su presentación para ver como se verá impresa.
AGREGAR UN ENCABEZADO Y UN PIE DE PÁGINA.
Antes de imprimir un trabajo, puede agregar un encabezado o un pie de página, los cuales se mostrarán en todas las diapositivas, copias impresas y notas y documentos para distribuir.
Como PowerPoint le permite agregar más de un encabezado y pie de página a una presentación, puede tener diferentes encabezados y pies de página para las diapositivas o puede aplicar el mismo encabezado y pie de página para todas.
Para agregar un encabezado y pie de página, se debe ingresar al menú Ver y elegir el comando Encabezado y pie de página.
Aparecerá el cuadro de diálogo Encabezado y pie de página como lo muestra la siguiente figura:
En ese cuadro de diálogo es donde ingresa el Encabezado o pie de página, entre otras opciones y si se aplicará solo a la
diapositiva seleccionada o a toda la presentación.

PRESENTACIONES 184
VISTA PRELIMINAR DE UNA PRESENTACIÓN.
Vista preliminar permite ver la apariencia que tendrán las presentaciones antes de imprimirlas. En la vista preliminar tiene la opción de cambiar entre varias vistas, como notas, diapositivas, esquemas y documentos para distribuir, y de cambiar la orientación de impresión.

PRESENTACIONES 185
IMPRESIÓN DE UNA PRESENTACIÓN.
Hay varias formas de imprimir una presentación de PowerPoint: como diapositivas, notas para el orador, documentos para distribuir a la audiencia o esquema.
PowerPoint imprime las diapositivas y los suplementos basándose en las opciones del cuadro de diálogo Imprimir.
Allí establece el intervalo de impresión, que define qué diapositivas se imprimirán, así como la cantidad de copias.
Al hacer clic en la flecha hacia abajo de Imprimir en el cuadro de diálogo Imprimir puede elegir imprimir la presentación como uno de cuatro tipos de resultado:
Diapositivas Imprime las diapositivas tal y como aparecen en la pantalla, una por página. Para imprimir una diapositiva como una transparencia se sigue el procedimiento habitual, excepto que en lugar de papel hay que poner en la impresora transparencias.
Documentos Imprime una, dos, tres, cuatro, seis o nueve diapositivas por página.
Páginas de notas Imprime cada diapositiva con las notas del orador debajo.
Vista Esquema Imprime las diapositivas con formato, de acuerdo con la configuración de la vista actual. Lo que se ve en la ficha Esquema es lo que aparece en el documento impreso.
Al hacer clic en la flecha hacia abajo de Color o escala de grises en el cuadro de diálogo Imprimir puede elegir imprimir la presentación como una de tres opciones de color:

PRESENTACIONES 186
Color Utilice esta opción para imprimir una presentación en color en una impresora de color. Si selecciona una impresora de blanco y negro con esta opción, la presentación se imprimirá en escala de grises.
Escala de grises Utilice esta opción para imprimir una presentación en escala de grises en una impresora de color o de blanco y negro.
Blanco y negro puros Utilice esta opción para imprimir una presentación sólo en blanco y negro, sin grises, en una impresora de color o de blanco y negro.
Por último, en la parte inferior del cuadro de diálogo Imprimir se encuentran las
siguientes opciones de impresión, que permiten mejorar el resultado:
Ajustar al tamaño del papel Utilice esta opción para ajustar las diapositivas al tamaño del papel de la impresora en caso de que el papel no se
corresponda con las opciones de tamaño y orientación de las diapositivas.
Enmarcar diapositivas Utilice esta opción para agregar un marco alrededor de las diapositivas de la presentación que va a imprimir.
Incluir páginas de comentarios Utilice esta opción para que se impriman los comentarios que haya insertado en la presentación.
Imprimir diapositivas ocultas Utilice esta opción para que se impriman todas las diapositivas ocultas.
Si ya todo está listo, procedemos con la impresión (si es posible).

PRESENTACIONES 187
Actividad de Retroalimentación: Responde con tus conocimientos las siguientes preguntas de selección múltiple relacionadas al área de Presentaciones Multimedia. Selecciona y marca con un círculo el literal que corresponda a una respuesta correcta o dos de acuerdo a tú criterio cuando se te indique.
1-¿Indique cuáles son las aplicaciones que un programa para desarrollar presentaciones con diapositivas puede crear en un mismo archivo?
a - Presentaciones generales
b - Notas del Orador y Esquemas
c - Documentos para distribuir a los asistentes
d - Todas las anteriores
2 - En la parte superior de la ventana de trabajo del programa para crear presentaciones multimedia con diapositivas están los “menús” y los “botones” para realizar las tareas de presentación más frecuentes. Uno de estos “Menú” es:
a - Una lista de comandos u opciones disponibles en el programa
b - Un cuadro con acciones disponibles en el programa
c - Todas las anteriores
d - Ninguna de las anteriores
3 - Señale cual de las siguientes opciones contiene los nombres de 4 “menús” que se encuentran en la ventana principal del programa para crear presentaciones multimedia con diapositivas:
a - “Archivo”, “Ver”, “Formato” y “Presentación”
b - “Fondo”, “Texto”, “Imagen” y “Ayuda”
c - “Datos”, “Combinación de Correspondencia”, “WordArt” y “Ver”
d - Ninguna de las anteriores

PRESENTACIONES 188
4-Señale cual de las siguientes opciones contiene los nombres de 4 comandos de del menú Formato en la barra de “menú” de la ventana principal del programa para crear presentaciones multimedia con diapositivas:
a - “Fuente”, “Tamaño de Fuente”, “Negrita” y “Cursiva”
b - “Asistente para gráficos”, “Hipervínculo”, “Letra Capital” y “Zoom”.
c - “Marcos”, “WordArt”, “Interlineado” y “Estilo”
d - Todas las anteriores
5-- La principal función de las fichas del panel denominado “Esquema/ Diapositivas” en la ventana principal de trabajo del programa para crear presentaciones multimedia con diapositivas es:
a - Ver el esquema del texto de la diapositiva y/o una lista de las diapositivas como miniaturas
b - Ver el esquema de las gráficas y/o el número total de diapositivas.
c - Ver el esquema de las imágenes y/o el tiempo de transición de las diapositivas.
d - Ninguna de las anteriores
6 - ¿Cuál es la principal función del Panel “Diapositivas” de la ventana principal de trabajo del programa para crear presentaciones multimedia con diapositivas?
a - Mostrar la diapositiva tal y como aparecerá en la presentación
b - Mostrar el área de trabajo del lienzo electrónico
c - Mostrar los colores y letras del documento
d - Ninguna de las anteriores.
7 - En cuál de las siguientes funciones del programa para realizar presentaciones se encuentra el “Asistente para Autocontenido”, el cual permite ahorrar tiempo ayudándole a organizar y escribir una "nueva" presentación multimedia con diapositivas:
a- Diseño de la Diapositiva
b- Personalizar Presentación
c - Estilo de la Diapositiva
d - Nueva Presentación.

PRESENTACIONES 189
8 - Los pasos iniciales para guardar los cambios hechos en una presentación multimedia con diapositivas son:
a - Hacer clic en menú “Archivo” y posteriormente hacer clic en la opción “Guardar”
b - Hacer clic sobre el botón “Guardar” de la barra Estándar
c - Todas las anteriores
d - Ninguna de las anteriores
9 - Para crear presentaciones nuevas sin ningún "texto ejemplo inicial" por medio del panel de tareas “Nueva Presentación” de la ventana principal del programa para presentaciones se debe seleccionar o elegir:
a - Una plantilla de diseño en blanco
b - Una presentación en blanco
c - (a) y (b)
d - Ninguna de las anteriores.
10 - ¿Cuáles son los "nombres" de los paneles de la ventana principal del programa para crear presentaciones multimedia que permiten agregar texto a una diapositiva?
a - “Panel Diapositiva” y “Panel Esquema/Diapositivas”
b - “Panel de Tareas” y “Panel de Notas”
c - “Panel Adicional” y “Panel de Estilo”
d - Ninguna de las anteriores
11 - ¿Cuántos son los tipos de estilos que contiene el panel de tareas denominado “Diseño de la Diapositiva”, en la ventana principal del programa para crear presentaciones multimedia?
a - 9
b - 27
c - 58
d - No se puede cambiar el estilo

PRESENTACIONES 190
12 - ¿Cuál es la principal función de la vista “Clasificador de Diapositivas”, en el programa para crear presentaciones multimedia con diapositivas?
a - Reorganizar el orden de las diapositivas
b - Clasificar el tamaño de las diapositivas
c - Cambiar los colores del diseño de las diapositivas
d - Todas las anteriores
13 - ¿Cuáles son los parámetros generales que debería saber al momento de abrir una presentación multimedia con diapositivas?
a - El Disco o carpeta en donde esta guardada la presentación
b - El Nombre de la presentación
c - (a) y (b)
d - Ninguna de las anteriores
14 - En el cuadro de diálogo “Imprimir” del programa para crear presentaciones multimedia, la opción “Imprimir: Diapositivas” realiza la siguiente acción:
a - Imprime las diapositivas tal y como aparecen en la pantalla, una por página
b - Imprime una, dos, tres, cuatro, seis o nueve diapositivas por página
c - Imprime cada diapositiva con las notas del orador por página
d - Ninguna de las anteriores
15 - En el cuadro de diálogo “Imprimir” del programa para crear presentaciones multimedia, la opción “Imprimir: Páginas de Notas” realiza la siguiente acción:
a - Imprime las diapositivas tal y como aparecen en la pantalla, una por página
b - Imprime una, dos, tres, cuatro, seis o nueve diapositivas por página
c - Imprime cada diapositiva con las notas del orador por página
d - Ninguna de las anteriores

PRESENTACIONES 191
16 - En el cuadro de diálogo “Imprimir” del programa para crear presentaciones multimedia, la opción “Imprimir: Vista Esquema” realiza la siguiente acción:
a - Imprime una, dos, tres, cuatro, seis o nueve diapositivas por página
b - Imprime cada diapositiva con las notas del orador por página
c - Imprime lo que se ve en la ficha Esquema
d - Ninguna de las anteriores.
17 - En el cuadro de diálogo “Imprimir” del programa para crear presentaciones multimedia, la opción “Color o escalas de grises: Escalas de Grises” realiza la siguiente acción:
a - Imprime una presentación en color
b - Imprime una presentación en escalas de grises
c - Imprime una presentación solo en blanco y negro
d - Ninguna de las anteriores
18- ¿A qué se le llama “Ajuste de texto” en el programa para crear presentaciones multimedia?
a - Al ajuste del cuadro texto para que dé cabida al texto
b - Al ajuste del texto para que quepa en el cuadro de texto
c - (a) y (b)
d - Ninguna de las anteriores
19 - ¿A qué se le llama “Dar Formato al Texto” en el programa para crear presentaciones multimedia?
a - Al cambio Fuente del texto
b - Al cambio de Tamaño de Fuente del Texto
c - Al cambio del Tipo de viñetas del Texto
d - Todas las anteriores

PRESENTACIONES 192
20 - ¿A qué se le llama “Plantilla” en el programa para crear presentaciones multimedia con diapositivas?
a - A un archivo de presentación que contiene un conjunto predefinido de características de texto y color.
b - A un diseño de estilo, color y textura de un documento para presentaciones.
c - A una publicación de diapositivas con estilo, texto, e imágenes
d - Todas las anteriores