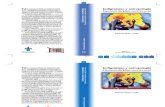Crear una expresión - Ing. Nelwi Báez Msc. Esp. se compara con un número menor o igual a 0. Puede...
Transcript of Crear una expresión - Ing. Nelwi Báez Msc. Esp. se compara con un número menor o igual a 0. Puede...
09/05/13 Crear una expresión - Access - Office.com
office.microsoft.com/es-es/access-help/crear-una-expresion-HA102749614.aspx?CTT=1 1/10
Para crear una expresión, seleccione el objeto o la propiedad en la que desea usar una expresión y, a
continuación, presione Ctrl + F2; de esta manera se abrirá el Generador de expresiones, una herramientas
con muchas expresiones parcialmente creadas para ahorrarle tiempo y ayuda integrada para ahorrarle
problemas. Puede usar expresiones para realizar todo tipo de acciones con sus datos, por ejemplo,
determinar cuántos días han transcurrido desde que se envió un pedido, o combinando un Nombre y un
Apellido en un nombre completo. Si es una persona de Excel, piense en las expresiones como la versión
de Access de fórmulas.
Algunas expresiones no funcionan de la misma manera en las aplicaciones de Access y en bases de datos
de escritorio. Todo lo que aparece en este artículo se aplica a aplicaciones y bases de datos, excepto lo
que se indique de otra manera. Para obtener más información acerca de las aplicaciones de Access, vea
el artículo para crear una aplicación de Access.
Para obtener más información acerca de expresiones – cuándo usarlas, cómo crearlas – siga leyendo.
En este artículo
Información general sobre las expresiones
Usar el Generador de expresiones
Límites para expresiones anidadas en aplicaciones Access y bases de datos web
Calcular valores para controles en formularios e informes
Usar expresiones como criterios de consulta
Crear un campo calculado en una consulta
Crear un campo calculado en una tabla
Agregar una regla de validación a un campo de tabla o un registro
Agregar una regla de validación a un control
Establecer valores predeterminados para un campo de tabla
Establecer valores predeterminados para controles
Controlar qué acciones de macro se ejecutan
Agrupar y ordenar los datos en informes
Información general sobre las expresiones
¿Recuerda las ecuaciones de la clase de matemáticas? Supongamos que x2+z = (2y-1)/7, resuelva la x,
¿ese tipo de cosas? Puede que también recuerde que las ecuaciones son la base de la ingeniería moderna
– si desea crear algo sólido, usa ecuaciones para responder preguntas específicas como “¿qué grosor
deben tener los tornillos que sostiene la escalera?” De eso tratan las expresiones – pero en lugar de x, y y
z, piense en [Precio de la unidad], [Descuento] y [Cantidad]. Y las expresiones no solo hacen matemáticas –
puede realizar todo tipo de acciones también con datos de texto.
Acciones que puede llevar a cabo con expresiones
Los siguientes son solo algunos ejemplos de las numerosas acciones que puede llevar a cabo con
expresiones.
Calcular edad
Colocar juntos nombres y apellidos
Marcar un registro cambiado con la fecha y la hora en que se cambió
Especificar que una entrada de datos de patrón debe coincidir
Recortar caracteres a cualquier lado de una línea de texto
Información general técnica
NOTA No es necesario leer esta sección para poder crear expresiones pero puede ayudarle a
comprender mejor la manera en que funcionan las expresiones y usa términos técnicos que pueden
ayudarle a encontrar información relacionada acerca de más sitios técnicos, como MSDN.
Una expresión es la combinación de uno o más de los siguientes elementos: funciones integradas o
definidas por el usuario, identificadores, operadores y constantes. Una expresión da como resultado un
único valor.
Por ejemplo, la siguiente expresión contiene estos cuatro elementos:
Crear una expresión
09/05/13 Crear una expresión - Access - Office.com
office.microsoft.com/es-es/access-help/crear-una-expresion-HA102749614.aspx?CTT=1 2/10
=Suma([Precio de adquisición])*0,08
En este ejemplo, Suma() es una función integrada, [Precio de adquisición] un identificador, * un
operador matemático y 0,08 una constante. Esta expresión puede usarse en un cuadro de texto en un pie
de página de formulario o de informe para calcular los impuestos asociados a un grupo de artículos.
Las expresiones pueden ser mucho más complejas o sencillas que en el ejemplo anterior. Por ejemplo,
esta expresión booleana (una expresión que devuelve Verdadero o Falso) consta únicamente de un
operador y una constante:
>0
Esta expresión devuelve Verdadero cuando se compara con un número mayor que 0 y devuelve Falso
cuando se compara con un número menor o igual a 0. Puede usar esta expresión en la propiedad Regla
de val idación de un campo de control o tabla para garantizar que solo se especifiquen valores mayores
que 0.
En Access, las expresiones se usan en muchas situaciones, para realizar cálculos, manipular caracteres o
realizar pruebas de datos. Tablas, consultas, formularios y macros tienen por igual propiedades que
pueden aceptar una expresión. Por ejemplo, se pueden usar expresiones en las propiedades Origen del
control y Valor predeterminado de un control. Además, cuando se escribe código de Microsoft Visual
Basic para Aplicaciones (VBA) para un procedimiento de evento o un módulo, a menudo se usan
expresiones similares a las que se usan en un objeto de Access, como una tabla o consulta.
Usar el Generador de expresionesEl Generador de expresiones tiene las siguientes ventajas:
Puede buscar e insertar funciones, operadores, constantes e identificadores (por ejemplo, los nombres
de campos, tablas, formularios y consultas), ahorrando tiempo y reduciendo errores.
El Generador de expresiones limita las partes de expresiones disponibles basándose en el contexto de
la expresión.
Puede elegir entre una variedad de expresiones listas para usar, como números de página, la fecha
actual, o la hora y la fecha actual.
IntelliSense está disponible en el Generador de expresiones, por lo que no tiene que recordar todos los
argumentos que necesita una expresión.
Dispone de ayuda al alcance de la mano en el Generador de expresiones; solo tiene que hacer clic en
los vínculos que aparecen en la herramienta Información rápida.
Iniciar el Generador de expresiones
El método abreviado de teclado para iniciar el Generador de expresiones es Ctrl + F2. La primera vez que
use este método abreviado de teclado, iniciará el cuadro de diálogo Elegir generador; solo tiene que
hacer clic en el Generador de expresiones del cuadro de diálogo para continuar.
Puede iniciar el Generador de expresiones desde la mayor parte de los lugares en los que usaría una
expresión, como la propiedad Origen del control de un control, la propiedad Regla de validación de
un campo de tabla o la fila Criterios de la cuadrícula de diseño de consulta, Como regla general, si ve el
botón Generar cuando hace clic en un cuadro de propiedad, o si ve la palabra expresión en un
menú, puede hacer clic para iniciar el Generador de expresiones. Otra manera rápida de iniciar el
generador es hacer clic con el botón secundario donde desee la expresión y, a continuación, haga clic en
Generar.
Diagrama del Generador de expresiones
En el siguiente diagrama se muestran las partes principales del Generador de expresiones:
09/05/13 Crear una expresión - Access - Office.com
office.microsoft.com/es-es/access-help/crear-una-expresion-HA102749614.aspx?CTT=1 3/10
Instrucciones y vínculo de Ayuda Las instrucciones que aparecen en la parte superior le indican el
contexto para la expresión (en este ejemplo, un control calculado). Haga clic en el vínculo para obtener
más información acerca del contexto concreto.
Cuadro Expresión Escriba su expresión aquí o agregue elementos de expresión haciendo doble clic
en elementos de las listas de elementos a continuación.
NOTA
Si no ve las listas de elementos (elementos 3, 4 y 5), haga clic en Más >> a la derecha del cuadro
Expresión.
Lista Elementos de expresión Haga clic en un tipo de elemento para ver sus categorías en la lista
Categorías de expresión.
Lista Categorías de expresión Haga clic en una categoría para ver sus valores en la lista Valores
de expresión. Si no hay valores en la lista Valores de expresión, haga doble clic en el elemento de
categoría para agregarlo al cuadro Expresión.
Lista Valores de expresión Haga doble clic en un valor para agregarlo al cuadro Expresión.
Ayuda e información acerca del valor de expresión seleccionado Si está disponible, haga
clic en el vínculo para ver un artículo de Ayuda acerca del valor de expresión seleccionado.
Cuadro Expresión
La sección superior del Generador de expresiones contiene un cuadro en el que genera la expresión.
Escriba la expresión en el cuadro, con IntelliSense y las demás herramientas descritas en la sección
anterior según sea necesario. O bien, use las listas que se encuentran debajo del cuadro Expresión –
Elementos de expresión, Categorías de expresión y Valores de expresión – para seleccionar y
agregar las partes de su expresión.
NOTA Si no ve las tres listas en la parte inferior del Generador de expresiones, en el lado derecho del
cuadro de diálogo Generador de expresiones, haga clic en Más >>.
IntelliSense
Tan pronto como comience a escribir un identificador o nombre de función en una expresión, IntelliSense
muestra una lista desplegable de posibles valores. Por ejemplo, si comienza a escribir la palabra
\ldblquote Format\rdblquote, la lista de IntelliSense mostrará todas las funciones que comienzan con
\ldblquote Format\rdblquote. Cuando IntelliSense muestra elementos, puede realizar cualquiera de las
siguientes acciones:
Haga doble clic en cualquier elemento que aparezca para agregarlo a la expresión.
Use las teclas de flecha arriba y abajo para seleccionar un elemento y, a continuación, presione TAB o
Entrar para agregarlo a la expresión.
Siga escribiendo – IntelliSense restringirá su lista conforme avance. Si en algún punto IntelliSense no
encuentra nada que coincida con lo que ha escrito, dejará de mostrar elementos.
SUGERENCIA Para ocultar la lista desplegable de IntelliSense, presione Esc. Para mostrarla de nuevo,
presione Ctrl + barra espaciadora.
Sugerencias rápidas
Mientras se muestra la lista de IntelliSense, aparece una breve descripción o Sugerencia rápida, a la
derecha del elemento actualmente seleccionado. Se selecciona el primer elemento de la lista de forma
predeterminada pero puede seleccionar cualquier elemento de la lista para ver la Sugerencia rápida
correspondiente. La Sugerencia rápida puede ayudarle a determinar el propósito de una función o qué
tipo de control o propiedad es el elemento.
La siguiente ilustración muestra la lista de IntelliSense y una Sugerencia rápida.
IntelliSense muestra posibles funciones y otros identificadores a medida que se escribe la expresión.
Sugerencias rápidas muestra una breve descripción del elemento seleccionado.
Información rápida y Ayuda
A medida que escribe una función en una expresión, la característica Información rápida muestra la
sintaxis de la función para que sepa exactamente qué argumentos requiere dicha función. Los
argumentos opcionales aparecen entre corchetes ([ ] ) en la pantalla de información rápida. Mientras se
muestra la Información rápida, puede hacer clic en el nombre de la función para abrir un tema de Ayuda
y obtener más información.
09/05/13 Crear una expresión - Access - Office.com
office.microsoft.com/es-es/access-help/crear-una-expresion-HA102749614.aspx?CTT=1 4/10
Información rápida muestra la sintaxis de la función. Haga clic en el nombre de la función para abrir un
tema de Ayuda sobre la función.
Los argumentos opcionales aparecen entre corchetes. El argumento que está escribiendo actualmente
se muestra en negrita.
Elementos, categorías y valores de expresión
Cuando se expande, la parte inferior del Generador de expresiones contiene tres listas de las que se
pueden seleccionar elementos para la expresión.
Elementos de expresión muestra los elementos de nivel superior que tiene a su disposición para
generar una expresión, como objetos de base de datos, funciones, constantes, operadores y
expresiones comunes. El contenido de esta lista varía según el contexto en el que se encuentre. Por
ejemplo, si está escribiendo una expresión en la propiedad Origen del control de un formulario, la
lista contendrá diferentes elementos que si estuviera escribiendo la expresión en la propiedad Regla
de val idación de una tabla.
Categorías de expresión contiene elementos o categorías específicos de elementos para la
selección que realice en la lista Elementos de expresión. Por ejemplo, si hace clic en Funciones
incorporadas en Elementos de expresión, Categorías de expresión muestra categorías de
función.
La lista Valores de expresión muestra los valores, en el caso de haberlos, de los elementos y
categorías que ha seleccionado en las listas de la izquierda y del medio. Por ejemplo, si hace clic en
Funciones incorporadas en la lista de la izquierda y, a continuación, hace clic en una categoría de
función en la lista del medio, Valores de expresión muestra las funciones incorporadas para la
categoría seleccionada.
Agregar un elemento a una expresión mediante las listas de elementos
1. Haga clic en un elemento de la lista Elementos de expresión. Por ejemplo, para insertar una función
integrada, expanda Funciones y, a continuación, haga clic en Funciones incorporadas.
La lista del centro y la de la derecha cambiarán para mostrar los valores correspondientes.
2. Si corresponde, haga clic en una categoría de la lista del centro. Para este ejemplo, haga clic en Flujo
de programas.
La lista de la derecha cambiará para mostrar los valores correspondientes.
3. Haga doble clic en un elemento de la lista de la derecha. Para este ejemplo, haga doble clic en SiInm .
Access agrega el elemento al cuadro Expresión. En este ejemplo, Access agrega SiInm
(<<expresión>>, <<parteVerdadera>>, <<parteFalsa>>).
4. Reemplace el texto de marcador de posición con valores de argumentos válidos. El texto de marcador
de posición está indicado por corchetes angulares (<< >>). En este ejemplo, los marcadores de
posición son <<expresión>>, <<parteVerdadera>> y <<parteFalsa>>.
En el cuadro Expresión, haga clic en el marcador de posición y, a continuación, escriba el
argumento manualmente o seleccione un elemento de las listas de elementos.
SUGERENCIA Para ver un tema de Ayuda que contenga más información sobre los argumentos
válidos para una determinada función, seleccione la función en la lista Valores de expresión y, a
continuación, haga clic en el vínculo de la parte inferior del Generador de expresiones.
Si la expresión contiene otros elementos, pueden estar separados por el marcador de posición
<<Expr>>. Debe reemplazar este marcador de posición con un operador para que toda la expresión sea
válida.
Límites para expresiones anidadas en aplicaciones Access y bases de datos webPuede usar el resultado de una expresión dentro de otra expresión: esto se denomina anidación. Por lo
general puede encontrar una expresión anidada por los paréntesis entre los que aparece. Por ejemplo,
piense en lo siguiente:
=len("a" & "b") + len("c" & "d") + len("e" & "f")
Esta expresión se anida un nivel porque cada operación de concatenación (el símbolo - &) se anida
dentro de una función len(). En una base de escritorio, no hay ningún límite específico para el número de
niveles en el que puede anidar expresiones.
09/05/13 Crear una expresión - Access - Office.com
office.microsoft.com/es-es/access-help/crear-una-expresion-HA102749614.aspx?CTT=1 5/10
El número máximo de niveles de anidamiento para aplicaciones en una aplicación o unabase de datos web es 65
Las expresiones anidadas más de 65 niveles no funcionarán en el explorador, por lo que no debería usar
dichas expresiones en una aplicación Access o una base de datos web. No obtendrá ningún mensaje de
error; simplemente la expresión no funcionará.
IMPORTANTE El uso de los operadores & , AND y OR puede crear niveles de anidación adicionales en
el servidor que no se reflejan en el cliente Access. Por ejemplo, la expresión "a" & "b" & "c" no está
anidada en el Generador de expresiones pero en SharePoint pasa a ser concatenate.Db("a",
concatenate.Db("b", "c") ). Esta traducción crea un nivel de anidación. El uso de muchos
operadores consecutivos & , AND u OR en una expresión única puede hacer que supere el límite de
anidamiento del servidor de 65, en cuyo punto la expresión no funcionará en el explorador.
Calcular valores para controles en formularios e informesCuando use una expresión como origen de datos de un control, creará un control calculado. Por ejemplo,
supongamos que tiene un informe que muestra múltiples registros de inventario, y desea crear en el pie
del informe un total que sume todos los elementos de línea del informe.
Para calcular el total, coloque un control de cuadro de texto en el pie del informe y, a continuación,
establezca la propiedad Origen del control del cuadro de texto con la siguiente expresión:
=Suma([campo_de_tabla] )
En este caso, campo_de_tabla es el nombre del campo que contiene los valores del subtotal. Ese campo
puede proceder de una tabla o consulta. La función Suma calcula el total de todos los valores de
campo_de_tabla.
En el siguiente procedimiento se explica cómo escribir una expresión en un control de cuadro de texto.
Escribir una expresión en un control de cuadro de texto
1. En el panel de navegación, haga clic con el botón secundario en el formulario que desee cambiar y, a
continuación, haga clic en Vista Presentación o Vista Diseño en el menú contextual.
2. Seleccione el control en el que desea escribir una expresión.
3. Si no se muestra la Hoja de propiedades, presione F4.
4. Para crear manualmente una expresión, en la pestaña Datos de la hoja de propiedades, haga clic en
la propiedad Origen del control del cuadro de texto y, a continuación, escriba = seguido del resto
de la expresión. Por ejemplo, para calcular el subtotal mostrado anteriormente, escriba
=Suma([campo_de_tabla]) y asegúrese de reemplazar el nombre del campo con campo_de_tabla.
5. Para crear una expresión con el Generador de expresiones, haga clic en el botón Generar situado
en el cuadro de propiedad.
Después de completar la expresión, la hoja de propiedades tendrá el siguiente aspecto:
Usar expresiones como criterios de consultaUse criterios en una consulta para restringir los resultados de la consulta. Especifique los criterios como
una expresión y Access devolverá únicamente las filas que coincidan con la expresión. Para ver un gran
cantidad de ejemplos, vea el artículo Ejemplos de criterios de consulta.
Por ejemplo, supongamos que desea ver todos los pedidos cuya fecha de envío tiene lugar en los tres
primeros meses del año 2010. Para especificar los criterios, escriba la siguiente expresión en la celda
Criterios de la columna Fecha/Hora de la consulta. En este ejemplo se usa una columna de tipo
Fecha/Hora denominada Fecha de envío . Para definir un intervalo de fechas, especifique el criterio de
esta manera:
Entre #01/01/2010# y #31/03/2010#
La columna Fecha de envío será similar a la siguiente.
09/05/13 Crear una expresión - Access - Office.com
office.microsoft.com/es-es/access-help/crear-una-expresion-HA102749614.aspx?CTT=1 6/10
En cada registro de la tabla de pedidos, si el valor de la columna Fecha de envío forma parte del
intervalo de fechas especificado, el registro se incluye en el resultado de la consulta. En la expresión,
observe que debe encerrar las fechas entre signos de almohadilla (#). Access trata un valor encerrado
entre signos de almohadilla como datos de tipo Fecha/Hora. Tratar esos valores como datos de fecha u
hora, le permite realizar cálculos con ellos, por ejemplo, restar una fecha de otra.
Especificar criterios en la cuadrícula de diseño de la consulta
1. En el panel de navegación, haga clic con el botón secundario del mouse en la consulta que desee
cambiar y, a continuación, haga clic en Vista Diseño en el menú contextual.
2. Haga clic en la celda Criterios de la columna para la que desee especificar criterios.
3. Para crear manualmente la expresión, escriba la expresión de criterios.
NOTA No coloque el operador = delante de la expresión de criterio.
4. Para crear la expresión con el Generador de expresiones, en la cinta de opciones, haga clic en Diseño
y, a continuación, en el grupo Configuración de consultas, haga clic en Generador .
SUGERENCIA Si desea disponer de un área mayor para editar la expresión, coloque el cursor en la
celda Criterios y, a continuación, presione SHIFT+F2 para mostrar el cuadro Zoom :
Crear un campo calculado en una consultaSupongamos que diseña una consulta, y desea mostrar los resultados de un cálculo que usa otros campos
de la consulta. Para crear el campo calculado, escriba una expresión en una celda en blanco de la fila
Campo de la consulta. Por ejemplo, si tiene una consulta que contiene un campo Cantidad y un campo
Precio , puede multiplicarlos entre sí para crear un campo calculado para Precio total si escribe la
siguiente expresión en la fila Campo de la consulta:
Precio total : [Cantidad] * [Precio]
Si la expresión comienza con el texto Precio total : la nueva columna recibe el nombre Precio total .
Con frecuencia este nombre se denomina alias. Si no proporciona un alias, Access creará uno, por
ejemplo Expr1.
Cuando ejecuta la consulta, Access realiza el cálculo en cada fila, como se muestra en la siguiente
ilustración:
Crear un campo calculado en la Vista Diseño de la consulta
1. En el panel de navegación, haga clic con el botón secundario del mouse en la consulta que desee
cambiar y, a continuación, haga clic en Vista Diseño en el menú contextual.
2. Haga clic en la celda Campo de la columna en la que desee crear el campo calculado.
3. Para crear manualmente la expresión, escriba la expresión.
09/05/13 Crear una expresión - Access - Office.com
office.microsoft.com/es-es/access-help/crear-una-expresion-HA102749614.aspx?CTT=1 7/10
NOTA No comience la expresión de criterios con el operador =; en su lugar, comiéncela con una
etiqueta descriptiva, seguida de dos puntos. Por ejemplo, escriba Precio total : para proporcionar la
etiqueta de una expresión que crea un campo calculado Precio total . A continuación, escriba el criterio
de la expresión después de los dos puntos.
4. Para crear la expresión con el Generador de expresiones, en la cinta de opciones, haga clic en
Diseñoy, a continuación, en el grupo Configuración de consultas, haga clic en Generador.
Crear un campo calculado en una tablaEn Access, puede crear un campo calculado en una tabla. Esto elimina la necesidad de contar con una
consulta independiente para realizar los cálculos. Por ejemplo, si tiene una tabla que muestra la cantidad,
el precio y el tipo impositivo para cada artículo de un pedido, podría agregar un campo calculado que
muestre el precio total, de la siguiente manera:
[Cantidad]*([PrecioUnidad]+([PrecioUnidad]*[TipoImpositivo]))
NOTAS
El cálculo no puede incluir campos de otras tablas o consultas.
Los resultados del cálculo son de solo lectura.
Para crear el campo calculado:
1. Abra la tabla haciendo doble clic en el panel de navegación.
2. Desplácese horizontalmente a la columna situada más a la derecha de la tabla y haga clic en el
encabezado de columna Haga cl ic para agregar.
3. En la lista que aparece, haga clic en Campo calculado y, a continuación, haga clic en el tipo de datos
que desee para el resultado.
Access muestra el Generador de expresiones.
4. Escriba el cálculo que desea realizar en este campo, por ejemplo:
[Cantidad] * [Precio]
NOTA Para un campo calculado, no empiece la expresión con un signo igual (=).
5. Haga clic en Aceptar.
Access agrega el campo calculado y, a continuación, resalta el encabezado de campo para que escriba el
nombre del campo.
6. Escriba un nombre para el campo calculado y presione ENTRAR.
Agregar una regla de validación a un campo de tabla o un registroLas expresiones son muy útiles para validar los datos cuando se entran en la base de datos, manteniendo
fuera los datos erróneos. En las tablas, hay dos tipos de reglas de validación: reglas de validación de
campo (que impiden a los usuarios insertar datos no válidos en un solo campo) y reglas de validación de
registro (que impiden a los usuarios crear registros que no cumplan la regla de validación). Use
expresiones para ambos tipos de reglas de validación.
Por ejemplo, supongamos que tiene una tabla denominada Inventario con un campo denominado
Unidades disponibles y desea definir una regla que obligue a los usuarios a especificar un valor mayor o
igual que cero. En otras palabras, el inventario nunca puede ser un número negativo. Se puede realizar
usando la siguiente expresión como una regla de validación de campo en el campo Regla de validación:
>=0
Especificar una regla de validación
Use el procedimiento siguiente para especificar una regla de validación de campo o una regla de
validación de registro:
1. En el panel de navegación, haga doble clic en la tabla que desee cambiar.
Access abre la tabla en la vista Hoja de datos.
2. Para una regla de validación de campo, seleccione el campo que desea cambiar.
3. En la cinta de opciones, haga clic en Campos y después en el grupo Validación de campos, haga
clic en Validación y después en Regla de val idación de campo o Regla de val idación de
registro .
Access muestra el Generador de expresiones.
4. Comience a escribir los criterios que desee. Por ejemplo, para una regla de validación de campo que
requiere que todos los valores sean mayores o igual a cero, escriba lo siguiente:
>=0
NOTA No escriba un signo de igualdad (=) delante de la expresión.
Las expresiones de las reglas de validación son booleanas, lo que significa que son Verdadero o Falso
para cualquier valor de entrada proporcionado. Una regla de validación debe ser Verdadero para el
valor o Access no guarda la entrada y muestra un mensaje de validación que indica el error. En este
ejemplo, si escribe un valor en el campo Unidades disponibles que sea menor que cero, la regla de
validación es Falso y Access no acepta el valor. Si no ha especificado un mensaje de validación, tal y
como se describe en la sección siguiente, Access presentará su propio mensaje para indicar que el valor
escrito está prohibido por la regla de validación del campo.
09/05/13 Crear una expresión - Access - Office.com
office.microsoft.com/es-es/access-help/crear-una-expresion-HA102749614.aspx?CTT=1 8/10
Especificar un mensaje de validación
Para facilitar el uso de la base de datos, puede escribir mensajes de validación personalizados. Estos
reemplazan los mensajes genéricos que Access muestra cuando los datos no coinciden con una regla de
validación. Puede usar el mensaje de validación personalizado para proporcionar información específica
que ayude al usuario a escribir los datos correctos, por ejemplo, "El valor de Unidades disponibles no
puede ser un número negativo". Use el procedimiento siguiente para crear un mensaje de validación:
1. En el panel de navegación, haga doble clic en la tabla que desee cambiar.
Access abre la tabla en la vista Hoja de datos.
2. Para un mensaje de validación de campo, seleccione el campo al que agregó la regla de validación.
3. En la cinta de opciones, haga clic en Campos y, a continuación, en el grupo Validación de campos,
haga clic en Validación y, a continuación, haga clic en Mensaje de val idación de campo o
Mensaje de val idación de registro .
4. En el cuadro de diálogo Escriba el mensaje de val idación, escriba el mensaje que desee que
aparezca cuando los datos no coincidan con la regla de validación y, a continuación, haga clic en
Aceptar.
Agregar una regla de validación a un control NOTA Las reglas de validación no están disponibles para los controles en bases de datos web o
aplicaciones Access. En su lugar, use reglas de validación de campo o de registro, tal y como se describe
en la sección anterior.
Además de los campos de tabla y los registros, los controles también tienen una propiedad Regla de
validación que puede aceptar una expresión. Por ejemplo, supongamos que usa un formulario para
especificar el intervalo de fechas de un informe y desea asegurarse de que la fecha de comienzo no
tenga lugar antes del 1/1/2010. Puede definir las propiedades Regla de val idación y Texto de
validación del cuadro de texto en que escribe la fecha de comienzo de la siguiente manera:
PROPIEDAD VALOR
Regla de validación >=#1/1/2010#
Texto de validación No puede especificar una fecha anterior a 1/1/2010.
Si intenta especificar una fecha anterior a 1/1/2010, aparecerá un mensaje que muestra el texto de la
propiedad Texto de val idación. Si no se escribió un texto en el cuadro de la propiedad Texto de
validación, Access muestra un mensaje genérico. Después de hacer clic en Aceptar, Access regresará
automáticamente al cuadro de texto.
SUGERENCIA Al establecer una regla de validación para un campo de tabla, la regla se aplica en la
base de datos cuando se modifica ese campo. Como alternativa, cuando establezca una regla de
validación para el control de un formulario, la regla se aplicará solo cuando se use ese formulario. La
definición en forma separada de las reglas de validación de campos de tabla y controles de formularios
puede ser útil si desea establecer diferentes reglas de validación para distintos usuarios.
Especificar una regla de validación para un control
1. En el panel de navegación, haga clic con el botón secundario en el formulario o informe que desee
cambiar y, a continuación, haga clic en Vista Diseño o Vista Presentación en el menú contextual.
2. Haga clic con el botón secundario en el control que desea cambiar y, a continuación, haga clic en
Propiedades en el menú contextual.
Access muestra la hoja de propiedades del control.
3. Haga clic en la pestaña Todas y, a continuación, haga clic en el cuadro de propiedad Regla de
validación.
4. Escriba la expresión o haga clic en el botón Generar del cuadro de propiedad para crear una
expresión mediante el Generador de expresiones.
NOTA No coloque el operador = delante de la expresión.
5. Para personalizar el texto que aparece cuando un usuario escribe datos que no coinciden con la regla
de validación, escriba el texto que desee en la propiedad Texto de val idación.
Establecer valores predeterminados para un campo de tablaPuede usar una expresión para especificar un valor predeterminado para un campo de tabla - un valor
que Access usa para nuevos registros a menos que se proporcione otro valor. Por ejemplo, supongamos
que desea insertar automáticamente la fecha y la hora en un campo denominado FechaPedido siempre
que alguien agrega un nuevo registro. Para ello, podría usar la siguiente expresión:
Ahora()
Especificar un valor predeterminado para un campo en una tabla
1. En el panel de navegación, haga doble clic en la tabla que desee cambiar.
Access abre la tabla en la vista Hoja de datos.
2. Seleccione el campo que desee cambiar.
3. En la cinta de opciones, haga clic en Campos y en el grupo Propiedades, haga clic en Valor
predeterminado .
Access muestra el cuadro de diálogo Generador de expresiones.
4. Escriba la expresión en el cuadro y asegúrese de que comience con un signo igual (=).
09/05/13 Crear una expresión - Access - Office.com
office.microsoft.com/es-es/access-help/crear-una-expresion-HA102749614.aspx?CTT=1 9/10
NOTA Si enlaza un control a un campo de tabla y si tanto el control como el campo de tabla tienen
valores predeterminados, el valor predeterminado del control tiene prioridad sobre el campo de tabla.
Establecer valores predeterminados para controlesOtro punto donde suele usarse una expresión es la propiedad Valor predeterminado de un control. La
propiedad Valor predeterminado de un control es similar a la propiedad Valor predeterminado del
campo de una tabla. Por ejemplo, para usar la fecha actual como valor predeterminado para un cuadro
de texto, puede usar la siguiente expresión:
Fecha()
Esta expresión usa la función Fecha para devolver la fecha actual, pero no la hora. Si enlaza el cuadro de
texto a un campo de tabla y el campo tiene un valor predeterminado, el valor predeterminado del
control tendrá prioridad sobre el campo de tabla. Por este motivo, suele tener más sentido definir la
propiedad Valor predeterminado del campo de la tabla. De esta manera, si basa varios controles de
diferentes formularios en el mismo campo de tabla, se aplicará a cada control el mismo valor
predeterminado, lo que permite garantizar una entrada de datos coherente en cada formulario.
Especificar un valor predeterminado para un control
1. En el panel de navegación, haga clic con el botón secundario en el formulario o informe que desee
cambiar y, a continuación, haga clic en Vista Diseño o Vista Presentación en el menú contextual.
2. Seleccione el control que desee modificar.
3. Si no se muestra la hoja de propiedades, presione F4.
4. Haga clic en la pestaña Todos en la hoja de propiedades y, a continuación, haga clic en el cuadro de
propiedad Valor predeterminado .
5. Escriba la expresión o haga clic en el botón Generar del cuadro de propiedad para crear una
expresión mediante el Generador de expresiones.
Controlar qué acciones de macro se ejecutanEn algunos casos, quizás desee llevar a cabo una acción o una serie de acciones en una macro solamente
si se cumple una condición concreta. Por ejemplo, supongamos que desea que se ejecute una acción de
macro solamente si el valor de un cuadro de texto es mayor o igual que 10. Para establecer esta regla,
use una expresión en un bloque If de la macro para definir la condición en la macro.
En este ejemplo, se supone que el cuadro de texto se denomina "Elementos". La expresión que establece
la condición es [Elementos]>=10.
Escribir una expresión en el bloque If de una macro.
1. En el panel de navegación, haga clic con el botón secundario del mouse en la macro que desee
cambiar y, a continuación, haga clic en Vista Diseño en el menú contextual.
2. Haga clic en el bloque If que desea modificar o agregue un bloque If del panel Catálogo de acciones.
3. Haga clic en la línea superior del bloque If .
4. Escriba en el cuadro la expresión condicional o haga clic en el botón Generar situado junto al
cuadro de expresión para iniciar el Generador de expresiones.
NOTA La expresión que escriba debe ser booleana, es decir, que se debe resolver en Verdadero o
Falso . Las acciones de macro en el bloque If solo se ejecutan cuando la condición es Verdadero .
Agrupar y ordenar los datos en informesEl panel Agrupación, orden y total se usa para definir los niveles de agrupación y los criterios de
ordenación de los datos de un informe. Normalmente, se agrupa u ordena por el campo seleccionado de
una lista. Sin embargo, si desea agrupar u ordenar por un valor calculado, puede escribir una expresión.
Agrupar es el proceso de combinar columnas que contienen valores duplicados. Por ejemplo,
supongamos que la base de datos contiene información de ventas de oficinas de distintas ciudades, y
que uno de los informes de la base de datos se denomina "Ventas por ciudad". La consulta que
proporciona los datos para ese informe agrupa los datos por los valores de cada ciudad. Este tipo de
agrupación puede hacer que la información resulte más fácil de leer y comprender.
Ordenar, en cambio, es el proceso de imponer un criterio de ordenación en las filas (los registros) de los
resultados de la consulta. Por ejemplo, los registros se pueden ordenar de manera ascendente o
descendente por sus valores de clave principal (u otro conjunto de valores en otro campo), o por uno o
varios caracteres en un orden especificado, por ejemplo, en orden alfabético.
Agregar agrupación y ordenación a un informe
1. En el panel de navegación, haga clic con el botón secundario en el informe que desee cambiar y, a
continuación, haga clic en Vista Presentación o Vista Diseño en el menú contextual.
2. En la cinta de opciones, haga clic en Diseño , y en el grupo Agrupación y totales, haga clic en
Agrupar y ordenar.
Debajo del informe aparece el panel Agrupación, orden y total .
09/05/13 Crear una expresión - Access - Office.com
office.microsoft.com/es-es/access-help/crear-una-expresion-HA102749614.aspx?CTT=1 10/10
3. Para agregar al informe un nivel de agrupación, haga clic en Agregar un grupo .
4. Para agregar al informe un criterio de ordenación, haga clic en Agregar un orden.
Aparece un nuevo nivel de grupo o criterio de ordenación en el panel, además de una lista de los campos
que proporcionan datos para el informe. En esta ilustración se muestran un nivel de grupo (agrupación en
Categoría) y un criterio de ordenación (agrupación en Fabricante) nuevos y comunes, además de una lista
que contiene los campos de agrupación y ordenación disponibles:
5. En la lista de campos disponibles, haga clic en expresión para iniciar el Generador de expresiones.
6. Escriba la expresión que desea usar en el cuadro de expresión (el cuadro superior) del Generador de
expresiones. Asegúrese de comenzar la expresión con el operador igual (=).
Agregar una expresión a un grupo o criterio de ordenación existente
1. En el panel de navegación, haga clic con el botón secundario en el informe que desee cambiar y, a
continuación, haga clic en Vista Presentación o Vista Diseño en el menú contextual.
2. Haga clic en el nivel de grupo o criterio de ordenación que desee cambiar.
3. Haga clic en la flecha abajo situada junto a Agrupar en (para los niveles de agrupación) u Ordenar
por (para los criterios de ordenación).
Aparece una lista que contiene los campos disponibles.
4. Al final de la lista que contiene los campos, haga clic en expresión para iniciar el Generador de
expresiones.
5. Escriba la expresión que desea usar en el cuadro de expresión (el cuadro superior) del Generador de
expresiones. Asegúrese de comenzar la expresión con el operador igual (=).
Directorio de sitios Póngase en contacto con nosotros Enviar comentarios Legal Marcas comerciales Privacidad y cookies Accesibilidad © 2013 Microsoft Corporation. Todos los derechos reservados.