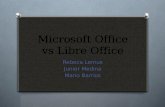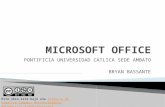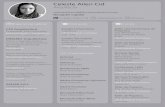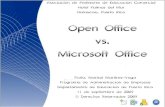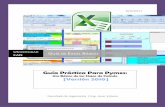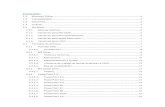Microsoft office básico
-
Upload
diego-abad -
Category
Education
-
view
622 -
download
0
Transcript of Microsoft office básico
Sistema Integral de Tecnologías para la Escuela y la Comunidad Aulas Tecnológicas Comunitarias
Contenidos MICROSOFT OFFICE ..................................................................................................................... 3
Microsoft Word 2010 ........................................................................................................................ 3
Definiciones empleadas en tipografía (uso correcto de nuestro lenguaje) .................................... 4
PASOS PARA SELECCIONAR UN FORMATO DE TEXTO. ................................................... 4
Encabezado y Pie de Página.......................................................................................................... 6
Pasos para crear un Encabezado. ................................................................................................ 6
Pasos para crear un Píe de página. .............................................................................................. 8
Tablas ................................................................................................................................................. 9
Pasos para crear una tabla. .......................................................................................................... 10
ORGANIGRAMA. ........................................................................................................................... 11
Pasos para crear un Organigrama. ............................................................................................. 11
Microsoft Excel 2010 ...................................................................................................................... 13
Pasos para Crear Bordes, Ajustar texto, Combinar y centrar ................................................. 14
Crear Bordes ................................................................................................................................... 14
Ajustar Texto ................................................................................................................................... 15
Combinar y Centrar ........................................................................................................................ 16
Combinar Celdas para un Titulo. ................................................................................................. 17
Funciones ........................................................................................................................................ 18
Calcular Suma, Resta, Multiplicación y División........................................................................ 19
Suma ................................................................................................................................................ 19
Resta. ............................................................................................................................................... 21
Multiplicación ................................................................................................................................... 23
División ............................................................................................................................................. 24
Calcular Promedio .......................................................................................................................... 24
Poner Observaciones (Función SI).............................................................................................. 24
Estadísticas Graficas ..................................................................................................................... 25
Microsoft Power Point 2010 .......................................................................................................... 27
Formato de Texto. .......................................................................................................................... 27
Diseño. ............................................................................................................................................. 28
Pasos para crear un Diseño en Power Point ............................................................................. 28
Sistema Integral de Tecnologías para la Escuela y la Comunidad Aulas Tecnológicas Comunitarias
Insertar Imágenes. ......................................................................................................................... 32
Animaciones. ................................................................................................................................... 34
CONTACTAR CON SU TUTOR .................................................................................................. 36
Sistema Integral de Tecnologías para la Escuela y la Comunidad Aulas Tecnológicas Comunitarias
MICROSOFT OFFICE
El paquete ofimático Microsoft Office fue desarrollado por
una empresa estadounidense en 1975.
Se trata de un conjunto de programas informáticos que
realizan tareas de oficina.
La primera versión lanzada al mundo fue en 1989 con dos
paquetes.
Básicos
Microsoft Word,
Microsoft Excel y
Microsoft Power Point
Avanzados
Microsoft Access
Schedule Plus
Microsoft Word 2010
Microsoft Word es uno de los programas más populares que
forman parte de Microsoft Office. Consiste en un procesador de
textos que incluye un corrector ortográfico, diccionario de
sinónimos y la posibilidad de trabajar con diversas fuentes
(tipografías).
Formato de Texto
El formato de texto se refiere
a todo lo que es presentación
de un documento, respecto
del tipo, tamaño y color de fuentes, alineación del texto, interlineado,
sangría y tabulaciones, numeración y viñetas, cursivas, negritas, bordes de
recuadros de texto, etc.
Para aplicarle formato a un texto, hay que tenerlo seleccionado.
Sistema Integral de Tecnologías para la Escuela y la Comunidad Aulas Tecnológicas Comunitarias
Definiciones empleadas en tipografía (uso correcto de nuestro lenguaje)
Fuente: Un estilo visual de uno o más conjuntos de moldes de letras que se
encuentran relacionadas por su diseño y estilo.
Estilo de Fuente: Un miembro específico de un tipo de familia, ejemplo:
Negrita, itálica, subrayado, Normal.
PASOS PARA SELECCIONAR UN FORMATO DE TEXTO.
Paso 1. Seleccione el texto como muestra la siguiente captura de pantalla.
Paso 2. Seleccione cambiar fuente como indica la siguiente captura de pantalla.
Lo puede hacer de la siguiente manera:
Haciendo clic en la flecha hacia abajo junto a Times New Roman como indica en la captura
de pantalla siguiente
Sistema Integral de Tecnologías para la Escuela y la Comunidad Aulas Tecnológicas Comunitarias
Paso 3. Seleccione el tipo de fuente Arial como indica la captura de pantalla.
Paso 4. Justifique el texto como indica la siguiente captura de pantalla.
Paso 5. Cambie el tamaño de letra a 14 como indica la siguiente captura de pantalla.
Sistema Integral de Tecnologías para la Escuela y la Comunidad Aulas Tecnológicas Comunitarias
Paso 6. Seleccione el formato de letra Negrita como indica la siguiente captura de pantalla.
Encabezado y Pie de Página
Los encabezados y pies de página son áreas de los márgenes superior, inferior y laterales de
cada página de un documento.
En los encabezados y pies de página puede insertar texto o gráficos, o bien cambiarlos. Por
ejemplo, puede agregar números de página, la hora y la fecha, un logotipo de su
organización, el título del documento, el nombre del archivo o el nombre del autor.
Pasos para crear un Encabezado.
Paso 1. Hacer clic en Insertar
Cada vez que desee realizar algún cambio en el Tipo de Fuente,
Tamaño, Alineado y Formato (Negrita, Cursiva, Subrayado)
Sistema Integral de Tecnologías para la Escuela y la Comunidad Aulas Tecnológicas Comunitarias
Paso 2. Haga clic en Encabezado como indica la siguiente captura de pantalla.
Paso 3. Haga clic en editar encabezado como indica la siguiente captura de pantalla
Paso 4. Haga clic en el espacio que aparece dentro de la edición del encabezado de la
siguiente captura de pantalla y edite el texto de encabezado como se indica en la parte
superior.
Sistema Integral de Tecnologías para la Escuela y la Comunidad Aulas Tecnológicas Comunitarias
Paso 5. Inserte una imagen a la izquierda del texto de encabezado que acaba de ingresar
como indica la siguiente captura de pantalla.
Pasos para crear un Píe de página.
Paso 1. Hacer clic en Insertar
Paso 2. Haga clic en Pie de página como indica la siguiente captura de pantalla.
Paso 3. Haga clic en editar pie de página como indica la siguiente captura de pantalla.
Sistema Integral de Tecnologías para la Escuela y la Comunidad Aulas Tecnológicas Comunitarias
Paso 4. Haga clic en el espacio que aparece dentro de la edición del pie de página en la
siguiente captura de pantalla y edite el texto de pie de página como se indica.
Paso 5. Inserte una imagen a la derecha del texto de pie de página que acaba de ingresar
como indica la siguiente captura de pantalla.
Tablas
Una tabla en Microsoft Word se compone de filas y columnas
La intersección de las mismas forma celdas
Muy útiles al momento de elaborar un listado de alumnos, notas, promedios, actividades,
planificación curricular, etc.
Sistema Integral de Tecnologías para la Escuela y la Comunidad Aulas Tecnológicas Comunitarias
Pasos para crear una tabla.
Paso 1. Hacer clic en Insertar.
Paso 2. Hacer clic en Tabla
Paso 3. Hacer clic en insertar Tabla
Paso 4. Seleccionar el número de filas y columnas como indica la siguiente captura de
pantalla.
Paso 5. Haga clic en el botón aceptar y listo
Sistema Integral de Tecnologías para la Escuela y la Comunidad Aulas Tecnológicas Comunitarias
ORGANIGRAMA.
El organigrama es un esquema de organización de una empresa, una entidad, una actividad,
etc. Permite analizar de forma jerárquica los datos de una exposición que se deba realizar.
Pasos para crear un Organigrama.
Paso 1. Hacer clic en Insertar.
Paso 2. Hacer clic en SmartArt.
Paso 3. Hacer clic en Jerarquía dentro de la ventana Elegir un gráfico SmartArt
Paso 4. Hacer clic en jerarquía con imágenes en círculos como indica la siguiente captura
de pantalla
Sistema Integral de Tecnologías para la Escuela y la Comunidad Aulas Tecnológicas Comunitarias
Paso 5. Ahora se puede editar cada forma y campo de texto dentro del organigrama a
crearse.
Para editar haga clic en imagen o en el campo texto para poder armar el
organigrama. Poner mucho énfasis en las partes que se desee crear.
Sistema Integral de Tecnologías para la Escuela y la Comunidad Aulas Tecnológicas Comunitarias
Microsoft Excel 2010
Microsoft Excel es uno de los programas más populares que forman
parte de Microsoft Office. Esta compuesto por hojas o planillas de
cálculo. Su principal atractivo es la posibilidad de realizar cálculos
aritméticos de manera automática, lo que facilita el desarrollo de
promedios y calificaciones en el sector educativo. En un sentido más
profesional permite el desarrollo de balances y estados contables.
Formato de Texto
El formato de texto se refiere a todo lo que es presentación de un documento, respecto del tipo, tamaño y color de fuentes, alineación del texto, interlineado, sangría y tabulaciones, numeración y viñetas, cursivas, negritas, bordes, al igual que Microsoft Word, sin embargo en Microsoft Excel existe la posibilidad de poder editar las celdas (Combinar y centrar, Ajustar texto)
Tomando como inicio lo aprendido en la parte de Microsoft Word en esta sección de
formato de Microsoft Excel se procede a aplicar lo aprendido con anterioridad
Para explicar esta sección se toma como inicio una tabla de calificaciones por trimestre
como indica la siguiente captura de pantalla.
Una celda esta conformada por la intersección de Filas y Columnas.
Sistema Integral de Tecnologías para la Escuela y la Comunidad Aulas Tecnológicas Comunitarias
Pasos para Crear Bordes, Ajustar texto, Combinar y centrar
Crear Bordes
Paso 1. Seleccionar las Celdas a editarse
Paso 2. Seleccionar Crear bordes en las celdas seleccionadas haciendo clic en el elemento
de Fuente Bordes.
Paso 3. Seleccionar la Opción Todos los bordes , automáticamente
aparece un cambio como indica la siguiente captura de pantalla.
Sistema Integral de Tecnologías para la Escuela y la Comunidad Aulas Tecnológicas Comunitarias
Ajustar Texto
Paso 1. Seleccionar las Celdas a editarse
Paso 2. Seleccionar las Ajustar texto
Sistema Integral de Tecnologías para la Escuela y la Comunidad Aulas Tecnológicas Comunitarias
Combinar y Centrar
Paso 1. Seleccionar las Celdas a editarse
Paso 2. Seleccionar combinar y centrar como indica la siguiente captura de pantalla.
Paso 3. Seleccionar la más conveniente, en el ejemplo utilizado se seleccionara la última
opción Separar Celdas.
De la misma manera aplicaremos esta opción para combinar algunas celdas para ubicar el
titulo de la tabla.
Sistema Integral de Tecnologías para la Escuela y la Comunidad Aulas Tecnológicas Comunitarias
Combinar Celdas para un Titulo.
Paso 1. Seleccionar las Celdas a editarse
Paso 2. Seleccionar combinar y centrar como indica la siguiente captura de pantalla.
Sistema Integral de Tecnologías para la Escuela y la Comunidad Aulas Tecnológicas Comunitarias
Paso 3. Seleccionar la primera opción combinar y centrar como indica la siguiente captura
de pantalla.
Paso 4. Ubicar el texto dentro de las celdas combinadas
Funciones
Una de las características más importantes de Microsoft Excel 2010 es poder crear
funciones que automaticen el trabajo matemático al momento de realizar cálculos, a la hora
de realizar sumatorias y obtener promedios para calificar los parámetros que se tomen en
cuenta dentro de la planificación curricular del docente de acuerdo a la materia y/o curso.
Sistema Integral de Tecnologías para la Escuela y la Comunidad Aulas Tecnológicas Comunitarias
Calcular Suma, Resta, Multiplicación y División.
Suma
Calcular la suma de la siguiente tabla de materias.
Paso 1. Identificar la celda a utilizar.
La celda junto a Sumatoria, es la predestinada para obtener la sumatoria de todas las cantidades y
se lo procede a realizar de la siguiente forma.
Recuerde que una celda esta conformada por la intersección de filas
y columnas. Las Filas están delimitadas por números y las columnas
por Letras, así celda A1, B6, C8, etc. A la celda se le antepone la Letra de la
columna y el número de la Fila
Sistema Integral de Tecnologías para la Escuela y la Comunidad Aulas Tecnológicas Comunitarias
Celda B8
Paso 2. Escribir la función para sumar.
=Suma()
Paso 3. Dentro del paréntesis escribir la celda desde donde se va a calcular la suma.
=Suma(B2
Paso 4. Separado por : escribir la celda hasta donde se va a sumar.
Sistema Integral de Tecnologías para la Escuela y la Comunidad Aulas Tecnológicas Comunitarias
Paso 5. Dar un enter, automáticamente se realiza la función suma.
Para calcular la Resta, Multiplicación y División se cambia la función por la operación que se
pretende realizar.
Ejemplo:
Resta. En el caso de la resta no existe la función =Resta(), por lo tanto es indispensable poder realizar
esta operación así que se modifica la función de la =Suma().
Paso 1. Identificar la celda a utilizar.
Una función esta compuesta por el signo (=), el nombre de la función
(Suma) y entre paréntesis las celdas que se tomara en cuanta para
dicha Función separadas por dos puntos (:), Ejemplo
=Suma(B2:B7)
Sistema Integral de Tecnologías para la Escuela y la Comunidad Aulas Tecnológicas Comunitarias
Celda B8
Paso 2. Escribir la función para sumar.
=Suma()
Paso 3. Dentro del paréntesis escribir la celda desde donde se va a calcular la Resta.
=Suma(B2
Paso 4. Separado por el signo menos (-) escribir la siguiente celda que se va a restar y así
sucesivamente hasta señalar todas las celdas que se va a restar.
Sistema Integral de Tecnologías para la Escuela y la Comunidad Aulas Tecnológicas Comunitarias
Paso 5. Dar un Enter, automáticamente se realiza la función suma, pero con la resta.
Para multiplicar y dividir se toma en cuenta la sugerencia del recordatorio.
Multiplicación
=(C7-C8)*0,12
Otra forma de simplificar cualquier formula es omitir la función que
Se va a utilizar y simplemente dejar el signo (=), escribir las celdas que se va
A operar separadas por el signo que se requiere, ejemplo
=(B2-B3-B4-B5-B6-B7)
Sistema Integral de Tecnologías para la Escuela y la Comunidad Aulas Tecnológicas Comunitarias
División
=(B7/5)
Calcular Promedio
Para calcular el promedio de notas debe utilizar la siguiente Función
=PROMEDIO(Celda Inicial : Celda Final)
Ejemplo.
=PROMEDIO(G5:I5)
Poner Observaciones (Función SI)
Para ubicar una observación se debe utilizar la siguiente Función
=SI(A1<=14;”Valor Positivo”;”Valor Negativo”)
A1 = Celda En la que se encuentra el Valor a determinar la Observación.
<= =Condición mayor o igual que.
Sistema Integral de Tecnologías para la Escuela y la Comunidad Aulas Tecnológicas Comunitarias
14 = limite de la Condición.
Valor Positivo = Valor que saldrá en la observación si se cumple la Condición.
Valor Negativo = Valor que saldrá en la observación si no se cumple la Condición.
Estadísticas Graficas
Para crear estadísticas graficas se debe tomar en cuenta los siguientes pasos.
Paso 1. Seleccionar las columnas que se desea representar en el grafico.
Paso 2. Haga clic en la barra Insertar
Recuerde que puede utilizar la tecla Ctrl para poder seleccionar columnas separadas sin que
se seleccionen las demás. Ejemplo
Selecciono los Nombres, aplaste la tecla Ctrl y manténgala aplastada mientras selecciona la
columna Nota Final.
Sistema Integral de Tecnologías para la Escuela y la Comunidad Aulas Tecnológicas Comunitarias
Paso 3. Haga clic en el Grafico Columna.
Paso 4. Seleccione el grafico Cilíndrico.
Sistema Integral de Tecnologías para la Escuela y la Comunidad Aulas Tecnológicas Comunitarias
Paso 5. Mueva el grafico a la parte inferior de la tabla de datos.
Microsoft Power Point 2010
Microsoft Power Point es uno de los programas más populares que
forman parte de Microsoft Office. Se utiliza para crear y exhibir
presentaciones visuales. Su base está en desarrollo de diapositivas
multimedia que pueden incluir texto, imágenes, videos y sonido, muy
útil para poder explicar una clase ante un grupo de estudiantes.
Formato de Texto.
El formato de texto se refiere a todo lo que es presentación de un documento, respecto del tipo, tamaño y color de fuentes, alineación del texto, interlineado, sangría y tabulaciones, numeración y viñetas, cursivas, negritas, bordes, al igual que Microsoft Word y Microsoft Excel, sin embargo en Microsoft Power Point existe la posibilidad de crear Nuevas diapositivas una opción muy importante para la creación de presentaciones.
Microsoft Power Point sirve para realizar presentaciones frente
a un publico mediante un medio Tic como es el Proyector
Sistema Integral de Tecnologías para la Escuela y la Comunidad Aulas Tecnológicas Comunitarias
Tomando como inicio lo aprendido en la parte de Microsoft Word y Microsoft Excel en
esta sección de formato de Microsoft Power Point se procede a aplicar lo aprendido con
anterioridad.
Diseño.
Pasos para crear un Diseño en Power Point Paso 1. Hacer clic en la flecha hacia debajo del botón diseño en la barra de inicio de Microsoft
Power Point.
Paso 2. Seleccionar el Diseño más conveniente para la presentación a crearse.
Hacer clic en los campos seleccionados según el diseño para poder agregar la información.
Sistema Integral de Tecnologías para la Escuela y la Comunidad Aulas Tecnológicas Comunitarias
Paso 3. Ingresar un Titulo y una explicación muy general del tema a tratarse.
Crear Nueva Diapositiva.
Paso 1. Hacer clic en el botón Nueva Diapositiva como indica la siguiente captura de pantalla.
Sistema Integral de Tecnologías para la Escuela y la Comunidad Aulas Tecnológicas Comunitarias
Paso 2. Seleccionar un Diseño adecuado según la información a crearse.
Paso 3. Se procede a crear la información necesaria.
Sistema Integral de Tecnologías para la Escuela y la Comunidad Aulas Tecnológicas Comunitarias
Seleccionar Diseños ya Creados.
Paso 1. Hacer clic en la ventana Diseño.
Usted puede crear las diapositivas que considere pertinente realizar
De acuerdo a su presentación y/o exposición.
Sistema Integral de Tecnologías para la Escuela y la Comunidad Aulas Tecnológicas Comunitarias
Paso 2. Seleccionar un diseño ya creado.
Insertar Imágenes.
Paso 1. Seleccionar la ventana Insertar.
Paso 2. Hacer clic en el botón imagen.
Automáticamente se crear un formato de acuerdo al Diseño que se
Seleccione.
Sistema Integral de Tecnologías para la Escuela y la Comunidad Aulas Tecnológicas Comunitarias
Paso 3. En la ventana abierta de insertar imagen seleccionar la imagen adecuada para la
presentación que se esta realizando de acuerdo al tema.
Paso 4. Hacer clic en el botón insertar.
Sistema Integral de Tecnologías para la Escuela y la Comunidad Aulas Tecnológicas Comunitarias
Paso 5. Mover la imagen seleccionada con el mouse, adecuando el tamaño adecuado a través de
los bordes de la imagen
Animaciones.
Paso 1. Seleccionar la ventana de Animaciones.
Sistema Integral de Tecnologías para la Escuela y la Comunidad Aulas Tecnológicas Comunitarias
Paso 2. Seleccionar la parte de la presentación que se quiere agregar animación.
Ejemplo.
El Titulo.
Automáticamente se activan los efectos en la ventana de Animaciones.
Paso 3. Seleccionar la animación que se desea aplicar.
Ejemplo de Animación.
Flotar hacia adentro.
Sistema Integral de Tecnologías para la Escuela y la Comunidad Aulas Tecnológicas Comunitarias
Paso 4. Repetir este proceso con cada elemento o imagen de la presentación.
CONTACTAR CON SU TUTOR
Diego Abad
Cel: 093872921
Usted puede elegir el efecto que más le agrade, se recomienda no
variar de efecto para cada elemento de la presentación multimedia
Usted puede elegir entre diversos tipos de efecto, tiempo de duración,
agregar sonido, etc. Para probar su animación haga clic en el botón
F5 para iniciar la presentación utilizando la pantalla completa.