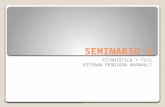Microsoft office power
-
Upload
bryan-bassante -
Category
Education
-
view
74 -
download
0
Transcript of Microsoft office power

MICROSOFT OFFICEPONTIFICIA UNIVERSIDAD CATLICA SEDE AMBATO
BRYAN BASSANTE
Este obra está bajo una licencia de Creative Commons Reconocimiento-NoComercial-SinObraDerivada 4.0 Internacional.

MICROSOFT WORD

FORMATOSFUENTE
• TAMAÑO• TIPOGRAFIA• COLOR
PARRAFO
• ALINEACION• CENRTAR• JUSTIFICAR• DERECHA
DOCUMENTO
• ESTILOS• TAMAÑO HOJA
CARÁCTER
• RRELLENO• COLOR

PLANTILLASGUARDAN EL FORMATO DOTX• F
ORMARTO NATIVO
PERSONALIZABLES
REUTILIZABLES• E
N VARIOS DOCUMENTOS
MODIFICABLES• V
OLVER A GUARDAR COMO DOTX
PLANTILLAS

ESTILOS En este artículo
Los estilos ahorran
Formato de caracteres y estilos
Estilos, estilos rápidos y temas
Estilos personalizados

TABLAS DE CONTENIDOS Crear una tabla de contenido Mostrar todo en la que desee insertar la tabla de contenido. En el menú Insertar, elija Referencia y haga
clic en Índices y tablas. Haga clic en la ficha Tabla de contenido. Para utilizar uno de los diseños disponibles,
haga clic en un diseño en el cuadro Formatos.
Seleccione las demás opciones de tabla de contenido que desee.

MICROSOFT EXEL La lista de versiones de Microsoft Excel que
han sido lanzadas al mercado para Microsoft Windows son:
Año - Versión 1985 - 01 (Solo para MAC) 1987 - 02 (Microsoft Excel 2.0) 1990 - 03 (Microsoft Excel 3.0) 1992 - 04 (Microsoft Excel 4.0)

FORMULAS Crear una tabla de contenido Mostrar todo en la que desee insertar la tabla de
contenido. En el menú Insertar, elija Referencia y
haga clic en Índices y tablas. Haga clic en la ficha Tabla de contenido.

FUNCIONES
Estructura. La estructura de una función comienza por el signo igual (=), seguido por Nombre de función. Para obtener una lista de funciones disponibles, haga clic en una celda y presione MAYÚSC+F3.
Argumentos. Los argumentos pueden ser números,

TABLAS Crear una tabla de contenido Mostrar todo en la que desee insertar la tabla de
contenido. En el menú Insertar, elija Referencia y
haga clic en Índices y tablas. Haga clic en la ficha Tabla de contenido.

ESTATICAS En el menú Insertar, elija Referencia y
haga clic en Índices y tablas. Haga clic en la ficha Tabla de contenido. Para utilizar uno de los diseños disponibles,
haga clic en un diseño en el cuadro Formatos.
Seleccione las demás opciones de tabla de contenido que desee.

DINAMICAS En este artículo
Los estilos ahorran
Formato de caracteres y estilos
Estilos, estilos rápidos y temas
Estilos personalizados

ORDENAMIENTOS En el menú Insertar, elija Referencia y
haga clic en Índices y tablas. Haga clic en la ficha Tabla de contenido. Para utilizar uno de los diseños disponibles,
haga clic en un diseño en el cuadro Formatos.
Seleccione las demás opciones de tabla de contenido que desee.

FILTROS
Para Microsoft Office Outlook 2007 y Microsoft Office Word 2007, haga clic con el
. Para Microsoft Office Excel 2007, Microsoft
Office PowerPoint 2007 y Microsoft Office Publisher 2007, haga clic en la forma en la que desea agregar texto y escriba el texto.

AUTOFILTRO
Haga clic en la forma a la que desea aplicar un estilo rápido nuevo o diferente.
En Herramientas de dibujo, en la ficha Formato, en el grupo Estilos de forma, haga clic en el estilo rápido que desee.
Para ver más estilos rápidos, haga clic en el botón Más.
SUGERENCIA También puede agregar un relleno o un efecto a la forma.