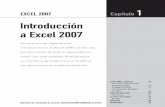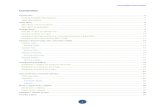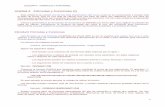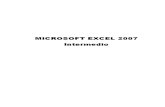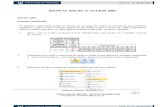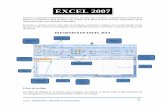Manual Excel 2007
description
Transcript of Manual Excel 2007
MS Excel 2007
INTRODUCCIÓN A MS Excel 2007 Una de las aplicaciones informáticas más utilizadas en las empresas son las hojas de cálculo, que permiten al usuario manipular cualquier dato o información. El objetivo básico de las hojas de cálculo es proporcionar un entorno simple y uniforme para generar tablas de números y a partir de ellos obtener mediante fórmulas nuevos valores. Las hojas de cálculo permiten a los usuarios manipular grandes cantidades de información de forma rápida y fácil que permiten ver los efectos de distintas suposiciones. El área de aplicación más importante ha sido hasta ahora el análisis profesional y ha servido para desarrollar modelos de gestión, entre los que se puede citar la planificación de proyectos y el análisis financiero, el análisis contable, el control de balances, la gestión de personal, etc. En cualquier caso, los límites de este tipo de aplicaciones dependen de la utopía del usuario. Permite desarrollar modelos personalizados que se pueden adaptar a las necesidades particulares de cada usuario. El interesado puede decidir lo que desea hacer y escribir su propio programa aprovechando la flexibilidad y la versatilidad de la hoja de cálculo, con lo que se convierte en una herramienta de investigación aplicada, de especial interés para economistas, investigadores, financieros, directivos, ingenieros o incluso para el hogar.
INICIAR EXCEL
Excel se puede iniciar de las maneras siguientes: 1. Se hace un doble clic sobre el acceso directo del Escritorio.
Ilustración 1: Acceso a MS Excel 2007
2. Ir al menú de Inicio Programas Microsoft Office Seleccionar Microsoft Office Excel 2007.
MS Excel 2007
Ilustración 2: Inicio de MS Excel 2007
ELEMENTOS DE LA PANTALLA DE EXCEL
Al entrar a MS Excel presenta la siguiente ventana con los siguientes elementos: El área de trabajo de Excel 2007 mantiene una estructura intuitiva en la cual se observan elementos distribuidos y organizados de manera clara.
MS Excel 2007
Elementos que forman parte del área de trabajo en Excel 2007
1.Botón de Office 2.Barra de Título 3.Barra de Menú 4.Barra de fórmulas 5.Grupo del Portapapeles 6.Grupo de Fuente 7.Grupo de Alineación 8.Grupo de Formato de Número 9.Grupo de Estilos 10.Grupo de Celdas 11.Grupo de Modificar 12.Barra de Herramientas de acceso rápido 13.Barras de desplazamiento
MS Excel 2007
14.Zoom 15.Botones de presentación 16.Hojas del libro 17.Barra de estado 18.Celda activa 19.Botón Minimizar 20.Botón Restaurar 21.Botón Cerrar 22.Filas 23.Columnas 24.Cuadro de nombres 25 Celdas La intersección de una columna y una fila se denomina Celda y se nombra con el nombre de la columna a la que pertenece y a continuación el número de su fila, por ejemplo, la primera celda pertenece a la columna A y la fila 1 por lo tanto la celda se llama A1.
Celda activa: es aquella sobre la que tiene efecto las órdenes y funciones de celda que se puedan activar posteriormente.
Un Rango de celdas, es un bloque de una o más celdas que Excel trata como una unidad. Los rangos son importantes en la Hoja de Cálculo, ya que todo tipo de operaciones se realizan a base de rangos.
La versión de Excel 2007 cuenta con hojas de trabajo formadas de celdas, dispuestas por 16.384 columnas y 1.048.576 filas.
TIPOS DE DATOS En una Hoja de Cálculo, los distintos TIPOS DE DATOS que podemos introducir son: VALORES CONSTANTES, es decir, un dato que se introduce directamente en una celda. Puede ser un número, una fecha u hora, o un texto.
FÓRMULAS
Es decir, una secuencia formada por: valores constantes, referencias a otras celdas, nombres, funciones, u operadores. Es una técnica básica para el análisis de datos. Se pueden realizar diversas operaciones con los datos de las hojas de cálculo como *, +, -, Sen, Cos, etc. En una fórmula se pueden mezclar constantes, nombres, referencias a otras celdas, operadores y funciones. La fórmula se escribe en la barra de fórmulas y debe empezar siempre por el signo =.
MS Excel 2007
Formatos
Formato de celdas Veremos las diferentes opciones disponibles en Excel respecto al cambio de aspecto de las celdas de una hoja de cálculo y cómo manejarlas para modificar el tipo y aspecto y forma de visualizar números en la celda.
Personalizar los formatos de las celdas en Microsoft Excel
Para ver Haga clic en
Símbolos de moneda
Estilo de moneda
Números como porcentajes Estilo porcentual
Pocos dígitos detrás del separador Reducir decimales
Más dígitos detrás del separador Aumentar decimales
Tabla 1: Formato de número
Códigos básicos de formato de número
# Presenta únicamente los dígitos significativos; no presenta los ceros sin valor.
0 (cero) muestra los ceros sin valor si un número tiene menos dígitos que ceros en el
formato.
? Agrega los espacios de los ceros sin valor a cada lado del separador, para alinear los
decimales. También puede utilizarse este símbolo para las fracciones que tengan un
número de dígitos variable.
Para ver Use este código de formato
1234,59 como 1234,6 ####,#
8,9 como 8,900 #.000
,631 como 0,6 0,#
12 como 12,0 y 1234,568 como 1234,57 #,0#
44,398, 102,65 y 2,8 con decimales ???,???
MS Excel 2007
Para ver Use este código de formato
alineados
5,25 como 5 1/4 y 5,3 como 5 3/10, con los
símbolos de división alineados
# ???/???
Tabla 2: Códigos básicos de formato de número
Para ver un punto como separador de los millares o para ajustar la escala de un número
mediante un múltiplo de mil, incluya un punto en el formato de número.
Para ver Use este código de formato
12000 como 12.000 #,###
12000 como 12 #,
12200000 como 12,2 0.0,,
Tabla 3: Visualización de códigos básicos
Para definir el color de una sección del formato, escriba en la sección el nombre del color
entre corchetes. El color debe ser el primer elemento de la sección.
[NEGRO] [AZUL]
[AGUAMARINA] [VERDE]
[MAGENTA] [ROJO]
[BLANCO] [AMARILLO]
Tabla 4: Colores de formatos personalizados
Cambiar la forma en que Microsoft Excel muestra los números
1. Seleccione las celdas a las que desea dar formato. 2. Haga clic en el botón derecho Formato de celdas… 3. Para seleccionar un formato elija el Grupo de Formato de Número
MS Excel 2007
Ilustración 3: Formato de celdas
4. Se visualiza:
Ilustración 4: Formato personalizado
5. Seleccione la pestaña Número 6. En Categoría seleccione: Personalizada. 7. Para esto escriba un valor en la celda, por ejemplo, si desea verlo en color azul escriba entre corchetes. Ejemplo: [Azul]
MS Excel 2007
Ilustración 5: Editar formato personalizado
8. Observe que los valores ingresados en las celdas se visualizarán en color azul. 9. Si además desea ingresar una condición, por ejemplo, que se visualicen en color azul todos números con 2 decimales cuyos valores mayores o iguales a 10, caso contrario que se visualicen en color rojo. Las condiciones se escribirán así:
[Azul][>=10]#,00;[Rojo] #,00. Para separar una condición de otra se usa el separador de listas que se sugiere sea el punto y coma.
FORMATO CONDICIONAL
El formato condicional permite modificar el aspecto de determinadas celdas, de acuerdo al cumplimiento o no de reglas lógicas. Soporta hasta 64 condiciones. Por ejemplo: Dar el color de fuente rojo y trama amarilla para las notas menores a 7 de la columna nota1. Para iniciar activar el menú Inicio en el bloque Estilos seleccione Formato Condicional y por último Administrar reglas. Excel ofrece algunas alternativas:
MS Excel 2007
Ilustración 6: Formato condicional
Para resolver el ejercicio, seleccione las celdas que desee resaltar. 1. Ir al grupo de Estilos, haga clic en Formato condicional, seleccione Reglas de celdas opción Es menor que
Ilustración 7: Es menor que
2. Despliega:
MS Excel 2007
Ilustración 8: Aplicar formato a las celdas
3. En Aplicar formato a las celdas que son MENORES QUE: digite el valor de 7. 4. En con de clic en la lista desplegable y elija Formato personalizado… 5. Seleccione en Fuente el color rojo. 6. En Relleno seleccione la trama de color amarillo. 7. Clic en Aceptar. Si elige Administrar reglas, se visualiza el siguiente cuadro de diálogo:
Ilustración 9: Administrar reglas
Dentro de esta pantalla se pueden colocar las condiciones, para crear una nueva regla de clic en Nueva regla… Seleccionar la opción Aplicar formato únicamente a las celdas que contengan Se tiene la siguiente pantalla:
MS Excel 2007
Ilustración 10: Aplicar formato únicamente a las reglas que contengan
Seleccione las condiciones que desea aplicar al valor de la celda y para aplicar el formato de clic en el botón Formato… Se visualiza:
Ilustración 11: Administrador de reglas de formato condicional
De clic en Aplicar, luego en Aceptar. Se visualiza:
MS Excel 2007
Ilustración 12: Visualización luego de aplicar formato condicional
Para añadir otra condición basta con presionar la opción Nueva Regla… Para Modificar las condiciones de clic en Editar regla… Para eliminar de clic en Eliminar regla…
Borrar el formato condicional
1. Seleccione las celdas que contienen el formato condicional. 2. Ir al grupo Estilo haga clic en Formato condicional.
MS Excel 2007
Ilustración 13: Eliminar reglas de formato condicional
3. Borrar reglas… 4. Borrar reglas de las celdas seleccionadas.
Destacar gráficamente el valor de cada celda
Seleccione un rango de celdas, y dentro del menú desplegable del botón “Formato Condicional” seleccione la opción “Barras de Datos” y dentro de ella el color que quiere utilizar.
MS Excel 2007
Ilustración 14: Uso de barras de colores para destacar gráficamente el valor de cada celda
Como se observa en la ilustración 15, su rango de celdas ofrece la misma información que antes pero gracias a esta opción del Formato Condicional es mucho más sencillo identificar la información numérica global. Seleccione otro rango de celdas, y dentro del menú desplegable del botón Formato Condicional selecciona la opción Escalas de color y dentro de ella el rango de colores que se visualiza en la ilustración 16,
Ilustración 15: Uso de escalas de colores para destacar gráficamente el valor de cada celda.
Por último selecciona otro rango de celdas, y dentro del menú desplegable del botón Formato Condicional selecciona la opción Conjunto de Iconos y dentro de ella el rango
MS Excel 2007
de iconos que quiere utilizar ilustración 17.
Ilustración 16: Uso de iconos para destacar gráficamente el valor de cada celda.
FILTRADO DE UNA LISTA Para crear un filtro, se debe ubicar en una celda de la lista. No es necesario seleccionar la lista completa. Excel se encarga de seleccionar las filas y las columnas que pertenecen a la lista. A continuación, seleccionar el menú Inicio del bloque de datos Modificar
Busque y visualice tipos de datos específicos de una lista. Para filtrar una lista realice lo siguiente: 1. De clic en el icono de Ordenar y filtrar, 2. Seleccione Filtro 3. Se visualiza:
MS Excel 2007
Una vez que se ha filtrado los datos, puede editar, ordenar, imprimir y crear un gráfico a partir de la información filtrada.
FILTRAR CON EL FILTRO AUTOMÁTICO.
Para filtrar datos de una lista con el Filtro automático: Por ejemplo filtrar los empleados del departamento de Marketing.
MS Excel 2007
Seleccione la etiqueta Departamento de lista. Coloque un visto en Marketing De clic en Aceptar.
En la columna filtrada se visualiza el icono
Para borrar un filtro de clic en la columna que contiene el filtro, y de clic en Borrar filtro de “Nombre de la columna que contiene el filtro”.
CRITERIOS PERSONALIZADOS DE FILTRO AUTOMATICO.
Estos criterios le permiten buscar registros que contienen dos elementos de campo, o buscar registros que contienen datos que están entre dos valores. 1. Seleccione de las listas desplegables los elementos a buscar, seleccione Filtros de texto o de número según sea el caso luego de clic en Filtro personalizado…
MS Excel 2007
2. Seleccione un operador lógico de la lista desplegable que aparece a la izquierda de los cuadros de elementos a buscar.
3. Seleccione Y para filtrar registros que contengan ambos elementos.
4. Seleccione O para filtrar registros que contengan el primer elemento de búsqueda o el
segundo elemento de búsqueda.
5. Ingrese las condiciones y de clic en Aceptar.
FILTRADO AVANZADO
Con el filtrado avanzado se introducen los criterios de búsqueda directamente dentro de
las celdas de la hoja. Partamos del siguiente ejemplo:
MS Excel 2007
Ir a la pestaña Datos.
En el grupo Ordenar y filtrar.
Seleccionar Avanzadas.
Despliega:
Si deseas Copiar los datos en otro lugar selecciona Copiar a otro lugar.
En Rango de la lista seleccionar el rango en donde se encuentren los datos.
MS Excel 2007
En rango de criterios seleccionar el rango de criterios.
En Copiar a, seleccionar la celda en donde se desea copiar el resultado.
Es este caso selecciona la celda D1.
Activa la opción Sólo registros únicos.
Rango de la
lista
MS Excel 2007
Haz clic en Aceptar.
Se visualiza el resultado final:
Copiar a otro lugar En Rango de la lista: marcar el rango de $A$1: $A$11
El rango de criterios considera condiciones con OR y AND. Así las condiciones colocadas en
columnas corresponden a un OR es decir si son dos condiciones puede cumplir la una, la otra o las
dos condiciones.
MS Excel 2007
Las condiciones colocadas en filas corresponden a un AND, es decir deben si son dos condiciones
debe cumplir las dos. Para el ejemplo tomamos las condiciones en columnas que corresponden a
un OR
En Rango de criterios: marcar el rango que contiene la condición $B$1: $B$2. La celda que
contiene las condiciones debe estar con el mismo nombre del rango de lista: por ejemplo Campo
1
Rango de lista rango de criterios:
Campo 1 Campo 1
1 <8
2
3
4
5
6
7
8
9
10
En Copiar a: $E$1 indicar la celda en la que desea que de despliegue el resultado.
Dar clic en Aceptar
Obtendrá el siguiente resultado:
Ejemplo tomando condiciones en filas que corresponden a un AND
MS Excel 2007
En Rango de criterios: marcar el rango que contiene las condiciones $B$1: $C$2. La celda que
contiene las condiciones debe estar etiquetadas con el mismo nombre del rango de lista: por
ejemplo Campo 1
Rango de lista rango de criterios:
Campo 1 Campo 1 Campo 1
1 <8 >3
2
3
4
5
6
7
8
9
10
En Copiar a: $D$1 indicar la celda en la que desea que de despliegue el resultado.
Dar clic en Aceptar
Obtendrá el siguiente resultado:
MS Excel 2007
FORMATO CONDICIONAL
El formato condicional permite modificar el aspecto de determinadas celdas, de acuerdo al cumplimiento o no de reglas lógicas. Soporta hasta 64 condiciones. Por ejemplo: Dar el color de fuente rojo y trama amarilla para las notas menores a 7 de la columna nota1. Para iniciar activar el menú Inicio en el bloque Estilos seleccione Formato Condicional y por último Administrar reglas. Excel ofrece algunas alternativas:
Ilustración 17: Formato condicional
Para resolver el ejercicio, seleccione las celdas que desee resaltar. 2. Ir al grupo de Estilos, haga clic en Formato condicional, seleccione Reglas de celdas opción Es menor que
MS Excel 2007
Ilustración 18: Es menor que
2. Despliega:
Ilustración 19: Aplicar formato a las celdas
8. En Aplicar formato a las celdas que son MENORES QUE: digite el valor de 7. 9. En con de clic en la lista desplegable y elija Formato personalizado… 10. Seleccione en Fuente el color rojo. 11. En Relleno seleccione la trama de color amarillo. 12. Clic en Aceptar. Si elige Administrar reglas, se visualiza el siguiente cuadro de diálogo:
MS Excel 2007
Ilustración 20: Administrar reglas
Dentro de esta pantalla se pueden colocar las condiciones, para crear una nueva regla de clic en Nueva regla… Seleccionar la opción Aplicar formato únicamente a las celdas que contengan Se tiene la siguiente pantalla:
Ilustración 21: Aplicar formato únicamente a las reglas que contengan
Seleccione las condiciones que desea aplicar al valor de la celda y para aplicar el formato de clic en el botón Formato… Se visualiza:
MS Excel 2007
Ilustración 22: Administrador de reglas de formato condicional
De clic en Aplicar, luego en Aceptar. Se visualiza:
Ilustración 23: Visualización luego de aplicar formato condicional
Para añadir otra condición basta con presionar la opción Nueva Regla… Para Modificar las condiciones de clic en Editar regla… Para eliminar de clic en Eliminar regla…
Borrar el formato condicional
1. Seleccione las celdas que contienen el formato condicional. 2. Ir al grupo Estilo haga clic en Formato condicional.
MS Excel 2007
Ilustración 24: Eliminar reglas de formato condicional
3. Borrar reglas… 4. Borrar reglas de las celdas seleccionadas.
Destacar gráficamente el valor de cada celda
Seleccione un rango de celdas, y dentro del menú desplegable del botón “Formato Condicional” seleccione la opción “Barras de Datos” y dentro de ella el color que quiere utilizar.
Ilustración 25: Uso de barras de colores para destacar gráficamente el valor de cada celda
Como se observa en la ilustración 15, su rango de celdas ofrece la misma información que antes pero gracias a esta opción del Formato Condicional es mucho más sencillo
MS Excel 2007
identificar la información numérica global. Seleccione otro rango de celdas, y dentro del menú desplegable del botón Formato Condicional selecciona la opción Escalas de color y dentro de ella el rango de colores que se visualiza en la ilustración 16,
Ilustración 26: Uso de escalas de colores para destacar gráficamente el valor de cada celda.
Por último selecciona otro rango de celdas, y dentro del menú desplegable del botón Formato Condicional selecciona la opción Conjunto de Iconos y dentro de ella el rango de iconos que quiere utilizar ilustración 17.
Ilustración 27: Uso de iconos para destacar gráficamente el valor de cada celda.
MS Excel 2007
DEFINICIÓN DE NOMBRES
Definir un nombre para una celda o un rango de celdas de una hoja de
cálculo
1. Seleccione la celda, el rango de celdas o las selecciones no adyacentes a los que desee poner un nombre. 2. Haga clic en el cuadro Nombre en el extremo izquierdo de la barra de fórmulas .
Cuadro Nombre
3. Escriba el nombre que desea utilizar para referirse a su selección. Los nombres pueden tener hasta 255 caracteres de longitud. 4. Presione ENTRAR.
Definir un nombre mediante una selección de celdas de la hoja de cálculo
Puede convertir rótulos existentes de filas y columnas en nombres.
1. Seleccione el rango al que desea poner nombre, incluidos los rótulos de las filas y columnas. 2. En el grupo Nombres definidos de la ficha Fórmulas, haga clic en Crear desde la selección.
3. En el cuadro de diálogo Crear nombres a partir de la selección, designe la ubicación que contiene los rótulos al activar la casilla Fila superior, Columna izquierda, Fila inferior o Columna derecha.
MS Excel 2007
Definir un nombre mediante el cuadro de diálogo Nombre nuevo
1. En el grupo Nombres definidos de la ficha Fórmulas, haga clic en Definir nombre.
2. En el cuadro de diálogo Nombre nuevo, en el cuadro Nombre, escriba el nombre que desea utilizar para su referencia.
3. Para especificar el ámbito del nombre, en la lista desplegable Ámbito, seleccione Libro o el nombre de una hoja de cálculo del libro. 4. De forma opcional escriba un comentario descriptivo de hasta 255 caracteres en el cuadro Comentario.
5. En el cuadro Se refiere a, siga uno de estos procedimientos: Para especificar una referencia de celda, escriba la referencia de celda.
Administrar nombres mediante el cuadro de diálogo Administrador de nombres
Use el cuadro de diálogo Administrador de nombres para trabajar con todos los nombres definidos y los nombres de tabla del libro. Por ejemplo, es posible que desee buscar nombres con errores, confirmar el valor y la referencia de un nombre, ver o modificar comentarios descriptivos o determinar el ámbito. También puede ordenar y filtrar la lista de nombres y agregar, cambiar o eliminar nombres de una ubicación con facilidad.
Para abrir el cuadro de diálogo Administrador de nombres, en la ficha Fórmulas, en el grupo Nombres definidos, haga clic en Administrador de nombres.
Cambiar un nombre
Si cambia un nombre definido o un nombre de tabla, también se cambian todos los usos de ese nombre en el libro.
MS Excel 2007
1. En el grupo Nombres definidos de la ficha Fórmulas, haga clic en Administrador de nombres.
2. En el cuadro de diálogo Administrador de nombres, haga clic en el nombre que desea cambiar y, a continuación, en Modificar.
Sugerencia También puede hacer doble clic en el nombre.
3. En el cuadro de diálogo Editar nombre, en el cuadro Nombre, escriba el nuevo nombre de la referencia. 4. En el cuadro Se refiere a, cambie la referencia y, a continuación, haga clic en Aceptar. 5. En el cuadro de diálogo Administrador de nombres, en el cuadro Se refiere a, cambie la celda, la fórmula o la constante representada por el nombre. Para cancelar los cambios no deseados o accidentales, haga clic en Cancelar
o presione ESC.
Para guardar los cambios, haga clic en Ejecutar o presione ENTRAR.
Eliminar uno o más nombres
1. En el grupo Nombres definidos de la ficha Fórmulas, haga clic en Administrador de nombres.
2. En el cuadro de diálogo Administrador de nombres, haga clic en el nombre que desee cambiar. 3. Seleccione uno o más nombres mediante uno de los siguientes procedimientos: Para seleccionar un nombre, haga clic en él.
MS Excel 2007
Para seleccionar más de un nombre en un grupo contiguo, haga clic y arrastre los nombres, o bien presione Mayús y haga clic con el botón del mouse en cada nombre del grupo. Para seleccionar más de un nombre en un grupo no contiguo, presione
CTRL y haga clic con el botón del mouse en cada nombre del grupo. 4. Haga clic en Eliminar. También puede presionar SUPR. 5. Haga clic en Aceptar para confirmar la eliminación.
Crear el nombre ciudad.
Seleccionar los datos.
Seleccionar la ficha fórmulas.
Haz clic en Administrador de nombres.
Se visualiza:
MS Excel 2007
Haz clic en Nuevo.
En nombre digita un nombre para el rango de ciudades.
Haz clic en Aceptar.
MS Excel 2007
Haz clic en Cerrar.
USO DE LOS HIPERVÍNCULOS
Los hipervínculos se pueden utilizar para realizar una de las siguientes acciones:
Ir a un archivo o una página web en una red o Internet. Ir a un archivo o una página web que tiene previsto crear en el futuro. Enviar un mensaje de correo electrónico. Iniciar la transferencia de un archivo, como una descarga o un proceso de FTP.
Cuando apunta a un texto o una imagen que contiene un hipervínculo, el puntero se convierte en una mano , indicando que puede hacer clic en el texto o la imagen.
Definición y funcionamiento de una dirección URL
Cuando crea un hipervínculo, su destino se codifica como una dirección URL (Localizador uniforme de recursos); por ejemplo:
http://ejemplo.microsoft.com/noticias.htm
En la siguiente ilustración se definen las partes de la dirección URL:
MS Excel 2007
Protocolo usado (http, ftp, file)
Ubicación de red o del servidor web
Ruta de acceso
Nombre de archivo
Crear un hipervínculo a un archivo nuevo
1. En una hoja de cálculo, haga clic en la celda en la que desea crear un hipervínculo.
Sugerencia También puede seleccionar un objeto, como una imagen o un elemento de un gráfico, que desee usar para representar el hipervínculo.
2. En el grupo Vínculos de la ficha Insertar, haga clic en Hipervínculo.
3. En Vincular a, haga clic en Crear nuevo documento. 4. Escriba el nombre del nuevo archivo en el cuadro Nombre del nuevo documento.
5. En Cuándo modificar, haga clic en Modificar documento nuevo más adelante o en Modificar documento nuevo ahora para especificar cuándo desea abrir el archivo nuevo para modificarlo. 6. En el cuadro Texto para mostrar, escriba el texto que desea usar para representar el hipervínculo. 7. Para mostrar información útil cuando se coloque el puntero sobre el hipervínculo, haga clic en Info. de pantalla y escriba el texto que desee en el cuadro Información en pantalla. 8. Haga clic en Aceptar.
MS Excel 2007
Crear un hipervínculo a un archivo o página Web existente
1. En una hoja de cálculo, haga clic en la celda en la que desea crear un hipervínculo.
2. En el grupo Vínculos de la ficha Insertar, haga clic en Hipervínculo.
Sugerencia Asimismo, puede hacer clic con el botón secundario del mouse en la celda o el objeto y después elegir Hipervínculo en el menú contextual, o bien, presionar CTRL+ALT+K.
3. En Vincular a, haga clic en Archivo o página Web existente. 4. Siga uno de los procedimientos siguientes: Para seleccionar un archivo, haga clic en Carpeta actual y, a continuación, haga
clic en el archivo con el que desea establecer el vínculo.
6. Si desea crear un hipervínculo a una ubicación específica del archivo o la página Web, haga clic en Marcador y, a continuación, haga doble clic en el marcador que desea utilizar. En el cuadro Texto, escriba el texto que desea utilizar para representar el hipervínculo. 7. Para mostrar información útil cuando se coloque el puntero sobre el hipervínculo, haga clic en Info. de pantalla y escriba el texto que desee en el cuadro Información en pantalla. Haga clic en Aceptar.
Crear un hipervínculo a una ubicación específica de un libro
Para establecer un vínculo a una ubicación del libro actual o de otro libro, puede elegir entre definir un nombre para las celdas de destino o utilizar una referencia de celda.
1. Seleccione la celda, el rango de celdas o a los que desee asignar un nombre. 2. Haga clic en el cuadro Nombre situado en el extremo izquierdo de la barra de fórmulas
.
Cuadro Nombre
3. En el cuadro Nombre, escriba el nombre de las celdas y a continuación, presione ENTRAR.
MS Excel 2007
2. En una hoja de cálculo del libro de origen, haga clic en la celda en la que desea crear un hipervínculo. 3. En el grupo Vínculos de la ficha Insertar, haga clic en Hipervínculo.
4. En Vincular a, siga uno de los procedimientos siguientes:
Para establecer un vínculo a una ubicación del libro actual, haga clic en Lugar de este documento. Para establecer un vínculo a una ubicación de otro libro, haga clic en Archivo o página
Web existente, busque y seleccione el libro con el que desea crear el vínculo y, a continuación, haga clic en Marcador.
1. Siga uno de los procedimientos siguientes:
En el cuadro o seleccione un lugar de este documento, en Referencia de la celda, haga clic en la hoja de cálculo con la que desea establecer el vínculo y, a continuación, escriba la referencia de la celda en el cuadro Escriba la referencia de celda y haga clic en Aceptar. En la lista que aparece bajo Nombres definidos, haga clic en el nombre que representa las
celdas con las que desea establecer el vínculo y haga clic en Aceptar.
2. En el cuadro Texto, escriba el texto que desea utilizar para representar el hipervínculo. 3. Para mostrar información útil cuando se coloque el puntero sobre el hipervínculo, haga clic en Info. de pantalla y escriba el texto que desee en el cuadro Información en pantalla. Haga clic en Aceptar.
Crear un hipervínculo a una dirección de correo electrónico
Cuando se hace clic en un hipervínculo a una dirección de correo electrónico, el programa de correo electrónico se inicia automáticamente y crea un mensaje con la dirección correcta en el cuadro Para, siempre que haya instalado un programa de correo electrónico.
1. En una hoja de cálculo, haga clic en la celda en la que desea crear un hipervínculo.
2. En el grupo Vínculos de la ficha Insertar, haga clic en Hipervínculo.
MS Excel 2007
3. En Vincular a, haga clic en Dirección de correo electrónico. 4. En el cuadro Dirección de correo electrónico, escriba la dirección que desee. 5. En el cuadro Asunto, escriba el asunto del mensaje de correo electrónico.
6. En el cuadro Texto, escriba el texto que desea utilizar para representar el hipervínculo. 7. Para mostrar información útil cuando se coloque el puntero sobre el hipervínculo, haga clic en Info. de pantalla y escriba el texto que desee en el cuadro Información en pantalla. 8. Haz clic en Aceptar.
Crear un vínculo de referencia externa a los datos de una hoja de
cálculo en la Web
1. Abra el libro de origen y seleccione la celda o el intervalo de celdas que desee copiar. 2. En la ficha Inicio, en el grupo Portapapeles, haga clic en Copiar.
3. Cambie a la hoja de cálculo donde desee colocar la información y, a continuación, haga clic en la celda donde desee que aparezca la información. 4. En la ficha Inicio, en el grupo Portapapeles, haga clic en Pegado especial. 5. Haga clic en Pegar vínculo.
Excel crea un vínculo de referencia externa para la celda o cada celda en el rango de celdas.
Establecer la dirección base para los hipervínculos de un libro
1. Haga clic en el Botón de Microsoft Office , haga clic en Preparar y, a continuación, haga clic en Propiedades. 2. En el panel de información del documento, haga clic en Propiedades del documento y, a continuación, haga clic en Propiedades avanzadas.
MS Excel 2007
3. Haga clic en la ficha Resumen. 4. En el cuadro Base de hipervínculo, escriba la ruta de acceso que desea usar.
Eliminar un hipervínculo
Para eliminar un hipervínculo, siga uno de los procedimientos siguientes:
Para eliminar un hipervínculo y el texto que lo representa, con el botón secundario del mouse, haga clic en la celda que contiene el hipervínculo y elija Borrar contenido en el menú contextual. Para eliminar un hipervínculo y el gráfico que lo representa, mantenga presionada la tecla
CTRL, haga clic en el gráfico y, después, presione la tecla SUPR. Para desactivar un único hipervínculo, haga clic en él con el botón secundario del mouse y
elija Quitar hipervínculo en el menú contextual. Para desactivar varios hipervínculos a la vez, haga lo siguiente:
1. En una celda en blanco, escriba el número 1. 2. Haga clic en la celda con el botón secundario del mouse y, a continuación, haga clic en Copiar en el menú contextual. 3. Mantenga presionada la tecla CTRL mientras selecciona cada uno de los hipervínculos que desea desactivar.
En el grupo Portapapeles de la ficha Inicio, haga clic en la flecha situada debajo de Pegar y, a continuación, en Pegado especial.
5. En Operación, haga clic en Multiplicar y, a continuación, en Aceptar. 6. En el grupo Estilos de la ficha Inicio, haga clic en Estilos de celda.
7. En Bueno, malo y neutral, seleccione Normal.
MS Excel 2007
VALIDACIÓN DE DATOS
CREAR UNA LISTA DE ENTRADAS VALIDAS
Esta herramienta permite que Excel supervise el ingreso de información en una hoja de cálculo sobre la base de un conjunto de criterios previamente establecidos. Puede crear una lista de entradas que se aceptarán en una celda de la hoja de cálculo y a
continuación, restringir la celda para que acepte únicamente las entradas de la lista
mediante el comando del menú Datos opción Validación. El usuario que introduzca los
datos puede hacer una selección en la lista.
Ejemplo:
El usuario que introduzca los datos puede hacer una selección en la lista.
Crear una lista de entrada en la misma hoja, por ejemplo:
1707180889001
1707180889002
1707180889003
1707180889004
1707180889005
1707180889006
1707180889007
1707180889008
1707180889008
1802452944001
Tabla 5: Datos de origen para la lista desplegable
Para trabajar con Validación de datos los datos deben estar en la misma hoja, debe
seleccionar la o las celdas a validar. Para este ejemplo se validará una celda que permita
seleccionar el número de RUC.
1. Seleccione la celda a validar.
2. Ir a la pestaña Datos
MS Excel 2007
3. En el Grupo Herramientas de datos
4. Opción Validación de datos
5. Se visualiza:
Ilustración 28: Grupo Herramientas de datos
6. Presenta el siguiente cuadro de diálogo:
Ilustración 29: Cuadro de diálogo Validación de datos
7. En la pestaña Configuración en Criterio de validación en la opción Permitir:
seleccionar Lista.
8. Se visualiza:
MS Excel 2007
Ilustración 30: Configuración de criterio de validación
9. En Origen indicar el rango que contiene la lista
10. Por ejemplo:
Ilustración 31: Ejemplo de validación de datos
11. De clic en Aceptar.
MS Excel 2007
12. Al dar clic en desplegará la lista de los números de RUC1.
Ilustración 32: Lista desplegable, luego de aplicar validación de datos
MENSAJE ENTRANTE
Para crear un mensaje entrante haga lo siguiente:
1. Marcar la celda en la que desea se cree el Mensaje entrante
2. Ir a la pestaña Datos
3. En el Grupo Herramientas de datos
4. De clic en la opción Validación de datos
5. Seleccione la pestaña Mensaje de entrada
Ilustración 33: Mensaje de entrada
1 En Ecuador, para efectos de la declaración de impuestos, toda persona natural o empresa es identificado por el Estado mediante un
código denominado Registro Único de Contribuyentes (RUC).
MS Excel 2007
6. Active Mostrar mensaje de entrada al seleccionar la celda.
7. En Título digite un título por ejemplo: Mensaje de entrada.
8. En Mensaje de entrada, digite un mensaje relacionado con lo que valida en la
celda, por ejemplo: El número de RUC sólo puede ser seleccionado de la lista desplegable
9. De clic en Aceptar
10. Un vez configurado el mensaje entrante se visualiza:
Ilustración 34: Mensaje de entrada
MENSAJE DE ERROR
Para crear un mensaje de error haga lo siguiente:
1. Ir a la pestaña Datos
2. En el Grupo Herramientas de datos
3. De clic en la opción Validación de datos
4. Seleccione la pestaña Mensaje de error
Ilustración 35: Mensaje de error
5. Activar la opción Mostrar mensaje de error si se introducen datos no válidos.
Mensaje de
entrada
MS Excel 2007
6. En la opción Estilo:
Grave: Este estilo evita la especificación de datos no válidos.
Ilustración 36: Estilo de error Grave
Advertencia: Para mostrar un mensaje de advertencia que no evite la especificación de
datos no válidos, seleccione Advertencia.
Ilustración 37: Estilo de error Advertencia
Información: Permite mostrar un mensaje informativo que no evite la especificación de
datos no válidos.
Ilustración 38: Estilo de error Información
7. En Título: Escriba el Título que desea que se muestre.
8. En Mensaje de error: Escriba el mensaje de error que desea que se despliegue si
se introducen datos no válidos
MS Excel 2007
9. Clic en el botón Aceptar
Ejemplo:
Si se ingresa un número de RUC no válido mayor de 13 dígitos
Despliega lo siguiente:
Ilustración 39: Estilo de error Grave
Dar clic en el botón Cancelar
Gráficos
Un gráfico es la representación gráfica de los datos de una hoja de cálculo y facilita su interpretación.
Cuando se crea un gráfico en Excel, podemos optar por crearlo:
Como gráfico incrustado: Insertar el gráfico en una hoja normal como cualquier otro objeto.
Como hoja de gráfico: Crear el gráfico en una hoja exclusiva para el gráfico, en las hojas de gráfico no existen celdas ni ningún otro tipo de objeto.
Auditar una hoja de Cálculo Al utilizar las opciones de Auditoria puede encontrar errores y asegurar la exactitud de las
fórmulas en sus hojas de trabajo complejas. Cuando audita una hoja de trabajo, el
programa Excel determina la relación que existe entre las fórmulas y las celdas que están
referenciadas por ellas.
Las celdas precedentes son aquellas que suministran los datos a la fórmula mientras que
las celdas dependientes contienen las fórmulas y se refieren a otras celdas. Cuando el
programa encuentra las celdas precedentes o dependientes, aplica flechas de
seguimiento a las celdas. Las flechas de rastreo muestran la relación que existe entre la
celda activa y las celdas relacionadas.
MS Excel 2007
Cuando busca las celdas precedentes, debe seleccionar la celda de la fórmula antes de
que programa pueda aplicar las flechas. De igual forma, primero debe seleccionar una
celda o el rango de celdas que contiene los datos para buscar las celdas dependientes.
Si dentro de la celda aparece un mensaje de error, como #DIV/0! o #VALUE!, debe
seleccionar la celda antes de que el programa pueda encontrar un error.
Al buscar los errores puede utilizar las opciones que se encuentran en
1. Pestaña Fórmulas 2. Grupo Auditoría de fórmulas
Ilustración 40: Grupo Auditoría de fórmulas
3. Debe seleccionar una celda que contenga la fórmula antes de que empiece a
buscar las celdas precedentes.
4. Debe seleccionar la celda o el rango de celdas que contienen los datos o que
proporcionan los daros a la fórmula antes de que pueda encontrar las celdas
dependientes.
Ejemplo: Validar las celdas que permitan valores mayores a 500
Por didáctica he pintado el grupo de celdas en color amarillo, para indicar que ese grupo
de celdas serán validadas. Seleccione las celdas a validar
Celdas a validar
MS Excel 2007
Ilustración 41: Celdas a validar
1. Pestaña Fórmulas 2. Grupo Auditoría de fórmulas 3. Despliega:
Ilustración 42: Validación de celdas para valores mayores que 500
4. Seleccionar la pestaña Configuración
5. En Permitir seleccionar: Decimal
6. En Datos: mayor que
7. En Mínimo: digite 500
8. Dar clic en Aceptar
Para que pueda admitir otros valores diferentes a la condición
Ir a la pestaña Mensaje de Error
Activar Mostrar mensaje de error si se introducen datos no válidos (debe estar el
visto)
Ilustración 43: Mostrar mensaje de error
MS Excel 2007
En Estilo: Seleccionar Advertencia, para que deje pasar previa confirmación valores
diferentes a la condición validada.
En Título: digitar Advertencia
En Mensaje de error: digitar Desea ingresar un valor diferente a la condición
La pantalla configurada se visualizará de la siguiente manera:
Ilustración 44: Configuración de mensaje de error
Dar clic en Aceptar
Una vez validada ingrese valores por ejemplo
Ingresar el valor de 40, como este no cumple la condición desplegara el mensaje de error
configurado anteriormente, se visualiza:
Ilustración 45: Estilo de Mensaje de error Advertencia
MS Excel 2007
Dar clic en Sí para que permita ingresar el valor de 40
Ingresar los valores que se muestran en la pantalla siguiente:
Ilustración 46: Datos ingresados para probar la validación
Dar clic en Sí para que se ingresen los valores que no cumplen la condición validada.
Calcular la suma en de cada una de las columnas y rastrear sus respectivas precedentes
Para esto se debe visualizar el Grupo de Auditoría de fórmulas
Con lo que se tendrá la siguiente pantalla:
Ilustración 47: Aplicar autosuma a cada columna
Se visualiza:
MS Excel 2007
Ilustración 48: Rastrear precedentes
Si desea rodear con un círculo los datos no válidos:
1. Ir a la pestaña Datos
2. Grupo Herramientas de datos
3. Opción Rodear con un círculo datos no válidos
Ilustración 49: Herramientas de Datos
Los datos que no cumplan la condición de validación se visualizarán:
Ilustración 50: Datos que no cumplen la condición validada
MS Excel 2007
VALIDAR DATOS CON LISTAS DE OTROS LIBROS
Para aplicar este tipo de validación deben estar abiertos los dos libros.
Se puede utilizar la validación de la forma siguiente:
Ingresa los nombres de las ciudades en el libro datos.xlsx en la hoja ciudad.
Prepara la hoja en la que aplicarás la validación de datos. En este caso abre el libro validar.xlsx y
la hoja formulario.
Selecciona la celda a validar, para el ejemplo selecciona la celda B3.
Haz clic en la ficha Datos, selecciona Validación de datos…
En Permitir elige Lista
En origen digita: = [datos.xlsx]ciudad!$A$2:$A$5
Se visualiza:
MS Excel 2007
Haz clic en Aceptar.
Se visualiza:
En Permitir elige
Lista
En origen digita:
=[datos.xlsx]ciudad
!$A$2:$A$5
Haz clic en
Aceptar.
MS Excel 2007
Prueba abriendo los dos archivos adjuntos: datos.xlsx y validar.xlsx.
CREAR GRÁFICOS
Para insertar un gráfico tenemos varias opciones, pero siempre utilizaremos la sección Gráficos que se encuentra en la pestaña Insertar.
Es recomendable que selecciones el rango de celdas que quieres que participen en el gráfico.
Haz clic en la pestaña Insertar.
En el grupo Gráficos.
Haz clic en Columna.
Selecciona el tipo de gráfico que deseas.
Por ejemplo Columna agrupada.
MS Excel 2007
CAMBIAR TIPO DE GRÁFICO
Para cambiar el tipo de gráfico selecciona el gráfico en la pestaña Diseño, en el grupo Tipo, haz clic en Cambiar tipo de gráfico.
Selecciona el tipo, por ejemplo circular en 3D.
Haz clic en Aceptar.
MS Excel 2007
Se visualiza:
Para cambiar el diseño, haz clic en
Estilos de diseño:
Selecciona un estilo, se visualiza:
MS Excel 2007
Para mover el gráfico a otra hoja, haz clic en Mover gráfico, se visualiza:
En la ventana Mover gráfico, selecciona Hoja nueva. Se visualiza:
MS Excel 2007
AGREGAR ETIQUETAS DE DATOS Para agregar etiquetas a los datos realiza lo siguiente:
Selecciona el gráfico.
Haz clic en derecho.
Opción Agregar etiquetas de datos.
MS Excel 2007
Se visualiza:
Para dar formato a las etiquetas de datos, realiza lo siguiente:
Selecciona el gráfico.
Haz un clic derecho.
Selecciona Formato de etiquetas de datos…
MS Excel 2007
MODIFICAR EL TAMAÑO DE UN GRÁFICO
También puedes seleccionar un elemento del gráfico para modificarlo.
Cuando tienes un elemento seleccionado aparecen diferentes tipos de controles que explicaremos a continuación:
Los controles cuadrados establecen el ancho y largo del objeto, haz clic sobre ellos y arrástralos para modificar sus dimensiones.
Haciendo clic y arrastrando los controles circulares podrás modificar su tamaño manteniendo el alto y ancho que hayas establecido, de esta forma podrás escalar el objeto y hacerlo más grande o pequeño.
Coloca el cursor sobre cualquier objeto seleccionado, cuando tome esta forma podrás hacer clic y arrastrarlo a la posición deseada.
SUBTOTALES Ir a Datos sección esquema
Los datos deben estar ordenados por categoría y las columnas etiquetadas:
MS Excel 2007
Si no están organizamos los datos se da este problema:
Dos totales de marketing cuando no es así:
Encontrar el ingreso mínimo:
MS Excel 2007
ESQUEMAS
Un esquema puede ser un índice de un libro, donde vemos todos los puntos tratados en el libro, el mismo que está estructurado por niveles de profundización sobre un tema en concreto.
Sugerencias:
Asegurar de que los datos sean apropiados para crear un esquema. Los datos apropiados para crear un esquema puede tener una jerarquía o disponer de una estructura por niveles, por ejemplo si tenemos datos sobre las ventas realizadas a lo largo del año en Algunas provincias de Ecuador, estos datos son buenos candidatos a formar un esquema.
En una hoja solo podemos incluir un esquema, para tener más de un esquema sobre los mismos datos, debemos copiar los datos a otra hoja.
Para crear esquemas automáticamente debemos preparar lo hoja con un formato adecuado.
Existen dos formas de crear un esquema en Excel 2007: Manual y Automática.
Creación automática de esquemas
La mejor opción para crear esquemas es que lo haga Excel automáticamente, puesto que tarda mucho menos tiempo que haciéndolo manualmente.
Existen unos requisitos previos para que Excel 2007 pueda crear automáticamente el esquema:
Las filas sumario deben estar por encima o por debajo de los datos, nunca entremezclados.
Las columnas sumario deben estar a la derecha o a la izquierda de los datos, nunca entremezclados.
En la imagen podemos ver el ejemplo de datos bien estructurados:
MS Excel 2007
Puedes observar que existen subtotales en las celdas B6, C6, D6, B11, C11, D11, B17, C17, D17 y la columna E está llena de subtotales correspondientes a las filas donde se encuentran. En las celdas B18, C18, D18 y E18 son los totales de los subtotales.
En este ejemplo puedes hacer un esquema tanto de filas como de columnas, puesto que se ha organizado los subtotales de cada comunidad autónoma (filas) y se ha calculado los subtotales de cada trimestre (columnas).
Por tanto, como ya tienes los datos vas a realizar el esquema.
Para ello te sugiero situar sobre una celda cualquiera y seleccionar la opción Autoesquema del menú Agrupar que se encuentra en la pestaña Datos.
MS Excel 2007
Automáticamente, Excel nos genera los niveles del esquema como podemos ver a continuación:
En la imagen anterior puedes observar que ahora aparecen unas líneas en la zona izquierda de las celdas y otra línea sobre las columnas de la tabla.
Además, observa en la esquina superior izquierda unos números que nos indican cuántos niveles tiene el esquema.
Por columnas podemos ver que existen dos niveles:
La tabla desplegada por completo y la tabla con los datos trimestrales.
Por filas tenemos tres niveles:
La tabla desplegada completamente. Por provincias. y solo por Ecuador.
MS Excel 2007
Creación manual de esquemas
La segunda opción es la de crear el esquema manualmente.
Para crear un esquema manualmente debes crear grupos de filas o de columnas dependiendo del tipo de esquema que desees hacer.
Para crear un grupo debes seleccionar las filas (seleccionar los números de las filas) o columnas (seleccionar las letras de las columnas) de las cuales vas a crear un grupo, pero no debes incluir las filas o columnas que contengan fórmulas de sumario.
Una vez seleccionadas las filas o columnas vas al menú Agrupar de la pestaña Datos y seleccionamos Agrupar.
Para trabajar un poco más rápido puedes utilizar las teclas para agrupar y desagrupar.
Para agrupar, una vez tengas el grupo seleccionado presionas Alt + Shift + Flecha derecha.
Para desagrupar, una vez tengas el grupo seleccionado presionas Alt + Shift + Flecha izquierda.
Borrar y ocultar un esquema
Para borrar un esquema debes acceder a la opción Desagrupar y seleccionar la opción Borrar esquema.
Antes de eliminar un esquema, debes estar seguro de que es lo que realmente deseas, pues una vez dada la orden, Excel no nos ofrece la posibilidad de deshacer. Así pues si no estas seguro de querer eliminar el esquema es mejor ocultarlo.
MS Excel 2007
Ocultar un esquema.
Al ocultarlo lo que haces es ocultar las marcas que nos ayudan a expandir/contraer un esquema, pero el esquema sigue estando activo, para ocultar un esquema basta con presionar las teclas Ctrl+8 y automáticamente desaparecen las marcas del esquema, para volverlas a mostrar volvemos a pulsar la combinación de teclas Ctrl+8.
VER UNA HOJA EN VARIAS VENTANAS
Suele suceder de forma muy común que al estar realizando hojas de cálculo vas ampliando cada vez más el campo de visión de la pantalla, llegando a ocupar más de una página por hoja, y cuando se trata de estar cotejando datos resulta bastante incómodo tener que desplazarse cada vez de arriba hacia abajo o de un lado al otro.
Vas a ver las distintas opciones que Excel 2007 nos ofrece para minimizar el problema y así trabajar de una manera más cómoda con los datos introducidos.
Podemos utilizar la opción de ver la misma hoja en varias ventanas, o utilizar la opción de ver la misma hoja en varios paneles.
Para ver la misma hoja en varias ventanas, debes acceder a la pestaña Vista y pulsar el botón Nueva ventana, si la ventana que tenías estaba maximizada no te darás cuenta de que haya ocurrido algún cambio en la ventana, pero si te fijas en la barra de título puedes ver que ahora el nombre del documento además tiene añadido al final ":2" indicando que es la segunda ventana del mismo documento.
Para ver las dos ventanas al mismo tiempo haz clic en Organizar todo y seleccionas Vertical, Horizontal, Mosaico o Cascada, dependiendo de como estén situados los datos en la hoja.
MS Excel 2007
CONSOLIDAR DATOS
Aplicaras el siguiente ejemplo:
Observa los datos para febrero
Observa la información de marzo.
MS Excel 2007
Observa la hoja de 1er trimestre.
Se tiene información para enero, febrero y marzo. Se desea consolidar para el 1er Trimestre.
MS Excel 2007
Selecciona la celda B5 de la hoja 1er Trimestre.
En el grupo Herramientas de datos de la ficha Datos, haz clic en Consolidar.
Se visualiza:
En Función selecciona Suma.
En referencia selecciona la hoja Enero y el rango desde B5 a D11.
Haz clic en Agregar.
MS Excel 2007
Se visualiza:
Para crear vínculos entre los datos activa la opción Crear vínculos con los datos de origen.
Haz clic en Aceptar.
MS Excel 2007
PLANTILLAS
Una plantilla es un modelo que puede servir como base para muchas hojas de cálculo. Puede incluir tanto datos como formatos.
Para crear un libro de trabajo utilizando plantillas:
Seleccionar el Botón Office.
Elegir la opción Nuevo...
Hacer clic sobre la categoría Plantillas instaladas en el cuadro de diálogo Nuevo Libro.
Aparecerán las plantillas instaladas, si no lo estuviesen habría que volver a instalar Excel2007 con las opciones de plantillas activadas.
Seleccionar el tipo de plantilla deseada, como Factura o Informe de Gastos.
MS Excel 2007
Hacer clic sobre el botón Descargar.
Posiblemente nos avise de la habilitación de macros junto con la plantilla, y al final aparecerá una copia de nuestro modelo elegido.
MS Excel 2007
Rellenar la plantilla.
Al guardar nuestro modelo, nos aparecerá el cuadro Guardar como para tener siempre la plantilla original.
Crear plantillas
Para crear una plantilla, seguir los siguientes pasos:
Crear un libro de trabajo con todos los datos y los formatos que serán comunes a todos los libros de trabajo creados a partir de esta plantilla.
Seleccionar el Botón Office.
Elegir la opción Guardar como...
Escribir el nombre de la plantilla en el recuadro Nombre de archivo.
En el recuadro Guardar como tipo, hacer clic sobre la flecha de la derecha para que se abra la lista desplegable y elegir la opción Plantilla de Excel.
Hacer clic sobre el botón Aceptar.
Excel2007 cambia automáticamente a la carpeta de plantillas, para que tu nueva plantilla esté siempre disponible al seleccionar la opción Nuevo del Botón Office.
FUNCIONES Una función como cualquier dato se puede escribir directamente en la celda si conocemos su sintaxis, pero Excel 2007 dispone de una ayuda o asistente para utilizarlas, así nos resultará más fácil trabajar con ellas. Si queremos introducir una función en una celda: 1. Situarse en la celda donde queremos introducir la función. 2. Hacer clic en la pestaña Fórmulas. 3. Elegir la opción Insertar función.
MS Excel 2007
4. O bien, hacer clic sobre el botón
5. Aparecerá el siguiente cuadro de diálogo Insertar función:
Excel 2007 nos permite buscar la función que necesitamos escribiendo una breve
descripción de la función necesitada en el recuadro Buscar una función: y a continuación
hacer clic sobre el botón de esta forma no es necesario conocer cada una de
las funciones que incorpora Excel ya que el nos mostrará en el cuadro de lista Seleccionar
una función: las funciones que tienen que ver con la descripción escrita.
Para que la lista de funciones no sea tan extensa podemos seleccionar previamente una
categoría del cuadro combinado O seleccionar una categoría: esto hará que en el cuadro
de lista sólo aparezcan las funciones de la categoría elegida y reduzca por lo tanto la lista.
Si no estamos muy seguros de la categoría podemos elegir Todas.
MS Excel 2007
Función SUMA Sumar las celdas que están en azul:
Escogemos el icono :
Aplicar control y seleccionar: (forma tradicional)
OTRA FORMA:
Dar clic en
MS Excel 2007
Seleccionar los valores a sumar
Función PROMEDIO Calcula la media aritmética, pertenece a la categoría de funciones Estadísticas.
Marcar las celdas a calcular el promedio
MS Excel 2007
Este es el resultado:
FUNCION MAXIMO Permite encontrar el valor máximo de una lista de valores.
MS Excel 2007
FUNCION MODA Encuentra el valor que se repite con más frecuencia
FUNCIONA MEDIANA Se consideran los casos:
IMPARES:
Devuelve el valor central
PARES:
Devuelve el promedio de los valores centrales
VALORES PARES:
MS Excel 2007
PARA IMPARES DEVUELVE EL VALOR CENTRAL:
FUNCION CONTAR Cuenta todos lo valores de tipo numérico de un conjunto de datos
MS Excel 2007
He contado 11 datos (pero si cambiamos a letras no cuenta texto).
Al cambiar a texto no cuenta:
No cuenta espacios en blanco:
MS Excel 2007
Función CONTARA Cuenta las celdas no vacías de un rango.
FUNCION CONTAR.SI Cuenta los datos que cumplen un determinado criterio.
MS Excel 2007
Ejercicio:
Contar de la lista los valores mayores a cero.
Clic en contar.si
Solo en la columna saldo >0:
MS Excel 2007
Para ordenar sin ampliar la selección lo hacemos con un pegado especial:
Para separa los datos:
MS Excel 2007
Permite eliminar los espacios del texto excepto los espacios individuales entre palabras.
Señalamos:
Este es el resultado.
MS Excel 2007
Con espacios entre los nombres y al final:
Eliminamos los espacios entre el nombre Cárdenas Juan:
MS Excel 2007
FUNCION LOGICA SI
Si las notas son mayores o iguales a 7 indique que aprobó el curso caso contrario que reprobó
MS Excel 2007
Funciones de Búsqueda y Referencia
Existen varias funciones que “buscan” información almacenada en una lista o tabla, o que
manipulan referencias.
Para utilizar las fórmulas, seleccione en el menú Fórmulas, ir al grupo de Biblioteca de
funciones.
MS Excel 2007
Ilustración 51: Biblioteca de funciones
Para aplicar la funciones ir a Insertar función, en donde puede seleccionar la categoría
de la función que desea.
Función BUSCARV
Busca un valor específico en la columna más a la izquierda de una matriz y devuelve el
valor en la misma fila de una columna especificada en la tabla.
Sintaxis
BUSCARV(valor_buscado;matriz_de_comparación;indicador_columnas;ordenado)
Valor_buscado es el valor que se busca en la primera columna de la matriz.
Valor_buscado puede ser un valor, una referencia o una cadena de texto.
Matriz_de_comparación es el conjunto de información donde se buscan los datos.
Indicador_columnas es el número de columna de matriz_de_comparación desde la cual
debe devolverse el valor coincidente.
Ordenado Es un valor lógico que indica si desea que la función BUSCARV busque un
valor igual o aproximado al valor especificado.
Si el argumento ordenado es VERDADERO o se omite, la función devuelve un valor
aproximado, Si ordenado es FALSO, BUSCARV devuelve el valor buscado.
Si no encuentra ningún valor, devuelve el valor de error #N/A.
Para el ejemplo se trabaja con la hoja factura y cliente.
La hoja factura contiene:
MS Excel 2007
Ilustración 52: Contenido de la hoja Factura
Al digitar el número de RUC, con la función BUSCARV se debe desplegar el nombre del
cliente, que debe ser buscado de en la hoja Clientes. El mismo ejercicio lo pues realizar
si los datos de la hoja cliente se encuentra en otro libro de MS Excel.
MS Excel 2007
Ilustración 53: Contenido de la hoja Clientes
Para dar solución al ejercicio, seleccione la celda C4
De clic en insertar función
Despliega:
MS Excel 2007
Ilustración 54: Insertar función
De clic en Aceptar Se visualiza el siguiente cuadro de diálogo:
Ilustración 55: Función BUSCARV
En Valor_ Buscado, seleccione la celda que contiene el número de RUC
MS Excel 2007
Ilustración 56: Valor_Buscado
En Matriz_buscar_en Marque la hoja clientes, como se visualiza:
Ilustración 57: Matriz_buscar_en
En Indicador_columnas, digite el número de columna que desea visualizar en este caso como se desea ver el nombre digite el 2 porque está en la segunda columna.
MS Excel 2007
Ilustración 58: Indicador_columnas
Para encontrar el valor exacto en Ordenado digite 0. Se visualiza: La fórmula resultante queda así: = BUSCARV(C5;Clientes!A2:D161;2;0) Finalmente su hoja de cálculo lucirá:
Ilustración 59: Resultado de aplicar BUSCARV
Ejercicios propuestos: Aplique la función BUSCARV para encontrar la Dirección y el teléfono del cliente.
MS Excel 2007
Funciones Lógicas
Función Y
Devuelve VERDADERO si todos los argumentos son VERDADERO; devuelve FALSO si
uno o más argumentos son FALSO.
Sintaxis
Y(valor_lógico1;valor_lógico2; ...)
Valor_lógico1;valor_lógico2; ... son de 1 a 30 condiciones que desea comprobar y que
pueden ser VERDADERO o FALSO.
Los argumentos deben evaluarse como valores lógicos (VERDADERO O FALSO), o los
argumentos deben ser matrices o referencias que contengan valores lógicos.
Si un argumento matricial o de referencia contiene texto o celdas vacías, esos valores se
pasan por alto.
Si el rango especificado no contiene valores lógicos, la función Y devuelve el valor de
error #¡VALOR!
Ejemplos
Y(VERDADERO; VERDADERO) es igual a VERDADERO
Y(VERDADERO; FALSO) es igual a FALSO
Y(2+2=4; 2+3=5) es igual a VERDADERO
Si B1:B3 contiene los valores VERDADERO, FALSO y VERDADERO, entonces:
Y(B1:B3) es igual a FALSO
Si B4 contiene un número entre 1 y 100, entonces:
Y(1<B4; B4<100) es igual a VERDADERO
Función SI
Devuelve un valor si la condición especificada es Verdadero y otro valor si dicho
argumento es Falso.
Se utiliza para realizar pruebas condicionales en valores y fórmulas.
Sintaxis
SI(prueba_logica;valor_si_verdadero;valor_si_falso)
Pruba_logica es cualquier valor o expresión que puede evaluarse como
MS Excel 2007
VERDADERO o FALSO
Valor_si_Verdadero es el valor que se devolverá si prueba_logica es VERDADERO
Valor_si_falso es el valor que se devolverá si prueba_logica es FALSO
Observaciones: Es posible anidar hasta siete funciones SI como argumento
Valor_si_verdadero y Valor_si _ falso para construir formulas mas elaboradas
Ejemplo:
Para este ejemplo utilizaré la hoja Factura, para validar datos si la forma de pago es al
CONTADO realice un descuento del 20%, se utilizará la función lógica Sí.
1. Seleccione la celda F21
2. De clic en Insertar función
MS Excel 2007
3. En categorías seleccione Lógicas
4. Seleccione SI
5. De clic en Aceptar
6. Ingrese los parámetros como se visualiza
MS Excel 2007
7. La fórmula resultante es: =SI(F5="CONTADO";F20*20%;0)
Funciones de Información
Función ESERROR
Devuelve como VERDADERO si Valor es cualquier valor de error ( #N/A, #¡VALOR!, #¡REF!, #¡DIV/0!, #¡NUM!, #¿NOMBRE? o #NULO) Ejemplo
Color Cantidad Precio
unitario Precio total
Rojo 7 12
Verde 12 aa
Para calcular el precio Total se multiplicará la cantidad por el precio unitario.
Al aplicar y arrastrar la fórmula se obtiene el error de #¡VALOR!
Para dar solución se aplica la función ESERROR
En la celda que contiene el error devolverá: VERDADERO
MS Excel 2007
Ejercicios propuestos
Validar con la función sí de tal forma que si existe el error se visualice la celda en blanco, caso contrario que se muestre la operación.
Funciones Anidadas
Funciones anidadas dentro de funciones
En algunos casos, puede que tenga que utilizar una función como uno de los argumentos
de otra función. Por ejemplo, la fórmula utiliza una función PROMEDIO anidada y
compara el resultado con el valor 50.
Devoluciones válidas Cuando se utiliza una función anidada como argumento, deberá
devolver el mismo tipo de valor que el que utilice el argumento. Por ejemplo, si el
argumento devuelve un valor VERDADERO o FALSO, la función anidada deberá devolver
VERDADERO o FALSO. Si éste no es el caso, Microsoft Excel mostrará el valor de error
#¡VALOR!
Límites del nivel de anidamiento Las funciones anidadas utilizan una función como uno
de los argumentos de otra. Puede anidar hasta 64 niveles de funciones.
Ejemplo: Para el ejercicio anterior aplicar lo siguiente Si la forma de pago el al CONTADO y es MAYORISTA realice el descuento del 20%. Si la forma de pago el al CONTADO y es MINORISTA realice el descuento del 10%. Si la forma de pago el al CREDITO y es MAYORISTA realice el descuento del 15%. Caso contrario sin descuento. Para solucionar aplicaremos el anidamiento de funciones. Dentro de la función lógica SI insertaremos un Y para unir las dos condiciones:
MS Excel 2007
Aprovechamos el Valor_si_Falso para anidar el resto de condiciones. La fórmula resultante es: =SI(Y(F5= "CONTADO";D21="MAYORISTA");F20*20%;SI(Y(F5="CONTADO";D21="MINORISTA");F20*10%;SI(Y(F5="CREDITO";D21="MAYORISTA");F20*15%;0)))
Exportación de datos Obtener datos desde Excel a formatos como .txt, .csv, y .html
Exportar de Excel a .txt Abrir la base de Excel
MS Excel 2007
Ir al botón de office en el caso de Excel 2007 en Excel 2003 debería ir a archivo guardar como.
MS Excel 2007
Guardar como tipo: texto(delimitado por tabulaciones)(*.txt)
Clic en Guardar
Dar clic en Si.
Cerrar Excel.
Clic en NO.
Importar un archivo .txt a Excel Abrir Excel.
Localizar el archivo a importar.
Se visualiza:
MS Excel 2007
Pero no observa los archivos de tipo texto, cambie tipo de archivo a todos los archivos.
MS Excel 2007
Chequear que el separador sea el tabulador.
Clic en siguiente.
Clic en finalizar.
Como recuperar en Excel un archivo con un separador
diferente Abrir Excel.
Localizar el archivo a importar.
Se visualiza:
Pero no observa los archivos de tipo texto, cambie tipo de archivo a todos los archivos.
MS Excel 2007
En separadores marcar con un visto la opción OTRO y digitar el separador.
Clic en siguiente.
Clic en finalizar.
.xls a web (.html) Es una de las exportaciones de datos más Utilizadas por ser independiente del tipo de plataforma
o sistema operativo.
Debe guardar con el tipo de página web.
MS Excel 2007
HERRAMIENTAS DE ANÁLISIS
Buscar Objetivo
Buscar objetivo es parte de una serie de comandos a veces denominados herramientas de
análisis. En el caso de que conozca el resultado deseado de una fórmula sencilla, pero no la
variable que determina el resultado, podrá utilizar la función Buscar objetivo.
Para utilizar esta herramienta haz clic en el menú
Herramientas
Opción Buscar objetivo
Al realizar una búsqueda de objetivo, Microsoft Excel varía el valor de celda específica
hasta que una fórmula dependiente de dicha celda devuelve el resultado deseado.
Para esto partamos del siguiente ejemplo:
MS Excel 2007
En la celda que contiene el Beneficio la fórmula es
Precio*Cantidad - (Costes Fijos + Coste variable unitario * Cantidad)
Calcular la cantidad que se debe vender para obtener beneficios de : 1000
Para aplicar Solver se requiere:
1. Definir la celda, la que debe contener una fórmula, por ejemplo B4 2. Debe existir al menos una celda cambiante (Para cambiar la celda), por ejemplo, B5 3. Se debe especificar el valor que se desea como objetivo (Con el valor de) por ejemplo, 1000 Resolviendo con Solver:
Seleccione la celda que contiene la fórmula
Ir al menú Herramientas
Opción Buscar objetivo…
En Definir la celda: marque la celda que contiene la fórmula por ejemplo, B14.
En con el valor: digite el valor que requiere que sea su objetivo por ejemplo 1000.
En para cambiar la celda: marque la celda a cambiar por ejemplo la celda $B$15.
El cuadro de diálogo contendrá:
De clic en el botón Aceptar
Observará que buscar objetivo empieza a procesar
Se obtendrá:
MS Excel 2007
Cuando termine y buscar objetivo haya encontrado una solución de clic en Aceptar, se visualizarán los siguientes resultados:
Ejercicios:
La fórmula CF/(P - CV) calcula el umbral de rentabilidad.
Costo Fijo
Costo Variable Unitario 2
PRECIO 4
RENTABILIDAD
Obtener el umbral de rentabilidad para valores de 5000
con la celda cambiante para el costo fijo
Cantidad que se debe vender para obtener
beneficios de 1000.
MS Excel 2007
Con los siguientes datos el estudiante requiere conocer cuanto debe obtener en el examen para
que su nota total sea de 7/10.
DEBERES 1,5
ASISTENCIA 2
PRUEBA 1
EXAMEN 0
TOTAL 4,5
Análisis con múltiples objetivos. Cuando requiera analizar múltiples objetivos, es conveniente guardar el conjunto de datos en un
escenario.
Escenario
Un escenario es un conjunto de valores que Microsoft Excel guarda y puede sustituir
automáticamente en la hoja de cálculo. Puede utilizar los escenarios para prever el resultado de un
modelo de hoja de cálculo. Puede crear y guardar diferentes grupos de valores en una hoja de
cálculo y, a continuación, pasar a cualquiera de estos nuevos escenarios para ver distintos
resultados.
Para esto parta del ejemplo
MAXIMO SUGERIDA
DEBERES 2 1,5
ASISTENCIA 3 2,5
PRUEBA 2 1,5 Celda cambiante
EXAMEN 3 2,5
TOTAL (objetivo) 10 8,0
Guarde los escenarios para las notas objetivos de 7 , 8 y 6
Primero calcule el objetivo para la nota de 7.
MS Excel 2007
Y los datos obtenidos guárdelo en el escenario de nombre nota7
Para esto haga lo siguiente:
Marque los datos
Ir al menú Herramientas
Opción Escenarios
Se visualiza el siguiente cuadro de diálogo:
Haga clic en el botón Agregar…
Se visualiza el siguiente cuadro de diálogo:
MS Excel 2007
En el nombre del escenario: ingrese un nombre por ejemplo, Nota7
En Celdas cambiantes: marque las celdas que contienen los datos a guardar en el escenario.
De clic en el botón Aceptar.
Despliega el cuadro de diálogo:
De clic en el botón Aceptar.
Realice el proceso anterior para obtener los escenarios para la nota de 8 y 6.
Una vez guardados los escenarios puede administrarlos ya sea para modificar, eliminar, mostrar o
generar resúmenes.
MS Excel 2007
Modificar un Escenario
Para modificar un escenario haga lo siguiente:
Ir al menú Herramientas
Opción Escenarios…
Se visualiza:
Seleccione el escenario a modificar por ejemplo, Nota6.
Haz clic en Modificar…
Se visualiza el siguiente cuadro de diálogo:
MS Excel 2007
Haz clic en el botón Aceptar.
Se visualiza:
En donde podrá modificar los datos que desea.
Una vez modificados, para que estos se guarden de clic en el botón Aceptar.
Hojas de resumen Para visualizar el Administrador de escenarios guardados, haga clic en el menú Herramientas,
opción Escenarios…
Se visualiza:
MS Excel 2007
Para generar un reporte con el resumen de escenarios haga clic en Resumen…
Se visualiza el siguiente cuadro de diálogo:
Seleccione el tipo de informe por ejemplo Resumen
En Celdas resultantes: verifica que esté la celda que contiene la fórmula
Haga clic en Aceptar
Observe que automáticamente Excel le genera una nueva hoja de cálculo de nombre ¨ Resumen
de escenarios ¨ con los datos de los escenarios a comparar.
MS Excel 2007
Solver
Con Solver, puede buscarse el valor óptimo para una celda, denominada celda objetivo, en
una hoja de cálculo. Solver funciona en un grupo de celdas que estén relacionadas, directa o
indirectamente, con la fórmula de la celda objetivo. Solver ajusta los valores en las celdas
cambiantes que se especifiquen, denominadas celdas ajustables, para generar el resultado
especificado en la fórmula de la celda objetivo. Pueden aplicarse restricciones para
restringir los valores que puede utilizar Solver en el modelo y las restricciones pueden
hacer referencia a otras celdas a las que afecte la fórmula de la celda objetivo.
Instalando el Solver
Haz clic en el botón de Office
Opciones de Excel.
Selecciona Complementos.
Haz clic en el botón Ir.
MS Excel 2007
La herramienta se instalará en la pestaña Datos.
Grupo Análisis.
EJERCICIO DE APLICACIÓN Calcular cuánto se debe vender en las ciudades de Ambato y Quito en el año 2010 para alcanzar
un total de 30000 dólares en ventas.
Para aplicar Solver se requiere conocer el objetivo, en este caso el monto de 30000 dólares,
además la celda objetivo contiene la fórmula:
Las celdas cambiantes están relacionadas con las ventas del año 2010 correspondientes a las
ciudades de Ambato y Quito.
Seleccionar la celda objetivo.
Seleccionar la ficha Datos.
En el grupo Análisis.
MS Excel 2007
Haz clic en Solver.
Se visualiza:
En Valores de la celda objetivo seleccionar la opción Valores de, digitar 30000.
En Cambiando las celdas, seleccionar las celdas que contienen datos de las ventas en al año 2010
de la s ciudades de Ambato y Quito.
Haz clic en Resolver.
MS Excel 2007
Se visualiza:
Cuando Solver ha encontrado una solución se visualiza el mensaje:
“Solver ha hallado una solución. Se han satisfecho todas las restricciones y condiciones.”
Luego haz clic en Aceptar.
MS Excel 2007
Se obtiene el resultado:
Tablas Dinámicas
Un informe de tabla dinámica es una forma interactiva de resumir rápidamente grandes
volúmenes de datos. Utilice un informe de tabla dinámica para analizar datos numéricos
en profundidad y para responder preguntas no anticipadas sobre los datos.
Un informe de tabla dinámica está especialmente diseñado para:
1. Consultar grandes cantidades de datos de muchas maneras diferentes para el
usuario.
2. Calcular el subtotal y agregar datos numéricos, resumir datos por categorías y
subcategorías, y crear cálculos y fórmulas personalizados.
3. Expandir y contraer niveles de datos para destacar los resultados y desplazarse
hacia abajo para ver los detalles de los datos de resumen de las áreas de interés.
4. Desplazar filas a columnas y columnas a filas para ver resúmenes diferentes de
los datos de origen.
5. Filtrar, ordenar, agrupar y dar formato condicional a los subconjuntos de datos más
útiles e interesantes para poder centrarse en la información que le interesa.
Para crear un informe de tabla dinámica, en la ficha Insertar, en el grupo Tablas, haga
clic en Tabla dinámica y, a continuación, en Tabla dinámica.
MS Excel 2007
El empleo de Tablas Dinámicas se justifica si la cantidad de datos a manejar es
importante.
Por ejemplo:
Si partimos de una hoja de MS Excel se tiene:
MS Excel 2007
Por ejemplo si se requiere un reporte dinámico de los empleados por el mes, Nombre,
departamento, ingresos y egresos se tendría:
Para agregar los datos a la tabla dinámica basta con arrastrarlos y colocarlos en su
estructura de diseño o seleccionarlos con un visto en la casilla de verificación del campo
que desea agregar.
MS Excel 2007
Las herramientas de la tabla dinámica:
Contiene las fichas:
1. Opciones, que contiene:
En Tabla dinámica>Opciones>Mostrar páginas de filtro de informes…, se puede abrir un
reporte en varias páginas, siempre que se encuentre en el diseño como un campo de
página.
La opción campo activo permite:
Configurar un campo, expandir o contraer la información de un campo activo.
MS Excel 2007
Gráfico dinámico
Para realizar gráficos se cuenta con la herramienta Gráfico dinámico.
Al seleccionar presenta el cuadro de diálogo:
En donde puede seleccionar el tipo de gráfico que desea.
Por ejemplo:
MS Excel 2007
Para actualizar datos de la tabla dinámica basta con hacer un clic derecho sobre la tabla
dinámica
y dar un clic en el icono
Para resumir un campo, seleccione el campo, de un clic derecho, opción
Resumir datos por, seleccione por ejemplo promedio:
Se visualiza:
MS Excel 2007
O puede dar un clic derecho en Configuración de campo de valor.
Seleccione el campo que desea y de clic en Aceptar.
Las opciones de tabla dinámica son muy útiles al momento de corregir errores por
ejemplo el de división para cero, para esto de un clic sobre la tabla dinámica y elija
Opciones de tabla dinámica, se visualiza:
Active con un visto la casilla de verificación Para valores erróneos, mostrar:
Digite el símbolo que desea, por ejemplo: ****. Cuando exista el error indicado
MS Excel 2007
Automáticamente se colocarán los **** en la celda que contenga el error.
FORMULAS EN TABLAS DINAMICAS Una vez generada la Tabla dinámica, puede aplicar fórmulas, por ejemplo se desea
Calcular el 10% de los ingresos de los empleados.
Para esto realice lo siguiente:
El Herramientas de tabla dinámica>Opciones>Herramientas>Fórmulas>Campo
Calculado.
Se visualiza:
1. En la opción Nombre ingresar el nombre que desea para el Campo
2. Dar clic en Fórmula luego del signo =
3. En Campos seleccionar el campo que desea para la operación
4. Dar clic en el botón Insertar Campo Por ejemplo: Ingresos y multiplicar por el
10%
MS Excel 2007
6. Dar clic en Aceptar.
7. Se obtiene el siguiente resultado:
3. Y Diseño:
Permite mostrar u ocultar subtotales, opciones de estilo de tabla dinámica, estilos de tabla
dinámica.
TABLAS DINÁMICAS CON FUENTE EXTERNA (ARCHIVO DE EXCEL)
REQUISITOS:
Conocer la ubicación del archivo que será parte de la fuente externa
MS Excel 2007
Conocer el Tipo de archivo, que me permite determinar el controlador a usar en la
conexión.
El archivo de la fuente externa debe estar cerrado
EJEMPLO Archivo roles que se lo renombro como datos externos .xls
Contiene:
Está guardado en:
MS Excel 2007
Para realizar la conexión de este archivo debe estar cerrado.
Abrir un nuevo libro en Excel
Ira al grupo DATOS
Obtener datos externos
MS Excel 2007
Opción de otras fuentes
Desde Microsoft Query
Se visualiza:
Seleccionar <Nuevo origen de datos>
Clic en Aceptar
Se visualiza:
MS Excel 2007
En el paso 1, ingresar el nombre del origen de datos
Por ejemplo conexión roles Excel
Se visualiza:
Seleccionar el tipo de controlador, esto depende del tipo de archivo, en nuestro caso el
controlador es para MS Excel 2003 se selecciona
En el paso 3 dar clic en Conectar
Dar clic en Aceptar, para ubicar el archivo de fuente externa
Localizar el archivo
MS Excel 2007
Dar clic en Aceptar
Seleccionar la tabla Datos$ y dar clic en Aceptar.
Si Excel nunca ha trabajo anteriormente con tablas dinámicas con fuente externa es posible que
no se visualicen las tablas.
Para este de clic en Aceptar, es muy posible que nos del mensaje que No están visible las tablas
del sistema, Da clic en Aceptar el error.
MS Excel 2007
Para activar las tablas del sistema ir a opciones y colocar un visto en la opción tablas del sistema:
Al activar esa opción se visualizarán todas las tablas incluidas las del sistema.
Para seleccionar todos los datos hacia las Columnas en la consulta de un clic en la punta de flecha
que apunta hacia la derecha
Se visualiza:
MS Excel 2007
Se visualiza
Diseñar el reporte de tabla dinámica.
Por ejemplo el reporte con los datos de mes, nombre, departamento e ingresos
Para cambiar al diseño de tabla dinámica clásica
MS Excel 2007
De un clic derecho sobre la tabla dinámica
Opciones de tabla dinámica
Pestaña mostrar
Active con un visto la opción
Clic en Aceptar, se visualiza:
Seleccionar o arrastrar los campos requeridos en el informe
Se visualiza:
MS Excel 2007
Modificar un origen de conexión en una tabla dinámica con
fuente externa Abrir la base o el archivo de fuente externa, en vuestro caso datos externos.xls
Aumentar una nueva columna al archivo de fuente externa, se aumenta la columna Estado
Actualizar la tabla dinámica cuando se aumenta una
columna (nuevo campo) Ir al grupo DATOS
Ir a Conexiones
MS Excel 2007
Clic en Editar consulta
Abrir el contenido de Datos$ y visualizar el nuevo campo (columna)
Incluir en nuevo campo en Columnas en la consulta:
Clic en Siguiente
MS Excel 2007
Se visualiza
Error de conexión Se sugiere Examinar la conexión de su archivo, se debe volver a conectar
Clic en examinar
Seleccionar la conexión utilizada para enlazar el archivo de fuente externa
MS Excel 2007
Clic en Abrir
NOTA: La actualización de datos es posible realizar si se la hace en la base de fuente externa con la
que realizó la conexión. Si actualiza otra base es imposible realizar la actualización de una tabla
dinámica con fuente externa.
PROTECCIÓN DE UNA HOJA DE CÁLCULO QUE CONTIENE
FÓRMULAS O FUNCIONES
MS Excel 2007
Práctica:
Todas las celdas en color amarillo quedarán libres para el ingreso de datos. Para proteger las celdas que contiene las fórmulas realice lo siguiente: Seleccionar toda la hoja.
Sobre la hoja seleccionada da un clic derecho opción formato de celdas.
Haz clic aquí
MS Excel 2007
Clic en el botón Aceptar. Una vez bloqueadas (no permite el ingreso de datos) Oculta (no muestra las fórmulas) Para poder ingresar o seleccionar información en las que están en color amarillo se realiza lo siguiente: Debes desbloquear y desocultar a las celdas en color amarillo. Para esto seleccionar celdas en color amarillo.
Marcar la primera celda amarilla, mantener presionada la tecla control hasta seleccionar todas las celdas en color amarillo. Soltar control. Dar un clic derecho sobre las celdas seleccionadas (amarillas). Se visualiza:
Quitar los vistos de las casillas Bloqueada y Oculta. Ahora debes proteger a la hoja.
MS Excel 2007
Clic en Aceptar. Volver a reingresar la contraseña.
Clic en Aceptar. Guardar el archivo.
COLOCAR CONTRASEÑA A UN ARCHIVO DE EXCEL
Ir al botón de office. Guardar como. Visualiza:
Ir a Herramientas. Opciones generales. Se sugiere activar Crear siempre una copia de seguridad.