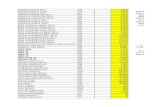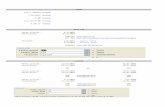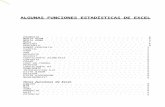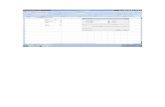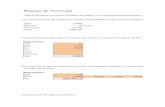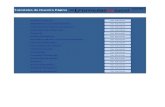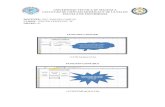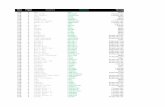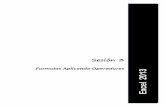Formulas de Excel 2007 Manual(3)
-
Upload
kriztian-computin-monzalvez -
Category
Documents
-
view
33 -
download
0
Transcript of Formulas de Excel 2007 Manual(3)

Información general del producto Microsoft Office Excel 2007
En este artículo
← Cree mejores hojas de cálculo
← Mejore el análisis de las hojas de cálculo
← Comparta hojas de cálculo e información empresarial con otras personas
← Administre la información de la empresa de un modo más eficaz
Microsoft Office Excel 2007 es una herramienta eficaz que puede usar para crear y aplicar
formato a hojas de cálculo, y para analizar y compartir información para tomar decisiones
mejor fundadas. La interfaz de usuario de Microsoft Office Fluent, la visualización de datos
enriquecida y las vistas de tabla dinámica permiten crear, de un modo más sencillo,
gráficos de aspecto profesional y fácil uso. Office Excel 2007, en combinación con Excel
Services (una nueva tecnología incluida en Microsoft Office SharePoint Server 2007),
ofrece mejoras significativas para compartir datos con más seguridad. Puede compartir
información confidencial de la empresa de un modo más amplio y seguro con sus
compañeros de trabajo, clientes y socios empresariales. Al compartir una hoja de cálculo
con Office Excel 2007 y Excel Services, podrá explorar, ordenar, filtrar e introducir
parámetros, e interactuar con las vistas de tabla dinámica directamente en el explorador
de Web.
Crear mejores hojas de cálculo
Office Excel 2007 aprovecha las ventajas de la interfaz de usuario de Office Fluent para
facilitar el acceso a eficaces herramientas de productividad. También ofrece más espacio
para trabajar y un funcionamiento más rápido.
← Aproveche las ventajas de la interfaz de usuario de Office Fluent . Busque
las herramientas que desee cuando las necesite utilizando la interfaz de usuario de
Office Fluent orientada a obtener resultados de Office Excel 2007. Según el trabajo

que deba realizar, ya sea crear una tabla o escribir una fórmula, Office Excel 2007 le
muestra los comandos apropiados dentro de la interfaz de usuario de Office Fluent.
← Disfrute de un mayor número de filas y columnas en las hojas de cálculo
hasta 1 millón de filas por 16.000 columnas que le permitirán importar gran cantidad
de datos, trabajar con ellos y obtener un rendimiento de cálculo más rápido gracias a
la compatibilidad para procesadores dobles y múltiples.
← Aplique formato a celdas y tablas rápidamente. Use las galerías de estilos de
celda y tabla para aplicar a la hoja de cálculo el formato que desee rápidamente. Las
tablas incluyen AutoFiltros, mientras que los encabezados de columna permanecen a
la vista mientras se realiza el desplazamiento entre los datos. Los AutoFiltros
rellenan y expanden las tablas automáticamente.
← La experiencia de creación de fórmulas incluye una barra de fórmulas cuyo
tamaño se puede cambiar y una función para autocompletar fórmulas basada en el
contexto que le permitirá escribir todas las fórmulas con la sintaxis correcta al primer
intento. También puede hacer referencia a intervalos con nombre y tablas dentro de
las fórmulas y funciones.
← Cree gráficos de aspecto profesional con espectaculares efectos visuales con
sólo hacer unos clics. Utilice diseños y estilos de gráficos predefinidos o aplique el
formato manualmente a cada componente (ejes, títulos y otras etiquetas de gráficos).
Puede utilizar efectos sorprendentes como el estilo 3D, el sombreado suave y el
suavizado para identificar las tendencias claves y crear resúmenes gráficos más
atractivos. Cree e interactúe con los diagramas de la misma forma,
independientemente de la aplicación que utilice, ya que el motor de gráficos de Excel
es compatible con Microsoft Office Word 2007 y Microsoft Office PowerPoint 2007.
← Use la vista Diseño de página para ver cómo se imprimirá exactamente la hoja de
cálculo y agregar o editar encabezados y pies de página. Ajuste los márgenes de la página
siguiendo las indicaciones visuales directas sobre los puntos en los que se truncará la página
para no tener que realizar varios intentos de impresión.

Office Excel 2007 incluye un formato de tablas rápido y un motor de gráficos totalmente rediseñado que le ayudará a comunicar mejor sus análisis en sorprendentes gráficos. Ver imagen ampliada.
Mejore el análisis de las hojas de cálculo
Las nuevas herramientas de visualización y análisis de datos le ayudarán a analizar la
información, detectar tendencias y obtener acceso a la información de la empresa de un
modo más sencillo.
← Use el formato condicional con esquemas enriquecidos de visualización de
datos para descubrir e ilustrar las tendencias más importantes y resaltar las
excepciones en los datos utilizando degradados de color (mapas de calor), barras de
datos e iconos.
← La ordenación y el filtrado son dos de los tipos más importantes de análisis
básicos que se pueden realizar con los datos. Las nuevas opciones de ordenación y
filtrado, como la selección múltiple en AutoFiltros, la ordenación o el filtrado por

colores y los “filtros rápidos” para tipos de datos concretos hacen de Office Excel
2007 la herramienta ideal para trabajar con grandes volúmenes de datos complejos.
← Cree una vista Tabla dinámica o Gráfico dinámico de un modo más sencillo
usando los campos de datos para reorientarlos rápidamente, resumirlos y encontrar
las respuestas que necesita. Basta con arrastrar los campos hasta el punto en el que
desee que aparezcan.
← La compatibilidad total con Microsoft SQL Server 2005 Analysis Services le
permitirá consultar los datos empresariales más actualizados aprovechando la flexibilidad de
Office Excel 2007. Gracias a las nuevas funciones de cubo, podrá crear un informe
personalizado a partir de una base de datos OLAP.
Office Excel 2007 le ayuda a analizar la información mejorando la creación de vistas de tabla dinámica y el formato condicional. Además es totalmente compatible con SQL Server 2005 Analysis Services. Ver imagen ampliada.
Volver al principio

Comparta hojas de cálculo e información empresarial con otras personas
Office Excel 2007 permite compartir fácilmente hojas de cálculo e información
empresarial. La integración con Excel Services y con el nuevo formato XML de Microsoft
Office Excel puede proporcionar un intercambio de información más eficaz.
← Office Excel 2007 y Excel Services permiten compartir hojas de cálculo
con mayor seguridad.1 Excel Services convierte de forma dinámica una hoja de
cálculo de Excel en HTML para que otros usuarios puedan tener acceso a la
información desde un explorador Web. Debido al alto grado de fidelidad del cliente de
Office Excel 2007, los usuarios pueden utilizar Excel Services para explorar, ordenar,
filtrar, especificar parámetros e interactuar con la información desde el explorador
Web.
← Cree escritorios digitales empresariales a partir de hojas de cálculo y
compártalos dentro de un portal. Realice un seguimiento de los indicadores clave
de rendimiento empresarial mediante escritorios digitales con interfaz de explorador
que se pueden crear desde Excel Web Access, Office SharePoint Server 2007 o bien
a partir de hojas de cálculo de Excel.
← Guarde archivos como XPS o PDF para facilitar el uso compartido.2
Convierta las hojas de cálculo a formato XPS (XML Paper Specification) o PDF
(Portable Document Format) para crear una versión fija de sus archivos y
compartirlos con mayor facilidad.
← El nuevo formato XML de Excel permite un intercambio más eficaz de la
información. Reduzca el tamaño de archivo de las hojas de cálculo y mejore su
interoperabilidad con otros orígenes de datos gracias a los nuevos formatos XML
abiertos de Excel.
1 Requiere Microsoft Office SharePoint 2007 y Enterprise CAL. 2 Para guardar los archivos de un programa de 2007 Microsoft Office system como PDF o
XPS, es necesario instalar el complemento. Para obtener más información, vea Instalar y
usar un complemento PDF o XPS.

Office Excel 2007 y Excel Services proporcionan los medios para compartir e interactuar con las hojas de cálculo desde un explorador Web. Ver imagen ampliada.
Volver al principio
Administrar la información empresarial de un modo más eficaz
Office Excel 2007 y Excel Services permiten administrar y controlar las hojas de cálculo
en un servidor para ayudar a proteger la información importante de la empresa y
garantizar que se trabaje con los datos más recientes.
← Administre la información confidencial de un modo centralizado
publicando hojas de cálculo en Office SharePoint Server 2007 para garantizar
que los miembros de la organización trabajen con la información empresarial más
reciente y evitar la difusión de versiones distintas de los mismos archivos.

← Proteja la información confidencial de la empresa y al mismo tiempo
asegúrese de que los empleados tengan acceso a los datos que necesitan utilizando
las funciones de administración de informes.
← Conéctese a fuentes externas de información mediante la Biblioteca de
conexión de datos. Conéctese rápidamente a fuentes externas de información e
importe datos de ellas, tales como bases de datos y sistemas de línea de negocio
mediante la Biblioteca de conexión de datos. Gracias a Office SharePoint Server
2007, el personal de TI de su organización puede configurar y administrar Bibliotecas
de conexión de datos de confianza que permiten que los usuarios se conecten más
fácilmente a los orígenes de datos externos sin necesidad de ayuda.
← Aproveche las ventajas del motor de cálculo de Excel en otras
aplicaciones. La API (interfaz de programación de aplicaciones) de los servicios Web de
Excel Services permite integrar el cálculo de servidor de los archivos de Excel en otras
aplicaciones.
La Biblioteca de conexión de datos permite importar información externa y, a continuación, explorar estos datos con Office Excel 2007. Ver imagen ampliada.

Referencia: ubicación de los comandos de Excel 2003 en Excel 2007Corresponde a: Microsoft Office Excel 2007
En este artículo se presentan los elementos básicos de la nueva interfaz de usuario de
Microsoft Office Excel 2007 y se proporcionan listas de los comandos de uso habitual en
Excel 2003 y el modo de obtener los mismos resultados en Office Excel 2007.
IMPORTANTE Este artículo pretende ser una herramienta de referencia rápida y no
está pensado para fines de aprendizaje ni didácticos.
En este artículo
← Presentación de la nueva interfaz
← Agregar comandos a la barra de herramientas de acceso rápido
← Nuevas ubicaciones de comandos habituales
Presentación de la nueva interfaz
Office Excel 2007 ha cambiado de aspecto: ahora tiene una nueva interfaz de usuario (IU)
que reemplaza los menús, las barras de herramientas y la mayoría de los paneles de
tareas de las versiones anteriores de Excel por un mecanismo sencillo e intuitivo. La
nueva interfaz se ha diseñado para aumentar la productividad en Excel, simplificar la
búsqueda de las características adecuadas para distintas tareas, descubrir la nueva
funcionalidad y ganar en eficacia.

Este artículo está destinado a usuarios experimentados en Excel 2003, personal de
asistencia técnica, profesionales de TI y otras personas habituadas a la interfaz de Excel
2003, que deseen encontrar rápidamente comandos usuales en Office Excel 2007.
Interfaz de usuario de la cinta de opciones
Los menús y las barras de herramientas de Office Excel 2007 se han reemplazado
principalmente por la "cinta de opciones". Diseñada para que pueda explorarse con
facilidad, la "cinta de opciones" consta de fichas organizadas de acuerdo con escenarios u
objetos específicos. Además, los controles de cada ficha se organizan en varios grupos.
La cinta de opciones puede incluye más tipos de contenido que los menús y las barras de
herramientas, como por ejemplo, botones, galerías y el contenido de cuadros de diálogo.
El diseño de las fichas está orientado a las tareas.
Los grupos dentro de cada ficha dividen una tarea en subtareas.
Los botones de comando de cada grupo ejecutan un comando o muestran un menú
de comandos.
Hay fichas que se muestran sólo cuando se necesitan
Además del conjunto estándar de fichas que se ve en la cinta de opciones al iniciar Office
Excel 2007, hay otras dos clases de fichas que aparecen sólo cuando son pertinentes
para el tipo de tarea que se esté realizando.

Herramientas contextuales Las herramientas contextuales permiten trabajar con algún
objeto seleccionado en la página, como una tabla, una imagen o un dibujo. Al hacer clic
en uno de estos objetos, junto a las fichas estándar aparece el conjunto pertinente de
herramientas contextuales en un color destacado.
Seleccione un elemento del documento.
El nombre de las herramientas contextuales aplicables aparece en un color destacado
y las fichas contextuales aparecen junto al conjunto de fichas estándar.
Las fichas contextuales contienen controles para trabajar con el elemento
seleccionado.
Fichas del programa Las fichas del programa reemplazan el conjunto estándar de
fichas cuando se cambia a un modo de creación o vista determinado, como puede ser la
Vista preliminar.

Menús, barras de herramientas y otros elementos conocidos
Además de las fichas, los grupos y los comandos, Office Excel 2007 utiliza otros
elementos que también proporcionan formas de realizar tareas. Los elementos siguientes
son más parecidos a los menús y las barras de herramientas ya conocidos de las
versiones anteriores de Excel. El vínculo Libro de asignaciones de la cinta de opciones de
Excel le llevará a un libro que contiene todos los elementos asignados.
Botón de Microsoft Office Este botón está ubicado en la esquina superior
izquierda de la ventana de Excel y abre el menú que se muestra en la figura.

Barra de herramientas de acceso rápido La barra de herramientas de acceso rápido
aparece de forma predeterminada en la parte superior de la ventana de Excel y
proporciona acceso rápido a herramientas que se utilizan con frecuencia. Puede
personalizarla agregándole comandos.
Iniciadores de cuadros de diálogo Los iniciadores de cuadros de diálogo son
pequeños iconos que aparecen en ciertos grupos. Al hacer clic en uno de estos

iniciadores se abre un cuadro de diálogo o un panel de tareas relacionado que contiene
más opciones relacionadas con dicho grupo.
Volver al principio
Agregar comandos a la barra de herramientas de acceso rápido
Como se indica en las tablas al final de este artículo, algunos comandos de Excel 2003
están disponibles en Office Excel 2007 sólo desde la lista de todos los comandos del
cuadro de diálogo Opciones de Excel. Para utilizar estos comandos en Office Excel
2007, primero agréguelos a la barra de herramientas de acceso rápido del siguiente
modo:
1. Haga clic en el botón de Microsoft Office y, a continuación, haga clic en
Opciones de Excel.
2. En la lista de la izquierda, haga clic en Personalización.
3. En el cuadro Comandos disponibles en, haga clic en Todos los comandos.

4. En el cuadro Personalizar barra de herramientas de acceso rápido,
seleccione Para todos los documentos (predeterminado) o bien un documento
específico.
5. Haga clic en el comando que desea agregar y a continuación, haga clic en
Agregar.
Repita el paso para cada comando que desee agregar.
6. Haga clic en los botones de flecha Subir y Bajar para organizar los comandos
en el orden en que desee que aparezcan en la barra de herramientas de acceso
rápido.
7. Haga clic en Aceptar.
Volver al principio
Nuevas ubicaciones de comandos habituales

Para determinar dónde se encuentran los comandos de los menús y de las barras de
herramientas en Excel 2007, abra el Libro de asignaciones de la cinta de opciones de
Excel. Las instrucciones de la primera hoja del libro contienen sugerencias para
personalizar, buscar e imprimir datos.
Convertir una tabla de Excel en un rango de datosCorresponde a: Microsoft Office Excel 2007
Puede quitar una tabla de Excel convirtiéndola en un rango de datos.
1. Haga clic en cualquier punto de la tabla.
SUGERENCIA Se mostrarán las Herramientas de tabla con la ficha Diseño
agregada.
2. En la ficha Diseño, en el grupo Herramientas, haga clic en Convertir en
rango.
SUGERENCIA También se puede hacer clic con el botón secundario del mouse
(ratón) en la tabla, elegir Tabla y, a continuación, hacer clic en Convertir en rango.
SUGERENCIA También puede hacer clic en Deshacer en la barra de
herramientas de acceso rápido para convertir una tabla que acaba de crear a partir de un
rango.
¿Le ha resultado útil esta información?

Activar o desactivar los encabezados de tabla de ExcelCorresponde a: Microsoft Office Excel 2007
Cuando se crea una tabla, los encabezados de la misma se agregan automáticamente y
se muestran de forma predeterminada. Los encabezados muestran los nombres
predeterminados que se pueden cambiar en la hoja de cálculo, o bien, si especificó que la
tabla contiene encabezado, muestran los datos de encabezado presentes en la hoja de
cálculo. Cuando se muestran los encabezados de la tabla, éstos permanecen visibles con
los datos de las columnas de la tabla y reemplazan a los encabezados de la hoja de
cálculo al desplazarse por una tabla larga.
Si no desea ver los encabezados de la tabla, puede desactivarlos.
1. Haga clic en cualquier lugar de la tabla.
SUGERENCIA Se mostrarán las Herramientas de tabla con la ficha Diseño
agregada.
2. En el grupo Opciones de estilo de la tabla de la ficha Diseño, desactive o
active la casilla de verificación Fila de encabezado para ocultar o mostrar los
encabezados de tabla.
NOTAS
← Al desactivar los encabezados de tabla, la función Autofiltro del encabezado de
tabla y los filtros aplicados se quitan de la tabla.
← Si se agrega una columna nueva cuando no se muestran los encabezados de
tabla, el nombre del encabezado de tabla nuevo no se puede determinar por una

serie de relleno basada en el valor del encabezado de tabla que se encuentra
directamente a la izquierda de la nueva columna. Esto sólo funciona cuando están
visibles los encabezados de tabla. En su lugar, se agrega un encabezado de tabla
predeterminado que se puede cambiar cuando se muestren los encabezados de
tabla.
← Aunque es posible hacer referencia a encabezados de tabla que están desactivados en
fórmulas, no podrá hacerlo seleccionándolos. Las referencias de una tabla a un encabezado
de tabla oculto devuelven valores cero (0). Sin embargo, los encabezados no cambian y,
cuando se muestra de nuevo el encabezado de tabla oculto, se devuelven los valores de
encabezado de tabla. El resto de referencias (como las referencias de estilo A1 o FC)
realizadas en la hoja de cálculo al encabezado de tabla se ajustan cuando el encabezado de
tabla está desactivado y puede producir que las fórmulas devuelvan resultados inesperados.
¿Le ha resultado útil esta información?
Resumen de las formas de sumar y contar datos de ExcelCorresponde a: Microsoft Office Excel 2007
Sumar y contar datos es la base del análisis de datos, ya se esté
haciendo el recuento exacto de las personas que hay en una
organización, subtotalizando las ventas de la región noroeste o
haciendo un total en ejecución de los recibos semanalmente.
Microsoft Excel documenta más formas de sumar y contar de las
que se pueda imaginar, lo que es estupendo, ya que eso significa que es probable que
haya un tema de Ayuda que explica cómo hacer lo que desea. Pero no siempre es tan
evidente qué tema de Ayuda utilizar.
Para ayudarle a elegir la opción correcta, aquí tiene un resumen completo de los vínculos
a cada tema de Ayuda sobre sumar y contar. En cada sección hay una tabla de decisión
para ayudarle a encontrar rápidamente la información que está buscando.

SUGERENCIA No se olvide de agregar este artículo a su lista de favoritos, para que
pueda contar siempre con él para ayudarle a encontrar el tema que busca.
← Sumar números
← Suma simple
← Sumar con uno o más criterios
← Sumar valores cuadrados y valores matriciales
← Casos especiales (total en ejecución, valores únicos)
← Contar valores de número y valores de texto
← Contar de forma simple
← Contar con uno o más criterios
← Contar con valores en blanco
← Contar apariciones únicas
← Casos especiales (recuento en ejecución, contar todas las celdas,
contar palabras)
Sumar números
En las siguientes secciones se resumen las tareas específicas para sumar números, la
mejor tarea de Office Excel para cada tarea y un vínculo a uno o más temas de Ayuda
para ver ejemplos específicos e información.
Suma simple
Si desea Ver Comentarios
Sumar los valores de una celda mediante una fórmula
Sumar números (sección "Sumar los números de una celda")
Haga que Excel sea su calculadora
Introducir una fórmula en una celda y utilizarla como una minicalculadora.

Sumar los valores de una columna o una fila mediante AutoSuma
Sumar números("Sumar todos los números contiguos de una fila o columna")
Haga que Excel sea su calculadora
Con frecuencia, sólo tiene que hacer clic en AutoSuma
para obtener los resultados que desea.
Sumar valores de un rango mediante la función SUMA
Sumar números(sección "Sumar los números no contiguos")
SUMA
La función SUMA le será muy útil cuando desee sumar valores de distintos rangos o combinar valores numéricos con rangos de números.
Sumar los valores de una columna mediante un esquema
Crear un esquema con una lista de datos en una hoja de cálculo
Insertar subtotales en una lista de datos de una hoja de cálculo
Quitar subtotales
Calcular subtotales y trabajar con niveles en Excel
Si los datos están en una lista y puede agruparlos lógicamente por valores de columna, puede crear un esquema y utilizar el comando Subtotales del menú Datos para aligerar el trabajo.
Sumar los valores de una lista o una columna de tabla de Excel
SUBTOTAL
Sumar los datos de una tabla de Excel
La función SUBTOTAL puede controlar si en el resultado se incluyen o no las filas ocultas y omite siempre las filas que han sido filtradas.

mediante la función SUBTOTAL
Sumar los valores de una columna o fila mediante una tabla dinámica
Descripción general de los valores, cálculos personalizados y fórmulas de los informes de tablas dinámicas o gráficos dinámicos
Resumen de las funciones disponibles en los informes de tablas dinámicas
Campos de subtotales y totales en los informes de tablas dinámicas
Cálculos personalizados para los campos de datos de tablas dinámicas
Crear, modificar o eliminar una fórmula en una tabla dinámica o un gráfico dinámico
Cambiar la función resumen o el cálculo personalizado para un campo en un informe de tabla dinámica
Las tablas dinámicas tienen características integradas que hacen muy sencillo sumar columnas y filas.
Volver al principio
Sumar con uno o más criterios
Si desea Ver Comentarios

Sumar los valores de un rango basándose en un solo criterio mediante las funciones SUMAR. SI, o SUMA y SI
SUMAR.SI
SI (contiene un ejemplo para decidir si se suman los valores o no)
Sumar números(sección "Sumar números basándose en una condición")
Se pueden sumar números basándose en un solo criterio con la función SUMAR.SI, pero algunas veces es mejor anidar las funciones SUMA y SI si se necesita más flexibilidad.
Sumar los valores de una columna basándose en uno o en varios criterios mediante la función de base de datos BDSUMA
Sumar números(sección "Sumar números basándose en criterios almacenados en un rango independiente)
BDSUMA
Utilice la función BDSUMA cuando tenga una lista de columna y le sea más fácil definir sus criterios en un rango independiente de celdas en vez de utilizar una función anidada.
Sumar los valores de un rango basándose en varios criterios mediante el Asistente para suma condicional
Sumar números(sección "Sumar números basándose en varias condiciones con el Asistente para suma condicional")
¿Le da pereza? Haga que el Asistente para suma condicional (disponible desde el comando Suma condicional del menú Herramientas) sume los valores basándose en varios criterios. Si este comando no está disponible, instale y cargue el complemento Herramientas para análisis.
Cómo cargar el complemento Herramientas para análisis

1. Haga clic en el botón de Microsoft Office
, haga clic en Opciones de Excel y, a continuación, haga clic en la categoría Complementos.
2. En la lista Administrar, seleccione Complementos de Excel y, a continuación, haga clic en Ir.
3. En la lista Complementos disponibles, seleccione el cuadro Herramientas para análisis y, a continuación, haga clic en Aceptar.
4. Si es necesario, siga las instrucciones del programa de instalación.
Sumar los valores de un rango basándose en varios criterios mediante las funciones SUMAR.SI.CONJUNTO o SUMA y SI
SUMAR.SI.CONJUNTO Puede utilizar SUMAR.SI.CONJUNTO con varios rangos y criterios o anidar las funciones SUMA y SI.
Volver al principio

Sumar valores cuadrados y valores matriciales
Si desea Ver Comentarios
Sumar el producto de los valores correspondientes en varias matrices
SUMAPRODUCTO La función SUMAPRODUCTO es fantástica para los valores de matrices con las mismas dimensiones, pero también se puede utilizar la función SUMA con una formula matricial si se necesita más flexibilidad.
Sumar el cuadrado de cada uno de los valores de un rango
SUMA.CUADRADOS Estos cálculos se utilizan a menudo en estadística y operaciones matemáticas complejas.
Sumar el cuadrado de los valores correspondientes en dos matrices
SUMAX2MASY2
Sumar la diferencia del cuadrado de los valores correspondientes en dos matrices
SUMAX2MENOSY2
Sumar el cuadrado de la diferencia de los valores correspondientes en dos
SUMAXMENOSY2

matrices
Volver al principio
Casos especiales (total en ejecución, valores únicos)
Si desea Ver Comentarios
Hacer un total en ejecución mediante la función SUMA
Calcular un balance en ejecución
Vea cómo se suman los números delante de sus ojos.
Sumar los valores únicos de un rango mediante una megafórmula
Sumar números(sección "Sumar números únicos")
¿Se siente creativo? Aquí tiene un uso inteligente de la función FRECUENCIA que le será útil.
Volver al principio
Contar valores de número y valores de texto
En las siguientes secciones hay un resumen de las tareas específicas para contar valores
de número y valores de texto, la mejor característica de Office Excel para cada tarea y un
vínculo a uno o más temas de Ayuda para obtener ejemplos concretos e información.
Contar de forma simple
Si desea Ver Comentarios

Contar las celdas de una columna o fila mediante AutoSuma
Contar las celdas que contienen números (sección "Contar las celdas que contienen números en una fila o columna continua")
Con frecuencia, sólo tiene que hacer clic en AutoSuma
para obtener los resultados que desea.
Contar las celdas de un rango mediante la función CONTAR
Contar las celdas que contienen números(sección "Contar las celdas que contienen números que no están en una fila o columna contigua")
CONTAR
La función CONTAR es útil cuando se desea contar los valores de diferentes rangos o combinar los valores literales con rangos de valores.
Contar las celdas de una columna mediante un esquema
Crear un esquema con una lista de datos en una hoja de cálculo
Insertar subtotales en una lista de datos de una hoja de cálculo
Quitar subtotales
Calcular subtotales y trabajar con niveles en Excel
Si los datos están en una lista y puede agruparlos lógicamente por valores de columna, puede crear un esquema y utilizar el comando Subtotales del menú Datos para aligerar el trabajo.
Contar las celdas de una columna o fila mediante una tabla dinámica
Descripción general de los valores, cálculos personalizados y fórmulas de los informes de tablas dinámicas o gráficos dinámicos
Las tablas dinámicas tienen características integradas que hacen muy sencillo contar columnas y filas.

Resumen de las funciones disponibles en los informes de tablas dinámicas
Campos de subtotales y totales en los informes de tablas dinámicas
Cálculos personalizados para los campos de datos de tablas dinámicas
Crear, modificar o eliminar una fórmula en una tabla dinámica o un gráfico dinámico
Cambiar la función resumen o el cálculo personalizado para un campo en un informe de tabla dinámica
Contar los valores de una lista o una columna de tabla de Excel mediante la función SUBTOTAL
SUBTOTAL
Sumar los datos de una tabla de Excel
La función SUBTOTAL puede controlar si en el resultado se incluyen o no las filas ocultas y omite siempre las filas que han sido filtradas.
Volver al principio
Contar con uno o más criterios
Si desea Ver Comentarios

Contar las celdas de un rango basándose en un solo criterio mediante la función CONTAR.SI
CONTAR.SI
Contar los números mayores que o menores que un número
Se pueden contar fácilmente las celdas basándose en un solo criterio mediante la función CONTAR.SI.
Contar las celdas de una columna basándose en uno o en varios criterios mediante la función de base de datos BDCONTAR
BDCONTAR Utilice la función BDCONTAR cuando tenga una lista de columna y le sea más fácil definir sus criterios en un rango independiente de celdas en vez de utilizar una función anidada.
Contar las celdas de un rango basándose en varios criterios mediante las funciones CONTAR.SI.CONJUNTO o CONTAR y SI
CONTAR.SI.CONJUNTO
Contar con qué frecuencia aparece un valor
Puede utilizar la función CONTAR.SI.CONJUNTO con varios rangos y criterios o anidar las funciones CONTAR y SI.
Volver al principio
Contar con valores en blanco
Si desea Ver Comentarios
Contar las celdas en blanco de un rango mediante la función CONTARA
Contar las celdas que no estén en blanco
CONTARA
Al contar celdas, a veces deseará omitir todas las celdas en blanco porque sólo las celdas con valores son significativas. Por ejemplo, cuando desea contar todos los vendedores que hicieron

al menos una venta en una región.
Contar las celdas que no estén en blanco en una lista mediante la función BDCONTARA
BDCONTARA Contar las celdas que no estén en blanco en una columna de la lista o en toda la lista.
Contar las celdas en blanco en un rango continuo mediante la función CONTAR.BLANCO
CONTAR.BLANCO Al contar celdas, a veces deseará incluir las celdas en blanco porque son significativas. Por ejemplo, cuando desea contar todos los vendedores de una región independientemente de que hayan hecho una venta o no.
Contar las celdas en blando de un rango discontinuo mediante las funciones SUMA y SI
De acuerdo, no es tan obvio utilizar las funciones SUMA y SI en vez de CONTAR.BLANCO, pero este tema le explica cómo hacerlo.
Volver al principio
Contar apariciones únicas
Si desea Ver Comentarios
Contar los valores únicos de un
Contar con qué frecuencia aparece un valor (sección "Contar con qué
Utilice los totales y recuentos de los informes de tablas dinámicas y listo.

rango mediante una tabla dinámica
frecuencia aparecen varios valores mediante un informe de tabla dinámica")
Contar los valores únicos de un rango basándose en un solo criterio mediante la función CONTAR.SI
Contar con qué frecuencia aparece un valor (sección "Contar con qué frecuencia aparece un valor único mediante una función")
Con la función CONTAR.SI puede contar fácilmente las celdas únicas.
Contar los valores únicos de un rango basándose en varios criterios mediante las funciones SUMA y SI
Contar con qué frecuencia aparece un valor (sección "Contar con qué frecuencia aparecen varios valores de texto o valores numéricos")
XL: Utilizar SUMA(SI()) como función matricial en vez de CONTAR.SI() con Y
XL: Cómo contar las apariciones de un número o de texto en un rango
No hay ninguna función o característica que pueda hacer esta tarea, así que la mejor apuesta es anidar las funciones SUMA y SI.
Contar el número de valores únicos de una columna de lista mediante el Filtro avanzado
Contar los valores únicos entre duplicados (sección "Contar el número de valores únicos mediante un filtro")
La forma más sencilla de hacerlo es mediante el subcomando Filtro avanzado del submenú Filtro del menú Datos.

Contar el número de valores únicos de un rango con uno o más criterios mediante una megafórmula
Contar valores únicos entre duplicados (sección "Contar el número de valores únicos mediante funciones")
Cómo determinar el número de elementos únicos de una lista
Respire profundo, haga crujir los nudillos y póngase el sombrero de pensar para esta megafórmula.
Volver al principio
Casos especiales (recuento en ejecución, contar todas las celdas, contar palabras)
Si desea Ver Comentarios
Hacer un recuento en ejecución mediante una fórmula
Calcular un total en ejecución
Vea cómo se procesan los totales delante de sus ojos.
Contar el número total de celdas de un rango mediante las funciones FILAS y COLUMNAS
Contar todas las celdas de un rango
Impresione a sus colegas sabiendo siempre exactamente cuantas celdas se utilizan la hoja de cálculo de ventas mensual.
Contar las palabras de un rango mediante una fórmula
Contar el número de palabras de una celda o rango
Hacer un recuento de palabras en Office Excel tan fácilmente como en Microsoft Office Word.

Análisis Y si
Documentos 1-7 de 7
Calcular varios resultados con una tabla de datos
Borrar una tabla de datos
Crear escenarios para análisis Y si
Proyectar valores en una serie
Definir y resolver un problema con Solver
Realizar análisis estadístico y técnico con las Herramientas para análisis
Obtener el resultado deseado ajustando un valor utilizando Buscar objetivo
publicidad
Calcular varios resultados con una tabla de datosCorresponde a: Microsoft Office Excel 2007
Las tablas de datos forman parte de una serie de comandos a veces denominados
herramientas de análisis Y si (análisis Y si: proceso de cambio de los valores de celdas
para ver cómo afectan esos cambios al resultado de fórmulas de la hoja de cálculo. Por
ejemplo, variar la tasa de interés que se utiliza en una tabla de amortización para
determinar el importe de los pagos.). Una tabla de datos es un rango de celdas que
muestra cómo afecta el cambio de algunos valores de las fórmulas (fórmula: secuencia de
valores, referencias de celda, nombres, funciones u operadores de una celda que
producen juntos un valor nuevo. Una formula comienza siempre con el signo igual (=).) a
los resultados de las mismas. Las tablas de datos constituyen un método abreviado para

calcular varias versiones en una sola operación, así como una manera de ver y comparar
los resultados de todas las variaciones distintas en la hoja de cálculo.
En este artículo
← Información general
← Crear una tabla de datos de una variable
← Agregar una fórmula a una tabla de datos de una variable
← Crear una tabla de datos de dos variables
← Acelerar los cálculos en una hoja de cálculo con tablas de datos
Información general
Puede crear tablas de datos de una o dos variables, dependiendo del número de
variantes que desee probar.
Tablas de datos de una variable Utilice una tabla de datos de una variable si desea ver
de qué manera afectan distintos tipos de interés al pago mensual de una hipoteca. En el
siguiente ejemplo, la celda D2 contiene la fórmula de pago, =PAGO(B3/12;B4;-B5), que
hace referencia a la celda de entrada B3.
Tabla de datos de dos variables Una tabla de datos de dos variables puede mostrar
cómo afectan los distintos tipos de interés y plazos del préstamo al pago de una hipoteca.
En el siguiente ejemplo, la celda C2 contiene la fórmula de pago, =PAGO(B3/12;B4;-B5),
que utiliza dos celdas variables, B3 y B4.

Cálculos de las tablas de datos Las tablas de datos se actualizan cuando se actualiza
una hoja de cálculo, aunque no hayan cambiado. Para acelerar el cálculo de una hoja de
cálculo que contenga una tabla de datos, pueden cambiarse las opciones de Calcular
para que se actualice automáticamente la hoja de cálculo pero no las tablas de datos. Vea
la sección Acelerar los cálculos en una hoja de cálculo con tablas de datos.
Volver al principio
Crear una tabla de datos de una variable
Debe diseñar las tablas de datos (tabla de datos: rango de celdas que muestra los
resultados de sustituir diferentes valores en una o más fórmulas. Existen dos tipos de
tablas de datos: tablas de una entrada y tablas de dos entradas.) de una variable de forma
que los valores de entrada aparezcan en una columna (orientación por columnas) o en
una fila (orientación por filas). Las fórmulas (fórmula: secuencia de valores, referencias de
celda, nombres, funciones u operadores de una celda que producen juntos un valor
nuevo. Una formula comienza siempre con el signo igual (=).) que se utilicen en la tabla
de una variable deberán hacer referencia a una celda de entrada (celda de entrada: celda
en la que se sustituye cada valor de entrada de una tabla de datos. Cualquier celda de
una hoja de cálculo puede ser la celda de entrada. Aunque no es necesario que la celda
de entrada sea parte de la tabla de datos, las fórmulas de las tablas de datos deben hacer
referencia a la celda de entrada.).
1. Escriba la lista de valores que desea sustituir en la celda de entrada debajo de
una columna o en una fila.
2. Siga uno de los procedimientos siguientes:

Si la tabla de datos está orientada por columnas, escriba la fórmula en
la fila situada encima del primer valor y una celda a la derecha de los valores de
la columna. Escriba las fórmulas adicionales a la derecha de la primera fórmula.
Si la tabla de datos está orientada por filas, escriba la fórmula en la
columna situada a la izquierda del primer valor y una celda por debajo de los
valores de la fila. Escriba las fórmulas adicionales debajo de la primera fórmula.
3. Seleccione el rango de celdas que contenga las fórmulas y los valores que
desee sustituir.
4. En la ficha Datos, en el grupo Herramientas de datos, haga clic en Análisis Y
si y, después, en Tabla de datos.
5. Siga uno de los procedimientos siguientes:
Si la tabla de datos está orientada por columnas, escriba la referencia
de celda (referencia de celda: conjunto de coordenadas que ocupa una celda en
una hoja de cálculo. Por ejemplo, la referencia de la celda que aparece en la
intersección de la columna B y la fila 3 es B3.) de la celda de entrada en el
cuadro Celda de entrada (columna).
Si la tabla de datos está orientada por filas, escriba la referencia de
celda de la celda de entrada en el cuadro Celda de entrada (fila).
Volver al principio
Agregar una fórmula a una tabla de datos de una variable
Las fórmulas (fórmula: secuencia de valores, referencias de celda, nombres, funciones u
operadores de una celda que producen juntos un valor nuevo. Una formula comienza
siempre con el signo igual (=).) que se utilicen en la tabla de datos (tabla de datos: rango
de celdas que muestra los resultados de sustituir diferentes valores en una o más
fórmulas. Existen dos tipos de tablas de datos: tablas de una entrada y tablas de dos
entradas.) de una variable deberán hacer referencia a la misma celda de entrada (celda
de entrada: celda en la que se sustituye cada valor de entrada de una tabla de datos.

Cualquier celda de una hoja de cálculo puede ser la celda de entrada. Aunque no es
necesario que la celda de entrada sea parte de la tabla de datos, las fórmulas de las
tablas de datos deben hacer referencia a la celda de entrada.).
1. Siga uno de los procedimientos siguientes:
Si la tabla de datos está orientada por columnas, escriba la nueva
fórmula en una celda en blanco situada a la derecha de una fórmula existente
en la fila superior de la tabla.
Si la tabla de datos está orientada por filas, escriba la nueva fórmula
en una celda en blanco situada debajo de una fórmula existente en la primera
columna de la tabla.
2. Seleccione la tabla de datos, incluida la columna o la fila que contenga la nueva
fórmula.
3. En la ficha Datos, en el grupo Herramientas de datos, haga clic en Análisis Y
si y, después, en Tabla de datos.
4. Siga uno de los procedimientos siguientes:
Si la tabla de datos está orientada por columnas, escriba la referencia
de celda (referencia de celda: conjunto de coordenadas que ocupa una celda en
una hoja de cálculo. Por ejemplo, la referencia de la celda que aparece en la
intersección de la columna B y la fila 3 es B3.) de la celda de entrada en el
cuadro Celda de entrada (columna).
Si la tabla de datos está orientada por filas, escriba la referencia de
celda de la celda de entrada en el cuadro Celda de entrada (fila).
Volver al principio
Crear una tabla de datos de dos variables

Las tablas de datos (tabla de datos: rango de celdas que muestra los resultados de
sustituir diferentes valores en una o más fórmulas. Existen dos tipos de tablas de datos:
tablas de una entrada y tablas de dos entradas.) de dos variables solamente utilizan una
fórmula (fórmula: secuencia de valores, referencias de celda, nombres, funciones u
operadores de una celda que producen juntos un valor nuevo. Una formula comienza
siempre con el signo igual (=).) con dos listas de valores de entrada. La fórmula deberá
hacer referencia a dos celdas de entrada (celda de entrada: celda en la que se sustituye
cada valor de entrada de una tabla de datos. Cualquier celda de una hoja de cálculo
puede ser la celda de entrada. Aunque no es necesario que la celda de entrada sea parte
de la tabla de datos, las fórmulas de las tablas de datos deben hacer referencia a la celda
de entrada.) diferentes.
1. En una celda de la hoja de cálculo, escriba la fórmula que haga referencia a las
dos celdas de entrada.
En el ejemplo siguiente, en el que los valores iniciales de la fórmula se especifican
en las celdas B3, B4 y B5, debe escribir la fórmula =PAGO(B3/12;B4;-B5) en la
celda C2.
2. Escriba una lista de valores de entrada en la misma columna, debajo de la
fórmula.
En el ejemplo siguiente, debe escribir los diferentes tipos de interés en las celdas C3,
C4 y C5.
3. Escriba la segunda lista en la misma fila, a la derecha de la fórmula.
En el ejemplo siguiente, debe escribir los plazos del préstamo (en meses) en las
celdas D2 y E2.
4. Seleccione el rango de celdas que contenga la fórmula y los valores de fila y de
columna.
En el ejemplo siguiente, debe seleccionar el rango C2:E5.

5. En la ficha Datos, en el grupo Herramientas de datos, haga clic en Análisis Y
si y, después, en Tabla de datos.
6. En el cuadro Celda de entrada (fila), escriba la referencia de la celda de
entrada para los valores de entrada de la fila.
En el ejemplo siguiente, debe escribir la celda B4 en el cuadro Celda de entrada
(fila).
7. En el cuadro Celda de entrada (columna), escriba la referencia de la celda de
entrada para los valores de entrada de la columna.
En el ejemplo siguiente, debe escribir B3 en el cuadro Celda de entrada (columna).
8. Haga clic en Aceptar.
Ejemplo Una tabla de datos de dos variables puede mostrar cómo afectan los distintos
tipos de interés y plazos del préstamo al pago de una hipoteca. En el siguiente ejemplo, la
celda C2 contiene la fórmula de pago, =PAGO(B3/12;B4;-B5), que utiliza dos celdas
variables, B3 y B4.
Volver al principio
Acelerar los cálculos en una hoja de cálculo con tablas de datos
1. Haga clic en el Botón Microsoft Office , haga clic en Opciones de Excel y,
a continuación, haga clic en la categoría Fórmulas.

2. En la sección Opciones de cálculo, bajo Cálculo de libro, haga clic en
Automático excepto para tablas de datos.
SUGERENCIA Como alternativa, en la ficha Fórmulas, en el grupo Cálculo, haga
clic en la flecha de Opciones para el cálculo y, a continuación, haga clic en
Automático excepto en las tablas de datos.
NOTA Cuando se selecciona esta opción de cálculo, las tablas de datos se omiten al
actualizar el resto del libro. Para actualizar manualmente las tablas de datos, seleccione la
fórmula (fórmula: secuencia de valores, referencias de celda, nombres, funciones u
operadores de una celda que producen juntos un valor nuevo. Una formula comienza
siempre con el signo igual (=).) y presione F9.
Volver al principio
¿Le ha resultado útil esta información
Borrar una tabla de datosCorresponde a: Microsoft Office Excel 2007
Mostrar todo
Borrar toda la tabla
1. Seleccione toda la tabla de datos, incluidas todas las fórmulas, los valores de
entrada, los valores resultantes, los formatos y los comentarios.
2. En la ficha Inicio, en el grupo Modificación, haga clic en Borrar y, a
continuación, en Borrar todo.
Borrar los valores resultantes de una tabla de datos

NOTA Deben borrarse todos los valores, ya que los valores resultantes están en una
matriz. Si no desea borrar toda la tabla de datos, no seleccione las fórmulas ni los valores
de entrada.
1. Seleccione todos los valores resultantes en la tabla de datos.
2. En la ficha Inicio, en el grupo Modificación, haga clic en Borrar y, a
continuación, en Borrar contenido.
Crear escenarios para análisis Y siCorresponde a: Microsoft Office Excel 2007
Los escenarios forman parte de una serie de comandos a veces denominados
herramientas de análisis Y si. Un escenario es un conjunto de valores que Microsoft Office
Excel guarda y puede sustituir automáticamente en la hoja de cálculo. Puede utilizar los
escenarios para prever el resultado de un modelo de hoja de cálculo. Puede crear y
guardar diferentes grupos de valores en una hoja de cálculo y, a continuación, pasar a
cualquiera de estos nuevos escenarios para ver distintos resultados.
En este artículo
← Información general
← Crear un escenario
← Mostrar un escenario
← Crear un informe resumen de escenario
Información general
Crear escenarios Por ejemplo, usted podría utilizar un escenario si quisiera preparar un
presupuesto, pero no supiera con exactitud sus ingresos. En este caso, con un escenario

podría definir valores diferentes para dichos ingresos y, seguidamente, pasar de un
escenario a otro para realizar un análisis Y si.
En el ejemplo anterior, cuyo escenario podría denominarse Peor opción, establezca el
valor de la celda B1 como 50.000 $ y el de la celda B2 como 13.200 $.
Al segundo escenario podría denominarlo Mejor opción y cambiar los valores de B1 a
150.000 $ y de B2 a 26.000 $.
Informes de resumen de escenario Para comparar varios escenarios, puede crear un
informe que los resuma en la misma página. El informe puede enumerar los escenarios
unos junto a otros o resumirlos en un informe de tabla dinámica. Para obtener más
información, vea la sección Crear un informe resumen de escenario.
Volver al principio
Crear un escenario
1. En la ficha Datos, en el grupo Herramientas de datos, haga clic en Análisis Y
si y, después, en Administrador de escenarios.
2. Haga clic en Agregar.
3. En el cuadro Nombre del escenario, escriba un nombre para el escenario.
4. En el cuadro Celdas cambiantes, especifique las referencias de las celdas que
desee cambiar.

NOTA Para preservar los valores originales de las celdas cambiantes, cree un
escenario que utilice los valores originales de las celdas antes de crear escenarios
que cambien los valores.
5. En Proteger, seleccione las opciones que desee.
6. Haga clic en Aceptar.
7. En el cuadro de diálogo Valores del escenario, introduzca los valores que
desee para las celdas cambiantes.
8. Para crear el escenario, haga clic en Aceptar.
9. Si desea crear escenarios adicionales, repita los pasos 2 a 8. Cuando termine
de crear los escenarios, haga clic en Aceptar y en Cerrar en el cuadro de diálogo
Administrador de escenarios.
Volver al principio
Mostrar un escenario
Cuando se muestra un escenario, se cambian los valores de las celdas que se guardan
como parte de ese escenario.
1. En la ficha Datos, en el grupo Herramientas de datos, haga clic en Análisis Y
si y, después, en Administrador de escenarios.
2. Haga clic en el nombre del escenario que desee mostrar.
3. Haga clic en Mostrar.
Volver al principio
Crear un informe resumen de escenario

1. En la ficha Datos, en el grupo Herramientas de datos, haga clic en Análisis Y
si y, después, en Administrador de escenarios.
2. Haga clic en Resumen.
3. Haga clic en Resumen del escenario o en Informe de tabla dinámica de
escenario.
4. En el cuadro Celdas de resultado, escriba las referencias de las celdas que
hacen referencia a las celdas cuyos valores cambian los escenarios. Separe las
referencias múltiples mediante comas.
NOTA Las celdas de resultado no se necesitan para generar un informe resumen de
escenario, pero sí se necesitan en un informe de tabla dinámica.
Volver al principio
Descripción general de fórmulasCorresponde a: Microsoft Office Excel 2007
Las fórmulas son ecuaciones que efectúan cálculos con los valores de la hoja de cálculo.
Una fórmula comienza por un signo igual (=). Por ejemplo, la siguiente fórmula multiplica 2
por 3 y, a continuación, suma 5 al resultado.
=5+2*3
Una fórmula también puede contener lo siguiente: funciones, referencias, operadores y
constantes.

Partes de una fórmula
Funciones: la función PI() devuelve el valor de pi: 3,142...
Referencias: A2 devuelve el valor de la celda A2.
Constantes: números o valores de texto escritos directamente en una fórmula, por
ejemplo, 2.
Operadores: el operador ^ (acento circunflejo) eleva un número a una potencia, y el
operador * (asterisco) multiplica.
En este artículo
← Utilizar constantes en fórmulas
← Utilizar operadores de cálculo en fórmulas
← Utilizar funciones y funciones anidadas en fórmulas
← Utilizar referencias en fórmulas
← Utilizar nombres en fórmulas
← Utilizar fórmulas y constantes matriciales
Utilizar constantes en fórmulas
Una constante es un valor que no se calcula. Por ejemplo, la fecha 9-10-2008, el número
210 y el texto "Ganancias trimestrales" son constantes. Una expresión, o un valor
obtenido como resultado de una expresión, no es una constante. Si utiliza valores
constantes en la fórmula en vez de referencias a celdas (por ejemplo, =30+70+110), el
resultado cambia sólo si modifica la fórmula.
Volver al principio

Utilizar operadores de cálculo en fórmulas
Los operadores especifican el tipo de cálculo que desea ejecutar en los elementos de una
formula. Existe un orden predeterminado en el que tienen lugar los cálculos, pero puede
cambiar este orden utilizando paréntesis.
Tipos de operadores
Existen cuatro tipos de operadores de cálculo: aritmético, comparación, concatenación de
texto y referencia.
Operadores aritméticos
Para ejecutar las operaciones matemáticas básicas como suma, resta o multiplicación, combinar
números y generar resultados numéricos, utilice los siguientes operadores aritméticos.
Operador aritmético Significado
Ejemplo
+ (signo más) Suma 3+3
– (signo menos) Resta Negación
3–1–1
* (asterisco) Multiplicación 3*3
/ (barra oblicua) División 3/3
% (signo de porcentaje)
Porcentaje 20%
^ (acento circunflejo) Exponenciación
3^2
Operadores de comparación
Se pueden comparar dos valores con los siguientes operadores. Cuando se comparan dos valores
utilizando estos operadores, el resultado es un valor lógico: VERDADERO o FALSO.

Operador de comparación Significado
Ejemplo
= (signo igual) Igual a A1=B1
> (signo mayor que) Mayor que A1>B1
< (signo menor que) Menor que A1<B1
>= (signo mayor o igual que)
Mayor o igual que
A1>=B1
<= (signo menor o igual que)
Menor o igual que
A1<=B1
<> (signo distinto de) Distinto de A1<>B1
ators, the result is a logical value either TRUE or FALSE.
Operador de concatenación de texto
Utilice el signo (&) para unir o concatenar una o varias cadenas de texto con el fin de generar un
solo elemento de texto.
Operador de texto Significado Ejemplo
& ("y" comercial)
Conecta o concatena dos valores para generar un valor de texto continuo
"Viento"&"norte"
Operadores de referencia
Combine rangos de celdas para los cálculos con los siguientes operadores.
Operador de referencia Significado Ejemplo
: (dos puntos) Operador de rango, que genera una referencia a todas las celdas entre dos referencias, éstas incluidas.
B5:B15
; (punto y coma)
Operador de unión, que combina varias referencias en una sola
SUMA(B5:B15;D5:D15)

(espacio) Operador de intersección, que genera una referencia a las celdas comunes a dos referencias
B7:D7 C6:C8
Orden en que Excel ejecuta las operaciones en las fórmulas
En algunos casos, el orden en el que se ejecuta el cálculo puede afectar al valor devuelto
de la fórmula. Por tanto, es importante comprender cómo se determina el orden y cómo
puede cambiar el orden para obtener los resultados deseados.
Orden de cálculo
Las fórmulas calculan los valores en un orden específico. Las fórmulas de Excel siempre
comienzan por un signo igual (=). El signo igual indica a Excel que los caracteres
siguientes constituyen una fórmula. Detrás del signo igual están los elementos que se van
a calcular (los operandos), separados por operadores de cálculo. Excel calcula la fórmula
de izquierda a derecha, según el orden específico de cada operador de la fórmula.
Prioridad de operadores
Si se combinan varios operadores en una única fórmula, Excel ejecutará las operaciones en el
orden que se indica en la siguiente tabla. Si una fórmula contiene operadores con la misma
prioridad (por ejemplo, si una fórmula contiene un operador de multiplicación y otro de división),
Excel evaluará los operadores de izquierda a derecha.
Operador Descripción
: (dos puntos)
(un solo espacio)
; (punto y coma)
Operadores de referencia
– Negación (como en –1)

% Porcentaje
^ Exponenciación
* y / Multiplicación y división
+ y - Suma y resta
& Conecta dos cadenas de texto (concatenación)
=< ><=>=<>
Comparación
Uso de paréntesis
Para cambiar el orden de evaluación, escriba entre paréntesis la parte de la fórmula que
se calculará en primer lugar. Por ejemplo, la siguiente fórmula da un resultado de 11
porque Excel calcula la multiplicación antes que la suma. La fórmula multiplica 2 por 3 y, a
continuación, suma 5 al resultado.
=5+2*3
Por el contrario, si se utilizan paréntesis para cambiar la sintaxis, Excel sumará 5 y 2 y, a
continuación, multiplicará el resultado por 3, con lo que se obtiene 21.
=(5+2)*3
En el siguiente ejemplo, los paréntesis que rodean la primera parte de la fórmula indican a
Excel que calcule B4+25 primero y después divida el resultado por la suma de los valores
de las celdas D5, E5 y F5.
=(B4+25)/SUMA(D5:F5)
Volver al principio

Utilizar funciones y funciones anidadas en fórmulas
Las funciones son fórmulas predefinidas que ejecutan cálculos utilizando valores
específicos, denominados argumentos, en un determinado orden o estructura. Las
funciones pueden utilizarse para ejecutar operaciones simples o complejas.
La sintaxis de las funciones
El siguiente ejemplo de la función REDONDEAR redondeando un número de la celda A10
ilustra la sintaxis de una función.
Estructura de una función
Estructura. La estructura de una función comienza por el signo igual (=), seguido por el
nombre de la función, un paréntesis de apertura, los argumentos de la función separados
por signos de punto y coma y un paréntesis de cierre.
Nombre de función. Para obtener una lista de funciones disponibles, haga clic en una
celda y presione MAYÚS+F3.
Argumentos. Los argumentos pueden ser números, texto, valores lógicos como
VERDADERO o FALSO, matrices, valores de error como #N/A o referencias de celda. El
argumento que se designe deberá generar un valor válido para el mismo. Los argumentos
pueden ser también constantes, fórmulas u otras funciones.
Información sobre herramientas de argumentos. Cuando se escribe la función, aparece
una información sobre herramientas con su sintaxis y sus argumentos. Por ejemplo,
escriba =REDONDEAR( y aparecerá la información. La información sobre herramientas
sólo aparece para las funciones integradas.

Especificar funciones
Cuando cree una fórmula que contenga una función, el cuadro de diálogo Insertar
función le ayudará a especificar las funciones de la hoja de cálculo. A medida que se
escriba una función en la fórmula, el cuadro de diálogo Insertar función irá mostrando el
nombre de la función, cada uno de sus argumentos, una descripción de la función y de
cada argumento, el resultado actual de la función y el resultado actual de toda la fórmula.
Para facilitar la creación y edición de fórmulas, y minimizar los errores de escritura y
sintaxis, utilice la característica Fórmula Autocompletar. Después de escribir un = (signo
igual) y las letras iniciales o un desencadenador de visualización, Microsoft Office Excel
muestra debajo de la celda una lista desplegable dinámica de funciones, argumentos y
nombres válidos que coinciden con las letras o con el desencadenador de visualización. A
continuación, puede insertar un elemento de la lista desplegable en la fórmula.
Anidar funciones
En algunos casos, puede que deba utilizar una función como uno de los argumentos de
otra función. Por ejemplo, la siguiente fórmula utiliza una función anidada PROMEDIO y
compara el resultado con el valor 50.
La función PROMEDIO y la función SUMA están anidadas dentro de la función SI.
Resultados válidos Cuando se utiliza una función anidada como argumento, deberá
devolver el mismo tipo de valor que el que utilice el argumento. Por ejemplo, si el
argumento devuelve un valor VERDADERO o FALSO, la función anidada deberá devolver
VERDADERO o FALSO. Si éste no es el caso, Microsoft Excel mostrará el valor de error
#¡VALOR!.
Límites del nivel de anidamiento Una fórmula puede contener como máximo siete
niveles de funciones anidadas. Si la Función B se utiliza como argumento de la Función A,

la Función B es una función de segundo nivel. Por ejemplo, la función PROMEDIO y la
función SUMA son ambas funciones de segundo nivel porque son argumentos de la
función SI. Una función anidada dentro de la función PROMEDIO sería una función de
tercer nivel, etc.
Volver al principio
Utilizar referencias en fórmulas
Una referencia identifica una celda o un rango de celdas en una hoja de cálculo e indica a
Microsoft Excel en qué celdas debe buscar los valores o los datos que desea utilizar en
una fórmula. Las referencias permiten utilizar datos de distintas partes de una hoja de
cálculo en una fórmula, o bien utilizar el valor de una celda en varias fórmulas. También
puede hacerse referencia a las celdas de otras hojas en el mismo libro y a otros libros.
Las referencias a celdas de otros libros se denominan vínculos o referencias externas.
Estilo de referencia A1
Estilo de referencia predeterminado De forma predeterminada, Excel utiliza el estilo de
referencia A1, que se refiere a las columnas con letras (de A a XFD, para un total de 16.384
columnas) y a las filas con números (del 1 al 1.048.576). Estas letras y números se denominan
encabezados de fila y de columna. Para hacer referencia a una celda, escriba la letra de la columna
seguida del número de fila. Por ejemplo, B2 hace referencia a la celda en la intersección de la
columna B y la fila 2.
Para hacer referencia a Utilice
La celda de la columna A y la fila 10 A10
El rango de celdas de la columna A y de las filas 10 a 20
A10:A20
El rango de celdas de la fila 15 y de las columnas B a E B15:E15
Todas las celdas de la fila 5 5:5

Todas las celdas de las filas 5 a 10 5:10
Todas las celdas de la columna H H:H
Todas las celdas desde la columna H hasta la J H:J
El rango de celdas de las columnas A a E y de las filas 10 a 20
A10:E20
Hacer referencia a otra hoja de cálculo En el siguiente ejemplo, la función de la hoja
de cálculo PROMEDIO calcula el valor promedio del rango B1:B10 en la hoja de cálculo
denominada Marketing del mismo libro.
Referencia a un rango de celdas de otra hoja de cálculo del mismo libro
Se refiere a la hoja de cálculo Marketing
Se refiere al rango de celdas entre B1 y B10, ambas incluidas
Separa la referencia de hoja de cálculo de la referencia del rango de celda
Diferencia entre referencias absolutas, relativas y mixtas
Referencias relativas Una referencia relativa en una fórmula, como A1, se basa en la
posición relativa de la celda que contiene la fórmula y de la celda a la que hace referencia.
Si cambia la posición de la celda que contiene la fórmula, cambia la referencia. Si se
copia o se rellena la fórmula en filas o columnas, la referencia se ajusta automáticamente.
De forma predeterminada, las nuevas fórmulas utilizan referencias relativas. Por ejemplo,
si copia o rellena una referencia relativa de la celda B2 en la celda B3, se ajusta
automáticamente de =A1 a =A2.

Fórmula copiada con referencia relativa
Referencias absolutas Una referencia de celda absoluta en una fórmula, como $A$1,
siempre hace referencia a una celda en una ubicación específica. Si cambia la posición de
la celda que contiene la fórmula, la referencia absoluta permanece invariable. Si se copia
la fórmula en filas o columnas, la referencia absoluta no se ajusta. De forma
predeterminada, las nuevas fórmulas utilizan referencias relativas y es necesario
cambiarlas a referencias absolutas. Por ejemplo, si copia una referencia absoluta de la
celda B2 en la celda B3, permanece invariable en ambas celdas: =$A$1.
Fórmula copiada con referencia absoluta
Referencias mixtas Una referencia mixta tiene una columna absoluta y una fila relativa,
o una fila absoluta y una columna relativa. Una referencia de columna absoluta adopta la
forma $A1, $B1, etc. Una referencia de fila absoluta adopta la forma A$1, B$1, etc. Si
cambia la posición de la celda que contiene la fórmula, se cambia la referencia relativa y
la referencia absoluta permanece invariable. Si se copia o rellena la fórmula en filas o
columnas, la referencia relativa se ajusta automáticamente y la referencia absoluta no se
ajusta. Por ejemplo, si se copia o rellena una referencia mixta de la celda A2 en B3, se
ajusta de =A$1 a =B$1.

Fórmula copiada con referencia mixta
Estilo de referencia 3D
Hacer referencia de manera conveniente a varias hojas de cálculo Si desea analizar
los datos de la misma celda o del mismo rango de celdas en varias hojas de cálculo
dentro de un libro, utilice una referencia 3D. Una referencia 3D incluye la referencia de
celda o de rango, precedida de un rango de nombres de hoja de cálculo. Excel utilizará
las hojas de cálculo almacenadas entre los nombres inicial y final de la referencia. Por
ejemplo, =SUMA(Hoja2:Hoja13!B5) agrega todos los valores contenidos en la celda B5 de
todas las hojas de cálculo comprendidas entre la Hoja 2 y la Hoja 13, ambas incluidas.
← Pueden utilizarse referencias 3D a las celdas de otras hojas para definir
nombres y crear fórmulas mediante las siguientes funciones: SUMA, PROMEDIO,
PROMEDIOA, CONTAR, CONTARA, MAX, MAXA, MIN, MINA, PRODUCTO,
DESVEST, DESVESTA, DESVESTP, DESVESTPA, VAR, VARA, VARP y VARPA.
← No pueden utilizarse referencias 3D en fórmulas de matriz.
← No pueden utilizarse referencias 3D con el operador de intersección (un solo
espacio) o en fórmulas que utilicen una intersección implícita.
Qué ocurre cuando se mueven, copian, insertan o eliminan hojas de cálculo Los
siguientes ejemplos explican lo que ocurre cuando mueve, copia, inserta o elimina hojas
de cálculo incluidas en una referencia 3D. En los ejemplos se utiliza la fórmula
=SUMA(Hoja2:Hoja6!A2:A5) para sumar las celdas A2 a A5 desde la hoja 2 hasta la hoja
6.
← Insertar o copiar Si se insertan o se copian hojas entre la Hoja2 y la Hoja6 del
libro (las extremas en este ejemplo), Microsoft Excel incluirá en los cálculos todos los
valores en las celdas de la A2 a la A5 de las hojas que se hayan agregado.

← Eliminar Si se eliminan hojas entre la Hoja2 y la Hoja6, Excel eliminará de los
cálculos los valores de las mismas.
← Mover Si se mueven hojas situadas entre la Hoja2 y la Hoja6 a una ubicación
situada fuera del rango de hojas al que se hace referencia, Excel eliminará de los
cálculos los valores de dichas hojas.
← Mover un punto final Si se mueve la Hoja2 o la Hoja6 a otra ubicación en el
mismo libro, Excel ajustará los cálculos para que integren el nuevo rango de hojas
que exista entre ellas.
← Eliminar un punto final Si se elimina la Hoja2 o la Hoja6, Excel ajustará los
cálculos para que integren el nuevo rango de hojas que exista entre ellas.
Estilo de referencia F1C1
También puede utilizarse un estilo de referencia en el que se numeren tanto las filas como
las columnas de la hoja de cálculo. El estilo de referencia F1C1 es útil para calcular las
posiciones de fila y columna en macros. En el estilo F1C1, Excel indica la ubicación de una
celda con una "F" seguida de un número de fila y una "C" seguida de un número de columna.
Referencia Significado
F[-2]C Referencia relativa a la celda situada dos filas hacia arriba, en la misma columna.
F[2]C[2] Referencia relativa a la celda situada dos filas hacia abajo y dos columnas hacia la derecha.
F2C2 Referencia absoluta a la celda de la segunda fila y la segunda columna.
F[-1] Referencia relativa a toda la fila situada sobre la celda activa
F Referencia absoluta a la fila actual
Al grabar una macro, Excel registra algunos comandos utilizando el estilo de referencia
F1C1. Por ejemplo, si se registra un comando como hacer clic en el botón Autosuma

para insertar una fórmula que suma un rango de celdas, Excel registra la fórmula
utilizando referencias del estilo F1C1 y no del estilo A1.
Puede activar o desactivar el estilo de referencia F1C1 configurando o desactivando la
casilla de verificación Estilo de referencia F1C1 en Trabajando con fórmulas en la
categoría Fórmulas de la Configuración de Excel en el menú Archivo.
Volver al principio
Utilizar nombres en fórmulas
Puede crear nombres definidos para representar celdas, rangos de celdas, fórmulas,
valores constantes o tablas de Excel. Un nombre es una forma abreviada de referirse a
una referencia de celda, una constante, una fórmula o una tabla cuyo propósito, a primera
vista, podría resultar difícil de comprender. A continuación se muestran algunos ejemplos de
nombres y el modo en que pueden mejorar la claridad y facilitar la comprensión.
Tipo de ejemplo Ejemplo sin nombre Ejemplo con nombre
Referencia
=SUMA(C20:C30) =SUMA(VentasPrimerTrimestre)
Constante
=PRODUCTO(A5;0,16) =PRODUCTO(Precio;IVA)
Fórmula =SUMA(BUSCARV(A1;B1:F20;5;FALSO); —G5)
=SUMA(Existencias;—Pedidos)
Tabla C4:G36 =MayoresVentas06
Tipos de nombres
Es posible crear y utilizar varios tipos de nombres.

Nombre definido Es un nombre que representa una celda, un rango de celdas, una
fórmula o un valor constante. Puede crear sus propios nombres definidos, aunque Excel
en ocasiones los crea por usted, por ejemplo, cuando se establece un área de impresión.
Nombre de tabla Es un nombre para una tabla de Excel, que es un conjunto de datos
relacionados que se guardan en registros (filas) y campos (columnas). Excel crea
nombres de tabla predeterminados, como "Tabla1", "Tabla2", etc., cada vez se inserta una
tabla de Excel, pero puede cambiar el nombre para darle un mayor significado. Para
obtener más información sobre las tablas de Excel, vea Utilizar referencias estructuradas
con las tablas de Excel.
Crear y especificar nombres
Puede crear un nombre con cualquiera de estos métodos:
← Cuadro Nombre de la barra de fórmulas Es la forma más adecuada de crear
un nombre en el nivel de libro para un rango seleccionado.
← Crear un nombre a partir de una selección Puede crear nombres
cómodamente partiendo de los rótulos de fila y de columna existentes utilizando una
selección de celdas de la hoja de cálculo.
← Cuadro de diálogo Nombre nuevo Es el método más adecuado para cuando
desee tener más flexibilidad al crear nombres, pues permite hacer cosas como
especificar un ámbito de nivel de hoja de cálculo local o crear un comentario de
nombre.
NOTA De forma predeterminada, en los nombres se utilizan referencias absolutas de
celda.
Puede especificar un nombre con cualquiera de estos métodos:
← Escribiendo Escribiendo el nombre; por ejemplo, como argumento de una
fórmula.

← Utilizando Fórmula Autocompletar Utilice la lista desplegable Fórmula
Autocompletar, en la que se muestran automáticamente los nombres válidos.
← Seleccionando desde el comando Utilizar en la fórmula Seleccione un
nombre definido en la lista que muestra el comando Utilizar en la fórmula del grupo
Nombres definidos de la ficha Fórmulas.
Para obtener más información, vea Usar nombres para que las fórmulas sean más claras.
Volver al principio
Utilizar fórmulas y constantes matriciales
Una fórmula de matriz puede ejecutar varias operaciones y devolver un único resultado o
varios resultados. Las fórmulas de matriz actúan en dos o más conjuntos de valores
denominados argumentos matriciales. Cada argumento matricial debe tener el mismo
número de filas y de columnas. Estas fórmulas se crean del mismo modo que las demás
fórmulas, excepto que se debe presionar la combinación de teclas
CTRL+MAYÚS+ENTRAR. Algunas de las funciones integradas son fórmulas de matriz y
se deben escribir como matrices para obtener los resultados correctos.
Las constantes matriciales se pueden utilizar en lugar de las referencias cuando no se
desea especificar el valor de cada constante en una celda independiente de la hoja de
cálculo.
Utilizar una fórmula de matriz para calcular resultados únicos y múltiples
Cuando se especifica una fórmula de matriz, Microsoft Excel inserta de forma automática
la fórmula entre llaves ({}).
Calcular un solo resultado Este tipo de fórmula de matriz permite simplificar un modelo
de hoja de cálculo reemplazando varias fórmulas distintas por una sola fórmula de matriz.

Por ejemplo, la siguiente calcula el valor total de una matriz de cotizaciones y números de
acciones sin utilizar una fila de celdas para calcular y mostrar los valores individuales de
cada acción.
Fórmula de matriz que genera un único resultado
Cuando se escribe la fórmula ={SUMA(B2:D2*B3:D3)} como fórmula de matriz, multiplica
el número de acciones y el precio correspondiente a cada acción, y luego suma los
resultados de dichos cálculos.
Calcular varios resultados Algunas funciones de la hoja de cálculo devuelven matrices
de valores o requieren una matriz de valores como argumento. Para calcular varios
resultados con una fórmula de matriz, se deberá especificar la matriz en un rango de
celdas que tenga el mismo número de filas y columnas que los argumentos matriciales.
Por ejemplo, dada un serie de tres cifras de ventas (en la columna B) para una serie de
tres meses (en la columna A), la función TENDENCIA determinará los valores de la línea
recta para las cifras de ventas. Para mostrar todos los resultados de la fórmula, se escribe
en tres celdas en la columna C (C1:C3).
Fórmula de matriz que genera varios resultados

Al especificar la fórmula =TENDENCIA(B1:B3;A1:A3) como fórmula de matriz, generará
tres resultados separados (22196, 17079 y 11962) basados en las tres cifras de ventas y
en los tres meses.
Utilizar constantes matriciales
En una fórmula normal se puede escribir una referencia a una celda que contenga un
valor o el valor propiamente dicho, también denominado constante. Igualmente, en una
fórmula de matriz se puede escribir una referencia a una matriz o la propia matriz de
valores contenidos en las celdas, lo que también se denomina constante matricial. Las
fórmulas de matriz aceptan constantes del mismo modo que las fórmulas que no son de
matriz, pero las constantes matriciales se deben especificar con un formato determinado.
Las constantes matriciales pueden contener números, texto, valores lógicos como
VERDADERO o FALSO o valores de error como #N/A. En la misma constante matricial
puede haber distintos tipos de valores, por ejemplo, {1;3;4\
VERDADERO;FALSO;VERDADERO}. Los números de las constantes matriciales pueden
tener formato entero, decimal o científico. El texto debe incluirse entre comillas, por
ejemplo, "martes".
Las constantes matriciales no pueden contener referencias a celdas, columnas ni filas de
longitud desigual, fórmulas ni los caracteres especiales $ (símbolo de dólar), paréntesis o
% (símbolo de porcentaje).
Cuando dé formato a constantes matriciales, asegúrese de:
← Incluirlas entre llaves ( { } ).
← Separar los valores situados en columnas diferentes mediante punto y coma (;).
Por ejemplo, para representar los valores 10, 20, 30 y 40, escriba {10;20;30;40}. Esta
constante matricial se denomina matriz de 1 por 4, y equivale a una referencia a 1 fila
por 4 columnas.

← Separar los valores situados en filas diferentes mediante barras inversas (\). Por
ejemplo, para representar los valores 10, 20, 30 y 40 de una fila y los valores 50, 60,
70 y 80 de la inmediatamente inferior, se escribiría una constante matricial de 2 por
4: {10;20;30;40\50;60;70;80}.
Volver al principio
¿Le ha resultado útil esta informació
Operadores de cálculo y prioridadCorresponde a: Microsoft Office Excel 2007
Los operadores especifican el tipo de cálculo que desea ejecutar en los elementos de un formula. Existe un
orden predeterminado en el que tienen lugar los cálculos, pero puede cambiar este orden utilizando
paréntesis.
En este artículo
← Tipos de operadores
← Orden en que Excel ejecuta las operaciones en las fórmulas
Tipos de operadores
Existen cuatro tipos de operadores de cálculo: aritmético, comparación, concatenación de texto y referencia.
Operadores aritméticos
Para ejecutar las operaciones matemáticas básicas como suma, resta o multiplicación, combinar
números y generar resultados numéricos, utilice los siguientes operadores aritméticos.
Operador aritmético Significado Ejemplo
+ (signo más) Suma 3+3

– (signo menos) RestaNegación
3–1 –1
* (asterisco) Multiplicación 3*3
/ (barra oblicua) División 3/3
% (signo de porcentaje)
Porcentaje 20%
^ (acento circunflejo) Exponenciación
3^2
Operadores de comparación
Se pueden comparar dos valores con los siguientes operadores. Cuando se comparan dos valores
utilizando estos operadores, el resultado es un valor lógico: VERDADERO o FALSO.
Operador de comparación Significado
Ejemplo
= (signo igual) Igual a A1=B1
> (signo mayor que) Mayor que A1>B1
< (signo menor que) Menor que A1<B1
>= (signo mayor o igual que)
Mayor o igual que
A1>=B1
<= (signo menor o igual que)
Menor o igual que
A1<=B1
<> (signo distinto de) Distinto de A1<>B1
Operador de concatenación de texto
Utilice el signo (&) para unir o concatenar una o varias cadenas de texto con el fin de generar un
solo elemento de texto.
Operador de texto Significado Ejemplo
& ("y" comercial) Conecta o concatena dos valores para generar un valor de texto continuo
("Viento"&"norte")
Operadores de referencia

Combine rangos de celdas para los cálculos con los siguientes operadores.
Operador de referencia Significado Ejemplo
: (dos puntos) Operador de rango, que genera una referencia a todas las celdas entre dos referencias, éstas incluidas.
B5:B15
; (punto y coma) Operador de unión, que combina varias referencias en una sola SUMA(B5:B15;D5:D15)
(espacio) Operador de intersección, que genera una referencia a las celdas comunes a las dos referencias
B7:D7 C6:C8
Volver al principio
Orden en que Excel ejecuta las operaciones en las fórmulas
En algunos casos, el orden en el que se ejecuta el cálculo puede afectar al valor devuelto de la fórmula. Por
tanto, es importante comprender cómo se determina el orden y cómo puede cambiar el orden para obtener los
resultados deseados.
Orden de cálculo
Las fórmulas calculan los valores en un orden específico. Las fórmulas de Excel siempre comienzan por un
signo igual (=). El signo igual indica a Excel que los caracteres siguientes constituyen una fórmula. Detrás del
signo igual están los elementos que se van a calcular (los operandos), separados por operadores de cálculo.
Excel calcula la fórmula de izquierda a derecha, según el orden específico de cada operador de la fórmula.
Prioridad de operadores
Si se combinan varios operadores en una única fórmula, Excel ejecutará las operaciones en el
orden que se indica en la siguiente tabla. Si una fórmula contiene operadores con la misma
prioridad (por ejemplo, si una fórmula contiene un operador de multiplicación y otro de división),
Excel evaluará los operadores de izquierda a derecha.

Operador Descripción
: (dos puntos)
(un solo espacio)
; (punto y coma)
Operadores de referencia
– Negación (como en –1)
% Porcentaje
^ Exponenciación
* y / Multiplicación y división
+ y - Suma y resta
& Conecta dos cadenas de texto (concatenación)
=< ><=>=<>
Comparación
Uso de paréntesis
Para cambiar el orden de evaluación, escriba entre paréntesis la parte de la fórmula que se calculará en
primer lugar. Por ejemplo, la siguiente fórmula da un resultado de 11 porque Excel calcula la multiplicación
antes que la suma. La fórmula multiplica 2 por 3 y, a continuación, suma 5 al resultado.
=5+2*3
Por el contrario, si se utilizan paréntesis para cambiar la sintaxis, Excel sumará 5 y 2 y, a continuación,
multiplicará el resultado por 3, con lo que se obtiene 21.
=(5+2)*3
En el siguiente ejemplo, los paréntesis que rodean la primera parte de la fórmula indican a Excel que calcule
B4+25 primero y después divida el resultado por la suma de los valores de las celdas D5, E5 y F5.
=(B4+25)/SUMA(D5:F5)

Volver al principio
¿Le ha resultado útil esta información?
Crear o eliminar una fórmulaCorresponde a: Microsoft Office Excel 2007
Las fórmulas son ecuaciones que efectúan cálculos con los valores de la hoja de cálculo. Una fórmula
comienza por un signo igual (=). Por ejemplo, la siguiente fórmula multiplica 2 por 3 y, a continuación, suma 5
al resultado.
=5+2*3
Una fórmula también puede contener lo siguiente: funciones, referencias, operadores y constantes.
Partes de una fórmula
Funciones: la función PI() devuelve el valor de pi: 3,142...
Referencias: A2 devuelve el valor de la celda A2.
Constantes: números o valores de texto escritos directamente en una fórmula, por ejemplo, 2.
Operadores: el operador ^ (acento circunflejo) eleva un número a una potencia, y el operador * (asterisco)
multiplica.
¿Qué desea hacer?
← Crear una fórmula sencilla con constantes y operadores de cálculo

← Crear una fórmula con funciones
← Crear una fórmula con funciones anidadas
← Crear una fórmula con referencias y nombres
← Crear una fórmula de matriz que calcula un resultado único
← Crear una fórmula de matriz que calcula varios resultados
← Eliminar una fórmula
← Más información acerca de sugerencias y trucos sobre crear fórmulas
← Evitar errores comunes al escribir fórmulas
Crear una fórmula sencilla con constantes y operadores de cálculo
Las siguientes fórmulas contienen operadores y constantes.
Fórmula de ejemplo Acción
=128+345 Suma 128 y 345
=5^2 Halla el cuadrado de 5
1. Haga clic en la celda en la que desee escribir la fórmula.
2. Escriba un signo igual =.
3. Escriba la fórmula.
4. Presione ENTRAR.
Volver al principio
Crear una fórmula con funciones
Las siguientes fórmulas contienen funciones.

Fórmula de ejemplo Acción
=SUMA(A:A) Suma todos los números de la columna A
=PROMEDIO(A1:B4) Halla el promedio de todos los números del rango
1. Haga clic en la celda en la que desee escribir la fórmula.
2. Para iniciar la fórmula con la función, haga clic en Insertar función en la barra de fórmulas
.
3. Seleccione la función que desee utilizar. Puede escribir una pregunta que describa lo que desee
hacer en el cuadro Buscar una función (por ejemplo, "sumar números" devuelve la función SUMA), o
elegir entre las categorías del cuadro O seleccionar una categoría.
4. Escriba los argumentos. Para escribir referencias de celda como argumento, haga clic en
Contraer diálogo (lo que oculta temporalmente el cuadro de diálogo), seleccione las celdas de la
hoja de cálculo y, a continuación, presione Expandir diálogo .
5. Una vez completa la fórmula, presione ENTRAR.
Volver al principio
Crear una fórmula con funciones anidadas
Las funciones anidadas utilizan una función como uno de los argumentos de otra. Es posible anidar hasta 64
niveles de funciones. La siguiente fórmula suma un conjunto de números (G2:G5) sólo si el promedio de otro
conjunto de números (F2:F5) es mayor que 50. De lo contrario, devuelve 0.
La función PROMEDIO y la función SUMA se anidan dentro de la función SI.

1. Haga clic en la celda en la que desee escribir la fórmula.
2. Para iniciar la fórmula con la función, haga clic en Asistente para funciones en la barra de
fórmulas .
3. Seleccione la función que desee utilizar. Puede escribir una pregunta que describa lo que desee
hacer en el cuadro Buscar una función (por ejemplo, "sumar números" devuelve la función SUMA), o
elegir entre las categorías del cuadro O seleccionar una categoría.
4. Escriba los argumentos.
Para especificar referencias de celda como argumento, haga clic en Contraer diálogo
junto al argumento que desea (lo que oculta temporalmente el cuadro de diálogo), seleccione
las celdas de la hoja de cálculo y, a continuación, presione Expandir diálogo .
Para escribir otra función como argumento, escriba la función en el cuadro de
argumento que desee. Por ejemplo, puede agregar SUMA(G2:G5) en el cuadro de edición
valor_si_verdadero de la función SI.
Las partes de la fórmula mostradas en el cuadro de diálogo Argumentos de función
reflejan la función seleccionada en el paso anterior. Por ejemplo, si hace clic en SI, en
Argumentos de función se muestran los argumentos de la función SI.
1.
Volver al principio
Crear una fórmula con referencias y nombres
Las siguientes fórmulas contienen referencias relativas y nombres de otras celdas. La celda que contiene
la fórmula se denomina celda dependiente cuando su valor depende de los valores de otras
celdas. Por ejemplo, la celda B2 es una celda dependiente si contiene la fórmula =C2.

Fórmula de ejemplo Acción
=C2 Utiliza el valor de la celda C2
=Hoja2!B2 Utiliza el valor de la celda B2 de Hoja2
=Activo-Pasivo Resta la celda Pasivo de la celda Activo
1. Haga clic en la celda en la que desee escribir la fórmula.
2. En la barra de fórmulas , escriba = (signo de igual).
3. Siga uno de los procedimientos siguientes:
Para crear una referencia, seleccione una celda, un rango de celdas, una ubicación de
otra hoja de cálculo o una ubicación de otro libro. Este comportamiento se denomina
semiselección. Puede arrastrar el borde de la selección de celdas para mover la selección, o bien
arrastrar la esquina del borde para ampliar la selección.
La primera referencia de celda es B3, el color azul y el rango de celda tiene un borde azul
con esquinas cuadradas.
La segunda referencia de celda es C3, el color verde y el rango de celda tiene un borde
verde con esquinas cuadradas.
NOTA Si un borde coloreado no tiene esquinas cuadradas, la referencia remite a un rango con
nombre.
Para escribir una referencia a un rango con nombre, presione F3, seleccione el
nombre en el cuadro Pegar nombre y haga clic en Aceptar.

4. Presione ENTRAR.
Para obtener más información, vea Crear o modificar una referencia de celda.
Volver al principio
Crear una fórmula de matriz que calcula un resultado único
Puede utilizar una fórmula de matriz para realizar varios cálculos que generen un único resultado. Este tipo de
fórmula de matriz permite simplificar un modelo de hoja de cálculo reemplazando varias fórmulas distintas por
una sola fórmula de matriz.
1. Haga clic en la celda en que desee especificar la fórmula de matriz.
2. Escriba la fórmula de matriz.
Por ejemplo, la siguiente calcula el valor total de una matriz de cotizaciones y números de acciones sin
utilizar una fila de celdas para calcular y mostrar los valores individuales de cada acción.
Fórmula de matriz que genera un único resultado
Cuando escriba la fórmula {=SUMA(B2:C2*B3:C3)} como una fórmula de matriz, multiplica el número de
acciones y el precio correspondiente a cada acción, y luego suma los resultados de dichos cálculos
para obtener un valor total de 9500.
3. Presione CTRL+MAYÚS+ENTRAR.
Microsoft Office Excel inserta la fórmula automáticamente entre { } (llaves).

IMPORTANTE Cuando edita la fórmula de matriz, las llaves ({ }) no aparecen en la fórmula de matriz y debe
presionar CTRL+MAYÚS+ENTRAR de nuevo.
Volver al principio
Crear una fórmula de matriz que calcula varios resultados
Algunas funciones de la hoja de cálculo devuelven matrices de valores o requieren una matriz de valores
como argumento. Para calcular varios resultados con una fórmula de matriz, deberá especificarse la matriz en
un rango de celdas que tenga el mismo número de filas y columnas que los argumentos matriciales.
1. Seleccione el rango de celdas en que desee especificar la fórmula de matriz.
2. Escriba la fórmula de matriz.
Por ejemplo, dada una serie de tres cifras de ventas (columna B) para una serie de tres meses
(columna A), la función TENDENCIA determinará los valores de la línea recta para las cifras de ventas.
Para mostrar todos los resultados de la fórmula, se escribe en tres celdas en la columna C (C1:C3).
Fórmula de matriz que genera varios resultados
Al especificar la fórmula =TENDENCIA(B1:B3;A1:A3) como fórmula de matriz, generará tres resultados
separados (22196, 17079 y 11962) basados en las tres cifras de ventas y en los tres meses.
3. Presione CTRL+MAYÚS+ENTRAR.
Excel inserta la fórmula automáticamente entre { } (llaves).

IMPORTANTE Cuando edita la fórmula de matriz, las llaves ({ }) no aparecen en la fórmula de matriz y debe
presionar CTRL+MAYÚS+ENTRAR de nuevo.
Volver al principio
Eliminar una fórmula
1. Haga clic en la celda que contenga la fórmula.
2. Presione SUPR.
Volver al principio
Más información acerca de sugerencias y trucos sobre crear fórmulas
Copiar fórmulas rápidamente Puede escribir rápidamente la misma fórmula en un rango de celdas.
Seleccione el rango que desea calcular, escriba la fórmula y, a continuación, presione CTRL+ENTRAR. Por
ejemplo, si escribe =SUMA(A1:B1) en el rango C1:C5 y, a continuación, presiona CTRL+ENTRAR, Excel
escribe la fórmula en cada celda del rango, empleando A1 como una referencia relativa.
Utilizar Fórmula Autocompletar Para facilitar la creación y edición de fórmulas, y minimizar los errores de
escritura y sintaxis, utilice la característica Fórmula Autocompletar. Después de escribir un = (signo igual) y las
letras iniciales o un desencadenador de visualización, Excel muestra debajo de la celda una lista desplegable
dinámica de funciones, argumentos y nombres válidos que coinciden con las letras o con el desencadenador
de visualización. A continuación, puede insertar un elemento de la lista desplegable en la fórmula.
Utilizar la información sobre herramientas de funciones Si está familiarizado con los argumentos de una
función, puede utilizar la información sobre herramientas de funciones que aparece después de escribir el
nombre de la función y el paréntesis de apertura. Haga clic en el nombre de la función para ver el tema de la
Ayuda correspondiente a la función o haga clic en un nombre de argumento para seleccionar el argumento
correspondiente de la fórmula.

Volver al principio
Evitar errores comunes al escribir fórmulas
En la siguiente tabla se resumen algunos de los errores más habituales en los que puede se incurrir
cuando se escribe un fórmula y el modo de corregirlos:
Asegúrese de que… Más información
Hace coincidir todos los paréntesis de apertura y de cierre
Asegúrese de que hay el mismo número de paréntesis de apertura que de cierre. Cuando crea una fórmula, Microsoft Office Excel muestra paréntesis en color a medida que se escriben.
Utiliza dos puntos para indicar un rango
Para hacer referencia a un rango de celdas, utilice dos puntos (:) para separar la referencia a la primera celda en el rango de la referencia a la última celda.
Escribe todos los argumentos necesarios
Algunas funciones tienen argumentos necesarios. Compruebe asimismo que no se hayan especificado demasiados argumentos.
Anida como máximo siete funciones
Puede escribir o anidar hasta un máximo de siete niveles de funciones dentro de una función.
Escribe los nombres de otras hojas entre comillas simples
Si la fórmula hace referencia a valores o celdas de otras hojas de cálculo u otros libros y el nombre del otro libro o de la otra hoja de cálculo contiene un carácter no alfabético, se deberá escribir su nombre entre comillas simples ( ' ).
Incluye la ruta de acceso a los libros externos
Asegúrese de que cada referencia externa contiene un nombre de libro y la ruta de acceso al libro.
Escribe los números sin formato
No dé formato a los números a medida que los escribe en las fórmulas. Por ejemplo, aunque el valor que desee especificar sea 1.000 $, escriba 1000 en la fórmula
Usar Fórmula AutocompletarCorresponde a: Microsoft Office Excel 2007
Para facilitar la creación y edición de fórmulas, y minimizar los errores de escritura y sintaxis, utilice la
característica Fórmula Autocompletar. Después de escribir un = (signo igual) y las letras iniciales o un
desencadenador de visualización, Microsoft Office Excel muestra debajo de la celda una lista desplegable
dinámica de funciones, nombres y cadenas de texto válidas que coinciden con las letras o con el
desencadenador. A continuación, puede insertar un elemento de la lista en la fórmula empleando un
desencadenador de inserción.

Escriba = (signo igual) y las letras iniciales o un desencadenador de visualización para iniciar Fórmula
Autocompletar.
Conforme escriba, aparecerá una lista desplazable de elementos válidos con la coincidencia más cercana
resaltada.
Los iconos representan el tipo de entrada, como una función o referencia de tabla.
La información en pantalla detallada le ayuda a elegir la mejor opción.
¿Qué desea hacer?
← Controlar la lista desplegable empleando desencadenadores de visualización
← Desplazarse por la lista desplegable Fórmula Autocompletar mediante las teclas
← Especificar un elemento en la lista desplegable empleando un desencadenador de inserción
← Activar o desactivar Fórmula Autocompletar
Controlar la lista desplegable empleando desencadenadores de visualización

En la tabla siguiente se resume cómo controlar dinámicamente la presentación de elementos en la
lista desplegable Fórmula Autocompletar.
Para mostrar Escriba esto
Nombres de funciones de Excel y definidas por el usuario
Se puede escribir una o varias letras iniciales en cualquier lugar de una función.
Ejemplo: Su
Argumentos de función (Ningún desencadenador de visualización).
Escriba el argumento, como un número o referencia de celda, o utilice un desencadenador de visualización, como las letras iniciales o un [ (corchete de apertura).
Ejemplo: SUMA(5, A2, [
Para cada argumento posterior, escriba un punto y coma seguido del argumento u otro desencadenador de visualización.
NOTA Las siguientes funciones tienen argumentos con constantes enumeradas que se muestran automáticamente en la lista desplegable: CELDA, VALFUT, CONSULH, COINCIDIR, AMORT, VALACT, JERARQUIA, SUBTOTAL y CONSULV.
Nombres definidos y nombres de tablas Una o varias letras iniciales donde se puede especificar dicho nombre.
Ejemplo: Anu
Especificadores de columna de tabla y especificadores de elementos especiales ([Todos#], [Datos#], #Títulos#], [Total#], [Esta fila#])
Siga uno o varios de estos procedimientos:
← [ (corchete de apertura) inmediatamente después del nombre de la tabla.
Ejemplo: ResumenAnual[
← ; (punto y coma) inmediatamente después de un elemento especial.
Ejemplo: =ResumenAnual[Todos#l];
← : (dos puntos) inmediatamente después de un nombre de columna.
Ejemplo: ResumenAnual[Ventas:
NOTA Si la celda está en una tabla, el nombre de la tabla es

opcional. Por ejemplo, las siguientes fórmulas serían equivalentes:
=[Ventas]/[Costos]
=ResumenAnual[Ventas]/ResumenAnual[Costos]
Nombres de conexión en funciones de Cubo
" (comillas de apertura) inmediatamente después del paréntesis de apertura de un nombre de función de cubo.
Ejemplo: MIEMBROCUBO("
NOTA Sólo se muestran las conexiones de OLAP almacenadas en el libro actual.
Cadenas de texto de expresiones multidimensionales (MDX) en funciones de Cubo
Siga uno o varios de estos procedimientos:
← " (comillas de apertura) inmediatamente después de la coma para un argumento.
Ejemplo: MIEMBROCUBO("DatosCuboVentas","
← . (punto) inmediatamente después de un corchete de cierre.
Ejemplo: MIEMBROCUBO("DatosCuboVentas","[Clientes].
Ejemplo: MIEMBROCUBO("DatosCuboVentas","[Clientes].[México].
← ( (paréntesis de apertura) inmediatamente después de unas comillas de apertura para que una cadena de texto MDX indique el comienzo de una tupla.
Ejemplo: VALORCUBO("DatosCuboVentas","(
← , (coma) inmediatamente después de un corchete de cierre en una cadena de texto MDX para indicar la segunda parte de una tupla.
Ejemplo: VALORCUBO("DatosCuboVentas","([Clientes].[México],
← { (llave de apertura) inmediatamente después de unas comillas de apertura para que una cadena de texto MDX indique el comienzo de una expresión establecida.
Ejemplo: VALORCUBO("DatosCuboVentas","{

NOTAS
← Debe conectarse a un origen de datos OLAP para especificar una cadena de texto MDX que emplee Fórmula Autocompletar.
← Si se ha definido un título, se muestra en una información en pantalla para ayudarle a confirmar la elección.
← Si una cadena de texto MDX es ambigua, se especifica aún un nombre de miembro único pero debe decidir si se ha especificado el correcto. Por ejemplo, si hay dos valores para la siguiente cadena de texto MDX:
MIEMBROCUBO("DatosCuboVentas","[Clientes].[México].[Hidalgo].[Dora N. Boots]
Se debería especificar uno de los siguientes valores:
[Clientes].[Nombre].&[54342]
[Clientes].[Nombre].&[34297]
Si el especificado no es el que desea, lo eliminaría y, a continuación, seleccionaría el otro.
← Los nombres de funciones de Microsoft SQL Server Analysis Services, como "Hijos", "Padre" o "Crossjoin" no aparecen en la lista desplegable pero aun así los puede escribir.
NOTAS
← En cualquier momento que esté utilizando Fórmula Autocompletar, puede escribir lo que desee
para terminar la fórmula.
← Puede utilizar Fórmula Autocompletar en la mitad de una fórmula o función anidada existente. El
texto inmediatamente anterior al punto de inserción se utiliza para mostrar valores de la lista
desplegable, y todo el texto posterior al punto de inserción permanece sin cambiar.
← Los nombres definidos que crea para constantes enumeradas, como las utilizadas en la función
SUBTOTAL, y las conexiones de las funciones de Cubo no aparecen en la lista desplegable de
autocompletar, pero aun así puede escribirlas.
Volver al principio

Desplazarse por la lista desplegable Fórmula Autocompletar mediante las teclas
En la tabla siguiente se resumen las teclas que puede utilizar para desplazarse por la lista
desplegable Fórmula Autocompletar.
Para Presione
Mover el punto de inserción un carácter a la izquierda.
FLECHA IZQUIERDA
Mover el punto de inserción un carácter a la derecha.
FLECHA DERECHA
Subir la selección un elemento. FLECHA ARRIBA
Bajar la selección un elemento. FLECHA ABAJO
Seleccionar el último elemento. FIN
Seleccionar el primer elemento. INICIO
Bajar una página y seleccionar un nuevo elemento.
AV PÁG
Subir una página y seleccionar un nuevo elemento.
RE PÁG
Cerrar la lista desplegable. ESC (o hacer clic en otra celda)
Activar o desactivar Fórmula Autocompletar. ALT+FLECHA ABAJO
Volver al principio
Especificar un elemento en la lista desplegable empleando un desencadenador de inserción
IMPORTANTE Conforme escriba una fórmula, incluso después de utilizar un desencadenador de inserción, no
se olvide de escribir el paréntesis de cierre para una función, el corchete de cierre para una referencia de
tabla o las comillas de cierre para una cadena de texto MDX.

← Para insertar el elemento seleccionado en la fórmula y colocar el punto de inserción directamente
después, presione TAB o haga doble clic en el elemento.
Volver al principio
Activar o desactivar Fórmula Autocompletar
1. Haga clic en el Botón Microsoft Office , haga clic en Opciones de Excel y, a continuación,
haga clic en la categoría Fórmulas.
2. En Trabajando con fórmulas, active o desactive Fórmula Autocompletar.
SUGERENCIA También puede presionar ALT+FLECHA ABAJO.
Volver al principio
Anidar una función en otraCorresponde a: Microsoft Office Excel 2007
Mostrar todo
Las funciones anidadas utilizan una función como uno de los argumentos de otra. Puede anidar hasta 64
niveles de funciones. La siguiente fórmula suma un conjunto de números (G2:G5) sólo si el promedio de otro
conjunto de números (F2:F5) es mayor que 50. De lo contrario, devuelve 0.
La función PROMEDIO y la función SUMA se anidan dentro de la función SI.
1. Haga clic en la celda en la que desee escribir la fórmula.

2. Para iniciar la fórmula con la función, haga clic en Asistente para funciones en la barra de
fórmulas .
3. Seleccione la función que desee utilizar. Puede escribir una pregunta que describa lo que desee
hacer en el cuadro Buscar una función (por ejemplo, "sumar números" devuelve la función SUMA), o
elegir entre las categorías del cuadro O seleccionar una categoría.
4. Escriba los argumentos.
Para especificar referencias de celda como argumento, haga clic en Contraer diálogo
junto al argumento que desea (lo que oculta temporalmente el cuadro de diálogo), seleccione
las celdas de la hoja de cálculo y, a continuación, haga clic en Expandir diálogo .
Para escribir otra función como argumento, escriba la función en el cuadro de
argumento que desee. Por ejemplo, puede agregar SUMA(G2:G5) en el cuadro de edición
valor_si_verdadero de la función SI.
Las partes de la fórmula mostradas en el cuadro de diálogo Argumentos de función
reflejan la función seleccionada en el paso anterior. Por ejemplo, si hace clic en SI, en
Argumentos de función se muestran los argumentos de la función SI.
Volver al principio
¿Le ha resultado útil esta información?
Comenzar con un signo igual
Siguiente
Atrás

Siguiente
Escriba la fórmula en la celda C6.
Presione ENTRAR para mostrar el resultado de la fórmula.
Siempre que haga clic en la celda C6, la fórmula aparecerá en la barra de fórmulas.
TEXTO DE AUDIO
Los dos CD comprados en febrero costaron 12,99 $ y 16,99 $, respectivamente. La suma de estos dos valores es la cantidad gastada en CD ese mes.
Para agregar estos valores en Excel, se escribe una sencilla fórmula en la celda C6.
Las fórmulas de Excel siempre comienzan por un signo igual (=). Ésta es la fórmula escrita en la celda C6 para sumar 12,99 y 16,99:
=12,99+16,99
El signo más (+) es un operador matemático que indica a Excel que debe sumar los valores.
Si más tarde desea saber cómo obtuvo este resultado, la fórmula estará visible en la barra de fórmulas
cerca de la parte superior de la hoja de cálculo cada vez que haga clic en la celda C6.

Sumar todos los valores incluidos en una columna
Siguiente
Atrás
Siguiente
Para obtener el total de enero, haga clic en la celda B7 y, a continuación:
En la ficha Inicio, haga clic en el botón Suma del grupo Edición.

Las celdas incluidas en la fórmula se rodean de un contorno de color y en la celda B7 aparece la
fórmula.
Presione ENTRAR para mostrar el resultado en la celda B7.
Haga clic en la celda B7 para mostrar la fórmula en la barra de fórmulas.
TEXTO DE AUDIO
Para sumar el total de gastos del mes de enero, no es necesario que vuelva a escribir todos los valores, ya que puede usar una fórmula ya escrita denominada función.
Puede obtener el total de enero en la celda B7, haciendo clic en Suma en el grupo Edición de la ficha Inicio. De este modo se especifica la función SUMA, que suma todos los valores de un rango de celdas. Para ahorrar tiempo, utilice esta función cada vez que tenga que sumar varios valores; de este modo no tiene que escribir la fórmula.
Al presionar ENTRAR se muestra el resultado de la función SUMA (95,94) en la celda B7. La fórmula =SUM(B3:B6) aparece en la barra de fórmulas cada vez que se hace clic en la celda B7.
B3:B6 es la información, denominada argumento, que indica a la función SUMA qué se debe sumar. Usando una referencia de celda (B3:B6) en lugar de los valores contenidos en dichas celdas, Excel puede actualizar automáticamente los resultados si cambian los valores más adelante. Los dos puntos (:) de B3:B6 indican que se trata de un rango de celdas de la columna B, las filas 3 a 6. Los paréntesis son obligatorios, para separar el argumento del nombre de la función.
En las dos lecciones siguientes se explican con más detalle las funciones y referencias de celdas.
Sugerencia El botón Suma también se encuentra en la ficha Fórmulas. Puede trabajar con fórmulas independientemente de la ficha en la que se encuentre. Puede cambiar a la ficha Fórmulas para trabajar con fórmulas más complejas, que se explican en otros cursos de aprendizaje.
Copiar una fórmula en lugar de crear una nueva
Siguiente
Atrás
Siguiente

Arrastre la cruz de color negro desde la celda que contiene la fórmula hasta la celda donde
desea copiarla y suelte el asa de relleno.
Aparece el botón Opciones de autorrelleno, pero no es necesario hacer nada.
TEXTO DE AUDIO
A veces es más fácil copiar fórmulas que crearlas. En este ejemplo, verá cómo se copia la fórmula que utilizó para obtener el total de enero y cómo se utiliza para sumar los gastos de febrero.
En primer lugar, seleccione la celda B7, que contiene la fórmula de enero. A continuación, sitúe el puntero en la esquina inferior
derecha de la celda hasta que aparezca la cruz negra (+). Después, arrastre el asa de relleno hasta la celda C7. Cuando se suelta el asa de relleno, aparece el total de febrero (126,93) en la celda C7. La fórmula =SUMA(C3:C6) está visible en la barra de fórmulas cerca de la parte superior de la hoja de cálculo cada vez que se hace clic en la celda C7.
Una vez copiada la fórmula, aparece el botón Opciones de autorrelleno para ofrecerle algunas opciones de formato. En este caso, no es necesario hacer nada con las opciones del botón. El botón desaparece cuando se selecciona otra celda.
Nota El asa de relleno sólo puede arrastrarse a las celdas situadas de manera contigua, tanto en sentido vertical como en sentido horizontal.
Ejemplos de fórmulas Condicionales
Búsqueda
Fecha y hora

Financieras
Estadísticas
Matemáticas
Contar
Conversión
Texto
Crear fórmulas condicionales
Comprobar si las condiciones son verdaderas o falsas y realizar comparaciones lógicas entre expresiones son
elementos comunes de varias tareas. Para crear fórmulas condicionales, puede utilizar las funciones Y, O,
NO, y SI.
La función SI utiliza los siguientes argumentos.
Fórmula con la función SI
prueba_lógica: condición que se desea comprobar.
valor_si_verdadero: valor que se devolverá si la condición se cumple.
valor_si_falso: valor que se devolverá si la condición no se cumple.
¿Qué desea hacer?

← Crear una fórmula condicional que devuelva un valor lógico (VERDADERO O FALSO)
← Crear una fórmula condicional que devuelva otro cálculo o valores distintos a VERDADERO o
FALSO
Crear una fórmula condicional que devuelva un valor lógico (VERDADERO O FALSO)
Para realizar esta tarea, utilice las funciones Y, O y NO, así como los operadores correspondientes.
Ejemplo
Es más sencillo comprender el ejemplo si se copia en una hoja de cálculo en blanco.
Cómo copiar un ejemplo
1. Cree un libro o una hoja de cálculo en blanco.
2. Seleccione el ejemplo en el tema de Ayuda.
NOTA No seleccione los encabezados de fila ni de columna.
Seleccionar un ejemplo de la Ayuda
3. Presione CTRL+C.
4. En la hoja de cálculo, seleccione la celda A1 y presione CTRL+V.

5. Para cambiar entre ver los resultados y las fórmulas que devuelven los resultados, presione Alt+º
(ordinal masculino) o bien, en la ficha Fórmulas, en el grupo Auditoría de fórmulas, haga clic en el
botón Mostrar fórmulas.
1
2
3
4
A
Datos
15
9
8
Engranajes
Aparatos mecánicos
Fórmula Descripción (resultado)
=Y(A2>A3; A2<A4) ¿Es 15 mayor que 9 y menor que 8? (FALSO)
=O(A2>A3; A2<A4) ¿Es 15 mayor que 9 o menor que 8? (VERDADERO)
=NO(A2+A3=24) 15 más 9 no es igual a 24 (FALSO)
=NO(A5="Engranajes") ¿No es A5 igual a "Engranajes"? (FALSO)
=O(A5<>"Engranajes";A6 = "Aparatos mecánicos")
¿No es A5 igual a "Engranajes" o A6 igual a "Aparatos mecánicos"? (VERDADERO)
Detalles de la función
Y
O
NO
Volver al principio

Crear una fórmula condicional que devuelva otro cálculo o valores distintos a VERDADERO o FALSO
Para realizar esta tarea, utilice las funciones SI, Y y O.
Ejemplo
Es más sencillo comprender el ejemplo si se copia en una hoja de cálculo en blanco.
Cómo copiar un ejemplo
1. Cree un libro o una hoja de cálculo en blanco.
2. Seleccione el ejemplo en el tema de Ayuda.
NOTA No seleccione los encabezados de fila ni de columna.
Seleccionar un ejemplo de la Ayuda
3. Presione CTRL+C.
4. En la hoja de cálculo, seleccione la celda A1 y presione CTRL+V.
5. Para cambiar entre ver los resultados y las fórmulas que devuelven los resultados, presione Alt+º
(ordinal masculino) o bien, en la ficha Fórmulas, en el grupo Auditoría de fórmulas, haga clic en el
botón Mostrar fórmulas.
1
2
A
Datos

3
4
15
9
8
Engranajes
Aparatos mecánicos
Fórmula Descripción (resultado)
=SI(A2=15; "Correcto"; "Incorrecto") Si el valor de la celda A2 es igual a 15, devuelve "Correcto". (Correcto)
=SI(A2<>15; "Correcto"; "Incorrecto") Si el valor de la celda A2 no es igual a 15, se devuelve "Correcto". (Incorrecto)
=SI(NO(A2<=15); "Correcto"; "Incorrecto")
Si el valor de la celda A2 no es menor o igual a 15, se devuelve "Correcto". (Incorrecto)
=SI(A5<>"ENGRANAJES"; "Correcto"; "Incorrecto")
Si el valor de la celda A5 no es igual a "ENGRANAJES", se devuelve "Correcto". (Incorrecto)
=SI(Y(A2>A3; A2<A4); "Correcto"; "Incorrecto")
Si 15 es mayor que 9 y menor que 8, devuelve "Correcto". (Incorrecto)
=SI(Y(A2<>A3; A2<>A4); "Correcto"; "Incorrecto")
Si 15 no es igual a 9 y 15 no es igual a 8, se devuelve "Correcto". (Correcto)
=SI(O(A2>A3; A2<A4); "Correcto"; "Incorrecto")
Si 15 es mayor que 9 o menor que 8, devuelve "Correcto". (Correcto)
=SI(O(A5<>"Engranajes"; A6<>"Aparatos mecánicos"); "Correcto"; "Incorrecto")
Si el valor de la celda A5 no es igual a "Engranajes" o el valor de la celda A6 no es igual a "Aparatos mecánicos", se devuelve "Correcto". (Incorrecto)
=SI(O(A2<>A3; A2<>A4); "Correcto"; "Incorrecto")
Si 15 no es igual a 9 ó 15 no es igual a 8, se devuelve "Correcto". (Correcto)
Detalles de la función
SI
Y
O

Volver al principio
Comprobar si un número es mayor o menor que otroCorresponde a: Microsoft Office Excel 2007
Mostrar todo
Suponga que desea determinar si un vendedor ha aumentado su volumen de ventas anual respecto al pasado
año para que pueda calcular una bonificación adecuada, o bien, si un almacén dispone de más productos que
otro para equilibrar los niveles de inventario. Para comprobar si un número es mayor o menor que otro, utilice
la función SI.
Ejemplo
El ejemplo será más fácil de entender si lo copia a una hoja de cálculo en blanco.
Cómo copiar un ejemplo
1. Cree un libro o una hoja de cálculo en blanco.
2. Seleccione el ejemplo en el tema de Ayuda.
NOTA No seleccione los encabezados de fila ni de columna.
Seleccionar un ejemplo de la Ayuda
3. Presione CTRL+C.
4. En la hoja de cálculo, seleccione la celda A1 y presione CTRL+V.

5. Para cambiar entre ver los resultados y ver las fórmulas que devuelven los resultados, presione
CTRL+` (acento grave), o en la ficha Fórmulas, en el grupo Auditoría de fórmulas, haga clic en el
botón Mostrar fórmulas.
1
2
3
4
A
Datos
15.000
9.000
8.000
Fórmula Descripción (resultado)
=A2>A3 ¿Es A2 mayor que el número de A3? (VERDADERO)
=SI(A3<=A4, "Correcto","Incorrecto")
¿Es A3 menor que o igual al número de A4? (Incorrecto)
Detalles de la función
SI
¿Le ha resultado útil esta información?
Buscar valores en una lista de datosCorresponde a: Microsoft Office Excel 2007
Mostrar todo
Supongamos que desea buscar la extensión telefónica de un empleado utilizando su número de identificación,
o el porcentaje correcto de una comisión correspondiente a una cantidad de ventas. La consulta de datos se
lleva a cabo para buscar información concreta en una lista de forma rápida y eficaz, y comprobar
automáticamente que los datos que se usan son correctos. Una vez consultados los datos, puede realizar
cálculos o mostrar resultados con los valores devueltos. Existen varias formas de buscar valores en una lista
de datos y mostrar los resultados.

¿Qué desea hacer?
Buscar valores verticalmente en una lista utilizando una coincidencia exacta
← Buscar valores verticalmente en una lista utilizando una coincidencia aproximada
← Buscar valores horizontalmente en una lista utilizando una coincidencia exacta
← Buscar valores horizontalmente en una lista utilizando una coincidencia aproximada
← Crear una fórmula de búsqueda utilizando el Asistente para búsquedas
← Buscar valores verticalmente en una lista utilizando una coincidencia exacta
← Buscar valores verticalmente en una lista de tamaño desconocido utilizando una coincidencia
exacta
Buscar valores verticalmente en una lista utilizando una coincidencia exacta
Para realizar esta tarea, utilice la función BUSCARV.
Ejemplo
Es más sencillo comprender el ejemplo si se copia en una hoja de cálculo en blanco.
Cómo copiar un ejemplo
1. Cree un libro o una hoja de cálculo en blanco.
2. Seleccione el ejemplo en el tema de Ayuda.
NOTA No seleccione los encabezados de fila ni de columna.

Seleccionar un ejemplo de la Ayuda
3. Presione CTRL+C.
4. En la hoja de cálculo, seleccione la celda A1 y presione CTRL+V.
5. Para cambiar entre ver los resultados y las fórmulas que devuelven los resultados, presione Alt+º
(ordinal masculino) o bien, en la ficha Fórmulas, en el grupo Auditoría de fórmulas, haga clic en el
botón Mostrar fórmulas.
1
2
3
4
5
6
7
A B C D
Número de identificación Apellido Nombre Extensión
ID-34567 Davolio Nancy 5467
ID-16782 Fuller Andrew 3457
ID-4537 Leverling Janet 3355
ID-1873 Peacock Margaret 5176
ID-3456 Buchanan Steven 3453
ID-5678 Suyama Michael 428
Fórmula Descripción (resultado)
=BUSCARV("ID-4537"; A1:D7; 4; FALSO)
Busca el número de identificación, ID-4537, en la primera columna y devuelve el valor coincidente en la misma fila de la cuarta columna (3355).
Detalles de la función
BUSCARV
Volver al principio
Buscar valores verticalmente en una lista utilizando una coincidencia aproximada
Para realizar esta tarea, utilice la función BUSCARV.

IMPORTANTE Este método sólo funciona si los valores de la primera columna están ordenados en sentido
ascendente.
Ejemplo
Es más sencillo comprender el ejemplo si se copia en una hoja de cálculo en blanco.
Cómo copiar un ejemplo
1. Cree un libro o una hoja de cálculo en blanco.
2. Seleccione el ejemplo en el tema de Ayuda.
NOTA No seleccione los encabezados de fila ni de columna.
Seleccionar un ejemplo de la Ayuda
3. Presione CTRL+C.
4. En la hoja de cálculo, seleccione la celda A1 y presione CTRL+V.
5. Para cambiar entre ver los resultados y las fórmulas que devuelven los resultados, presione Alt+º
(ordinal masculino) o bien, en la ficha Fórmulas, en el grupo Auditoría de fórmulas, haga clic en el
botón Mostrar fórmulas.
En este ejemplo, se sabe la frecuencia y se desea buscar el color asociado.
1
2
3
A B
Frecuencia Color
4,14 rojo
4,19 anaranjado

4
5
6
5,17 amarillo
5,77 verde
6,39 azul
Fórmula Descripción (resultado)
=BUSCARV(5,93; A1:B6, 2; VERDADERO)
Busca 5,93 en la columna A; encuentra el siguiente valor superior menor que 5,93 (5,77); devuelve el valor de la columna B que se encuentra en la misma fila que 5,77 (verde).
Detalles de la función
BUSCARV
Volver al principio
Buscar valores horizontalmente en una lista utilizando una coincidencia exacta
Para realizar esta tarea, utilice la función BUSCARH.
Ejemplo
Es más sencillo comprender el ejemplo si se copia en una hoja de cálculo en blanco.
Cómo copiar un ejemplo
1. Cree un libro o una hoja de cálculo en blanco.
2. Seleccione el ejemplo en el tema de Ayuda.
NOTA No seleccione los encabezados de fila ni de columna.

Seleccionar un ejemplo de la Ayuda
3. Presione CTRL+C.
4. En la hoja de cálculo, seleccione la celda A1 y presione CTRL+V.
5. Para cambiar entre ver los resultados y las fórmulas que devuelven los resultados, presione Alt+º
(ordinal masculino) o bien, en la ficha Fórmulas, en el grupo Auditoría de fórmulas, haga clic en el
botón Mostrar fórmulas.
1
2
3
4
A B C
Estado EjesPerno
s
En existencias 4 9
En el pedido 5 10
Pedido auxiliar 6 11
Fórmula Descripción (resultado)
=BUSCARH("Pernos", A1:C4, 3)
Busca Pernos en la fila 1 y devuelve el valor de la fila 3 que está en la misma columna (10).
Detalles de la función
BUSCARH
Volver al principio
Buscar valores horizontalmente en una lista utilizando una coincidencia aproximada

Para realizar esta tarea, utilice la función BUSCARH.
IMPORTANTE Este método sólo funciona si los valores de la primera fila están ordenados en sentido
ascendente.
Ejemplo
Es más sencillo comprender el ejemplo si se copia en una hoja de cálculo en blanco.
Cómo copiar un ejemplo
1. Cree un libro o una hoja de cálculo en blanco.
2. Seleccione el ejemplo en el tema de Ayuda.
NOTA No seleccione los encabezados de fila ni de columna.
Seleccionar un ejemplo de la Ayuda
3. Presione CTRL+C.
4. En la hoja de cálculo, seleccione la celda A1 y presione CTRL+V.
5. Para cambiar entre ver los resultados y las fórmulas que devuelven los resultados, presione Alt+º
(ordinal masculino) o bien, en la ficha Fórmulas, en el grupo Auditoría de fórmulas, haga clic en el
botón Mostrar fórmulas.
1
2
3
A B C D
10000 50000 100000 Volumen de ventas
,05 ,20 ,30 Tasa
Fórmula Descripción (resultado)

4 =BUSCARH(78658;A1:D4;2; VERDADERO)
Busca 78.658 $ en la fila 1; encuentra el siguiente valor superior, menor que 78.658 $ (50.000 $); devuelve el valor de la fila 2 que se encuentra en la misma columna que 50.000 $ (20%).
NOTAS
← La tasa y el número devuelto pueden mostrarse como porcentaje. Seleccione la celda y, a
continuación, en la ficha Inicio, en el grupo Número, haga clic en Estilo porcentaje .
← El volumen de ventas se puede mostrar con formato de moneda. Seleccione la celda y, en la ficha
Inicio, en el grupo Número, haga clic en Formato de número de contabilidad .
Detalles de la función
BUSCARH
Volver al principio
Crear una fórmula de búsqueda utilizando el Asistente para búsquedas
El Asistente para búsquedas crea la fórmula de búsqueda basándose en los datos de una hoja de cálculo con
rótulos de filas y columnas. El Asistente para búsquedas le ayuda a buscar otros valores de una fila cuando
conoce el valor de una columna, y viceversa. El Asistente para búsquedas utiliza INDICE y COINCIDIR en las
fórmulas que crea.
1. Haga clic en una celda del rango.
2. En la ficha Fórmulas, en el grupo Soluciones, haga clic en Buscar.
Si el comando Buscar no está disponible, tendrá que cargar el programa de complemento Asistente
para búsquedas.

Cómo cargar el programa de complemento Asistente para búsquedas
1. Haga clic en el Botón Microsoft Office , haga clic en Opciones de Excel y, a
continuación, haga clic en la categoría Complementos.
2. En el cuadro Administrar, haga clic en Complementos de Excel y, a continuación,
en Ir.
3. En el cuadro de diálogo Complementos disponibles, active la casilla de verificación
situada junto a Asistente para búsquedas y, a continuación, haga clic en Aceptar.
3. Siga las instrucciones del Asistente.
Volver al principio
Buscar valores verticalmente en una lista utilizando una coincidencia exacta
Para realizar esta tarea, utilice las funciones INDICE y COINCIDIR.
Ejemplo
Es más sencillo comprender el ejemplo si se copia en una hoja de cálculo en blanco.
Cómo copiar un ejemplo
1. Cree un libro o una hoja de cálculo en blanco.
2. Seleccione el ejemplo en el tema de Ayuda.
NOTA No seleccione los encabezados de fila ni de columna.

Seleccionar un ejemplo de la Ayuda
3. Presione CTRL+C.
4. En la hoja de cálculo, seleccione la celda A1 y presione CTRL+V.
5. Para cambiar entre ver los resultados y las fórmulas que devuelven los resultados, presione Alt+º
(ordinal masculino) o bien, en la ficha Fórmulas, en el grupo Auditoría de fórmulas, haga clic en el
botón Mostrar fórmulas.
1
2
3
4
5
A B
Producto Contar
Bananas 38
Naranjas 25
Manzanas 41
Peras 40
Fórmula Descripción (resultado)
=INDICE(A2:B5;COINCIDIR("Peras";A2:A5;0);2)
Busca Peras en la columna A y devuelve el valor correspondiente a Peras en la columna B (40).
La fórmula utiliza los siguientes argumentos.
Fórmula para buscar un valor en un rango sin ordenar (función INDICE)
A2:B5: rango completo en el que se buscan los valores.
COINCIDIR("Peras";A2:AC;0): la función COINCIDIR determina el número de fila.
"Peras": valor que hay que buscar en la columna de búsqueda.

A2:A5: columna en la que va a buscar la función COINCIDIR.
2: columna en la que se devuelve el valor. La columna situada más a la izquierda es 1.
Detalles de la función
INDICE
COINCIDIR
Volver al principio
Buscar valores verticalmente en una lista de tamaño desconocido utilizando una coincidencia exacta
Para realizar esta tarea, utilice las funciones DESREF y COINCIDIR.
Utilice este método cuando los datos estén situados en un rango de datos externos que se actualice
diariamente. Se sabe que el precio se indica en la columna B, pero no se sabe cuántas filas de datos
devolverá el servidor y la primera columna no está ordenada alfabéticamente.
Ejemplo
Es más sencillo comprender el ejemplo si se copia en una hoja de cálculo en blanco.
Cómo copiar un ejemplo
1. Cree un libro o una hoja de cálculo en blanco.
2. Seleccione el ejemplo en el tema de Ayuda.

NOTA No seleccione los encabezados de fila ni de columna.
Seleccionar un ejemplo de la Ayuda
3. Presione CTRL+C.
4. En la hoja de cálculo, seleccione la celda A1 y presione CTRL+V.
5. Para cambiar entre ver los resultados y las fórmulas que devuelven los resultados, presione Alt+º
(ordinal masculino) o bien, en la ficha Fórmulas, en el grupo Auditoría de fórmulas, haga clic en el
botón Mostrar fórmulas.
1
2
3
4
5
A B
Producto Contar
Bananas 38
Naranjas 25
Manzanas 41
Peras 40
Fórmula Descripción (resultado)
=DESREF(A1;COINCIDIR("Peras";A2:A5; 0);1)
Busca Peras en la columna A y devuelve el valor correspondiente a Peras en la columna B (40).
La fórmula utiliza los siguientes argumentos.
A1: celda superior izquierda del rango, también denominada celda inicial.
COINCIDIR("Peras",A2:A5, 0): la función COINCIDIR determina el número de fila situado debajo de la
celda inicial para hallar el valor de búsqueda.

"Peras": valor que hay que buscar en la columna de búsqueda.
A2:A5: columna en la que va a buscar la función COINCIDIR. No incluya la celda inicial en este rango.
1: número de columnas situadas a la derecha de la celda inicial para hallar el valor de búsqueda.
Detalles de la función
COINCIDIR
DESREF
Volver al principio
¿Le ha resultado útil esta información?
Calcular la diferencia entre dos fechasCorresponde a: Microsoft Office Excel 2007
Mostrar todo
Suponga que desea averiguar los días que tarda un cliente en abonar una factura o cuánto se tarda en enviar
un producto una vez aprobado un pedido. Existen varias formas de calcular la diferencia entre dos fechas.
¿Qué desea hacer?
← Calcular el número de días entre dos fechas
← Calcular el número de meses entre dos fechas
← Calcular el número de años entre dos fechas

Calcular el número de días entre dos fechas
Para realizar esta tarea, utilice el operador de sustracción (-) o la función DIAS.LAB.
Ejemplo
Es más sencillo comprender el ejemplo si se copia en una hoja de cálculo en blanco.
Cómo copiar un ejemplo
1. Cree un libro o una hoja de cálculo en blanco.
2. Seleccione el ejemplo en el tema de Ayuda.
NOTA No seleccione los encabezados de fila ni de columna.
Seleccionar un ejemplo de la Ayuda
3. Presione CTRL+C.
4. En la hoja de cálculo, seleccione la celda A1 y presione CTRL+V.
5. Para cambiar entre ver los resultados y las fórmulas que devuelven los resultados, presione Alt+º
(ordinal masculino) o bien, en la ficha Fórmulas, en el grupo Auditoría de fórmulas, haga clic en el
botón Mostrar fórmulas.
1
2
3
A
Fecha

6/8/2007
6/20/2007
Fórmula Descripción
=A3-A2 Días entre las dos fechas (12)
=DIAS.LAB(A2;A3)
Días laborables entre las dos fechas (9)
NOTA Puede aplicar formato de números a las fechas. Seleccione la celda y, en la ficha Inicio, en el grupo
Número, haga clic en la flecha y, a continuación, en Número.
Detalles de la función
DIAS.LAB
Volver al principio
Calcular el número de meses entre dos fechas
Para realizar esta tarea, utilice las funciones MES y AÑO.
Ejemplo
Es más sencillo comprender el ejemplo si se copia en una hoja de cálculo en blanco.
Cómo copiar un ejemplo
1. Cree un libro o una hoja de cálculo en blanco.
2. Seleccione el ejemplo en el tema de Ayuda.

NOTA No seleccione los encabezados de fila ni de columna.
Seleccionar un ejemplo de la Ayuda
3. Presione CTRL+C.
4. En la hoja de cálculo, seleccione la celda A1 y presione CTRL+V.
5. Para cambiar entre ver los resultados y las fórmulas que devuelven los resultados, presione Alt+º
(ordinal masculino) o bien, en la ficha Fórmulas, en el grupo Auditoría de fórmulas, haga clic en el
botón Mostrar fórmulas.
1
2
3
4
A
Fecha
9/6/2007
2/9/2007
10/12/2008
Fórmula Descripción (resultado)
=MES(A3)-MES(A2) Meses transcurridos entre dos fechas del mismo año (3)
=(AÑO(A4)-AÑO(A3))*12+MES(A4)-MES(A3)
Meses transcurridos entre dos fechas separadas más de un año (15)
NOTA Puede aplicar formato de números a las fechas. Seleccione la celda y, en la ficha Inicio, en el grupo
Número, haga clic en la flecha y, a continuación, en Número.
Detalles de la función
MES

AÑO
Volver al principio
Calcular el número de años entre dos fechas
Para realizar esta tarea, utilice la función AÑO.
Ejemplo
Es más sencillo comprender el ejemplo si se copia en una hoja de cálculo en blanco.
Cómo copiar un ejemplo
1. Cree un libro o una hoja de cálculo en blanco.
2. Seleccione el ejemplo en el tema de Ayuda.
NOTA No seleccione los encabezados de fila ni de columna.
Seleccionar un ejemplo de la Ayuda
3. Presione CTRL+C.
4. En la hoja de cálculo, seleccione la celda A1 y presione CTRL+V.
5. Para cambiar entre ver los resultados y las fórmulas que devuelven los resultados, presione Alt+º
(ordinal masculino) o bien, en la ficha Fórmulas, en el grupo Auditoría de fórmulas, haga clic en el
botón Mostrar fórmulas.

1
2
3
A
Fecha
9/6/2007
6/4/2010
Fórmula Descripción (resultado)
=AÑO(A3)-AÑO(A2)
Años transcurridos entre dos fechas (3)
NOTAS
← NOTA Puede aplicar formato de números a las fechas. Seleccione la celda y, en la ficha Inicio,
en el grupo Número, haga clic en la flecha y, a continuación, en Número.
← No puede restar una fecha posterior a otra fecha, ya que aparecería el error #### en la celda.
Detalles de la función
AÑO
Volver al principio
¿Le ha resultado útil esta información?
Calcular la diferencia entre dos horasCorresponde a: Microsoft Office Excel 2007
Mostrar todo

Suponga que desea averiguar cuánto tarda un empleado en finalizar una operación de cadena de montaje o
un pedido de comida rápida en las horas de más actividad. Existen varias formas de calcular la diferencia
entre dos horas.
¿Qué desea hacer?
← Presentar el resultado en el formato de hora estándar (horas : minutos : segundos)
← Presentar el resultado en un total basado en una unidad de tiempo (120 minutos)
Presentar el resultado en el formato de hora estándar (horas : minutos : segundos)
Existen dos enfoques que se pueden adoptar para presentar los resultados en formato de hora estándar.
Puede utilizar el operador de sustracción (-) para averiguar la diferencia entre las horas y:
← Un código de formato personalizado en la celda.
← La función TEXTO para dar formato a las horas.
Cuando utilice los códigos de formato de hora, el número de horas no debe ser superior a 24, los minutos no
deben sobrepasar 60 y los segundos no deben superar la cifra de 60.
Ejemplo
Es más sencillo comprender el ejemplo si se copia en una hoja de cálculo en blanco.
Cómo copiar un ejemplo
1. Cree un libro o una hoja de cálculo en blanco.
2. Seleccione el ejemplo en el tema de Ayuda.

NOTA No seleccione los encabezados de fila ni de columna.
Seleccionar un ejemplo de la Ayuda
3. Presione CTRL+C.
4. En la hoja de cálculo, seleccione la celda A1 y presione CTRL+V.
5. Para cambiar entre ver los resultados y las fórmulas que devuelven los resultados, presione Alt+º
(ordinal masculino) o bien, en la ficha Fórmulas, en el grupo Auditoría de fórmulas, haga clic en el
botón Mostrar fórmulas.
1
2
A B
Hora de inicio Hora de finalización
9/6/2007 10:35 a.m. 9/6/2007 3:30 p.m.
Fórmula Descripción (resultado)
=B2-A2 Horas entre dos horas con formato de celda "h" (4)
=B2-A2 Horas y minutos entre dos horas con formato de celda "h:mm" (4:55)
=B2-A2 Horas, minutos y segundos entre dos horas en una celda con formato "h:mm:ss" (4:55:00)
=TEXTO(B2-A2;"h") Horas entre dos horas (4)
=TEXTO(B2-A2;"h:mm")
Horas y minutos entre dos horas (4:55)
=TEXTO(B2-A2;"h:mm:ss")
Horas, minutos y segundos entre dos horas (4:55:00)
El ejemplo anterior muestra dos formas de calcular la diferencia entre dos horas. Puede utilizar los siguientes
elementos:
← Una sencilla fórmula de sustracción y el resultado con formato de código personalizado.
Seleccione la celda y, en la ficha Inicio, en el grupo Número, haga clic en la flecha situada junto al

cuadro Formato de número, haga clic en Más formatos de número, elija Personalizar en la lista
Categoría y, por último, haga clic en un formato personalizado en el cuadro Tipo.
← La función TEXTO utilizando un argumento de formato.
NOTA Si utiliza al mismo tiempo un formato aplicado con la función TEXTO y un formato de número, la
función TEXTO tiene prioridad.
Detalles de formato y función
TEXTO
Mostrar números como fechas u horas
Volver al principio
Presentar el resultado en un total basado en una unidad de tiempo (120 minutos)
Para realizar esta tarea, utilice la función ENTERO, o bien, HORA, MINUTO y SEGUNDO.
Ejemplo
Es más sencillo comprender el ejemplo si se copia en una hoja de cálculo en blanco.
Cómo copiar un ejemplo
1. Cree un libro o una hoja de cálculo en blanco.
2. Seleccione el ejemplo en el tema de Ayuda.

NOTA No seleccione los encabezados de fila ni de columna.
Seleccionar un ejemplo de la Ayuda
3. Presione CTRL+C.
4. En la hoja de cálculo, seleccione la celda A1 y presione CTRL+V.
5. Para cambiar entre ver los resultados y las fórmulas que devuelven los resultados, presione Alt+º
(ordinal masculino) o bien, en la ficha Fórmulas, en el grupo Auditoría de fórmulas, haga clic en el
botón Mostrar fórmulas.
1
2
A B
Hora de inicio Hora de finalización
9/6/2007 10:35 a.m. 10/6/2007 3:30 p.m.
Fórmula Descripción (resultado)
=ENTERO((B2-A2)*24)
Horas totales entre dos horas (28)
=(B2-A2)*1440 Minutos totales entre dos horas (1735)
=(B2-A2)*86400 Segundos totales entre dos horas (104100)
=HORA(B2-A2) Horas entre dos horas, cuando la diferencia no es mayor que 24. (4)
=MINUTO(B2-A2) Minutos entre dos horas, cuando la diferencia no es mayor que 60. (55)
=SEGUNDO(B2-A2) Segundos entre dos horas, cuando la diferencia no es mayor que 60. (0)
Detalles de la función
ENTERO

HORA
MINUTO
SEGUNDO
Volver al principio
¿Le ha resultado útil esta información?
Calcular un saldo acumulativoCorresponde a: Microsoft Office Excel 2007
Mostrar todo
Suponga que desea ver el saldo acumulativo de los elementos que compra con el fin de no superar sus
límites de gasto. Puede utilizar un saldo acumulativo para inspeccionar la suma de los valores de los
elementos de las celdas a medida que escribe elementos y valores nuevos. Para calcular un saldo
acumulativo, utilice el procedimiento siguiente.
1. Configure una hoja de cálculo como el siguiente ejemplo.
Ejemplo
El ejemplo será más fácil de entender si lo copia a una hoja de cálculo en blanco.
Cómo copiar un ejemplo
1. Cree un libro o una hoja de cálculo en blanco.
2. Seleccione el ejemplo en el tema de Ayuda.
NOTA No seleccione los encabezados de fila ni de columna.

Seleccionar un ejemplo de la Ayuda
3. Presione CTRL+C.
4. En la hoja de cálculo, seleccione la celda A1 y presione CTRL+V.
5. Para cambiar entre ver los resultados y ver las fórmulas que devuelven los resultados,
presione CTRL+` (acento grave), o en la ficha Fórmulas, en el grupo Auditoría de fórmulas,
haga clic en el botón Mostrar fórmulas.
1
2
3
A B C
Depósitos
Reembolsos Balance
$1.000 $625 =SUMA(A2;-B2)
1000 740 =SUMA(C2;A3;-B3)
2. Haga clic fuera de la celda C3 para ver el total calculado.
3. Para mantener el saldo acumulativo, agregue una fila para cada nueva entrada. Para ello:
1. Escriba las cantidades de sus depósitos y reembolsos en las filas vacías directamente
debajo de los datos existentes.
Por ejemplo, si estaba utilizando el ejemplo anterior, debería escribir los depósitos en A4, A5, etc.
y los reembolsos en B4, B5, etc.
2. Amplíe la fórmula de balance corriente a las nuevas filas seleccionando la última celda
de la columna de balance y haciendo doble clic en el controlador de relleno.

Por ejemplo, si estaba utilizando el ejemplo anterior, debe seleccionar la celda C3 y hacer doble
clic en su controlador de relleno para ampliar la fórmula a todas las filas que contengan los
valores de depósito y reembolso.
NOTA Un saldo acumulativo se diferencia de un total acumulado (también denominado recuento
acumulado) en que se puede inspeccionar la suma de los elementos de una hoja de cálculo a medida que se
escriben elementos nuevos. Para obtener más información, vea Calcular un total acumulado.
¿Le ha resultado útil esta información?
Calcular una tasa anual compuesta de crecimiento (CAGR)Corresponde a: Microsoft Office Excel 2007
Mostrar todo
La tasa anual compuesta de crecimiento (CAGR) mide la tasa de retorno de una inversión (como, por ejemplo,
bonos o fondos de inversión) durante un período de inversión de 5 ó 10 años. El valor CAGR también se
denomina tasa de retorno "continua", ya que mide el crecimiento de una inversión como si hubiera aumentado
a un ritmo constante de forma capitalizada anualmente. Para calcular una tasa CAGR, utilice la función
TIR.NO.PER.
Ejemplo
El ejemplo será más fácil de entender si lo copia a una hoja de cálculo en blanco.
Cómo copiar un ejemplo
1. Cree un libro o una hoja de cálculo en blanco.
2. Seleccione el ejemplo en el tema de Ayuda.
NOTA No seleccione los encabezados de fila ni de columna.

Seleccionar un ejemplo de la Ayuda
3. Presione CTRL+C.
4. En la hoja de cálculo, seleccione la celda A1 y presione CTRL+V.
5. Para cambiar entre ver los resultados y ver las fórmulas que devuelven los resultados, presione
CTRL+` (acento grave), o en la ficha Fórmulas, en el grupo Auditoría de fórmulas, haga clic en el
botón Mostrar fórmulas.
1
2
3
4
5
6
A B
Valores Fechas
-10.000 1 de enero de 2008
2.750 1 de marzo de 2008
4.250 30 de octubre de 2008
3.250 15 de febrero de 2009
2.750 1 de abril de 2009
Fórmula Descripción (resultado)
=TIR.NO.PER(A2:A6;B2:B6)
Tasa anual compuesta de crecimiento (0,373362535 ó 37,34%)
NOTAS
← Al comparar los valores CAGR de diferentes inversiones, asegúrese de que cada tasa se calcule
durante el mismo período de inversión.
← Puede ver el número como un porcentaje. Seleccione la celda y, a continuación, en la ficha Inicio,
en el grupo Número, haga clic en Estilo porcentaje .
Detalles de la función

TIR.NO.PER
¿Le ha resultado útil esta información?
Calcular el promedio de un grupo de númerosCorresponde a: Microsoft Office Excel 2007
Mostrar todo
Supongamos que desea averiguar el promedio de días para completar un hito de un proyecto o la temperatura
media de un día concreto en un período de tiempo de 10 años. Hay varias maneras de calcular el promedio
de un grupo de números.
La función PROMEDIO mide la tendencia central, que es la ubicación del centro de un grupo de números en
una distribución estadística. Las tres medidas más comunes de tendencia central son las siguientes:
← Promedio Es la media aritmética y se calcula sumando un grupo de números y dividiendo a
continuación por el recuento de dichos números. Por ejemplo, el promedio de 2, 3, 3, 5, 7 y 10 es 30
dividido por 6, que es 5.
← Mediana Es el número intermedio de un grupo de números; es decir, la mitad de los números
son superiores a la mediana y la mitad de los números tienen valores menores que la mediana. Por
ejemplo, la mediana de 2, 3, 3, 5, 7 y 10 es 4.
← Moda Es el número que aparece más frecuentemente en un grupo de números. Por ejemplo, la
moda de 2, 3, 3, 5, 7 y 10 es 3.
Para una distribución simétrica de un grupo de números, estas tres medidas de tendencia central son iguales.
Para una distribución sesgada de un grupo de números, las medidas pueden ser distintas.
¿Qué desea hacer?

← Calcular el promedio de los números de una fila o columna contiguas
← Calcular el promedio de los números de una fila o columna no contiguas
← Calcular el promedio ponderado
← Calcular el promedio de varios números omitiendo los valores iguales a cero (0)
Calcular el promedio de los números de una fila o columna contiguas
1. Haga clic en una celda situada debajo o a la derecha de los números cuyo promedio desee hallar.
2. En la ficha Inicio, en el grupo Modificar, haga clic en la flecha situada junto a Autosuma ,
haga clic en Promedio y, a continuación, presione ENTRAR.
Volver al principio
Calcular el promedio de los números de una fila o columna no contiguas
Para realizar esta tarea, utilice la función CONVERTIR.
Ejemplo
Es más sencillo comprender el ejemplo si se copia en una hoja de cálculo en blanco.
Cómo copiar un ejemplo
1. Cree un libro o una hoja de cálculo en blanco.
2. Seleccione el ejemplo en el tema de Ayuda.
NOTA No seleccione los encabezados de fila ni de columna.

Seleccionar un ejemplo de la Ayuda
3. Presione CTRL+C.
4. En la hoja de cálculo, seleccione la celda A1 y presione CTRL+V.
5. Para cambiar entre ver los resultados y las fórmulas que devuelven los resultados, presione Alt+º
(ordinal masculino) o bien, en la ficha Fórmulas, en el grupo Auditoría de fórmulas, haga clic en el
botón Mostrar fórmulas.
1
2
3
4
5
6
7
A
Datos
10
7
9
27
0
4
Fórmula Descripción (resultado)
=PROMEDIO(A2:A7) Halla el promedio de todos los números de la lista anterior (9,5)
=PROMEDIO(A2:A4;A7) Halla el promedio de los tres primeros números y el último de la lista (7,5)
=PROMEDIO.SI(A2:A7; "<>0")
Halla el promedio de los números de la lista, excepto los que contienen cero, como el de la celda A6 (11,4)

Detalles de la función
PROMEDIO
PROMEDIO.SI
Volver al principio
Calcular el promedio ponderado
Para realizar esta tarea, utilice las funciones SUMAPRODUCTO y SUMA.
Ejemplo
Es más sencillo comprender el ejemplo si se copia en una hoja de cálculo en blanco.
Cómo copiar un ejemplo
1. Cree un libro o una hoja de cálculo en blanco.
2. Seleccione el ejemplo en el tema de Ayuda.
NOTA No seleccione los encabezados de fila ni de columna.
Seleccionar un ejemplo de la Ayuda
3. Presione CTRL+C.

4. En la hoja de cálculo, seleccione la celda A1 y presione CTRL+V.
5. Para cambiar entre ver los resultados y las fórmulas que devuelven los resultados, presione Alt+º
(ordinal masculino) o bien, en la ficha Fórmulas, en el grupo Auditoría de fórmulas, haga clic en el
botón Mostrar fórmulas.
En este ejemplo se calcula el precio medio abonado por una unidad en tres compras distintas,
donde cada compra ha correspondido a un número distinto de unidades a diferente precio por
unidad.
1
2
3
4
A B
Precio unitario Número de unidades
20 500
25 750
35 200
Fórmula Descripción (resultado)
=SUMAPRODUCTO(A2:A4;B2:B4)/SUMA(B2:B4)
Divide el costo total de los tres pedidos por el número total de unidades solicitadas (24,66)
Detalles de la función
SUMA
SUMAPRODUCTO
Volver al principio
Calcular el promedio de varios números omitiendo los valores iguales a cero (0)
Para realizar esta tarea, utilice las funciones PROMEDIO y SI.

Ejemplo
Es más sencillo comprender el ejemplo si se copia en una hoja de cálculo en blanco.
Cómo copiar un ejemplo
1. Cree un libro o una hoja de cálculo en blanco.
2. Seleccione el ejemplo en el tema de Ayuda.
NOTA No seleccione los encabezados de fila ni de columna.
Seleccionar un ejemplo de la Ayuda
3. Presione CTRL+C.
4. En la hoja de cálculo, seleccione la celda A1 y presione CTRL+V.
5. Para cambiar entre ver los resultados y las fórmulas que devuelven los resultados, presione Alt+º
(ordinal masculino) o bien, en la ficha Fórmulas, en el grupo Auditoría de fórmulas, haga clic en el
botón Mostrar fórmulas.
1
2
3
4
5
6
7
A
Datos
10
7
9
27

0
4
Fórmula Descripción (resultado)
=PROMEDIO.SI(A2:A7; "<>0")
Halla el promedio de los números de la lista, excepto los que contienen cero, como el de la celda A6 (11,4)
Detalles de la función
PROMEDIO.SI
Volver al principio
¿Le ha resultado útil esta información?
¿Qué intenta hacer? (opcional)
Sus comentarios se están enviando. Gracias por enviar sus comentarios. Cambiar mis comentarios
Aunque Microsoft no puede responder a todos los comentarios de manera individual, no obstante los utilizamos para mejorar la información que proporcionamos.
¿Necesita soporte técnico o tiene alguna sugerencia sobre un producto? Póngase en contacto con nosotros.
publicidad
Versión imprimible Sitios Web
relacionados ← » Soporte
técnico
← » Microso
ft.com
← » Actuali
zación de
Microsoft
← » TechN
et
← » Com
unidad de
Office
← » Segu
ridad de
Microsoft
← »
Office para
Mac

Ayuda del sitio | Accesibilidad | Póngase en contacto con nosotros | Mi
Office Online | Office en todo el mundo© 2008 Microsoft Corporation. Reservados todos los derechos. Condiciones de uso | Marcas comerciales | Declaración de privacidad
Calcular la mediana de un grupo de númerosCorresponde a: Microsoft Office Excel 2007
Mostrar todo
Suponga que desea averiguar el punto medio de una distribución de calificaciones de estudiantes o de una
muestra de datos de control de calidad. Para calcular la mediana de un grupo de números, utilice la función
MEDIANA.
La función MEDIANA mide la tendencia central, que es la ubicación del centro de un grupo de números en
una distribución estadística. Las tres medidas más comunes de tendencia central son:
← Promedio Es la media aritmética y se calcula sumando un grupo de números y dividiendo a
continuación por el recuento de dichos números. Por ejemplo, el promedio de 2, 3, 3, 5, 7 y 10 es 30
dividido por 6, que es 5.
← Mediana Es el número intermedio de un grupo de números; es decir, la mitad de los números
son superiores a la mediana y la mitad de los números tienen valores menores que la mediana. Por
ejemplo, la mediana de 2, 3, 3, 5, 7 y 10 es 4.
← Moda Es el número que aparece más frecuentemente en un grupo de números. Por ejemplo, la
moda de 2, 3, 3, 5, 7 y 10 es 3.
Para una distribución simétrica de un grupo de números, estas tres medidas de tendencia central son iguales.
Para una distribución sesgada de un grupo de números, las medidas pueden ser distintas.
Ejemplo
El ejemplo será más fácil de entender si lo copia a una hoja de cálculo en blanco.

Cómo copiar un ejemplo
1. Cree un libro o una hoja de cálculo en blanco.
2. Seleccione el ejemplo en el tema de Ayuda.
NOTA No seleccione los encabezados de fila ni de columna.
Seleccionar un ejemplo de la Ayuda
3. Presione CTRL+C.
4. En la hoja de cálculo, seleccione la celda A1 y presione CTRL+V.
5. Para cambiar entre ver los resultados y ver las fórmulas que devuelven los resultados, presione
CTRL+` (acento grave), o en la ficha Fórmulas, en el grupo Auditoría de fórmulas, haga clic en el
botón Mostrar fórmulas.
1
2
3
4
5
6
7
A
Datos
10
7
9
27
0
4
Fórmula Descripción (resultado)

=MEDIANA(A2:A7)
Mediana de todos los números de la lista anterior (8)
Detalles de la función
MEDIANA
¿Le ha resultado útil esta información?
¿Le ha resultado útil esta información?
¿Qué intenta hacer? (opcional)
Sus comentarios se están enviando. Gracias por enviar sus comentarios. Cambiar mis comentarios
Aunque Microsoft no puede responder a todos los comentarios de manera individual, no obstante los utilizamos para mejorar la información que proporcionamos.
¿Necesita soporte técnico o tiene alguna sugerencia sobre un producto? Póngase en contacto con nosotros.
Sumar númerosCorresponde a: Microsoft Office Excel 2007
Mostrar todo
Supongamos que desea sumar precios para todos los artículos que no están a la venta en un almacén o
sumar los márgenes de beneficio bruto para todos los departamentos bajo presupuesto. Existen varias formas
de sumar números.
¿Qué desea hacer?
Sumar números de una celda

← Sumar todos los números contiguos en una fila o columna
← Sumar números no contiguos
← Sumar números basándose en una condición
← Sumar números basándose en varias condiciones
← Sumar números basándose en los criterios almacenados en otro rango
← Sumar números basándose en varias condiciones con el Asistente para suma condicional
← Sumar valores únicos
Sumar números de una celda
Para realizar esta tarea, utilice el operador aritmético + (signo más).
Por ejemplo, si escribe la fórmula siguiente en una celda:
=5+10
La celda muestra el resultado siguiente:
15
Volver al principio
Sumar todos los números contiguos en una fila o columna
Para realizar esta tarea, utilice Autosuma .
1. Haga clic en una celda situada debajo de la columna de números o a la derecha de la fila de
números.

2. En la ficha Inicio, en el grupo Modificar, haga clic en Autosuma y, a continuación, presione
ENTRAR.
Volver al principio
Sumar números no contiguos
Para realizar esta tarea, utilice la función SUMA.
Ejemplo
Es más sencillo comprender el ejemplo si se copia en una hoja de cálculo en blanco.
Cómo copiar un ejemplo
1. Cree un libro o una hoja de cálculo en blanco.
2. Seleccione el ejemplo en el tema de Ayuda.
NOTA No seleccione los encabezados de fila ni de columna.
Seleccionar un ejemplo de la Ayuda
3. Presione CTRL+C.
4. En la hoja de cálculo, seleccione la celda A1 y presione CTRL+V.
5. Para cambiar entre ver los resultados y las fórmulas que devuelven los resultados, presione Alt+º
(ordinal masculino) o bien, en la ficha Fórmulas, en el grupo Auditoría de fórmulas, haga clic en el
botón Mostrar fórmulas.

1
2
3
4
5
6
7
A B
Vendedor Factura
Buchanan 15.000
Buchanan 9.000
Suyama 8.000
Suyama 20.000
Buchanan 5.000
Dodsworth 22.500
Fórmula Descripción (resultado)
=SUMA(B2:B3; B5)
Suma dos facturas de Buchanan y una de Suyama (44.000)
=SUMA(B2;B5;B7)
Suma facturas individuales de Buchanan, Suyama y Dodsworth (57.500)
NOTA La función SUMA puede incluir hasta 30 referencias a celdas o rangos.
Detalles de la función
SUMA
Volver al principio
Sumar números basándose en una condición
Puede utilizar la función SUMAR.SI para crear un valor total para un rango basándose en el valor de otro
rango, como en el siguiente ejemplo.
Ejemplo
Es más sencillo comprender el ejemplo si se copia en una hoja de cálculo en blanco.

Cómo copiar un ejemplo
1. Cree un libro o una hoja de cálculo en blanco.
2. Seleccione el ejemplo en el tema de Ayuda.
NOTA No seleccione los encabezados de fila ni de columna.
Seleccionar un ejemplo de la Ayuda
3. Presione CTRL+C.
4. En la hoja de cálculo, seleccione la celda A1 y presione CTRL+V.
5. Para cambiar entre ver los resultados y las fórmulas que devuelven los resultados, presione Alt+º
(ordinal masculino) o bien, en la ficha Fórmulas, en el grupo Auditoría de fórmulas, haga clic en el
botón Mostrar fórmulas.
1
2
3
4
5
6
7
A B
Vendedor Factura
Buchanan 15.000
Buchanan 9.000
Suyama 8.000
Suyama 20.000
Buchanan 5.000
Dodsworth 22.500
Fórmula Descripción (resultado)
=SUMAR.SI(A2:A7;"Buchanan";B2:B7)
Suma de la facturas de Buchanan (29000)
=SUMAR.SI(B2:B5;">=9000";B2:B7)
Suma de grandes facturas mayores o iguales que 9.000 (66500)
=SUMAR.SI(B2:B7;"<9000";B2:B7 Suma de pequeñas facturas menores que 9.000 (13000)

)
La función SUMAR.SI utiliza los siguientes argumentos
Fórmula con función SUMAR.SI
Rango de evaluación: comprobar estas celdas para determinar si una fila cumple los criterios.
Criterios: la condición que las celdas evaluadas deben cumplir para que la fila se incluya en la suma.
Rango de suma: sumar los números de estas celdas si la fila cumple la condición.
Detalles de la función
SUMAR.SI
Volver al principio
Sumar números basándose en varias condiciones
Para realizar esta tarea, utilice las funciones SI y SUMA.
Ejemplo
Es más sencillo comprender el ejemplo si se copia en una hoja de cálculo en blanco.
Cómo copiar un ejemplo

1. Cree un libro o una hoja de cálculo en blanco.
2. Seleccione el ejemplo en el tema de Ayuda.
NOTA No seleccione los encabezados de fila ni de columna.
Seleccionar un ejemplo de la Ayuda
3. Presione CTRL+C.
4. En la hoja de cálculo, seleccione la celda A1 y presione CTRL+V.
5. Para cambiar entre ver los resultados y las fórmulas que devuelven los resultados, presione Alt+º
(ordinal masculino) o bien, en la ficha Fórmulas, en el grupo Auditoría de fórmulas, haga clic en el
botón Mostrar fórmulas.
1
2
3
4
5
6
7
8
9
10
11
A B C D
Región Vendedor TipoVenta
s
Sur Buchanan Bebidas 3571
Oeste Davolio Lácteos 3338
Este Suyama Bebidas 5122
Norte Suyama Lácteos 6239
Sur Dodsworth Alimentos
8677
Sur Davolio Carnes 450
Sur Davolio Carnes 7673
Este Suyama Alimentos
664
Norte Davolio Alimentos
1500
Sur Dodsworth Carnes 6596
Fórmula Descripción

(resultado)
=SUMA(SI((A2:A11="Sur")*(C2:C11="Carnes");D2:D11))
Suma de las ventas de carne en la región sur (14719)
=SUMA(SI((A2:A11="Sur")+(A2:A11="Este");D2:D11))
Suma de las ventas en las regiones sur o este (32753)
NOTA Las fórmulas del ejemplo deben escribirse como fórmulas de matriz. Tras copiar el ejemplo en una
hoja en blanco, seleccione la celda de fórmula. Presione F2 y, a continuación, CTRL+MAYÚS+ENTRAR. Si la
fórmula no se especifica como fórmula de matriz, se devolverá el error #¡VALOR!.
Detalles de la función
SUMA
SI
Volver al principio
Sumar números basándose en los criterios almacenados en otro rango
Para realizar esta tarea, utilice la función BDSUMA.
Ejemplo
Es más sencillo comprender el ejemplo si se copia en una hoja de cálculo en blanco.
Cómo copiar un ejemplo
1. Cree un libro o una hoja de cálculo en blanco.

2. Seleccione el ejemplo en el tema de Ayuda.
NOTA No seleccione los encabezados de fila ni de columna.
Seleccionar un ejemplo de la Ayuda
3. Presione CTRL+C.
4. En la hoja de cálculo, seleccione la celda A1 y presione CTRL+V.
5. Para cambiar entre ver los resultados y las fórmulas que devuelven los resultados, presione Alt+º
(ordinal masculino) o bien, en la ficha Fórmulas, en el grupo Auditoría de fórmulas, haga clic en el
botón Mostrar fórmulas.
1
2
3
4
5
6
7
8
9
10
11
A B C D
Región Vendedor TipoVenta
s
Sur Buchanan Bebidas 3571
Oeste Davolio Lácteos 3338
Este Suyama Bebidas 5122
Norte Suyama Lácteos 6239
Sur Dodsworth Alimentos
8677
Sur Davolio Carnes 450
Sur Davolio Carnes 7673
Este Suyama Alimentos
664
Norte Davolio Alimentos
1500
Sur Dodsworth Carnes 6596
Región Vendedor TipoVenta
s

Sur Carnes
Alimentos
Fórmula Descripción (resultado)
=BDSUMA(A1:D11; "Ventas"; A12:D13)
Suma de las ventas de carne en la región sur (14719)
=BDSUMA(A1:D11; "Ventas"; A12:D14)
Suma de las ventas de carne y verduras en la región sur (25560)
La función BDSUMA utiliza los siguientes argumentos.
Rango de evaluación: la lista de la que se desea sumar.
Campo: el rótulo de la columna que se va a sumar.
Criterios: es el rango de celdas que contiene las condiciones.
Detalles de la función
BDSUMA
Volver al principio
Sumar números basándose en varias condiciones con el Asistente para suma condicional
Si desea resumir un rango de celdas basándose en condiciones específicas, puede utilizar el Asistente para
suma condicional. Por ejemplo, si la lista contiene los importes de ventas de diferentes vendedores, el

programa de complemento Asistente para suma condicional puede ser útil para crear una fórmula que calcule
el importe total de las ventas de un vendedor.
1. Haga clic en el rango de celdas.
2. En la ficha Fórmulas, en el grupo Soluciones, haga clic en Suma condicional.
Si el comando Suma condicional o la ficha Soluciones no está disponible, deberá cargar el programa
de complemento Asistente para suma condicional.
Instalar y cargar el programa de complemento Asistente para suma condicional
1. Haga clic en el Botón Microsoft Office , haga clic en Opciones de Excel y, a
continuación, haga clic en la categoría Complementos.
2. Seleccione Complementos de Excel en el cuadro de lista Administrar y, a
continuación, haga clic en Ir.
3. En la lista Complementos disponibles, active la casilla de verificación Asistente
para suma condicional y, a continuación, haga clic en Aceptar.
3. Siga las instrucciones del Asistente.
NOTA Las fórmulas creadas por el Asistente para suma condicional son fórmulas de matriz. Tras modificar
estas fórmulas, se debe presionar CTRL+MAYÚS+ENTRAR para bloquearlas.
Volver al principio
Sumar valores únicos
Para realizar esta tarea, utilice las funciones SUMA, SI y FRECUENCIA.
En el ejemplo siguiente se utiliza:

← La función FRECUENCIA para identificar los valores únicos. Para la primera aparición de un valor
específico, esta función devuelve un número igual al número de apariciones de dicho valor. Para cada
aparición del mismo valor después del primero, esta función devuelve un 0 (cero).
← La función SI para asignar un valor de 1 a cada condición verdadera.
← La función SUMA para sumar los valores únicos.
Sugerencia Para ver cómo se evalúa una función paso a paso, seleccione la celda que contiene la fórmula y,
a continuación, en la ficha Fórmulas, en el grupo Auditoría de fórmulas, haga clic en Evaluar fórmula.
Ejemplo
Es más sencillo comprender el ejemplo si se copia en una hoja de cálculo en blanco.
Cómo copiar un ejemplo
1. Cree un libro o una hoja de cálculo en blanco.
2. Seleccione el ejemplo en el tema de Ayuda.
NOTA No seleccione los encabezados de fila ni de columna.
Seleccionar un ejemplo de la Ayuda
3. Presione CTRL+C.
4. En la hoja de cálculo, seleccione la celda A1 y presione CTRL+V.
5. Para cambiar entre ver los resultados y las fórmulas que devuelven los resultados, presione Alt+º
(ordinal masculino) o bien, en la ficha Fórmulas, en el grupo Auditoría de fórmulas, haga clic en el
botón Mostrar fórmulas.

1
2
3
4
5
6
7
8
9
10
A
Datos
986
456
67
1
34
689
456
56
67
Fórmula Descripción (resultado)
=SUMA(SI(FRECUENCIA(A2:A10;A2:A10)>0;A2:A10))
Suma los valores únicos de las celdas A2:A10 (2289)
NOTA Las fórmulas de este ejemplo se deben especificar como fórmulas de matriz. Seleccione cada celda
que contenga una fórmula, presione F2 y, a continuación, CTRL+MAYÚS+ENTRAR.
Detalles de la función
FRECUENCIA
SUMA
SI
Volver al principio

¿Le ha resultado útil esta información?
Calcular el factorial o las permutaciones de un númeroCorresponde a: Microsoft Office Excel 2007
Mostrar todo
Suponga que dispone de seis campanas, cada una de ellas con un tono diferente, y desea averiguar el
número de secuencias únicas en las que cada campana puede sonar una sola vez. En este ejemplo se
calcula el factorial de seis. Un factorial se suele utilizar para contar el número de formas en las que se puede
organizar un grupo de distintos elementos (también se denomina permutaciones). Para calcular el factorial de
un número, utilice la función FACT.
Ejemplo
El ejemplo será más fácil de entender si lo copia a una hoja de cálculo en blanco.
Cómo copiar un ejemplo
1. Cree un libro o una hoja de cálculo en blanco.
2. Seleccione el ejemplo en el tema de Ayuda.
NOTA No seleccione los encabezados de fila ni de columna.
Seleccionar un ejemplo de la Ayuda
3. Presione CTRL+C.
4. En la hoja de cálculo, seleccione la celda A1 y presione CTRL+V.

5. Para cambiar entre ver los resultados y ver las fórmulas que devuelven los resultados, presione
CTRL+` (acento grave), o en la ficha Fórmulas, en el grupo Auditoría de fórmulas, haga clic en el
botón Mostrar fórmulas.
1
2
A
Datos
6
Fórmula Descripción (resultado)
=FACT(A2) Factorial de 6 ó 6*5*4*3*2*1 (720)
=FACT(3) Factorial de 3 ó 3*2*1 (6)
=FACT(A2+4)
Factorial de 10 (3628800)
Detalles de la función
FACT
Elevar un número a una potenciaCorresponde a: Microsoft Office Excel 2007
Mostrar todo
Suponga que desea calcular un nivel de tolerancia extremadamente pequeño para una pieza mecanizada, o
la inmensa distancia entre dos galaxias. Para elevar un número a una potencia, utilice el operador "^" o la
función POTENCIA.
Ejemplo
El ejemplo será más fácil de entender si lo copia a una hoja de cálculo en blanco.
Cómo copiar un ejemplo

1. Cree un libro o una hoja de cálculo en blanco.
2. Seleccione el ejemplo en el tema de Ayuda.
NOTA No seleccione los encabezados de fila ni de columna.
Seleccionar un ejemplo de la Ayuda
3. Presione CTRL+C.
4. En la hoja de cálculo, seleccione la celda A1 y presione CTRL+V.
5. Para cambiar entre ver los resultados y ver las fórmulas que devuelven los resultados, presione
CTRL+` (acento grave), o en la ficha Fórmulas, en el grupo Auditoría de fórmulas, haga clic en el
botón Mostrar fórmulas.
1
2
3
A B
Fórmula Descripción (resultado)
=POTENCIA(5;2)
Calcula el cuadrado de cinco (25)
=5^3 Calcula el cubo de cinco (125)
Detalles de la función
POTENCIA
Contar
Documentos 1-8 de 8
Página: [1] Siguiente

Contar celdas que contengan números
Contar celdas que no están en blanco
Contar la frecuencia de un valor
Contar valores únicos entre duplicados
Contar números mayores o menores que un número
Contar todas las celdas de un rango
Contar el número de palabras de una celda o un rango
Calcular un total acumulado
Contar celdas que contengan númerosCorresponde a: Microsoft Office Excel 2007
Suponga que desea contar únicamente las filas que incluyen números y fechas de una columna que cuenta
con una combinación de tipos de datos distintos. Existen varias formas de contar las celdas que contienen
números.
¿Qué desea hacer?
← Contar las celdas que incluyen números en una fila o columna contiguas
← Contar las celdas que incluyen números que no están en una fila o columna contiguas
Contar las celdas que incluyen números en una fila o columna contiguas
1. Seleccione una celda debajo o a la derecha de los números que desee contar.
2. En la ficha Inicio, en el grupo Modificar, haga clic en la flecha situada junto a Autosuma ,
haga clic en Contar números y, a continuación, presione ENTRAR.
Volver al principio

Contar las celdas que incluyen números que no están en una fila o columna contiguas
Para realizar esta tarea, utilice la función CONTAR.
Ejemplo
El ejemplo será más fácil de entender si lo copia a una hoja de cálculo en blanco.
Cómo copiar un ejemplo
1. Cree un libro o una hoja de cálculo en blanco.
2. Seleccione el ejemplo en el tema de Ayuda.
NOTA No seleccione los encabezados de fila ni de columna.
Seleccionar un ejemplo de la Ayuda
3. Presione CTRL+C.
4. En la hoja de cálculo, seleccione la celda A1 y presione CTRL+V.
5. Para cambiar entre ver los resultados y ver las fórmulas que devuelven los resultados, presione
CTRL+` (acento grave), o en la ficha Fórmulas, en el grupo Auditoría de fórmulas, haga clic en el
botón Mostrar fórmulas.
1
2
A
Datos

3
4
5
6
Ventas
8/12/2007
19
22,44
Fórmula Descripción (resultado)
=CONTAR(A2:A6) Cuenta el número de celdas que contienen números de la lista (3). Una fecha es un número.
=CONTAR(A2:A3;A6)
Cuenta las celdas que contienen números en las dos celdas superiores y la inferior de la lista (2). Una fecha es un número.
Detalles de la función
CONTAR
Volver al principio
¿Le ha resultado útil esta información?
Contar la frecuencia de un valorCorresponde a: Microsoft Office Excel 2007
Mostrar todo
Supongamos que desea averiguar cuántas veces se produce un texto concreto o valor numérico. Por ejemplo:
← Si un rango contiene los valores numéricos 5, 6, 7 y 6, el número 6 aparece dos veces.

← Si una columna contiene "Buchanan", "Dodsworth", "Dodsworth", "Dodsworth", "Dodsworth"
aparece tres veces.
Hay varias formas de contar con qué frecuencia aparece un valor.
¿Qué desea hacer?
← Contar con qué frecuencia aparece un valor único empleando una función
← Contar con qué frecuencia aparecen varios valores numéricos empleando funciones
← Contar con qué frecuencia aparecen varios valores numéricos o de texto empleando funciones
← Contar con qué frecuencia aparecen varios valores utilizando un informe de tabla dinámica
Contar con qué frecuencia aparece un valor único empleando una función
Utilice la función CONTAR.SI para realizar esta tarea.
Ejemplo
Es más sencillo comprender el ejemplo si se copia en una hoja de cálculo en blanco.
Cómo copiar un ejemplo
1. Cree un libro o una hoja de cálculo en blanco.
2. Seleccione el ejemplo en el tema de Ayuda.
NOTA No seleccione los encabezados de fila ni de columna.

Seleccionar un ejemplo de la Ayuda
3. Presione CTRL+C.
4. En la hoja de cálculo, seleccione la celda A1 y presione CTRL+V.
5. Para cambiar entre ver los resultados y las fórmulas que devuelven los resultados, presione Alt+º
(ordinal masculino) o bien, en la ficha Fórmulas, en el grupo Auditoría de fórmulas, haga clic en el
botón Mostrar fórmulas.
1
2
3
4
5
6
7
A B
Vendedor Factura
Buchanan 15.000
Buchanan 9.000
Suyama 8.000
Suyama 20.000
Buchanan 5.000
Dodsworth 22.500
Fórmula Descripción (resultado)
=CONTAR.SI (A2:A7;"Buchanan")
Número de entradas de Buchanan (2)
=CONTAR.SI (A2:A7;A4) Número de entradas de Suyama (3)
=CONTAR.SI (B2:B7;"< 20000")
Número de valores de facturas menores de 20.000 (4)
=CONTAR.SI (B2:B7;">="&B5)
Número de valores de facturas mayores o iguales a 20.000 (2)
Detalles de la función
CONTAR.SI

Volver al principio
Contar con qué frecuencia aparecen varios valores numéricos empleando funciones
Supongamos que tiene que determinar cuántos vendedores vendieron un artículo concreto en una región
determinada, o que desea saber cuántas ventas superiores a un determinado valor realizó un vendedor
concreto. Puede utilizar las funciones SI y CONTAR.
Ejemplo
Es más sencillo comprender el ejemplo si se copia en una hoja de cálculo en blanco.
Cómo copiar un ejemplo
1. Cree un libro o una hoja de cálculo en blanco.
2. Seleccione el ejemplo en el tema de Ayuda.
NOTA No seleccione los encabezados de fila ni de columna.
Seleccionar un ejemplo de la Ayuda
3. Presione CTRL+C.
4. En la hoja de cálculo, seleccione la celda A1 y presione CTRL+V.

5. Para cambiar entre ver los resultados y las fórmulas que devuelven los resultados, presione Alt+º
(ordinal masculino) o bien, en la ficha Fórmulas, en el grupo Auditoría de fórmulas, haga clic en el
botón Mostrar fórmulas.
1
2
3
4
5
6
7
8
9
10
11
A B C D
Región Vendedor TipoVenta
s
Sur Buchanan Bebidas 3571
Oeste Davolio Lácteos 3338
Este Suyama Bebidas 5122
Norte Suyama Lácteos 6239
Sur Dodsworth Alimentos
8677
Sur Davolio Carnes 450
Sur Davolio Carnes 7673
Este Suyama Alimentos
664
Norte Davolio Alimentos
1500
Sur Dodsworth Carnes 6596
Fórmula
Descripción
(resultado)
=CONTAR(SI((A2:A11="Sur")*(C2:C11="Carnes");D2:D11))
Número de vendedores que vendieron carne en la región sur (3)
=CONTAR(SI((B2:B11="Suyama")*(D2:D11>=1000);D2:D11))
Número de ventas superiores a 1000 realizadas por Suyama (2)
NOTAS
← Las fórmulas del ejemplo deben escribirse como fórmulas de matriz. Tras copiar el ejemplo en una
hoja en blanco, seleccione la celda de fórmula. Presione F2 y, a continuación,

CTRL+MAYÚS+ENTRAR. Si la fórmula no se especifica como fórmula de matriz, se devolverá el error
#¡VALOR!.
← Para que estas fórmulas funcionen, el segundo argumento de la función SI debe ser un número.
Detalles de la función
CONTAR
SI
Volver al principio
Contar con qué frecuencia aparecen varios valores numéricos o de texto empleando funciones
Utilice las funciones SI y SUMA para realizar esta tarea.
← Asigne un valor de 1 a cada condición verdadera utilizando la función SI.
← Agregue el total utilizando la función SUMA.
Ejemplo
Es más sencillo comprender el ejemplo si se copia en una hoja de cálculo en blanco.
Cómo copiar un ejemplo
1. Cree un libro o una hoja de cálculo en blanco.
2. Seleccione el ejemplo en el tema de Ayuda.

NOTA No seleccione los encabezados de fila ni de columna.
Seleccionar un ejemplo de la Ayuda
3. Presione CTRL+C.
4. En la hoja de cálculo, seleccione la celda A1 y presione CTRL+V.
5. Para cambiar entre ver los resultados y las fórmulas que devuelven los resultados, presione Alt+º
(ordinal masculino) o bien, en la ficha Fórmulas, en el grupo Auditoría de fórmulas, haga clic en el
botón Mostrar fórmulas.
1
2
3
4
5
6
7
A B
Vendedor Factura
Buchanan 15.000
Buchanan 9.000
Suyama 8.000
Suyama 20.000
Buchanan 5.000
Dodsworth 22.500
Fórmula Descripción (resultado)
=SUMA(SI((A2:A7="Buchanan")+(A2:A7="Dodsworth");1;0))
Número de facturas de Buchanan o Dodsworth (4)
=SUMA(SI((B2:B7<9000)+(B2:B7>19000);1;0)) Número de facturas con valores inferiores a 9000 o superiores a 19.000 (4)
=SUMA(SI(A2:A7="Buchanan";SI(B2:B7<9000;1;0))) Número de facturas de Buchanan con un valor inferior a 9.000. (1)
NOTA Las fórmulas de este ejemplo se deben especificar como fórmulas de matriz. Seleccione cada celda
que contenga una fórmula, presione F2 y, a continuación, CTRL+MAYÚS+ENTRAR.

Detalles de la función
SI
SUMA
Volver al principio
Contar con qué frecuencia aparecen varios valores utilizando un informe de tabla dinámica
Puede utilizar un informe de tabla dinámica para mostrar los totales y para contar las apariciones de los
valores únicos.
1. Seleccione la columna que contiene los datos. Asegúrese de que la columna tiene un
encabezado.
2. En la ficha Insertar en el grupo Tablas, haga clic en Tabla dinámica.
3. Aparecerá el cuadro de diálogo Crear tabla dinámica.
4. Haga clic en Seleccione una tabla o rango.
5. Coloque el informe de tabla dinámica en una nueva hoja de cálculo comenzando por la celda A1
haciendo clic en Hoja de cálculo nueva.
6. Haga clic en Aceptar.
Se agregará un informe de tabla dinámica vacío a la ubicación que haya especificado en la lista de
campos de tabla dinámica mostrada.

7. En la sección del campo al principio de la lista de campos de tabla dinámica, haga clic y mantenga
presionado el nombre del campo y, a continuación, arrastre el campo al cuadro Rótulos de fila en la
sección de diseño de la parte inferior de la lista de campos de tabla dinámica.
8. En la sección del campo al principio de la Lista de campos de tabla dinámica, haga clic y
mantenga presionado el mismo nombre del campo y, a continuación, arrastre el campo de nuevo al
cuadro Valores en la sección de diseño de la parte inferior de la Lista de campos de tabla dinámica.
NOTA Si los datos contienen números, el informe de tabla dinámica calcula el total de las entradas en lugar
de contarlas. Para cambiar de la función de resumen Suma a la función de resumen Contar, seleccione una
celda en dicha columna y, a continuación, en la ficha Opciones, en el grupo Campo activo, haga clic en
Configuración de campo, en la ficha Resumir por, en Contar y, a continuación, en Aceptar.
Volver al principio
¿Le ha resultado útil esta información?
Conversión
Documentos 1-4 de 4
Página: [1] Siguiente
Convertir horas
Convertir medidas
Convertir números de un sistema numérico en otro
Convertir números arábigos en romanos
Convertir horasCorresponde a: Microsoft Office Excel 2007
Mostrar todo

Suponga que desea averiguar cuántas horas hay en cinco días y medio o los días que hay en 3,45 años, o
bien, los meses que han transcurrido entre una fecha de inicio y otra de fin. Existen varias formas de convertir
horas.
¿Qué desea hacer?
← Convertir unas unidades de tiempo en otras
← Convertir las horas en el formato de hora estándar (horas : minutos : segundos) en un número
decimal
← Convertir horas en formato de número decimal en el formato de hora estándar (horas : minutos :
segundos)
Convertir unas unidades de tiempo en otras
Para realizar esta tarea, utilice la función CONVERTIR.
Ejemplo
Es más sencillo comprender el ejemplo si se copia en una hoja de cálculo en blanco.
Cómo copiar un ejemplo
1. Cree un libro o una hoja de cálculo en blanco.
2. Seleccione el ejemplo en el tema de Ayuda.
NOTA No seleccione los encabezados de fila ni de columna.

Seleccionar un ejemplo de la Ayuda
3. Presione CTRL+C.
4. En la hoja de cálculo, seleccione la celda A1 y presione CTRL+V.
5. Para cambiar entre ver los resultados y las fórmulas que devuelven los resultados, presione Alt+º
(ordinal masculino) o bien, en la ficha Fórmulas, en el grupo Auditoría de fórmulas, haga clic en el
botón Mostrar fórmulas.
1
2
A
Datos
6
Fórmula Descripción (resultado)
=CONVERTIR(A2;"day";"hr")
Convierte 6 días en horas (144)
=CONVERTIR(A2;"hr";"mn")
Convierte 6 horas en minutos (360)
=CONVERTIR(A2;"yr"; "day")
Convierte 6 años en días (2191,5)
NOTA Para las conversiones en que se utilizan años, se considera que el año tiene 365,25 días.
Detalles de la función
CONVERTIR
Volver al principio

Convertir las horas en el formato de hora estándar (horas : minutos : segundos) en un número decimal
Para realizar esta tarea, utilice la función ENTERO.
Ejemplo
Es más sencillo comprender el ejemplo si se copia en una hoja de cálculo en blanco.
Cómo copiar un ejemplo
1. Cree un libro o una hoja de cálculo en blanco.
2. Seleccione el ejemplo en el tema de Ayuda.
NOTA No seleccione los encabezados de fila ni de columna.
Seleccionar un ejemplo de la Ayuda
3. Presione CTRL+C.
4. En la hoja de cálculo, seleccione la celda A1 y presione CTRL+V.
5. Para cambiar entre ver los resultados y las fórmulas que devuelven los resultados, presione Alt+º
(ordinal masculino) o bien, en la ficha Fórmulas, en el grupo Auditoría de fórmulas, haga clic en el
botón Mostrar fórmulas.
1
2
A
Hora

3 10:35:00 a.m.
12:15 p.m.
Fórmula Descripción (resultado)
=(A2-ENTERO(A2))*24
Número de horas desde las 12:00 a.m. (10,583333)
=(A3-ENTERO(A3))*24
Número de horas desde las 12:00 a.m. (12,25)
Detalles de la función
ENTERO
Volver al principio
Convertir horas en formato de número decimal en el formato de hora estándar (horas : minutos : segundos)
Para realizar esta tarea, utilice el operador de división (/) y la función TEXTO.
Ejemplo
Es más sencillo comprender el ejemplo si se copia en una hoja de cálculo en blanco.
Cómo copiar un ejemplo
1. Cree un libro o una hoja de cálculo en blanco.
2. Seleccione el ejemplo en el tema de Ayuda.
NOTA No seleccione los encabezados de fila ni de columna.

Seleccionar un ejemplo de la Ayuda
3. Presione CTRL+C.
4. En la hoja de cálculo, seleccione la celda A1 y presione CTRL+V.
5. Para cambiar entre ver los resultados y las fórmulas que devuelven los resultados, presione Alt+º
(ordinal masculino) o bien, en la ficha Fórmulas, en el grupo Auditoría de fórmulas, haga clic en el
botón Mostrar fórmulas.
1
2
3
A
Horas
10,5833
12,25
Fórmula Descripción (resultado)
=TEXTO(A2/24; "h:mm")
Horas desde las 12:00 a.m. (10:35)
=TEXTO(A3/24; "h:mm")
Horas desde las 12:00 a.m. (12:15)
NOTA También puede aplicar el formato de hora sin utilizar la función TEXTO para especificar el formato.
Para ver el número como una hora, seleccione la celda y, en la ficha Inicio, en el grupo Número, haga clic en
la flecha situada junto al cuadro Formato de número, haga clic en Más formatos de número, elija
Personalizar en la lista Categoría y, por último, haga clic en un formato personalizado en el cuadro Tipo. No
obstante, si utiliza un formato aplicado con la función TEXTO y un formato de número, la función prevalecerá.
Detalles de la función
TEXTO

Volver al principio
¿Le ha resultado útil esta información?
Convertir medidasCorresponde a: Microsoft Office Excel 2007
Suponga que desea saber los kilómetros recorridos en una pista de cuatrocientos metros o un nivel de
tolerancia utilizando valores métricos. Para convertir medidas, utilice la función CONVERTIR; con esa función
podrá realizar la conversión de una amplia gama de mediciones, incluidas las medidas de peso, distancia,
tiempo, presión, fuerza, energía, potencia, magnetismo, temperatura y líquidos.
Ejemplo
El ejemplo será más fácil de entender si lo copia a una hoja de cálculo en blanco.
Cómo copiar un ejemplo
1. Cree un libro o una hoja de cálculo en blanco.
2. Seleccione el ejemplo en el tema de Ayuda.
NOTA No seleccione los encabezados de fila ni de columna.
Seleccionar un ejemplo de la Ayuda
3. Presione CTRL+C.
4. En la hoja de cálculo, seleccione la celda A1 y presione CTRL+V.

5. Para cambiar entre ver los resultados y ver las fórmulas que devuelven los resultados, presione
CTRL+` (acento grave), o en la ficha Fórmulas, en el grupo Auditoría de fórmulas, haga clic en el
botón Mostrar fórmulas.
1
2
A
Datos
6
Fórmula Descripción (resultado)
=CONVERTIR(A2,"C","F") Convierte 6 grados Celsius en Fahrenheit (42,8)
=CONVERTIR(A2,"tsp","tbs")
Convierte 6 cucharas de té en cucharas soperas (2)
=CONVERTIR(A2,"gal","l") Convierte 6 galones en litros (22,71741274)
=CONVERTIR(A2,"mi","km")
Convierte 6 millas en kilómetros (9,656064)
=CONVERTIR(A2,"km","mi")
Convierte 6 kilómetros en millas (3,728227153)
=CONVERTIR(A2,"in","ft") Convierte 6 pulgadas en pies (0,5)
=CONVERTIR(A2,"cm","in")
Convierte 6 centímetros en pulgadas (2,362204724)
NOTA Para ver una lista completa de todas las medidas que se pueden convertir, vea el tema de la Ayuda
dedicado a la función CONVERTIR.
Detalles de la función
CONVERTIR
¿Le ha resultado útil esta información?
Gráficos Crear gráficos

Dar formato a los gráficos
Crear un gráfico
Mostrar todo
Crear un gráfico en Microsoft Office Excel es rápido y sencillo. Excel proporciona una variedad de tipos de
gráficos entre los que puede elegir. Para obtener más información acerca de los tipos de gráficos que puede
utilizar, vea Tipos de gráficos disponibles.
En la mayoría de los gráficos, como los gráficos de columnas y los gráficos de barras, puede representar
gráficamente datos que están organizados en filas o columnas en una hoja de cálculo. Sin embargo, algunos
tipos de gráfico, como el gráfico circular o el gráfico de burbujas, requieren una disposición de datos
específica.
1. En la hoja de cálculo, organice los datos que desea trazar en un gráfico.
Cómo organizar datos para tipos de gráficos específicos
Para este gráfico Organice los datos
Columnas
Barras
Línea
Área
Superficie
En columnas o filas, de la siguiente manera:
Lorem
Ipsum
1 2
3 4
O:
Lore 1 3

Radial
m
Ipsum 2 4
Circular
Anillos
(con una serie)
En una columna o fila de datos y una columna o fila de rótulos de datos, de la siguiente manera:
A 1
B 2
C 3
O:
A B C
1 2 3
Circular
Anillos
(con más de una serie)
En varias columnas o filas de datos y una columna o fila de rótulos de datos, de la siguiente manera:
A 1 2
B 3 4
C 5 6
O:
A B C
1 2 3
4 5 6
XY (dispersión)
Burbujas
En columnas, con los valores X en la primera columna y los valores Y correspondientes o los valores de tamaño de burbuja en las columnas adyacentes, de la siguiente manera:
X Y Tamaño de la burbuja
1 2 3
4 5 6
Cotizaciones En columnas o filas en el orden siguiente, utilizando nombres o fechas como rótulos:
valores máximos, valores mínimos y valores de cierre
Como:

Fecha Máximo
Mínimo
Cierre
1/1/2002
46,125 42 44,063
O:
Fecha 1/1/2002
Máximo
46,125
Mínimo 42
Cierre 44,063
2. Seleccione las celdas que contienen los datos que desea utilizar en el gráfico.
SUGERENCIA Si selecciona únicamente una celda, Excel traza automáticamente todas las celdas que
contienen datos que rodean directamente esa celda en un gráfico. Si las celdas que desea trazar en un
gráfico no están en un intervalo continuo, puede seleccionar celdas o rangos no adyacentes siempre
que la selección forme un rectángulo. También puede ocultar las filas o las columnas que no desee
trazar en el gráfico.
Cómo seleccionar celdas, rangos, filas o columnas
Para seleccionar Haga lo siguiente
Una única celda Haga clic en la celda o presione las teclas de flecha para moverse hasta ella.
Un rango de celdas Haga clic en la primera celda del rango y, después, arrastre hasta la última celda, o mantenga presionada la tecla MAYÚS mientras presiona las teclas de flecha para extender la selección.
También puede seleccionar la primera celda del rango y presionar después F8 para extender la selección utilizando las teclas de flecha. Vuelva a presionar F8 para detener la extensión de la selección.
Un rango amplio de celdas Haga clic en la primera celda del rango y, a continuación, mantenga presionada la tecla MAYÚS mientras hace clic en la última celda del rango. Puede desplazarse para hacer que la última celda sea visible.
Todas las celdas de una hoja de cálculo
Haga clic en el botón Seleccionar todo.

También puede presionar CTRL+A para seleccionar toda la hoja de cálculo.
NOTA Si la hoja contiene datos, al presionar CTRL+A se selecciona el área actual. Si presiona CTRL+A una segunda vez se selecciona toda la hoja de cálculo.
Celdas no adyacentes o rangos de celdas
Seleccione la primera celda o rango de celdas y, después, mantenga presionada la tecla MAYÚS mientras selecciona otras celdas o rangos.
También puede seleccionar la primera celda o rango de celdas, y presionar a continuación MAYÚS+F8 para agregar a la selección otra celda o rango de celdas no adyacentes. Para dejar de agregar a la selección celdas o rangos, presione MAYÚS+F8 otra vez.
NOTA No puede cancelar la selección de una celda o rango de celdas en una selección no adyacente sin cancelar toda la selección.
Una fila o una columna Haga clic en el encabezado de fila o de columna.
Encabezado de fila
Encabezado de columna.
También puede seleccionar celdas de una fila o columna seleccionando la primera celda y presionando después CTRL+MAYÚS+tecla de FLECHA (FLECHA DERECHA o FLECHA IZQUIERDA para las filas, y FLECHA ARRIBA o FLECHA ABAJO para las columnas).
NOTA Si la fila o columna contiene datos, al presionar CTRL+MAYÚS+tecla de FLECHA se selecciona la fila o la columna hasta la última celda usada. Si vuelve a presionar otra vez esta misma combinación de teclas, se selecciona toda la fila o columna.
Filas o columnas adyacentes
Arrastre los encabezados de fila o columna, o bien, seleccione la primera fila o columna y, a continuación, mantenga presionada la tecla MAYÚS mientras selecciona la última fila o columna.
Filas o columnas no adyacentes
Haga clic en el encabezado de columna o de fila de la primera fila o columna de la selección. Después, mantenga presionada la tecla MAYÚS mientras hace clic en los encabezados de columna o de fila de las otras filas o columnas que

desea agregar a la selección.
La primera o la última celda de una fila o columna
Seleccione una celda en la fila o columna y, a continuación, presione CTRL+tecla de FLECHA (FLECHA DERECHA o FLECHA IZQUIERDA para las filas, y FLECHA ARRIBA o FLECHA ABAJO para las columnas).
La primera o la última fila de una hoja de cálculo o de una tabla de Microsoft Office Excel
Presione CTRL+INICIO para seleccionar la primera celda de una hoja de cálculo o de una lista de Excel.
Presione CTRL+FIN para seleccionar la última celda de una hoja de cálculo o de una lista de Excel que contenga datos o formato.
Las celdas hasta la última celda utilizada de una hoja de cálculo (esquina inferior derecha)
Seleccione la primera celda y después presione CTRL+MAYÚS+FIN para extender la selección de celdas hasta la última celda utilizada de la hoja de cálculo (esquina inferior derecha).
Las celdas hasta el principio de la hoja de cálculo
Seleccione la primera celda y, a continuación, presione CTRL+MAYÚS+INICIO para extender la selección hasta el principio de la hoja de cálculo.
Más o menos celdas que la selección activa
Mantenga presionada la tecla MAYÚS mientras hace clic en la última celda que desea incluir en la nueva selección. El rango rectangular comprendido entre la celda activa y la celda en la que hace clic se convierte en la nueva selección.
3. En la ficha Insertar, en el grupo Gráficos, siga uno de los procedimientos siguientes:
Haga clic en el tipo de gráfico y, a continuación, haga clic en el subtipo de gráfico que
desea utilizar.
Para ver todos los tipos de gráficos disponibles, haga clic en un tipo de gráfico y, a
continuación, haga clic en Todos los tipos de gráfico para mostrar el cuadro de diálogo Insertar
gráfico; por último, haga clic en las flechas para desplazarse por todos los tipos y subtipos de
gráficos disponibles y haga clic en los que desea utilizar.
SUGERENCIA Cuando sitúe el puntero del mouse (ratón) sobre cualquier tipo o subtipo de gráfico,
aparecerá la información en pantalla con el nombre del tipo de gráfico.
NOTAS
← El gráfico se coloca en la hoja de cálculo como un gráfico incrustado. Si desea colocar el gráfico
en una hoja de gráfico independiente, puede cambiar su ubicación.

Cómo cambiar la ubicación de un gráfico
1. Haga clic en el gráfico incrustado o en la hoja de gráfico para seleccionarlos y mostrar
las herramientas de gráfico.
2. En la ficha Diseño, en el grupo Ubicación, haga clic en Mover gráfico.
3. En Seleccione dónde desea colocar el gráfico, siga uno de los procedimientos
siguientes:
← Para mostrar el gráfico en una hoja de gráfico, haga clic en Hoja nueva.
SUGERENCIA Si desea reemplazar el nombre sugerido para el gráfico, puede escribir un
nombre nuevo en el cuadro Hoja nueva.
← Para mostrar el gráfico como un gráfico incrustado en una hoja de cálculo,
haga clic en Objeto en y, a continuación, haga clic en una hoja de cálculo en el cuadro
Objeto en.
← Para crear rápidamente un gráfico basado en el tipo de gráfico predeterminado, seleccione los
datos que desea utilizar para el gráfico y, a continuación, presione ALT+F1 o F11. Al presionar ALT+F1,
el gráfico se muestra como un gráfico incrustado. Al presionar F11, el gráfico aparece en una hoja de
gráfico independiente.
← Si con frecuencia utiliza un tipo de gráfico específico cuando crea un gráfico, es una buena idea
establecer dicho tipo de gráfico como el predeterminado. Después de seleccionar el tipo y el subtipo de
gráfico en el cuadro de diálogo Insertar gráfico, haga clic en Establecer como predeterminado.
← Al crear un gráfico, las herramientas de gráfico aparecen disponibles y se muestran las fichas
Diseño, Presentación y Formato. Puede utilizar los comandos de estas fichas para modificar el gráfico
con el fin de que presente los datos de la forma que desea. Por ejemplo, utilice la ficha Diseño para
mostrar las series de datos por filas o por columnas, realizar cambios en el origen de datos del gráfico,

cambiar la ubicación del mismo, cambiar el tipo de gráfico, guardarlo como una plantilla o seleccionar
opciones de diseño y formato predefinidas. Utilice la ficha Presentación para cambiar la disposición de
los elementos del gráfico, como los títulos del gráfico o los s de datos, utilizar herramientas de dibujo o
agregar cuadros de texto e imágenes al gráfico. Utilice la ficha Formato para agregar colores de
relleno, cambiar estilos de línea o aplicar efectos especiales.
¿Le ha resultado útil esta información?
Crear, aplicar o quitar una plantilla de gráficoCorresponde a: Microsoft Office Excel 2007, Outlook 2007, PowerPoint 2007, Word 2007
Para volver a utilizar un tipo de gráfico favorito que haya personalizado para satisfacer sus necesidades,
puede guardar dicho gráfico como plantilla de gráfico (*.crtx) en la carpeta de plantillas de gráficos.
En lugar de volver a crear el gráfico, basta con aplicar la plantilla de gráfico. También puede aplicar otros tipos
de plantillas de gráfico, como las plantillas proporcionadas por la empresa o plantillas descargadas de Office
Online.
Si ya no necesita una plantilla de gráfico concreta, puede quitarla de la carpeta de plantillas de gráfico o del
equipo.
¿Qué desea hacer?
← Guardar un gráfico como una plantilla de gráfico
← Aplicar una plantilla de gráfico
← Quitar o eliminar una plantilla de gráfico
Guardar un gráfico como una plantilla de gráfico
1. Haga clic en el gráfico que desea guardar como plantilla.

SUGERENCIA Se mostrarán las Herramientas de gráficos con las fichas Diseño, Presentación y
Formato.
2. En la ficha Diseño, en el grupo Tipo, haga clic en Guardar plantilla.
3. En el cuadro Guardar en, asegúrese de que la carpeta Gráficos está seleccionada.
4. En el cuadro Nombre de archivo, escriba un nombre adecuado para la plantilla de gráfico.
Volver al principio
Aplicar una plantilla de gráfico
1. Siga uno de los procedimientos siguientes:
Para crear un gráfico nuevo basado en la plantilla, en la ficha Insertar, en el grupo
Gráficos, haga clic en un tipo de gráfico y, a continuación, en Todos los tipos de gráfico.
SUGERENCIA También puede hacer clic en el iniciador del cuadro de diálogo situado junto a
Gráficos en el grupo Gráficos de la ficha Insertar.
Para hacer que un gráfico seleccionado coincida con una plantilla, en la ficha Diseño,
en el grupo Tipo, haga clic en Cambiar tipo de gráfico.

2. Haga clic en Plantillas en el primer cuadro y, a continuación, haga clic en la plantilla que desee
utilizar en el segundo cuadro en Mis plantillas.
NOTA Si se encuentra una plantilla de gráfico en una carpeta distinta de la carpeta Gráficos, haga clic
en Administrar plantillas, busque la plantilla de gráfico y, a continuación, muévala a la carpeta
Gráficos en Plantillas.
Volver al principio
Quitar o eliminar una plantilla de gráfico
1. En la ficha Insertar, en el grupo Gráficos, haga clic en un tipo de gráfico y, a continuación, en
Todos los tipos de gráfico.
SUGERENCIA También puede hacer clic en el iniciador del cuadro de diálogo situado junto a
Gráficos en el grupo Gráficos de la ficha Insertar.
2. Haga clic en Administrar plantillas.
3. Siga uno de los procedimientos siguientes:
Para quitar la plantilla de gráfico de la carpeta Gráficos, arrástrela a la carpeta donde
desea almacenarla.
Para eliminar la plantilla de gráfico del equipo, haga clic con el botón secundario del
mouse (ratón) en la misma y, a continuación, haga clic en Eliminar.

Volver al principio
¿Le ha resultado útil esta información?
Trazar serie de datos de columnas o filas de hoja de cálculoCorresponde a: Microsoft Office Excel 2007
Después de crear un gráfico, puede cambiar fácilmente la manera en la que se trazan las columnas y las filas
de la hoja de cálculo en el gráfico.
1. Haga clic en el gráfico que contiene los datos que desea trazar de forma diferente.
SUGERENCIA Se mostrarán las herramientas de gráficos con las fichas Diseño, Presentación y
Formato.
2. En la ficha Diseño, en el grupo Datos, haga clic en Cambiar entre filas y columnas.
NOTA Al hacer clic en este botón se cambia rápidamente entre trazar la serie de datos en
el gráfico desde las filas de la hoja de cálculo o desde las columnas.
¿Le ha resultado útil esta información?
Usar una imagen en un gráficoCorresponde a: Microsoft Office Excel 2007, Outlook 2007, PowerPoint 2007, Word 2007

Mostrar todo
Puede mejorar un gráfico insertando una imagen (por ejemplo, el logotipo de la empresa) en el área del
gráfico. O bien, puede usar un relleno de imagen para llamar la atención sobre elementos específicos del
gráfico, como el área del gráfico, el área de trazado, los marcadores de datos (en gráficos de columnas,
barras, áreas, burbujas, líneas 3D y radar relleno), la leyenda (en gráficos 2D y 3D) o los planos laterales e
inferior 3D de un gráfico.
También puede copiar una imagen en un gráfico o crear un gráfico de elementos como marcadores de datos
en gráficos de líneas 2D, gráficos de dispersión o un gráfico de radar no relleno. Si una imagen ya no es
necesaria, puede quitarla.
¿Qué desea hacer?
← Insertar una imagen en un gráfico
← Rellenar un elemento de gráfico con una imagen
← Copiar una imagen en un gráfico o elemento de gráfico
← Quitar una imagen de un gráfico
Insertar una imagen en un gráfico
1. Haga clic en el área de trazado del gráfico.
De este modo se muestran las Herramientas de gráficos y se agregan las fichas Diseño,
Distribución y Formato.
2. En la ficha Diseño, en el grupo Insertar, haga clic en Imagen.

3. Busque la imagen que desee insertar y, después, haga doble clic en ella.
SUGERENCIA Para agregar varias imágenes, mantenga presionada la tecla CTRL mientras hace clic en
las imágenes que desee insertar y, a continuación, haga clic en Insertar.
4. Para cambiar el tamaño de la imagen, arrastre un controlador de tamaño hacia el centro de la
imagen o en dirección opuesta a la vez que realiza uno de los siguientes procedimientos:
Para mantener la ubicación del centro de la imagen, mantenga presionada la tecla
CTRL mientras arrastra el controlador de tamaño.
Para mantener las proporciones de la imagen, mantenga presionada la tecla MAYÚS
mientras arrastra el controlador de tamaño.
Para mantener la ubicación del centro de una imagen y mantener las proporciones,
mantenga presionadas las teclas CTRL+MAYÚS mientras arrastra el controlador de tamaño.
SUGERENCIA También puede cambiar el tamaño de una imagen para ajustarlo a un alto y ancho
exactos si selecciona la imagen y, después, especifica el tamaño que desea en los cuadros Alto de
forma y Ancho de forma (ficha Formato, grupo Tamaño).
5. Para mover la imagen, arrástrela a la ubicación que desee.
NOTA Las imágenes que inserte se incrustan en el gráfico y, por lo tanto, aumentan el tamaño del archivo.
Para reducir el tamaño del archivo, puede crear un vínculo a una imagen en lugar de insertarla. En el cuadro
de diálogo Insertar imagen, haga clic en la imagen que desee insertar, haga clic en la flecha situada junto a
Insertar y, después, haga clic en Vincular a archivo.
Volver al principio
Rellenar un elemento de gráfico con una imagen
1. En un gráfico, haga clic en el área del gráfico, el área de trazado, el marcador de datos, la
leyenda, el plano lateral 3D o el plano inferior 3D que desee rellenar con una imagen.

De este modo se muestran las Herramientas de gráficos y se agregan las fichas Diseño,
Distribución y Formato.
2. En la ficha Formato, en el grupo Estilos de forma, haga clic en Relleno de forma.
3. Haga clic en Imagen.
4. Busque la imagen que desee insertar y, después, haga doble clic en ella.
Volver al principio
Copiar una imagen en un gráfico o elemento de gráfico
1. En una hoja de cálculo o un gráfico, seleccione la imagen que desee copiar.
2. En la ficha Inicio, en el grupo Portapapeles, haga clic en Copiar .
Método abreviado de teclado Para copiar una selección, presione CTRL+C.
3. Haga clic en el área del gráfico o el elemento de gráfico en el que desee pegar la imagen.
4. En la ficha Inicio, en el grupo Portapapeles, haga clic en Pegar .
Método abreviado de teclado Para pegar una selección, presione CTRL+V.
Volver al principio
Quitar una imagen de un gráfico

Siga uno de estos procedimientos:
← Para quitar una imagen insertada en el gráfico, haga clic en la imagen y presione SUPRIMIR.
← Para quitar una imagen rellenada en un elemento de gráfico, seleccione el elemento de gráfico y,
después, siga uno de estos procedimientos:
1. En la ficha Distribución, en el grupo Selección actual, haga clic en Selección de
formato.
2. Haga clic en Rellenar y, a continuación, en Relleno, haga clic en Automático.
SUGERENCIA Para quitar la imagen y los demás efectos de relleno aplicados al elemento de
gráfico seleccionado, haga clic en Sin relleno.
Volver al principio
¿Le ha resultado útil esta información?
Cambiar el diseño o el estilo de un gráficoCorresponde a: Microsoft Office Excel 2007, Outlook 2007, PowerPoint 2007, Word 2007
Mostrar todo
Después de crear un gráfico, puede cambiar su aspecto de forma instantánea. En lugar de agregar o cambiar
manualmente los elementos o el formato del gráfico, puede aplicarle rápidamente un diseño y un estilo
predefinido. Aunque Microsoft Office Excel proporciona diversos diseños y estilos predefinidos (o diseños y
estilos rápidos) muy útiles, si fuera necesario, puede personalizarlos aún más cambiando manualmente el
diseño y el estilo de cada uno de los elementos del gráfico.

No puede guardar un diseño o un formato personalizados, pero si desea volver a utilizarlos, puede guardar el
gráfico como una plantilla de gráfico.
¿Qué desea hacer?
← Seleccionar un diseño de gráfico predefinido
← Seleccionar un estilo de gráfico predefinido
← Cambiar manualmente el diseño de elementos de gráfico
← Cambiar manualmente el estilo de elementos de gráfico
← Guardar un gráfico como una plantilla de gráfico
Seleccionar un diseño de gráfico predefinido
1. Haga clic en el gráfico al que desea dar formato.
SUGERENCIA Se mostrarán las Herramientas de gráficos con las fichas Diseño, Presentación y
Formato.
2. En la ficha Diseño, en el grupo Diseños de gráfico, haga clic en el diseño que desee utilizar.
NOTA Cuando se reduzca el tamaño de la ventana de Excel, los diseños de gráfico estarán disponibles
en la galería Diseño rápido del grupo Diseños de gráfico.
SUGERENCIA Para ver todos los diseños disponibles, haga clic en Más .
Volver al principio

Seleccionar un estilo de gráfico predefinido
1. Haga clic en el gráfico al que desea dar formato.
SUGERENCIA Se mostrarán las Herramientas de gráficos con las fichas Diseño, Presentación y
Formato.
2. En la ficha Diseño, en el grupo Estilos de diseño, haga clic en el estilo que desee utilizar.
NOTA Cuando se reduzca el tamaño de la ventana de Excel, los estilos estarán disponibles en la
galería Estilos rápidos de gráfico del grupo Estilos de diseño.
SUGERENCIA Para ver todos los estilos y diseños de gráficos disponibles, haga clic en Más .
Volver al principio
Cambiar manualmente el diseño de elementos de gráfico
1. Haga clic en el gráfico o seleccione el elemento de gráfico al que desea cambiar el diseño.
Cómo seleccionar un elemento de gráfico de una lista de elementos de gráfico
1. Haga clic en un gráfico para mostrar las Herramientas de gráficos.
2. En la ficha Formato, en el grupo Selección actual, haga clic en la flecha situada
junto al cuadro Elementos de gráfico y, a continuación, haga clic en el elemento que desee.

SUGERENCIA Se mostrarán las Herramientas de gráficos con las fichas Diseño, Presentación y
Formato.
2. En la ficha Presentación, siga uno o varios de estos procedimientos:
En el grupo Etiquetas, haga clic en la opción de diseño de etiqueta que desee.
En el grupo Ejes, haga clic en la opción de eje o de línea de división que desee.
En el grupo Fondo, haga clic en la opción de diseño que desee.
NOTA Las opciones de diseño que seleccione se aplicarán al elemento que haya seleccionado. Por
ejemplo, si tiene seleccionado todo el gráfico, las etiquetas de datos se aplicarán a todas las series de
datos. Si tiene seleccionado un único punto de datos, las etiquetas de datos se aplicarán solamente a la
serie de datos o al punto de datos seleccionado.
Volver al principio
Cambiar manualmente el estilo de elementos de gráfico
1. Haga clic en el gráfico.
SUGERENCIA Se mostrarán las Herramientas de gráficos con las fichas Diseño, Presentación y
Formato.
2. En la ficha Formato, en el grupo Selección actual, haga clic en la flecha del cuadro Elementos
de gráfico y, a continuación, seleccione el elemento de gráfico al que desea dar formato.

3. En el grupo Selección actual, haga clic en Aplicar formato a la selección y, a continuación,
seleccione las opciones de formato que desee.
SUGERENCIA También puede aplicar un estilo rápido a cada uno de los elementos, o hacer clic en
Relleno de forma, Contorno de forma y Efectos de formas en el grupo Estilos rápidos de forma de
la ficha Formato y, a continuación, seleccionar las opciones de formato que desee.
Volver al principio
Guardar un gráfico como una plantilla de gráfico
1. Haga clic en el gráfico que desea guardar como plantilla.
SUGERENCIA Se mostrarán las Herramientas de gráficos con las fichas Diseño, Presentación y
Formato.
2. En la ficha Diseño, en el grupo Tipo, haga clic en Guardar como plantilla.
3. En el cuadro Guardar en, asegúrese de que la carpeta Gráficos está seleccionada.
4. En el cuadro Nombre de archivo, escriba un nombre adecuado para la plantilla de gráfico.

SUGERENCIA Cuando cree un gráfico nuevo o desee cambiar el tipo de gráfico de un gráfico existente, puede
aplicar la nueva plantilla de gráfico.
Cómo aplicar una plantilla de gráfico
1. Siga uno de los procedimientos siguientes:
Para crear un gráfico nuevo basado en la plantilla, en la ficha Insertar, en el grupo
Gráficos, haga clic en un tipo de gráfico y, a continuación, en Todos los tipos de gráfico.
SUGERENCIA También puede hacer clic en el iniciador del cuadro de diálogo situado junto a
Gráficos en el grupo Gráficos de la ficha Insertar.
Para basar el tipo de gráfico de un gráfico seleccionado en la plantilla, en la ficha
Diseño, en el grupo Tipo, haga clic en Cambiar tipo de gráfico.
2. Haga clic en Plantillas en el primer cuadro y, a continuación, haga clic en la plantilla que desee
utilizar en el segundo cuadro.
NOTA Si guardó una plantilla de gráfico en una carpeta diferente a la carpeta Gráficos, haga clic en
Administrar plantillas, busque la plantilla de gráfico y, después, cópiela o muévala a la carpeta
Gráficos de Plantillas.
Volver al principio
¿Le ha resultado útil esta información?
Dar formato a los elementos de un gráficoCorresponde a: Microsoft Office Excel 2007, Outlook 2007, PowerPoint 2007, Word 2007
Mostrar todo
Puede dar formato a los distintos elementos de un gráfico, como el área del gráfico, el área de trazado, las
series de datos, los ejes, los títulos, los rótulos de datos o las leyendas.

1. En un gráfico, haga clic en el elemento del gráfico al que desea dar formato o realice el siguiente
procedimiento para seleccionarlo de una lista de elementos de gráficos:
1. Haga clic en el gráfico.
Se mostrarán las Herramientas de gráficos con las fichas Diseño, Presentación y Formato.
2. En la ficha Formato, en el grupo Selección actual, haga clic en la flecha situada
junto al cuadro Elementos de gráfico y, a continuación, seleccione el elemento de gráfico al que
desea dar formato.
2. En la ficha Formato, siga uno de los procedimientos siguientes:
Para dar formato a todos los elementos del gráfico seleccionados, en el grupo
Selección actual, haga clic en Selección de formato y, a continuación, seleccione las opciones
que desee.
Para dar formato a la forma de un elemento del gráfico seleccionado, en el grupo
Estilos de forma, haga clic en el estilo que desee o haga clic en Relleno de forma, Contorno de
forma o Efectos de formas y, a continuación, seleccione las opciones de formato que desee.
Para dar formato al texto de un elemento del gráfico seleccionado mediante WordArt,
en el grupo Estilos de WordArt, haga clic en el estilo que desee o haga clic en Relleno de texto,
Contorno de texto o Efectos de texto y, a continuación, seleccione las opciones de formato que
desee.
SUGERENCIA Para usar formato de texto normal para dar formato al texto de los elementos del
gráfico, puede hacer clic con el botón secundario del mouse (ratón) en el texto o seleccionarlo y
después hacer clic en las opciones que desee en la minibarra de herramientas. Puede utilizar
también los botones de formato de la cinta de opciones (ficha Inicio, grupo Fuente).

Volver al principio
¿Le ha resultado útil esta información?