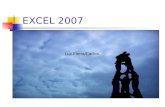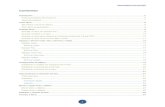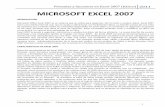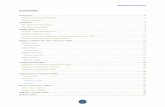Manual de Excel 2007 Básico
-
Upload
jonatan-i-pena -
Category
Documents
-
view
30 -
download
4
Transcript of Manual de Excel 2007 Básico
Microsoft Office Excel 2007 Curso Básico
Lic. Francisco A. Lama
(Microsoft Office Specialist)
Queda prohibida la reproducción parcial o total por cualquier medio mecánico y/o
electrónico, sin la previa autorización del autor.
Todos los logos e imágenes utilizados en este folleto son propiedad legítima de su dueño ©.
Microsoft Office Excel 2007 Francisco A. Lama Página 2
Que es Microsoft Office Excel 2007? Es el nombre de la hoja de cálculo desarrollada por Microsoft a finales de los años ochenta. Nace con la intención de Microsoft de competir contra la hoja Lotus 1-2-3 que en aquellos momentos era la reina del mercado. Excel se desarrolla por y para Windows, aun antes de que este programa este desarrollado en su totalidad, por eso se puede decir que Excel fue el primer programa desarrollado para Windows. Cuando sale a la luz, su gran auge va arrastrado por la popularización de Windows comiéndole el terreno rápidamente a Lotus. En la actualidad es el programa líder para hojas de cálculo. Una de las características más importante de Excel es la capacidad de creación de macros basados en el lenguaje de programación Visual Basic. Partes del entorno de trabajo de Microsoft Office Excel 2007
1
Botón Office 2
Barra de
Acceso rápido
3
Barra de titulo
4
Botones de
control de la
ventana
5
Cinta de
opciones
6
Barra de formulas
7
Barra de
desplazamiento
8
Barra de
estado
9
Botón de
Zoom
10
Hojas de trabajo
Microsoft Office Excel 2007 Francisco A. Lama Página 3
Movimientos dentro de la hoja de cálculo Tan solo una pequeña parte de la hoja es visible en la ventana de documento. Nuestra hoja, la mayoría de las veces, ocupará mayor número de celdas que las visibles en el área de la pantalla y es necesario moverse por el documento rápidamente.
También se pueden utilizar combinaciones de teclas para realizar desplazamientos dentro del libro de trabajo, como pueden ser:
Tipos de datos Vamos a profundizar un poco sobre los distintos tipos de datos que podemos introducir en las celdas de una hoja de cálculo: Valores constante: Es un dato que se introduce directamente en una celda. Puede ser un número, una fecha u hora, o un texto. Números:
Para introducir números puedes incluir los caracteres 0,1,2,3,4,5,6,7,8,9 y los signos especiales + - ( ) / % E e . €.
Los signos (+) delante de los números se ignoran, y para escribir un número negativo éste tiene que ir precedido por el signo (-).
Al escribir un número entre paréntesis, Excel lo interpreta como un número negativo, lo cual es típico en contabilidad.
El carácter E o e es interpretado como notación científica. Por ejemplo, 3E5 equivale a 300000 (3 por 10 elevado a 5).
Se pueden incluir los puntos de miles en los números introducidos como constantes.
Cuando un número tiene una sola coma se trata como una coma decimal.
Microsoft Office Excel 2007 Francisco A. Lama Página 4
Si al finalizar un número se escribe €, Excel asigna formato Moneda al número y así se verá en la celda, pero en la barra de fórmulas desaparecerá dicho símbolo.
Si introducimos el símbolo % al final de un número, Excel lo considera como símbolo de porcentaje.
Si introduces fracciones tales como 1/4, 6/89, debes escribir primero un cero para que no se confundan con números de fecha.
Si un número no cabe en su celda como primera medida se pasa automáticamente a anotación científica.
Por defecto los números aparecen alineados a la derecha en la celda.
Errores en los datos Cuando introducimos una fórmula en una celda puede ocurrir que se produzca un error. Dependiendo del tipo de error puede que Excel nos avise o no. Nos da una posible propuesta que podemos aceptar haciendo clic sobre el botón Sí o rechazar utilizando el botón No.
Podemos detectar un error sin que nos avise cuando aparece la celda con un símbolo en la
esquina superior izquierda tal como esto:
Al hacer clic sobre el símbolo aparecerá un cuadro como que nos permitirá saber más sobre el error.
Dependiendo del tipo de error, al hacer clic sobre el cuadro anterior se mostrará un cuadro u otro, siendo el más frecuente el que aparece a continuación:
Microsoft Office Excel 2007 Francisco A. Lama Página 5
Puede que al introducir la fórmula nos aparezca como contenido de la celda #TEXTO , siendo TEXTO un valor que puede cambiar dependiendo del tipo de error. Por ejemplo:
##### se produce cuando el ancho de una columna no es suficiente o cuando se utiliza una fecha o una hora negativa.
#¡NUM! cuando se ha introducido un tipo de argumento o de operando incorrecto, como puede ser sumar textos.
#¡DIV/0! cuando se divide un número por cero.
#¿NOMBRE? cuando Excel no reconoce el texto de la fórmula.
#N/A cuando un valor no está disponible para una función o fórmula.
#¡REF! se produce cuando una referencia de celda no es válida.
#¡NUM! cuando se escriben valores numéricos no válidos en una fórmula o función.
#¡NULO! cuando se especifica una intersección de dos áreas que no se interceptan.
Insertar hojas al libro de trabajo Pasos:
Eliminar hoja de trabajo Consiste en quitar hojas a nuestro libro de trabajo. Pasos para eliminar una hoja:
Cada vez que hacemos
clic en este botón,
insertamos una nueva
hoja a nuestro libro de
trabajo.
Microsoft Office Excel 2007 Francisco A. Lama Página 6
Cambiar el nombre a las hojas de trabajo Consiste en poner un nombre personalizado a las etiquetas de las hojas del libro. Pasos para cambiar el nombre de una hoja:
Color de etiqueta Pasos para cambiar el color de las etiquetas:
1
Clic derecho sobre la
hoja que desea
eliminar.
2
Clic en la opción
“Eliminar”
3
Clic en el botón
“Eliminar”.
Nota:
Si la hoja de cálculo no tiene datos no
aparecerá la ventana de confirmación.
1
Clic derecho
sobre la hoja. 2
Clic en la opción
“Cambiar nombre”
3
Escriba el
nuevo nombre
4
Pulse la tecla
“Enter”
Microsoft Office Excel 2007 Francisco A. Lama Página 7
Mover o copiar hojas de cálculo Es cambiar de posición el orden de las hojas en un libro de Excel. Pasos para mover las hojas:
1
Clic derecho
sobre la hoja.
2
Seleccione
“Color de etiqueta”
3
Clic sobre el
color que
desea utilizar.
1
Clic
izquierdo
presionado
sobre la hoja
que desea
mover
2
Mueva el puntero
del ratón al lugar
donde desea
colocar la hoja.
Nota: para crear una copia de la hoja realizamos los pasos anteriores
con la tecla CTRL presionada.
Microsoft Office Excel 2007 Francisco A. Lama Página 8
Eliminar celdas, columnas y filas Pasos:
Insertar celdas, columnas y filas Pasos:
1
Clic derecho en
la celda que
desea eliminar.
2
Clic en
“Eliminar”. 3
Clic en la
opción que
desea utilizar.
4
Clic en el
botón
“Aceptar”.
1
Clic derecho en
la celda donde
desea insertar.
2
Clic en
“Insertar”.
3
Clic en la
opción que
desea utilizar.
4
Clic en el
botón
“Aceptar”.
Microsoft Office Excel 2007 Francisco A. Lama Página 9
Seleccionar Celdas, columnas y filas
Selección de una celda: Para seleccionar una única celda sólo tienes que hacer clic sobre la celda a seleccionar con el botón izquierdo del ratón.
Selección de un rango de celdas: Para seleccionar un conjunto de celdas adyacentes, pulsar el botón izquierdo del ratón en la primera celda a seleccionar y mantener pulsado el botón del ratón mientras se arrastra hasta la última celda a seleccionar, después soltarlo y verás como las celdas seleccionadas aparecen con un marco alrededor y cambian de color.
Selección de una columna: Para seleccionar una columna hay que situar el cursor sobre el identificativo superior de la columna a seleccionar y hacer clic sobre éste.
Microsoft Office Excel 2007 Francisco A. Lama Página 10
Selección de una fila: Para seleccionar una fila hay que situar el cursor sobre el identificativo izquierdo de la fila a seleccionar y hacer clic sobre éste.
Selección de una hoja entera: Situarse sobre el botón superior izquierdo de la hoja situado entre el indicativo de la columna A y el de la fila 1 y hacer clic sobre éste.
Añadir a una selección: Muchas veces puede que se nos olvide seleccionar alguna celda o que queramos
seleccionar celdas NO contiguas, para ello se ha de realizar la nueva selección manteniendo pulsada la tecla
CTRL.
Microsoft Office Excel 2007 Francisco A. Lama Página 11
Las plantillas de Excel 2007 Una plantilla es una hoja de cálculo prediseñada a la cual solo tenemos que agregarle nuestros datos, es similar a un patrón. Excel 2007 cuenta con siete tipo de plantillas, pero además podemos descargar mas plantilla desde la pagina de Microsoft Office online en Internet. Pasos para abrir una plantilla:
1
Clic en el
botón Office.
2
Clic en
“Nuevo”
3
Clic en
“Plantillas instaladas”.
4
Clic en la plantilla
que desea utilizar.
5
Clic en el botón
“Crear”.
Microsoft Office Excel 2007 Francisco A. Lama Página 12
Alineación de los textos en las celdas Permite aplicar giros a los textos en las celdas. Pasos para alinear los textos:
1
Clic en el botón de la
sección Alineación
Desde estos cuadros
de lista podemos
cambiar la
alineación Vertical y
horizontal de las
celdas
seleccionadas.
Desde este cuadro
podemos aplicar
giro automático.
Desde este cuadro
aplicamos grados
específicos.
2
Clic en el botón
“Aceptar”
Microsoft Office Excel 2007 Francisco A. Lama Página 13
Formato de números A las etiquetas podemos agregar formatos de negritas, subrayados etc. Además de estos formatos a los datos numéricos podemos aplicarle formato para su presentación tales como moneda, estilo porcentual, estilo de millares, entre otros. Pasos para aplicarles formato a los datos numéricos:
1
Seleccione
los datos.
Puede hacer clic
directamente en
estos botones.
2
O puede hacer clic
sobre el botón de
flecha de la sección
Número. Para acceder
a todos los formatos.
4
Clic en la
categoría que
desea utilizar.
5
Seleccione el
formato. Ej.:
posiciones
decimales, símbolo
de la moneda de
acuerdo al país, etc.
6
Clic en el botón
Aceptar.
3
Clic en la
pestaña
“Numero”.
Microsoft Office Excel 2007 Francisco A. Lama Página 14
Aplicar bordes los datos. Aunque veamos en la pantalla los datos en una hoja cuadriculada, cuando imprimimos la información dicha cuadricula no sale en la impresión, por tanto si queremos los datos encerrados debemos colocar la cuadricula. Pasos para aplicar cuadricula a los datos:
.
1
Seleccione los
datos que desee
encerrar en la
cuadricula.
2
Clic en el botón
de flecha del
comando “Todos
los bordes”.
3
Clic en “Mas bordes…”
4
Seleccione el
estilo de la
línea.
5
Seleccione el
color de la
línea.
6
Clic en los botones:
Contorno e Interior.
7
Clic en el botón
“Aceptar”.
Microsoft Office Excel 2007 Francisco A. Lama Página 15
Rellenar datos en celdas adyacentes Excel puede continuar automáticamente una serie de números, combinaciones de números y texto, fechas o periodos de tiempo y de esta forma podemos ahorra tiempo en digitación. Pasos para rellenar celdas adyacentes:
Algunas listas que podemos crear:
Selección Inicial: Serie extendida:
1,2,3 4,5,6,7,8
9:00 10:00, 11:00, 12:00
Lun Mar, Mie, Jue
Lunes Marte, Miercoles, Jueves
Ene Feb, Mar, Abr
Ene, Abr Jul, Oct, Ene
1999, 2000 2001, 2002, 2003
Serie de relleno personalizada Podrá crear una serie de relleno personalizada para las entradas de texto que utilice con frecuencia, como las regiones de ventas de su organización, listados de empleados, entre otros. Pasos para crear una serie de relleno personalizada:
1
Escriba el primer
nombre de la lista.
2
Clic en el
controlador de
relleno y arrastre
el puntero hacia
abajo, hasta donde
desee la lista.
1
Clic en el
botón Office.
2
Clic en
“Opciones de Excel”.
Microsoft Office Excel 2007 Francisco A. Lama Página 16
3
Clic en
“Más frecuentes”.
4
Clic en el botón
“Modificar listas personalizadas…”
5
Escriba la
lista.
6
Clic en el botón
“Agregar”.
7
Clic en el botón
“Aceptar”
Microsoft Office Excel 2007 Francisco A. Lama Página 17
Comentarios de celdas Consiste en una nota aclaratoria en una celda, el comentario solo aparece cuando nos posicionamos sobre la celda que tiene dicho comentario. Pasos para insertar un comentario:
1
Seleccione la celda
donde insertara su
comentario.
2
Clic en la
pestaña
“Revisar”.
3
Clic en la opción
“Nuevo comentario”.
4
Escriba el
comentario.
5
Para terminar el
proceso, haga clic en
una celda fuera del
comentario.
Microsoft Office Excel 2007 Francisco A. Lama Página 18
Eliminar o modificar un comentario
Establecer una contraseña para abrir un libro En Excel 2007 puede usar contraseñas para impedir que otras personas abran o modifiquen los libros de trabajo.
1
Clic en la celda
que contiene el
comentario.
3
Elija Modificar
o eliminar
comentario.
2
Clic en la pestaña
“Revisar”.
1
Clic en el
botón Office.
2
Seleccione la opción
“Preparar”.
3
Clic en la opción
“Cifrar documento”.
Microsoft Office Excel 2007 Francisco A. Lama Página 19
Observación:
Establecer una contraseña para modificar un libro Permite que sólo los revisores autorizados modifiquen el contenido del libro.
4
Escriba la
contraseña.
5
Clic en el botón
Aceptar.
6
Vuelva a escribir
la contraseña.
7
Clic en el botón
Aceptar.
1
Clic en el
botón Office.
2
Clic en la opción
“Guardar como”
Microsoft Office Excel 2007 Francisco A. Lama Página 20
3
Clic sobre el botón
“Herramientas”
4
Clic sobre
“Opciones generales”
5
Escriba la contraseña en el
cuadro de texto
“Contraseña de escritura”
6
Clic sobre el
botón Aceptar.
7
Vuelva a escribir la
contraseña
8
Clic sobre el
botón Aceptar.
Microsoft Office Excel 2007 Francisco A. Lama Página 21
Quitar una contraseña
Siga uno o ambos procedimientos:
Abra el archivo con la contraseña de apertura de modo que el archivo se abra en modo de
lectura/escritura.
Abra el archivo con la contraseña de escritura de modo que el archivo se abra en modo de
lectura/escritura.
1. Haga clic en el botón de Microsoft Office y, a continuación, haga clic en Guardar como.
2. Haga clic en Herramientas y, a continuación, en Opciones generales.
4. Seleccione la contraseña y presione SUPRIMIR.
5. Haga clic en Aceptar.
6. Haga clic en Guardar.
7. Si se le pregunta si desea reemplazar el archivo existente, haga clic en Sí.
Introducción a las formulas de Excel La esencia de su hoja de cálculo en Excel son las formulas, en efecto, es lo que en realidad hace funcionar sus hojas de trabajo.
Fórmulas.
Una fórmula es una secuencia formada por valores constantes, referencias a otras celdas, nombres, funciones, u operadores. Una fórmula es una técnica básica para el análisis de datos. Se pueden realizar diversas operaciones con los datos de las hojas de cálculo como *, +, -, Seno, Coseno, etc.
Microsoft Office Excel 2007 Francisco A. Lama Página 22
En una fórmula se pueden mezclar constantes, nombres, referencias a otras celdas, operadores y funciones. La fórmula se escribe en la barra de fórmulas y debe empezar siempre por el signo =. Orden de los operadores para las formulas básicas Excel ejecuta una serie de operadores de izquierda a derecha, lo que les da algunos operadores preferencia sobre otros.
Todas las operaciones combinadas van encerradas en paréntesis. Potencias. Multiplicaciones y divisiones. Sumas y restas.
La funciones Una función es una fórmula especial escrita con anticipación y que acepta un valor o valores, realiza unos cálculos con esos valores y devuelve un resultado. Todas las funciones tienen que seguir una sintaxis y si ésta no se respeta Excel nos mostrará un mensaje de error.
Los argumentos o valores de entrada van siempre entre paréntesis. No dejes espacios antes o después de cada paréntesis.
Los argumentos pueden ser valores constantes (número o texto), fórmulas o funciones.
Los argumentos deben de separarse por un punto y coma ";".
Ejemplo:
=SUMA(A1:B3) esta función equivale a =A1+A2+A3+B1+B2+B3 Sintaxis de la formulas
=A2+A3
Las formulas en Excel deben
comenzar con el signo de
igualdad. Es lo que indica a Excel
que lo siguiente es una formula y
no un texto.
Argumento 2: puede ser
un valor absoluto o el
nombre de la celda que
contiene dicho valor.
Argumento 1: puede
ser un valor absoluto o
el nombre de la celda
que contiene dicho
valor.
Operador
aritmético.
Las formulas pueden contener todos
los argumentos que se deseen y los
operadores aritméticos que sean
necesarios.
Microsoft Office Excel 2007 Francisco A. Lama Página 23
Operadores y funciones básicas
Operadores Realiza Ejemplos
^ Potencia = A2^3
+ Suma = A2+A3
- Resta =A1-5
* Multiplicación =A2*B1
/ División =A5/10
() Combinación =(A1*A2)+B5
= Igual a =(A2+A3)=100
>= Mayor o igual =B3>=50
<= Menor o igual =A10<=25
<> Diferente de =A1<>A2
Función Realiza Ejemplo
MAX Devuelve el valor máximo de un conjunto de valores.
=max(A1:A10)
MIN Devuelve el valor mínimo de un conjunto de valores.
=min(A1:A10)
PROMEDIO Devuelve el promedio (media aritmética) de los argumentos.
=promedio(A5:A15)
SUMA Suma todos los números de un rango.
=suma(A1:A20)
CONTAR Cuenta el número de celdas que contienen números, además de los
números incluidos dentro de la lista de argumentos.
=contar(A1:A5)
PRODUCTO Multiplica todos los números que figuran como argumentos y devuelve el
producto.
=producto(A1:A5)
Asistente para insertar funciones Utilice el cuadro de diálogo Insertar función para ayudarle a insertar la fórmula y los argumentos correctos que se adapten a sus requisitos.
Microsoft Office Excel 2007 Francisco A. Lama Página 24
Pasos para insertar una función:
Herramientas de Autosuma Mediante el botón autosuma accesamos a las funciones más comúnmente usadas, tales como, suma, promedio, máx, mín, cuenta.
1
Clic en la celda
donde desea el
resultado.
2
Clic en el botón
Insertar Formula
Fx, de la barra de
formulas.
3
Elija la
categoría de
la función. 4
Clic en el
nombre de la
función.
5
Clic en el
botón Aceptar.
6
Seleccione las
celdas que contienen
los valores.
También
puede escribir
las celdas. 7
Clic en el botón
Aceptar.
Microsoft Office Excel 2007 Francisco A. Lama Página 25
Para utilizar una de las funciones del botón autosuma seguimos los siguientes pasos:
La función auto calcular Consiste en mostrar un resultado de un rango de datos seleccionado, utilizando las funciones básicas de Excel y la barra de estado.
Convertir formulas a valores Consiste en quitar la formula de la celda y dejar solo el resultado de la misma.
1
Clic en la celda
donde desea el
resultado.
3
Clic en el botón
de lista del botón
autosuma.
4
Clic sobre la
función que
desea utilizar.
2
Clic en la
pestaña Inicio.
1
Seleccione el
rango de
datos.
2
Clic derecho
en la barra de
estado.
3
Clic sobre las
funciones que
desee utilizar.
Aquí
aparecerá el
resultado.
Microsoft Office Excel 2007 Francisco A. Lama Página 26
1
Clic en la
celda donde
está la
formula o
función.
2
Pulse la tecla
F2.
3
Pulse la tecla
F9.
4
Presione la tecla ENTER.
Microsoft Office Excel 2007 Francisco A. Lama Página 27
Grafica la información Crear un gráfico en Microsoft Office Excel es rápido y sencillo. Excel proporciona una variedad de tipos de gráficos entre los que puede elegir. Un grafico es la representación de los datos que están en la hoja de cálculo. Pasos para crear un grafico:
1
Seleccione las celdas
que contienen los
datos que desea
graficar.
2
Active la pestaña
“Insertar”.
3
Elija el tipo de grafico
a utilizar.
4
Seleccione un
subtipo de
grafico.
Microsoft Office Excel 2007 Francisco A. Lama Página 28
Modificación del estilo de diseño de un Grafico Después de crear un gráfico, puede cambiar su aspecto de forma instantánea. En lugar de agregar o cambiar manualmente los elementos o el formato del gráfico, puede aplicarle rápidamente un diseño y un estilo predefinido. Pasos para modificar el estilo de un grafico:
Inmediatamente
después Excel le
inserta el grafico
como parte de la
hoja de datos.
1
Clic dentro
del grafico.
2
Active la pestaña
“Herramientas de
gráficos”
3
Clic sobre el diseño
a utilizar.
Microsoft Office Excel 2007 Francisco A. Lama Página 29
Seleccionar un diseño de gráfico predefinido
Cambiar el tipo de grafico
1
Clic dentro del
área del grafico.
2
Active la pestaña
“Herramientas de
grafico”
3
Seleccione un diseño
en la sección “Diseños
de grafico”.
1
Clic dentro del
área del grafico.
2
Active la pestaña
“Herramientas de
gráficos” 3
Clic en la opción
“Cambiar tipo de
grafico”
4
Seleccione un
tipo de grafico
5
Seleccione un
sub tipo de
grafico.
6
Clic en el
botón
Aceptar.
Microsoft Office Excel 2007 Francisco A. Lama Página 30
Mover un grafico
Ordenar alfabéticamente los datos en la hoja de cálculo
1
Clic dentro del
área del grafico.
2
Active la pestaña
“Herramientas de
gráficos”
3
Clic en la opción
“Mover grafico”
4
Clic en “Hoja nueva”
o “Objeto en”, según
sea el caso.
5
Clic en el botón
Aceptar.
1
Si los datos tienen
encabezados, debe
aplicar un formato
diferente que el de
los registros.
2
Clic en el primer
registro del listado
3
Clic en la
pestaña “Inicio”
4
Clic en la opción “Ordenar y filtrar”, y
seleccione Ordenar de A a Z o
Ordenar de Z a A.
Microsoft Office Excel 2007 Francisco A. Lama Página 31
Filtrar datos de un rango o una tabla
Filtrar datos utilizando Autofiltro es una manera fácil y rápida de buscar un subconjunto de datos de
un rango de celdas o de una columna de tabla y trabajar en él.
Definir una área de impresión
1
Clic en la celda que
contiene el
encabezado.
2
Active la
pestaña
“Datos”.
3
Clic en la
opción “Filtro”
1
Seleccione el rango de
celdas que desea configurar
como su área de impresión.
2
Active la pestaña
“Diseño de página”
3
Clic en la opción “Área de impresión”.
4
Clic en la opción
“Establecer área de
impresión”.
Microsoft Office Excel 2007 Francisco A. Lama Página 32
Insertar un salto de página
Repetir títulos de impresión
1
Clic en el lugar
donde desea
insertar el salto de
página.
2
Active la
pestaña “Diseño
de página” 3
Clic en la opción
“Insertar salto de
página”.
1
Active la
pestaña “Diseño
de página”.
2
Clic en “Imprimir títulos”
3
Clic en la caja de
texto “Repetir
filas en extremo
superior”. 4
Seleccione
las celdas que
desea repetir.
5
Clic en el botón
Aceptar.