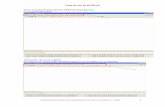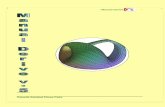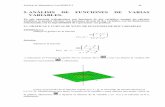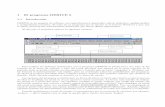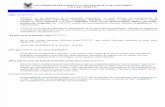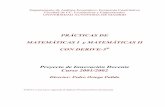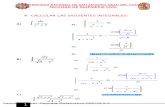Manual Derive
-
Upload
john-jairo-mendez -
Category
Documents
-
view
4.114 -
download
2
Transcript of Manual Derive

-Manual Derive v.5 -
Camelia Soledad Flores Peña

-Manual Derive v.5 -
Camelia Soledad Flores Peña

-Manual Derive v.5 -
Camelia Soledad Flores Peña
CONTENIDO
Objetivo del curso
Capitulo 1 Introducción al software matemático
1.1Conceptos básicos
1.1.1 ¿Qué es derive?
1.1.2 ¿Existen otros programas como DERIVE?
1.1.3 ¿Para qué un curso de Matemáticas si tenemos programas como
DERIVE?
1.1.4 ¿Por qué DERIVE y no uno de los otros programas?
Capitulo 2 Entorno de Trabajo de Derive
2.1Pantalla de Inicio
2.2 Barras
2.2.3 Barra de Titulo
2.2.4 Barra de Menú
2.2.5 Barra de Herramientas
2.2.6Barra de Formato
2.3 Línea de Entrada de Expresiones
2.4 Ventanas
2.4.1 Ventana de algebra
2.4.2 Ventana 2D
2.4.3 Ventana 3D
2.5 Caja de Símbolos
2.5.1 Griegos

-Manual Derive v.5 -
Camelia Soledad Flores Peña
2.5.2Matemáticos
Capitulo 3 Operaciones Básicas
3.1 Operadores Fundamentales
3.2 Ingresar expresiones en Derive
3.3 Expresiones adicionales
Capitulo 4 Expresiones básicas (ventana Algebra).
4.1 ¿Cómo seleccionar, editar, eliminar una expresión?
4.2 Ejemplos aplicados al programa de Matemáticas II
4.3 Uso del Menú help.
4.4 Uso de constantes
Capitulo 5 Vectores
5.1 ¿Qué es un vector en Derive?
5.2 ¿Cómo ingresar vectores en Derive?
5.2.1 Comando VECTOR
5.3 Resolución de ecuaciones.
5.4 Sistemas de Ecuaciones.

-Manual Derive v.5 -
Camelia Soledad Flores Peña
Capitulo 6 Graficas en dos dimensiones (ventana 2D)
6.1 ¿Cómo hacer gráficas de dos dimensiones (2D) utilizando Derive?
6.2 Menú de la Ventana de Gráficas 2D
6.3 Uso practico de los botones de la ventana de grafica 2D
6.4 ¿Cómo encontrar gráficamente la solución a f(x)=0 en los reales?
6.5 ¿Cómo definir una función por tramos?
6.5.1Comando IF y CHI
6.6 ¿Cómo graficar reflexiones de la gráfica de una función f(x): =...?
6.6.1 Reflexiones con respecto al eje x:
6.6.2 Reflexiones con respecto al eje y:
6.6.3 Reflexiones con respecto a la recta x = y.
6.7 ¿Cómo graficar funciones paramétricas?
Capitulo 7 Usos para Matemáticas II
7.1 Ejercicios con relación a la materia
-Trigonometría
Capitulo 8 Calculo con DERIVE
8.1 Cálculo de límites:
8.2 Cálculo de derivadas:

-Manual Derive v.5 -
Camelia Soledad Flores Peña
OBJETIVO DEL CURSO
Usar y Aplicar de manera adecuada los recursos que el software ofrece para Resolver
problemas geométricos y trigonométricos.
CAPITULO 1: INTRODUCCIÓN AL SOFTWARE MATEMÁTICO
1.1.1 ¿Qué es DERIVE?
DERIVE es un programa de computación matemática, el cual permite el
procesamiento de variables algebraicas, expresiones, ecuaciones, funciones, vectores
y matrices. DERIVE puede trabajar en forma numérica y en forma simbólica. Puede
realizar factorizaciones, límites, derivadas, sumatorias, integrales, etc. DERIVE cuenta
con la posibilidad de efectuar infinidad de gráficos en 2 y 3 dimensiones.
DERIVE es el software asistente de matemáticas en el cual se apoyan estudiantes,
educadores, ingenieros y científicos alrededor del mundo. Los usuarios y evaluadores
lo califican como el sistema simbólico de matemáticas más fácil de usar.
1.1.2 ¿Existen otros programas como DERIVE? Sí, es muy común encontrar Software como DERIVE que realice funciones similares
(y hasta más), algunos de estos son:
MATLAB, MATHEMATICA, MAPLE, SCILAB.
¿Por qué DERIVE en un curso de Matemáticas?
En problemas de Ingeniería, de Física, y en muchas otras ramas de la ciencia surgen
gran cantidad de problemas matemáticos muy difíciles, prácticamente imposibles de
realizar sino se cuenta con una herramienta computacional o tecnológica, como
muchos suelen llamarla.

-Manual Derive v.5 -
Camelia Soledad Flores Peña
1.1.3 ¿Para qué un curso de Matemáticas si tenemos programas como DERIVE?
En el momento es prácticamente imposible hacer que un computador piense y razone
como lo hace el ser humano, existen muchos errores que cometen los programas que
a simple vista no es posible observar, errores que aparentemente no existen y que
una persona con escaso conocimiento de las matemáticas no podría detectar. Son
estos casos en los cuales debemos tener más cuidado y "Siempre desconfiar" de los
resultados que arrojan programas como estos.
1.1.4 ¿Por qué DERIVE y no uno de los otros programas? Primordialmente se ha elegido trabajar con DERIVE por la sencillez de este programa,
pues aunque no es el más "Poderoso" de los programas para el trabajo con
matemáticas, es uno de los más "amigables" para estudiantes de primeros niveles de
universidad y para estudiantes de últimos niveles de bachillerato.
Por otro lado, el programa, como cualquier otra aplicación Windows, permite tener
abiertas varias de estas ventanas, siendo “la ventana activa” aquella cuya barra de
título esté “encendida”.
Otra de las ventajas de DERIVE es que permite crear nuevas utilidades a partir de las
ya existentes, pudiéndose guardar en ficheros de extensión .MTH. Estos comandos
tienen que ser cargados en la memoria del ordenador antes de ser utilizados por
primera vez en un documento de trabajo.
El programa DERIVE ofrece una ayuda tan completa como fácil de usar

-Manual Derive v.5 -
Camelia Soledad Flores Peña
CAPITULO 2: ENTORNO DE TRABAJO DE DERIVE 2.1 Pantalla de inicio.
DERIVE es un paquete de software con capacidad para desarrollar cálculo simbólico,
análisis gráfico y manipulación numérica. Se trata de un programa que se ejecuta en el
entorno Windows y que, por lo tanto, presenta las características habituales que tienen
dichas aplicaciones.
Al ejecutar el programa aparece la siguiente ventana:
Cuando iniciamos Derive la primer ventana habilitada de las tres con las que cuenta es
la venta de Algebra; ahí encontramos un Entorno en el cual se puede comenzar a
trabajar con las expresiones algebraicas y después convertirlas en gráficos.

-Manual Derive v.5 -
Camelia Soledad Flores Peña
2.2 Barras Para realizar las distintas operaciones con el programa DERIVE se puede hacer uso,
bien de los botones de la barra de órdenes, o bien del menú principal que aparece en
la parte superior de la pantalla (sólo se podrá trabajar con las opciones y botones que
no estén “apagados”).
2.2.3 Barra de Titulo
Se muestra el nombre del Archivo abierto en ese momento que indica en
que ventana se encuentra el usuario (de manera automática [Algebra1]),
los botones de Minimizar, Maximizar y cerrar.
2.2.4 Barra de Menú.
Muestra los menús de opción de cada ventana. En la pantalla de inicio
(Ventana de Algebra) tenemos los siguientes menús:
Las opciones del programa se distribuyen en forma de árbol, de modo que
cuando se selecciona una de ellas se despliega un menú en el que aparecen
nuevas opciones. La forma más sencilla de utilizar los menús es a través del
ratón. No obstante, también se puede trabajar por medio del teclado (lo cual
puede resultar más cómodo y rápido cuando se tiene suficiente soltura). Para
desplegar un menú del menú principal, basta con presionar Alt + letra
subrayada en opción. Una vez desplegado el menú se puede seleccionar una
opción presionando la letra que aparece subrayada. Además, algunas opciones

-Manual Derive v.5 -
Camelia Soledad Flores Peña
pueden ser directamente ejecutadas con la combinación de teclas que aparece
a su derecha.
A continuación se presentan los menús y una descripción de cada opción:
*Archivo
Crea una nueva hoja de trabajo.
Busca y Abre una nueva hoja de trabajo guardad anteriormente
Cierra la hoja de trabajo activa
Guarda la hoja de trabajo activa con su nombre actual
Guarda la hoja actual con un nombre diferente
Lee un archivo .mth, matrices numéricas de un fichero de datos, lee y ejecuta un archivo de demostración, un
fichero de utilidades en la hoja activa.
Escribe archivos para Basic, C, Fortran, Pascal y .Rtf
Cambia los márgenes de la hoja de trabajo impresa.
Muestra las paginas como saldrán impresas.
Imprime la totalidad o parte del archivo.
Abre la hoja Usada Recientemente
Deja Derive Invitando a Guardar los Cambios Realizados.

-Manual Derive v.5 -
Camelia Soledad Flores Peña
*Edición
*Insertar
*Editar (Autor)
Edita el objeto Seleccionado
Edita la anotación de la expresión resaltada
Modifica los vínculos con OLE
Activa objetos vinculados o incrustados
Borra los objetos seleccionados
Recupera Los objetos borrados anteriormente.
Selecciona todos los objetos de la ventana activa
Mueve los objetos seleccionados al portapapeles.
Copia los objetos seleccionados al portapapeles.
Inserta los objetos del portapapeles delante del objeto seleccionado.
Marca una región de la ventana y la copia en el portapapeles.
Inserta una Grafica 2D en la hoja de trabajo Activa.
Inserta una Grafica 3D en la hoja de trabajo Activa.
Inserta un objeto de texto en la hoja activa.
Inserta un nuevo objeto OLE en la hoja de trabajo activa.
Introduce una expresión en la hoja de trabajo activa.
Introduce un vector en la hoja activa.
Introduce una matriz en la hoja activa.

-Manual Derive v.5 -
Camelia Soledad Flores Peña
*Simplificar
*Resolver
Simplifica la expresión resaltada.
Expande la expresión resaltada.
Factoriza la expresión resaltada.
Aproxima la expresión resaltada.
Sustituye las variables de la expresión resaltada.
Sustituye la subexpresión resaltada.
Resuelve o despeja en la opción Resaltada.
Introduce y Resuelve un sistema.

-Manual Derive v.5 -
Camelia Soledad Flores Peña
*Cálculo
*Definir
Calcula el límite de la expresión resaltada.
Obtiene la derivada de la expresión resaltada.
Polinomio de Taylor para la expresión resaltada.
Integral de la expresión resaltada.
Calcula sumas, series y antidiferencias.
Calcula productos o anticocientes.
Calcula un vector dando valores a una expresión.
Genera una tabla dando valores a una expresión.
Asigna un valor particular a una variable.
Establece el dominio de una variable.
Establece la definición de una nueva función.
Ajustes para asalta la entrada de expresiones.
Ajustes en la salida o presentación de las expresiones.
Preferencias en la forma de simplificar las expresiones.
Restablece todas las preferencias a sus ajustes originales.

-Manual Derive v.5 -
Camelia Soledad Flores Peña
*Opciones
*Ventana
Da formato a la pantalla y a los objetos dentro.
Configura la página para su impresión.
Modifica las opciones de Inicio de Derive.
Renumera .automáticamente las expresiones cuando se reordenan.
Oculta las etiquetas de las expresiones.
Oculta las Graficas incrustadas.
Oculta los objetos de texto seleccionados.
Oculta los objetos de texto seleccionados.
Ordena las ventanas abiertas superponiéndolas.
Coloca las ventanas yuxtapuestas horizontalmente.
Coloca las ventanas yuxtapuestas verticalmente.
Muestra pestañas para seleccionar la ventana activa.
Nueva ventana activa 2D para la hoja de trabajo activa.
Nueva ventana activa 3D para la hoja de trabajo activa.
Muestra y/u oculta las barras de herramientas.
Activa cualquiera de las tres ventanas.

-Manual Derive v.5 -
Camelia Soledad Flores Peña
*Ayuda
Muestra la tabla de contenido del Menú Ayuda.
Lista de los Temas de Ayuda.
Da respuestas a las preguntas mas frecuentes.
Fuentes de Información Adicionales de Derive
Pagina Web de Derive.
Información acerca de la versión, copyright, memoria utilizada, etc.

-Manual Derive v.5 -
Camelia Soledad Flores Peña
2.2.5 Barra De Herramientas Se encuentran los iconos que representan las herramientas mas utilizadas por los
usuarios.
Trabajar con los botones es habitualmente más rápido, pero no contempla todas las
posibilidades del programa.
Al situar el puntero del ratón sobre cualquier botón, aparece una pequeña ventana que
muestra su función. Dicha función también se describe en la barra de estado.
Esta barra de Herramientas se divide en:
*Algebra
*Trazando Gráfica
1.-Nueva Hoja 16.- Abrir
2.-Guardar 17.- Imprimir todo
3.-Cortar 18.- Copiar
4.-Insertar 19.-Eliminar
5.-Insertar Texto 20.-Editar una expresión
6.-Introduce Vector 21.-Introducir Matriz
7.-Simplificar 22.-Aproximar
8.-Resolver 23.-Sustituir Variables
9.-Calcular un Límite 24.-Hallar una Derivada
10.-Integrales 25.-Calcular Sumatorias
11.-Calcular Productos 26.-Ir a la ventan grafica 2D
16 17 18 19 20 21 22 23 24 25 26 27 28 29 30
1 2 3 4 5 6 7 8 9 10 11 12 13 14 15

-Manual Derive v.5 -
Camelia Soledad Flores Peña
12.-Ir a la ventana gráfica 3D 27.-Información sobre el programa
13.-Aumentar x (May ) 28.-Disminuir x (May )
14.-Aumentar y (May ↑) 29.-Disminuir y (May ↓)
15.-Trazar la Grafica Siguiente 30.-Trazar la gráfica anterior
2.2.6 Barra de Formato Esta barra se habilita cuando se inserta un objeto de Texto dentro de sus opciones
están:
1.-Tamaño de la Fuente 2.-Escribir una expresión
3.-Negrita 4.-Cursiva
5.-Subrayado 6.-Color
7.-Justificar a la izquierda 8.-Centrar
9.-Justificar a la derecha 10.-Punto
11.-Texto de la ventana
2.3 Línea de Entrada de Expresiones Aquí se inicia el trabajo en derive introduciendo la expresión a resolver en la ventana
de algebra.
2 4 6 8 10
1 3 5 7 9 11
1 2 3 4 5 6

-Manual Derive v.5 -
Camelia Soledad Flores Peña
1.-Introducir Expresión 2.-Simplificar
3.-Introducir y Simplificar 4.-Aproximar
5.-Introducir y Aproximar 6.-Fuente
2.4 Ventanas
Para organizar el trabajo, Derive clasifica cada función específica en ventanas:
2.4.1 Ventana de Algebra Es la que aparece al iniciar el programa y se utiliza para trabajar con expresiones
simbólicas o numéricas. Y Resuelve las expresiones algebraicas.

-Manual Derive v.5 -
Camelia Soledad Flores Peña
2.4.2Ventana 2D
Resuelve las expresiones y muestra el resultado de forma gráfica en dos dimensiones.

-Manual Derive v.5 -
Camelia Soledad Flores Peña
2.4.3 Ventana 3D
Resuelve la expresión matemática y arroja un resultado proyectado en una o varias
gráficas de tres planos.

-Manual Derive v.5 -
Camelia Soledad Flores Peña
2.5 Caja de Símbolos
Para algunas expresiones matemáticas son necesarias, ya sea para nombrar variables
o resolver operaciones especificas.
Griegos Matemáticos.

-Manual Derive v.5 -
Camelia Soledad Flores Peña
CAPITULO 3 OPERACIONES BÁSICAS
3.1 Operadores Fundamentales Teclado Ratón Definición
±a más y menos a.
a +b a+b a más b.
a −b a−b a menos b.
a ∗ b ↔ ab a ∗b a por b.
a/b a/b a partido por b.
aˆb aˆb a elevado b.
sqrt(a) ↔ Ctrl+q a √¯ raíz cuadrada de a.
a! factorial de a.
a/ =b a es distinto de b.
a <=b a≤ b a es menor o igual que b.
a >=b a≥ b a es mayor o igual que b.
inf ∞ infinito.
pi ↔ Ctrl+p π = 3.1416 área del círculo de radio unidad.
#eˆa ↔ exp(a) ↔ Crtl+e ˆa e elevado a a.
ln(a) ↔ log(a) logaritmo neperiano de a.
s Ctrl+t s` complementario de s.
s Ctrl+ut sU t unión de s y t.
s Ctrl+nt s∩ t intersección de s y t.
s \ t diferencia entre los conjuntos s y
t.

-Manual Derive v.5 -
Camelia Soledad Flores Peña
3.2 Ingresar Expresiones
Las expresiones se ingresan, haciendo “clic” con el Mouse en la LÍNEA DE ENTRADA
DE EXPRESIONES y escribiendo allí la expresión deseada. Luego se puede hacer
algunas de las combinaciones siguientes, según lo que desee:
1. * ó ENTER: Introduce la expresión escrita.
2. ó Ctrl + ENTER: Introduce y simplifica la expresión escrita.
3. ó Shift + ENTER: Introduce y aproxima la expresión escrita.
Ejercicios:
Introduzca 3/7 en la línea de entrada de expresiones, a continuación utilice las tres
combinaciones. Observe la diferencia en los resultados.
Haga lo mismo con las expresiones:
a). Ln(2/3)
b). 2^3
c). sin (1.5)
d). x^2 - 9
Utilice la barra de expresiones para escribir la operación a realizar; Una vez escrita la
expresión, es necesario pulsar la tecla Enter o hacer clic en el botón para que
aparezca en la Ventana de Álgebra. El resto de los botones de la línea de edición
permiten, obtener el resultado de la expresión, ya sea en forma algebraica ó numérica;

-Manual Derive v.5 -
Camelia Soledad Flores Peña
o bien mostrar tanto la expresión como el resultado de la misma, de nuevo en forma
algebraica ó numérica.
Nótese que una vez introducida la expresión y/o su resultado en la Ventana de
Álgebra, la expresión permanece seleccionada en la línea de edición. Como
consecuencia, al introducir un nuevo carácter la expresión desaparece. Si el cursor no
está en la línea de edición, para situarse en ella es necesario hacer clic con el ratón o
pulsar la tecla F2. Si el texto de la línea de edición no aparece seleccionado, al escribir
un nuevo carácter aparecerá en la posición del cursor sin borrar la expresión.
Una forma de seleccionar toda la expresión en la línea de edición es hacer doble clic
sobre ella, mientras que es posible seleccionar una parte haciendo clic y arrastrando.
Las expresiones introducidas en la Ventana de Álgebra se van numerando
consecutivamente. La que aparece seleccionada es la que denominaremos “expresión
activa”. Al ejecutar una opción, ésta actuará sobre dicha expresión (por ejemplo, al
ejecutar Plot se dibujará la gráfica de la expresión activa).
Para seleccionar una expresión distinta de la actual se puede utilizar el ratón o bien el
teclado. Haciendo clic con el ratón se selecciona una expresión completa, y sucesivos
clic permiten seleccionar sub-expresiones de ésta. Utilizando el teclado, las teclas ↓ y
↑ permiten seleccionar expresiones completas, mientras que ⇑ + ← , → , ↓ , ↑
permiten seleccionar sub-expresiones de la expresión activa. Para seleccionar varias
expresiones consecutivas es necesario hacer clic a la derecha de la primera (resp.
última) expresión y arrastrar el ratón hacia abajo (resp. hacia arriba).
Una expresión activa se puede recuperar en la línea de edición presionando F3 o F4
(este último introduce la expresión entre paréntesis). También se puede recuperar una
expresión completa escribiendo # seguido del número que corresponde a su línea.
La forma más cómoda de mover una o varias expresiones seleccionadas consiste en
hacer clic sobre ellas con el botón derecho del ratón, escoger la opción Cortar, hacer

-Manual Derive v.5 -
Camelia Soledad Flores Peña
clic con el botón derecho del ratón sobre la expresión delante de la cual queremos
colocar las expresiones y elegir la opción Pegar.
3.3 Expresiones adicionales Cuando se trabaja con DERIVE, muchas veces es interesante introducir comentarios
aclaratorios.
Esto se realiza mediante la opción Insertar → Objeto de texto.
En algunas ocasiones las operaciones de cálculo pueden requerir mucho tiempo o
incluso no ser posibles. Este proceso se puede detener pulsando la tecla Esc.
La forma habitual de recuperar un fichero, guardado en una sesión de trabajo anterior
en formato. DFW, es mediante la opción Archivo → Abrir o hacer doble clic sobre el
nombre del archivo (en este último caso, no es necesario ejecutar previamente
DERIVE).

-Manual Derive v.5 -
Camelia Soledad Flores Peña
CAPITULO 4: EXPRESIONES BÁSICAS (VENTANA ALGEBRA).
4.1 ¿Cómo seleccionar, editar, eliminar una expresión?
1. Usted puede seleccionar una expresión o parte de ésta haciendo “clic” sobre
la expresión.
2. Para editar una expresión, seleccione la expresión a editar y haga “clic”
derecho sobre la misma, luego elija la opción editar y cuando termine
presione ENTER. Otra forma de entrar a editar la expresión es haciendo
doble “clic” en frente de la expresión..
3. Para eliminar una expresión, selecciónela y luego presiones el botón de
la barra de herramientas o la tecla Delete (o Suprimir) del teclado.
4. Si desea bajar una expresión de la ventana de Álgebra a la línea de entrada
de expresiones, seleccione la expresión deseada y presione F3.
4.2 Ejemplos aplicados al programa de Matemáticas II Ejemplos de cómo ingresar algunas expresiones en Derive:
Expresión a ingresar Forma de ingresarlo a Derive
(x^2+3*y)/5
(10*x*(x-1)^4)/((x-2)^(3*x^2)*(x+1)^2)
sin(x)+cos(x)-tan(x)+3
asin(x)

-Manual Derive v.5 -
Camelia Soledad Flores Peña
acos(x)
abs(x+1)+ln(x)+500
( (2/5*x+3)+exp(2*x))/(exp(-2*a+b))
log(x+1,2)+sin(100*pi*x)
((1+x)^(1/7))^(-inf)
4.3 Uso del Menú Help. ¿Qué hacer si se olvida cómo introducir alguna expresión?
En el menú de opciones aparece el botón “Ayuda” o “Help”. Con éste, en Contenido o
en Índice es posible encontrar cómo se escribe la expresión olvidada. Allí también se
encuentran respuestas a las preguntas más frecuentes.
4.4 Uso de Constantes. ¿Qué diferencia hay entre = y entre := ?
x = k significa : x es una constante de valor k.
Ejemplo:
#1: x = 36
#2: x+1

-Manual Derive v.5 -
Camelia Soledad Flores Peña
#3 x+1
x := k define x como una variable y le asigna el valor k, desde ese momento en adelante, el computador piensa que x es siempre k
Ejemplo:
#1: x := 36
#2: x+1
#3 37
F(x, y, ...) := u define a F como una función de x, y, ... como u(x, y, ...). Permite evaluar la función F para cualquier valor que se les a x, y, ...
Ejemplos:
#1: f(x):=2x+4
#2: f(1)
#3 6
#1: H(x,y):=3x+5y
#2: H(5,10)
#3: 65
Ejercicios: Evalúe:
f(-5)

-Manual Derive v.5 -
Camelia Soledad Flores Peña
f(2)+f(-3)
H(-100,2)
H(3,-3/8) – (H(5,10)+H(2,1))^(1/2)
Los estudiantes suelen dar doble “clic” sin darse cuenta, deshabilitando con esto los
botones de la barra de tareas. Lo anterior se soluciona haciendo “clic” sobre la línea
de entrada de expresiones y presionando la tecla Esc.

-Manual Derive v.5 -
Camelia Soledad Flores Peña
CAPITULO 5: VECTORES 5.1 ¿Qué es un vector en Derive? Un vector es un arreglo de la forma [a1, a2, a3, ..., an].
5.2 ¿Cómo ingresar vectores en Derive?

-Manual Derive v.5 -
Camelia Soledad Flores Peña
Ejemplo 1: Ingresar en Derive el vector [1, 5, 25, 12]
Solución: ingresamos [1, 5, 25,12] y presionamos ENTER
Ejemplo 2: Construir la familia de curvas de la forma y = a*x^3+1, para los valores de
a: -5, -4, -3,...,100.
Solución: Dada la magnitud del vector, sería demasiado largo emplear el método
anterior para los diferentes valores de a. Para esto emplearemos el comando vector.
5.2.1 Comando VECTOR
Ingresamos en la línea de entrada de expresiones: vector (y=a*x^3+1, a,-5, 100,1)
Luego presionamos Ctrl + ENTER. Con lo cual resulta la familia, que estábamos
buscando, en forma de vector así:
[y = -5*x^3+1,y = -4*x^3+1,y = -3*x^3+1, y=-2*x^3+1, y=-x^3+1, y=1, y=x^3+1, ..., y
=100*x^3+1]
Hemos empleado el comando vector en la forma:
Ejemplo 3: Construya la familia de curvas de la forma y = a*x^3+1, para los valores
de a: -10, -4, -3, 2, 7, 25,100.
Solución: Observamos que los números no siguen ninguna secuencia. Para resolver
este ejercicio utilizamos una variación del comando vector.
Vector(y =a*x^3+1,a,[ -10,-4,-3, 2, 7,25,100])
Tendremos entonces el resultado deseado presionando Ctrl + Enter.
Hemos utilizado la forma:

-Manual Derive v.5 -
Camelia Soledad Flores Peña
El comando vector que hemos empleado nos permite, también crear tablas:
Por ejemplo deseamos tener en una tabla dos columnas: una con los números 4, 6,
8,...,20 y una segunda columna que al frente de cada uno de los números anteriores
se tenga su cuadrado.
En este caso utilizamos la siguiente forma:
de la manera siguiente: vector([n,n^2],n,4,20,2)
Ejercicio: Haga una tabla con dos columnas: una con los números -10, -4, -3, 2, 7,
25, 100 y una segunda columna que al frente de cada uno de los números anteriores
se tenga su cuadrado.
Ejercicios: Construya el vector según la función y los valores de la variable y
construya tablas con dos columnas, de tal manera que en la primera columna
aparezcan los distintos valores de la variable y en la segunda columna aparezcan las
distintas funciones evaluadas en los distintos valores de la variable.
a. f(x) = a*x^2-x, a = -1,0,1,…10.
b. f(x) =logc (2+x) c = -7, 15, 51, 52.2, 52. 5, 61
c. (1+1/n)n n =3,6,9,…100

-Manual Derive v.5 -
Camelia Soledad Flores Peña
5.3 Resolución de ecuaciones.
· Despejar una incógnita: Solve – Algebraically o botón:
Solve – Numerically

-Manual Derive v.5 -
Camelia Soledad Flores Peña
Ejercicio: Resolver x2+1/6x-1/6 = 0 de modo exacto y de modo aproximado en
los intervalos [-10,10] y [-10,0]. Interpretar los resultados obtenidos
5.4 Sistema de Ecuaciones.
· Resolución en modo simbólico: Menú: Solve - System...
Sintaxis: SOLVE([x - y + 2·z = 3, 2·x - 3·y = 0,
x + y + z = -1], [x, y, z])
· Resolución en modo matricial: Ü Sintaxis: ROW_REDUCE(A; b)
Ejercicio: Resolver el siguiente sistema en los dos modos explicados
2x - 2 y + 6z = -3, 3x + y + 13z = 1, 5x - y + 23z = 2.
· Algunos comandos para trabajar con matrices:
• Seleccionar una fila de una matriz: ELEMENT(A, nº fila) – Simplify

-Manual Derive v.5 -
Camelia Soledad Flores Peña
• Seleccionar una columna de una matriz: ELEMENT(A`, nº columna) – Simplify
• Añadir una fila a una matriz: APPEND(A, [[...],...,[...]] ) – Simplify
• Añadir una columna a una matriz: APPEND(A`, [[...],...,[...]] )` – Simplify
CAPITULO 6: GRAFICAS EN DOS DIMENSIONES (VENTANA 2D)
Para acceder a la ventana 2D haz lo siguiente.
Crear una ventada 2D: Menú: Window – New-2Dplot Window
O bien con el Botón:

-Manual Derive v.5 -
Camelia Soledad Flores Peña
6.1 ¿Cómo hacer gráficas de dos dimensiones (2D) utilizando Derive?
Lo que debemos hacer es ingresar la expresión a graficar, seleccionarla y luego presionar
con lo cual se abre una nueva ventana (ventana para ver las graficas en 2D), para
graficar en definitiva la expresión que queremos graficar presionamos nuevamente.
Ejemplos:
1. Graficar x2.
Solución:
Ingrese en Derive x2.
Haga “clic” sobre .
Nuevamente hacemos “clic” sobre .
La gráfica deseada aparecerá.
2. Hacer la grafica de .
Solución:
Haga el procedimiento anterior y obtendrá:
Gráfica de ejemplo 1.

-Manual Derive v.5 -
Camelia Soledad Flores Peña
3. Hacer la grafica de la familia de curvas f(x) = a*x^2-x, a = -1,0,1,…10.
Solución:
Ingrese en Derive: vector(a*x^2-x,a,-1,10,1)
Repitiendo el procedimiento del Ejemplo 1 obtendrá:
Gráfica de ejemplo 2.
1. Haga la gráfica de la tabla que construyó anteriormente con
(1+1/n)n n = 3,6,9,…100
2. Haga la gráfica de x^1/3?
Con la gráfica anterior, a veces se tiene problema, pues Derive sólo grafica un pedazo de la
gráfica. Esto se corrige entrando a DECLARE, Simplifications Settings y seleccionando la
rama (Branch) real.
Si se selecciona una parte de la expresión, solo se graficará la parte seleccionada.
En esta ocasión este botón se encuentra en esta misma ventana.

-Manual Derive v.5 -
Camelia Soledad Flores Peña
6.2 Menú de la Ventana de Gráficas 2D
Seguidamente se muestra la barra de órdenes de la Ventana de Gráficas en dos
dimensiones, la cual permite ejecutar las siguientes opciones:
• Archivo →
Incrustar: Copia el contenido de la Ventana de Gráficas 2D en la Ventana de Álgebra donde
están definidas las expresiones.
Actualizar: Actualiza, en la Ventana de Álgebra, las gráficas copiadas con la opción anterior.
Cerrar: Opción similar a la de la Ventana de Álgebra.
Exportar: Le Permite guardar la Ventana de Gráficas 2D como un fichero en formato
DIB, JPEG, TARGA o TIFF.
Configurar la Página: Opción similar a la de la Ventana de Álgebra.
Vista Previa: Opción similar a la de la Ventana de Álgebra.
Imprimir: Opción similar a la de la Ventana de Álgebra.
Salir: Opción similar a la de la Ventana de Álgebra.
• Editar →
Anotación: Permite modificar un comentario ya insertado en el gráfico seleccionándolo
previamente (haciendo clic sobre él). También es posible ejecutar esta opción haciendo
doble clic sobre el comentario.
Borrar Gráfica: I Permite borrar gráficas: la primera, la última, o todas menos la última.
Borrar Todas las Gráficas: Borra todas las gráficas.

-Manual Derive v.5 -
Camelia Soledad Flores Peña
Borrar Anotación: Borra un comentario previamente seleccionado haciendo clic sobre él.
Borrar Todas las Anotaciones: Borra todos los comentarios.
Copiar la Ventana: Copia el contenido de la ventana al portapapeles.
Marcar y Copiar: Opción similar a la de la Ventana de Álgebra.
• Insertar →
Gráfica: Dibuja la gráfica de la expresión seleccionada en la Ventana de Álgebra.
Anotación: Permite introducir un comentario que aparecerá en la posición del cursor.
• Seleccionar →
Sistema de Coordenadas: Permite seleccionar el tipo de coordenadas de representación
gráfica: rectangulares o polares.
Posición del Cursor: Permite elegir la posición exacta del cursor.
Región: Permite seleccionar la zona y la malla que se desea que aparezca en pantalla.
Rango de la Gráfica: Opción similar a la anterior.
Relación de Aspecto: Permite establecer la relación entre las longitudes relativas de los
ejes.
• Opciones →
Pantalla: Permite visualizar o no los ejes, sus divisiones, el cursor; escoger el nombre de los
ejes y determinar el color de los gráficos y del fondo. También es posible definir el formato
de la malla. Cuando se dibujan puntos, cabe la posibilidad de determinar su tamaño y de
unirlos o no mediante líneas.

-Manual Derive v.5 -
Camelia Soledad Flores Peña
Impresión: Permite elegir el formato de la página (márgenes, cabecera, pie de página,...) y
la configuración de la impresora. También da la posibilidad de imprimir las gráficas en color
o en blanco y negro.
Modo de Trazado: Cuando se activa, el cursor se convierte en un cuadrado que recorre las
gráficas de las funciones.
Para ello se usan las siguientes teclas: →, ←; o
Ctrl + →, Ctrl + ←.
Perseguir al Cursor: Cuando está activado, se muestra siempre la parte del gráfico donde
está el cursor.
Simplificar antes de Dibujar: Permite representar expresiones sin la necesidad de
simplificarlas previamente.
Aproximar antes de Dibujar: Permite representar expresiones sin la necesidad de
aproximarlas previamente.
Auto-Escalar Nuevas Gráficas: Ajusta automáticamente la escala del eje de ordenadas.
Cambio de Color: Permite cambiar el color de la siguiente gráfica.
Representar parte Real e Imaginaria
Permite representar funciones complejas: la parte real se dibuja con trazo fino y la parte
imaginaria con trazo grueso.
• Ventana → Menú similar al de la Ventana de Álgebra.
• Ayuda → Menú similar al de la Ventana de Álgebra.
6.3 Uso practico de los botones de la ventana de grafica 2D

-Manual Derive v.5 -
Camelia Soledad Flores Peña
¿Para qué sirven cada uno de los botones de la ventana de gráfica 2D?
Figura: Botones para graficas en 2D
6.4 ¿Cómo encontrar gráficamente la solución a f(x)=0 en los reales?
Para resolver x2–5 = 0, graficamos primero la curva, como hemos explicado anteriormente,
y usando el botón que sirve para seleccionar el rango, nos vamos acercando a la parte de
la curva que corta el eje x.
1. Se hace clic sobre el botón
2. Luego se hace clic sostenido en un punto cerca de la región a la que desea
acercarse.
3. Arrastre el “Mouse” (con clic sostenido) hasta una esquina opuesta al punto en el
numeral anterior y suelte el botón del “Mouse”.
4. De Ok como respuesta a la ventana que le sale.
5. Repita este procedimiento, tantas veces quiera con el fin de garantizar precisión en
algunas cifras decimales. Esto se obtiene cuando las cifras decimales son las
mismas en los números que aparecen en el eje x antes y después del punto al cual
nos estamos acercando.
Ejercicios:
Resuelva en los reales:

-Manual Derive v.5 -
Camelia Soledad Flores Peña
a) ,
b) x5-3x+1 = 0
c) 3x3+3x2-12x+2 = 0
Si en algún momento desea regresar a la ventana original (antes de realizar los ZOOM’S)
debe elegir RESET en lugar de OK.
6.5 ¿Cómo definir una función por tramos?
Un ejemplo de una función definida por tramos se muestra a continuación:
Para ingresar en Derive expresiones de este estilo, podemos hacer uso de los comandos IF
y CHI.
6.5.1 Si usamos el comando IF, la función f(x) se debe ingresar:
f(x):=if(x<=-1,(x^2-1),if(x<= 4,(x-3*x^2+4),-3x+18))
La expresión IF usa 3 argumentos, en el primer argumento va la condición que deseamos
se evalué (falso o verdadero), en el segundo argumento se coloca la orden que Derive debe
seguir en caso de que la condición resulte verdadera y el tercer argumento corresponde a
la acción que Derive debe realizar cuando la condición resulte ser falsa.
6.5.2 Si usamos el comando CHI, la función f(x) se debe ingresar:

-Manual Derive v.5 -
Camelia Soledad Flores Peña
f(x):=(x^2-1)*CHI(-inf,x,-1)+(x-3*x^2+4)*CHI(-1,x,4)+(-3x+18)*CHI(4,x,inf)
CHI(a, x, b) es la función característica de un intervalo. Si a < x < b, CHI(a, x, b) se
simplifica a 1. Si x < a ó b < x, CHI(a,x,b) se simplifica a 0
Para mayor información consultar la ayuda de Derive
6.6 ¿Cómo graficar reflexiones de la gráfica de una función f(x): =...?
6.6.1 Reflexiones con respecto al eje x:
Se ingresa en Derive f(x) multiplicada por –1. Y se grafica esta nueva función.
Ejemplo: Hacer la gráfica de las funciones
y = 3x+4 y de su reflexión con respecto al eje x . y = -3x-4.
6.6.2 Reflexiones con respecto al eje y:
Se evalúa f(x) en –x. y se grafica esta nueva función.
Ejemplo: Hacer la gráfica de las funciones
y = 3x+4 y de su reflexión con respecto al eje y, y = -3x+4.
f(x) := x^2+x+3 y de su reflexión con respecto al eje y, f(x) := x^2-x+3
6.6.3 Reflexiones con respecto a la recta x = y.
Se utiliza el botón SUB de la Barra de Herramientas. Y se intercambia “x por y” e “y por x”. (Esto le permitirá encontrar la gráfica de la inversa de una función uno a uno.)
Ejemplo: Hacer la gráfica de las funciones
y = 3x+4 y de su reflexión con respecto a la recta y = x, x = 3y+4.
6.7 ¿Cómo graficar funciones paramétricas?

-Manual Derive v.5 -
Camelia Soledad Flores Peña
Para graficar en Derive curvas paramétricas, basta con encerrar entre [ ] y separadas por
una coma, las ecuaciones de x y de y en términos del parámetro.
Ejemplo:
Las ecuaciones paramétricas de la circunferencia x2+y2=1 son:
Ingresamos en Derive [cos(t), sin(t)] y graficamos. Cuando damos la orden de graficar
presionando el botón se despliega un cuadro donde se nos pregunta el valor mínimo
del parámetro y el valor máximo del parámetro, ingresamos para nuestro ejemplo 0 y (2*pi)
Figura 5. ventana para ingresar valor del parámetro.
¿Cómo graficar la reflexión de función paramétrica con respecto a la recta y = x?
Para hacer esta gráfica basta con cambiar la posición dentro de [ , ] de las coordenadas
x(t) y y(t). Así, si consideramos el caso anterior, la gráfica de la función inversa la podemos
obtener fácilmente, ingresando en derive [ sin(t), cos(t)].

-Manual Derive v.5 -
Camelia Soledad Flores Peña
CAPITULO 7: USOS PARA MATEMÁTICAS II
Demuestre las siguientes identidades:
S o l u c i o n e s

-Manual Derive v.5 -
Camelia Soledad Flores Peña

-Manual Derive v.5 -
Camelia Soledad Flores Peña
3. Solución:

-Manual Derive v.5 -
Camelia Soledad Flores Peña
4. Solución:
5. Solución:

-Manual Derive v.5 -
Camelia Soledad Flores Peña

-Manual Derive v.5 -
Camelia Soledad Flores Peña

-Manual Derive v.5 -
Camelia Soledad Flores Peña

-Manual Derive v.5 -
Camelia Soledad Flores Peña

-Manual Derive v.5 -
Camelia Soledad Flores Peña
14. Solución:

-Manual Derive v.5 -
Camelia Soledad Flores Peña
CAPITULO 8: CALCULO CON DERIVE.
En Cálculo hay muchas operaciones que podremos efectuar fácilmente con Derive, por
ejemplo:
Para hallar límites, derivadas, integrales, sumatorias, o productos basta utilizar los botones
apropiados que aparecen en la Barra de Herramientas.
Ejemplo:
Realicemos diferentes cálculos para la función f(x):= x^2+1.
Cálculo de límites: Luego de ingresar la expresión, presionamos sobre el botón y se
despliega un cuadro que nos pregunta cual es la variable con respecto a la cual deseamos
calcular el límite, el valor al cual deseamos acercarnos y la dirección por la cual deseamos
hacerlo (Izquierda, Derecha o ambos lados). Por último presionamos Simplificar.

-Manual Derive v.5 -
Camelia Soledad Flores Peña
Cálculo de derivadas: Luego de ingresar la expresión, presionamos sobre el botón y
se despliega un cuadro que nos pregunta cuál es la variable con respecto a la cual
deseamos calcular la derivada y el orden de la derivada que deseamos calcular. Por último
presionamos Simplificar.
Para encontrar la segunda derivada, seleccionamos de nuevo la expresión f(x) y en lugar
de colocar 1 en el Orden de la derivada colocamos 2, el resultado es:
Ejercicio: Para la función g(x):= (x^2-9)/(x-4) calcular los límites al infinito y cuando se
acerca a 4 por ambos lados (Izquierda, Derecha), calcular además la primera derivada y la
segunda derivada.