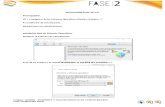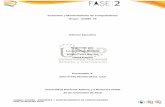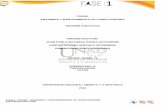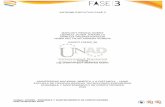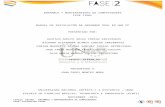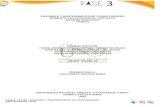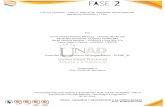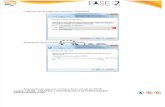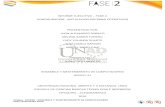Informe ejecutivo – fase 2
-
Upload
jean-pierre-zawasdzky -
Category
Engineering
-
view
121 -
download
2
Transcript of Informe ejecutivo – fase 2

103380 - ENSAMBLE Y MANTENIMIENTO DE COMPUTADORES Fase: Evaluación Final
ARQUITECTURA Y ENSAMBLE DE COMPUTADOR
Grupo 103380_17
http://www.slideshare.net/zawasdzky/informe-fase-2-jean-pierre
Realizado por
Jean Pierre Zawasdzky
80827198
Jonathan Moncada
80825449
Tutor
Jorge Eduardo Perez
ESCUELA DE CIENCIAS BÁSICAS, TECNOLOGÍAS E INGENIERÍA
Universidad Abierta y a Distancia – UNAD
Bogotá D.C.;
Diciembre 2016

103380 - ENSAMBLE Y MANTENIMIENTO DE COMPUTADORES Fase: Evaluación Final
INTRODUCCIÓN
El presente trabajo, pretende dar a conocer el manual de instalación de arranque
dual de los sistemas operativos (Linux y Windows), describiendo el procedimiento
paso a paso de cada Sistema Operativo de forma detallada y la configuración del
arranque dual en la PC.

103380 - ENSAMBLE Y MANTENIMIENTO DE COMPUTADORES Fase: Evaluación Final
OBJETIVOS
Realizar la instalación dual de 2 sistemas operativos, en este caso Windows y Linux a fin de lograr
un arranque dual para tener la disponibilidad de ambos sistemas cuando se requiera, bajo una
máquina virtual, presentando paso a paso cada instrucción a seguir, con imágenes que puedan
ampliar su información.

103380 - ENSAMBLE Y MANTENIMIENTO DE COMPUTADORES Fase: Evaluación Final
MANUAL DE USUARIO
INSTALACIÓN DE MÚLTIPLES SISTEMAS OPERATIVOS EN MÁQUINA VIRTUAL BOX
1. instalación de virtual box
Se debe descargar de la página oficial https://www.virtualbox.org/
Figura 1. Página de descarga oficial virtual box Recuperado de: https://www.virtualbox.org/

103380 - ENSAMBLE Y MANTENIMIENTO DE COMPUTADORES Fase: Evaluación Final
2. instalación
Se debe instalar con sus características que trae para obtener todas sus funcionalidades
Figura 2. Instalación virtual box recuperado de: Captura de pantalla propia
Figura 3. Instalación virtual box recuperado de: Captura de pantalla propia

103380 - ENSAMBLE Y MANTENIMIENTO DE COMPUTADORES Fase: Evaluación Final
3. Obtener archivo de instalación de Windows
Para este ejemplo se usará una imagen ISO de Windows 7 que se descarga oficialmente de
https://www.microsoft.com/es-es/software-download/windows7
Figura 4. Sitio de descarga Windows, recuperado de: https://www.microsoft.com/es-es/software-download/windows7
Una vez descargado el archivo de imagen ISO de Windows 7 se procede a abrir la imagen de disco
para que quede montada como unidad virtual de dvd
Figura 5. Montaje unidad virtual, recuperado de: Captura de pantalla propia

103380 - ENSAMBLE Y MANTENIMIENTO DE COMPUTADORES Fase: Evaluación Final
4. Instalando Windows en virtual box
Lo primero que se debe hacer es crear la máquina virtual, seleccionando la versión del sistema
operativo y asignando la cantidad de memoria
Figura 6. Creación máquina virtual en virtual box recuperado de: Captura de pantalla propia
Posteriormente se selecciona la cantidad de disco a separar:
Figura 7. Creación disco duro virtual en virtual box recuperado de: Captura de pantalla propia

103380 - ENSAMBLE Y MANTENIMIENTO DE COMPUTADORES Fase: Evaluación Final
Al crear obtenemos en el menú el sistema listo para iniciar:
Figura 8. Selección máquina virtual en virtual box recuperado de: Captura de pantalla propia
Al iniciar la máquina virtual nos preguntará por la unidad donde se encuentra el disco:
Figura 9. Selección disco de inicio en virtual box recuperado de: Captura de pantalla propia

103380 - ENSAMBLE Y MANTENIMIENTO DE COMPUTADORES Fase: Evaluación Final
Y automáticamente inicia el programa de instalación:
Figura 10. Instalación Windows 7 en virtual box recuperado de: Captura de pantalla propia
Para este manual se seleccionará la versión a 32bits de Windows:
Figura 11. Instalación Windows 7 en virtual box recuperado de: Captura de pantalla propia

103380 - ENSAMBLE Y MANTENIMIENTO DE COMPUTADORES Fase: Evaluación Final
Una vez se escoja, se iniciarla el proceso de instalación
Figura 12. Proceso Instalación Windows 7 en virtual box recuperado de: Captura de pantalla propia
Cuando termina nos da la opción de crear el usuario, contraseña, configuración de red y opciones
de actualizaciones automáticas
Figura 13. Proceso Instalación Windows 7 en virtual box recuperado de: Captura de pantalla propia

103380 - ENSAMBLE Y MANTENIMIENTO DE COMPUTADORES Fase: Evaluación Final
Y finalmente obtenemos el sistema operativo virtual de Windows 7 listo para trabajar
Figura 14. Windows 7 funcionando en virtual box recuperado de: Captura de pantalla propia

103380 - ENSAMBLE Y MANTENIMIENTO DE COMPUTADORES Fase: Evaluación Final
INSTALACION DE LINUX UBUNTU
1. Obtener el archivo de instalación de : https://www.ubuntu.com/download
Figura 15. Sitio web Ubuntu recuperado de: https://www.ubuntu.com/download
Una vez el archivo se descarga se procede montar la imagen
Figura 16. Selección unidad virtual recuperado de: Captura de pantalla propia

103380 - ENSAMBLE Y MANTENIMIENTO DE COMPUTADORES Fase: Evaluación Final
Nos vamos a la configuración del sistema operativo creado:
Figura 17. Configuración SO en virtual box recuperado de: Captura de pantalla propia
Y en la ficha sistema dejamos el arranque predeterminado de la unidad de DVD que tienen la
imagen de Linux montada:
Figura 18. Unidad de arranque en virtual box recuperado de: Captura de pantalla propia

103380 - ENSAMBLE Y MANTENIMIENTO DE COMPUTADORES Fase: Evaluación Final
Posteriormente en la ficha de almacenamiento agregamos un nuevo disco duro para para la
partición de Linux:
Figura 19. Partición de arranque en virtual box recuperado de: Captura de pantalla propia
Le asignamos la cantidad de espacio en disco:
Figura 20. Asignación de disco en virtual box recuperado de: Captura de pantalla propia

103380 - ENSAMBLE Y MANTENIMIENTO DE COMPUTADORES Fase: Evaluación Final
Ahora quedará creada la partición de Ubuntu en una misma máquina para el arranque dual:
Figura 21. Unidad virtual de Ubuntu arranque en virtual box recuperado de: Captura de pantalla propia
Es importante seleccionar en la configuración de almacenamiento la unidad de DVD ISO que
previamente se ha montado, para que inicie el programa de instalación de Linux en vez del
Windows ya instalado
Figura 22. Partición de arranque en virtual box recuperado de: Captura de pantalla propia

103380 - ENSAMBLE Y MANTENIMIENTO DE COMPUTADORES Fase: Evaluación Final
Luego se inicia la máquina virtual y se procede con la instalación
Figura 23. A de Inicio en Ubunto desde virtual box recuperado de: Captura de pantalla propia
Se debe seleccionar la opción de instalar Ubuntu:
Figura 24. Menú de ubunto para instalar en virtual box recuperado de: Captura de pantalla propia

103380 - ENSAMBLE Y MANTENIMIENTO DE COMPUTADORES Fase: Evaluación Final
Y posteriormente se debe seleccionar la opción que dice “Mas opciones” para configurar y
formatear la partición
Figura 25. Tipo de instalación Ubuntu en virtual box recuperado de: Captura de pantalla propia
Aquí se formatea la partición en el sistema ext4 sobre la que se creó anteriomente de 8gb
Figura 26. Tipo de instalación Ubuntu en virtual box recuperado de: Captura de pantalla propia

103380 - ENSAMBLE Y MANTENIMIENTO DE COMPUTADORES Fase: Evaluación Final
Se selecciona la zona Horaria
Figura 27. Selección zonza horaria en Ubunto desde virtual box recuperado de: Captura de pantalla propia
Se crea un usuario y contraseña:
Figura 28. Creación Usuario ubunto en virtual box recuperado de: Captura de pantalla propia

103380 - ENSAMBLE Y MANTENIMIENTO DE COMPUTADORES Fase: Evaluación Final
Esperamos a que termina la instalación:
Figura 29. Proceso Instalación Ubuntu en virtual box recuperado de: Captura de pantalla propia
Figura 30. Proceso Instalación Ubuntu en virtual box recuperado de: Captura de pantalla propia

103380 - ENSAMBLE Y MANTENIMIENTO DE COMPUTADORES Fase: Evaluación Final
Figura 31. Ubuntu funcionando en virtual box recuperado de: Captura de pantalla propia
Al iniciar nuevamente la maquina nos perimitrá el dual boot escogiendo el sistema operativo:
I
Figura 32. Arranque dual desde una máquina virtual creada en virtual box recuperado de: Captura de pantalla
propia

103380 - ENSAMBLE Y MANTENIMIENTO DE COMPUTADORES Fase: Evaluación Final
CONCLUSIONES
Virtual box es una herramienta que facilita la instalación de máquinas virtuales, ya que permite
configurar cada uno de los elementos necesarios para la instalación de los mismos.
Gracias a esta herramienta se logró instalar de forma exitosa ambos sistemas en una máquina
virtual logrando hacer la partición necesaria y asignación de espacio para el arranque dual
correspondiente.

103380 - ENSAMBLE Y MANTENIMIENTO DE COMPUTADORES Fase: Evaluación Final
BIBLIOGRAFÍA
Tutorial Maquina Dual Virtual Box video recuperado de
https://www.youtube.com/watch?v=mc3dURR1arM
Arranque dual en virtual box recuperado de:
https://www.youtube.com/watch?v=Blxrjxok81A