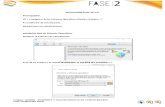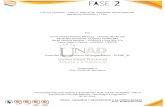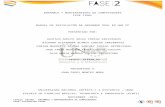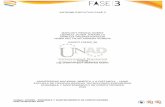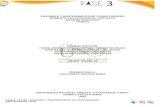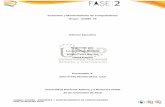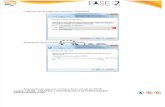Informe Ejecutivo - Fase 2
-
Upload
camilo-garzon -
Category
Documents
-
view
26 -
download
0
description
Transcript of Informe Ejecutivo - Fase 2

Código: 103380 - ENSAMBLE Y MANTENIMIENTO DE COMPUTADORES
Fase: Evaluación Final
INFORME EJECUTIVO – FASE 2
CONFIGURACIÓN - INSTALACIÓN SISTEMAS OPERATIVOS
PRESENTADO POR:
JHON ALEXANDER ROBAYO
MELWIN SABIER FORERO
YURY YOLANDA DUARTE
JUAN CAMILO GARZÓN
MIGUEL ANGEL DIAZ
PRESENTADO A:
JHON FREDY MONTES
ENSAMBLE Y MANTENIMIENTO DE COMPUTADORES
GRUPO: 61
UNIVERSIDAD NACIONAL ABIERTA Y A DISTANCIA- UNAD
ESCUELA DE CIENCIAS BASICAS TECNOLOGIA E INGENIERIA
ZIPAQUIRA – CUNDINAMARCA
2016

Código: 103380 - ENSAMBLE Y MANTENIMIENTO DE COMPUTADORES
Fase: Evaluación Final
ARRANQUE DUAL
En este trabajo evidenciare el paso a paso de un arranque de dos sistema
operativos (arranque dual), los cuales serán Windows 7 y Linux Ubuntu, mediante
la máquina virtual Box, lo primero es tener instalada la máquina virtual.
Figura 1. Programa Virtual Vox, primer pantallazo, 9 de abril de 2016 “Camilo Garzón”.
Pulsamos en el botón nueva para proceder a la creación de la máquina virtual
como es nuestro deseo. En la pantalla “nombre y sistema operativo” digitamos el
nombre, el tipo de sistema operativo y versión. Pulsamos botón siguiente.
Figura 2. Programa Virtual Vox, segundo pantallazo, 9 de abril de 2016 “Camilo Garzón”.

Código: 103380 - ENSAMBLE Y MANTENIMIENTO DE COMPUTADORES
Fase: Evaluación Final
En la pantalla “tamaño de memoria” definimos el tamaño que le vamos a dar. Pulsamos botón siguiente.
Figura 3. Programa Virtual Vox, tercer pantallazo, 9 de abril de 2016 “Camilo Garzón”
En la pantalla “disco duro” definimos las características del disco duro de nuestra
máquina virtual y creamos un disco virtual nuevo. Pulsamos botón crear.
Figura 4. Programa Virtual Vox, cuarto pantallazo, 9 de abril de 2016 “Camilo Garzón”.

Código: 103380 - ENSAMBLE Y MANTENIMIENTO DE COMPUTADORES
Fase: Evaluación Final
En la pantalla “tipo de archivo de disco duro” seleccionamos el tipo, el cual va a ser el de defecto. Pulsamos botón siguiente.
Figura 5. Programa Virtual Vox, quinto pantallazo, 9 de abril de 2016 “Camilo Garzón”.
En la pantalla “almacenamiento en unidad de disco duro” seleccionamos tamaño
fijo, ya que tenemos los requerimientos básicos y conocemos cuanto espacio
necesitamos. Pulsamos botón siguiente.
Figura 6. Programa Virtual Vox, sexto pantallazo, 9 de abril de 2016 “Camilo Garzón”.

Código: 103380 - ENSAMBLE Y MANTENIMIENTO DE COMPUTADORES
Fase: Evaluación Final
En la pantalla “ubicación del archivo y tamaño” seleccionamos la cantidad de espacio en el disco duro virtual. Pulsamos botón crear.
Figura 7. Programa Virtual Vox, séptimo pantallazo, 9 de abril de 2016 “Camilo Garzón”.
Esperamos a que cargue, la velocidad depende de la máquina.
Figura 8. Programa Virtual Vox, octavo pantallazo, 9 de abril de 2016 “Camilo Garzón”.

Código: 103380 - ENSAMBLE Y MANTENIMIENTO DE COMPUTADORES
Fase: Evaluación Final
Luego de haber seguido los anteriores pasos dispondremos de una nueva
máquina virtual como vemos en la siguiente ventana; esta nos hace y muestra los
requerimientos técnicos que hemos seleccionado como: nombre, sistema
operativo, memoria, pantalla, almacenamiento, entre otras. Ahora lo que vamos a
hacer es instalar el sistema operativo Windows 7, que debemos haber descargado
anteriormente, para esto indicamos a la maquina donde está ubicado este archivo,
en la opción “almacenamiento”- “unidad óptica”- “choose disk imagen”.
Figura 9. Programa Virtual Vox, noveno pantallazo, 9 de abril de 2016 “Camilo Garzón”.
Posteriormente lo ubicamos y le damos abrir.
Figura 10. Programa Virtual Vox, decimo pantallazo, 9 de abril de 2016 “Camilo Garzón”.

Código: 103380 - ENSAMBLE Y MANTENIMIENTO DE COMPUTADORES
Fase: Evaluación Final
Posteriormente regresamos a la ventana virtual box y situados sobre la máquina
virtual “Dual”, pulsamos el botón iniciar para comenzar la instalación de Windows
7.
Figura 11. Programa Virtual Vox, 11 pantallazo, 9 de abril de 2016 “Camilo Garzón”.
Esperamos a que cargue.
Figura 12. Programa Virtual Vox, 12 pantallazo, 9 de abril de 2016 “Camilo Garzón”.

Código: 103380 - ENSAMBLE Y MANTENIMIENTO DE COMPUTADORES
Fase: Evaluación Final
En la primera ventana que nos muestra el instalador de Windows 7 podremos
elegir el idioma de instalación, el formato de hora y moneda y teclado. Pulsar
botón siguiente.
Figura 13. Programa Virtual Vox, 13 pantallazo, 9 de abril de 2016 “Camilo Garzón”.
A continuación nos permite dar comienzo efectivo al proceso de instalación.
Pulsaos en botón instalar ahora.
Figura 14. Programa Virtual Vox, 14 pantallazo, 9 de abril de 2016 “Camilo Garzón”.

Código: 103380 - ENSAMBLE Y MANTENIMIENTO DE COMPUTADORES
Fase: Evaluación Final
el siguente paso sera aceptar los terminos de licencia de uso de microsoft, para
ello activamos la casilla “acepto los terminos de licencia”, pulsamos boton
suguiente.
Figura 15. Programa Virtual Vox, 15 pantallazo, 9 de abril de 2016 “Camilo Garzón”.
En la siguiente ventana observamos que el sistema nos ofrece realizar una
actualización del sistema que teníamos instalado o realizar una nueva instalación
desde cero. Elegimos la opción “personalizada (avanzada) “.
Figura 16. Programa Virtual Vox, 16 pantallazo, 9 de abril de 2016 “Camilo Garzón”.

Código: 103380 - ENSAMBLE Y MANTENIMIENTO DE COMPUTADORES
Fase: Evaluación Final
En la ventana “¿Dónde desea instalar Windows” el sistema nos ofrecerá los soportes donde podemos llevar a cabo la instalación, en nuestro caso únicamente en el disco duro virtual creado en su momento, pero antes de continuar vamos a particionar dicho disco duro virtual en dos particiones, una para Windows 7 y otra para Ubuntu.
Figura 17. Programa Virtual Vox, 17 pantallazo, 9 de abril de 2016 “Camilo Garzón”.
Luego pulsamos sobre el enlace “opciones de unidad” para hacer el
particionamiento indicado.
Figura 18. Programa Virtual Vox, 18 pantallazo, 9 de abril de 2016 “Camilo Garzón”.

Código: 103380 - ENSAMBLE Y MANTENIMIENTO DE COMPUTADORES
Fase: Evaluación Final
En la siguiente ventana pulsamos sobre “nuevo” para proceder a crear una nueva partición en el disco duro virtual.
Figura 19. Programa Virtual Vox, 19 pantallazo, 9 de abril de 2016 “Camilo Garzón”.
A continuación especificamos el tamaño que tendrá la nueva partición que
estamos creando. Pulsamos botón aplicar.
Figura 20. Programa Virtual Vox, 20 pantallazo, 9 de abril de 2016 “Camilo Garzón”.

Código: 103380 - ENSAMBLE Y MANTENIMIENTO DE COMPUTADORES
Fase: Evaluación Final
Posteriormente aparecerá una ventana la cual nos indicara que es posible que Windows deba crear alguna partición adicional para llevar a cabo el particionamiento elegido, pulsamos en botón aceptar.
Figura 21. Programa Virtual Vox, 21 pantallazo, 9 de abril de 2016 “Camilo Garzón”.
En la siguiente ventana nos muestra la partición creada, así como la partición
adicional (de 100 Mb) que Windows creo automáticamente, también
visualizaremos un espacio sin particionar de 15 Gb, el cual usaremos para instalar
Ubuntu. Seleccionamos la partición de 9.9 Gb que es en la cual deseamos instalar
Windows 7. Pulsamos botón siguiente.
Figura 22. Programa Virtual Vox, 21 pantallazo, 9 de abril de 2016 “Camilo Garzón”.

Código: 103380 - ENSAMBLE Y MANTENIMIENTO DE COMPUTADORES
Fase: Evaluación Final
Posteriormente dará inicio el proceso de instalación del sistema operativo Windows 7, dura alrededor de 20 minutos.
Figura 23. Programa Virtual Vox, 23 pantallazo, 9 de abril de 2016 “Camilo Garzón”.
En la siguiente pantalla escribimos el nombre de usuario y el nombre de equipo.
Pulsamos el botón siguiente.
Figura 24. Programa Virtual Vox, 24 pantallazo, 9 de abril de 2016 “Camilo Garzón”.

Código: 103380 - ENSAMBLE Y MANTENIMIENTO DE COMPUTADORES
Fase: Evaluación Final
En la siguiente ventana establecemos una contraseña para nuestra cuenta.
Pulsamos el botón siguiente.
Figura 25. Programa Virtual Vox, 25 pantallazo, 9 de abril de 2016 “Camilo Garzón”.
En la siguiente ventana elegimos la opción que ayude a proteger el equipo y a
mejorar Windows automáticamente, para ello elegimos la opción “usar la
configuración recomendada”.
Figura 26. Programa Virtual Vox, 26 pantallazo, 9 de abril de 2016 “Camilo Garzón”.

Código: 103380 - ENSAMBLE Y MANTENIMIENTO DE COMPUTADORES
Fase: Evaluación Final
Posteriormente configuramos la zona, hora y fecha. Pulsamos el botón siguiente.
Figura 27. Programa Virtual Vox, 27 pantallazo, 9 de abril de 2016 “Camilo Garzón”.
Ya por ultimo Windows termina la configuración y se inicia.
Figura 28. Programa Virtual Vox, 28 pantallazo, 9 de abril de 2016 “Camilo Garzón”.

Código: 103380 - ENSAMBLE Y MANTENIMIENTO DE COMPUTADORES
Fase: Evaluación Final
Figura 29. Programa Virtual Vox, 29 pantallazo, 9 de abril de 2016 “Camilo Garzón”.
Luego de esto ya tenemos nuestro sistema operativo Windows 7 instalado, listo
para usar y personalizar acorde a cada necesidad.
Figura 30. Programa Virtual Vox, 30 pantallazo, 9 de abril de 2016 “Camilo Garzón”.

Código: 103380 - ENSAMBLE Y MANTENIMIENTO DE COMPUTADORES
Fase: Evaluación Final
Procedemos a apagar la máquina virtual “dual”.
Figura 31. Programa Virtual Vox, 31 pantallazo, 9 de abril de 2016 “Camilo Garzón”.
Tras ello retiramos el fichero de imagen ISO de Windows 7, de la máquina virtual y
a continuación cargamos la imagen ISO de Ubuntu.
Figura 32. Programa Virtual Vox, 32 pantallazo, 9 de abril de 2016 “Camilo Garzón”.

Código: 103380 - ENSAMBLE Y MANTENIMIENTO DE COMPUTADORES
Fase: Evaluación Final
En ese instante iniciamos la instalación de Ubuntu, mediante el enlace iniciar.
Figura 33. Programa Virtual Vox, 33 pantallazo, 9 de abril de 2016 “Camilo Garzón”.
En la primera ventana de la instalación del sistema operativo de Linux Ubuntu
seleccionamos el idioma y continuamos mediante el enlace instalar Ubuntu.
Figura 34. Programa Virtual Vox, 34 pantallazo, 9 de abril de 2016 “Camilo Garzón”.

Código: 103380 - ENSAMBLE Y MANTENIMIENTO DE COMPUTADORES
Fase: Evaluación Final
En la siguiente ventana nos preparamos para instalar el sistema, en el cual nos indica unas recomendaciones básicas para obtener mejores resultados. Pulsamos el botón continuar.
Figura 35. Programa Virtual Vox, 35 pantallazo, 9 de abril de 2016 “Camilo Garzón”.
En la ventana “tipo de instalación” seleccionamos la opción “instalar Ubuntu junto
a Windows 7”, ya que deseamos un arranque dual. Pulsamos el botón instalar
ahora.
Figura 36. Programa Virtual Vox, 36 pantallazo, 9 de abril de 2016 “Camilo Garzón”.

Código: 103380 - ENSAMBLE Y MANTENIMIENTO DE COMPUTADORES
Fase: Evaluación Final
En la ventana “¿Dónde se encuentra?, indicaremos nuestro lugar. Pulsamos el
botón continuar.
Figura 37. Programa Virtual Vox, 37 pantallazo, 9 de abril de 2016 “Camilo Garzón”.
En la pantalla “distribución del teclado”, detectamos nuestro teclado. Pulsamos el
botón continuar.
Figura 38. Programa Virtual Vox, 38 pantallazo, 9 de abril de 2016 “Camilo Garzón”.

Código: 103380 - ENSAMBLE Y MANTENIMIENTO DE COMPUTADORES
Fase: Evaluación Final
En la ventana “¿Quién es usted?”, indicamos el nombre, nombre de equipo,
usuario, y contraseña. Tenemos la opción de indicar si deseamos iniciar sesión
con contraseña o no. Pulsamos continuar.
Figura 39. Programa Virtual Vox, 39 pantallazo, 9 de abril de 2016 “Camilo Garzón”.
Luego de esto llegaremos a la parte final de la instalación de Ubuntu, el cual
tardara algunos minutos.
Figura 40. Programa Virtual Vox, 40 pantallazo, 9 de abril de 2016 “Camilo Garzón”.

Código: 103380 - ENSAMBLE Y MANTENIMIENTO DE COMPUTADORES
Fase: Evaluación Final
Una vez terminada la instalación nos mostrara una ventana la cual dice que debemos reiniciar el equipo para continuar el proceso. Pulsamos en botón “reiniciar ahora”.
Figura 41. Programa Virtual Vox, 41 pantallazo, 9 de abril de 2016 “Camilo Garzón”.
Tras el reinicio de la máquina virtual que acabamos de instalar, en este primer
inicio podremos visualizar diversos arranques de nuestro equipo, en nuestro caso
solo deseamos el primero “Ubuntu” y el ultimo “Windows 7”. Para poder eliminar
los otros debemos entrar en las configuraciones del grub.conf que es donde
aparecen las opciones de arranque o también podríamos descargar la
administración grafica de arranque GRUB, pero en nuestro caso lo dejaremos así.
Figura 42. Programa Virtual Vox, 42 pantallazo, 9 de abril de 2016 “Camilo Garzón”.

Código: 103380 - ENSAMBLE Y MANTENIMIENTO DE COMPUTADORES
Fase: Evaluación Final
Ingresamos en el primero y podemos ver ya nuestro sistema operativo “Ubuntu”
listo para usar y personalizar.
Figura 43. Programa Virtual Vox, 43 pantallazo, 9 de abril de 2016 “Camilo Garzón”.
Ingresamos en el último y podemos ver ya nuestro sistema operativo “Windows 7”
listo para usar y personalizar.
Figura 44. Programa Virtual Vox, 44 pantallazo, 9 de abril de 2016 “Camilo Garzón”.