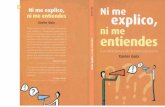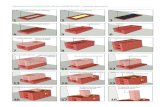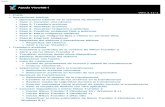En las imágenes siguientes explico paso a paso el método...
Transcript of En las imágenes siguientes explico paso a paso el método...

.:: TUTORIAL DE COLOR DIGITAL ::. [Por Igneusdragon] http://igneusdragon.deviantart.com
En las imágenes siguientes explico paso a paso el método de coloreo que usé para esta ilustración.

Boceto a lapiz.
Me sigo sintiendo más cómodo haciendo el original a lapiz o tinta. Es en este paso donde debemos plantear no solo la situación, sino también la composición del dibujo (distribución de los objetos y formas), que es la que determina como
nuestro ojo va a recorrer la hoja. Normalmente el centro de atención en una figura humana es la cara, cosa que reforcé colocando en ella del punto de fuga hacia el que se dirige la perspectiva de las
paredes.

Entintado
Conviene tener dos o tres anchos distintos de pinceles. Los distintos frasquitos que ven es que además de la tinta china pura tengo varios frascos con tinta diluida en diferentes proporciones para ciertos usos, hacer lineas mas
claras, o incluso trabajos en aguada. También es importante tener algún frasquito de tempera blanca, a veces hay que dar detalles blancos en fondos negros, o usarla como liquid paper cuando metemos la pata.

Casi todas las lineas las hice con un pincel 0/5 (cinco ceros), salvo algunas siluetas que hice con pinceles mas gruesos, como un 1. La silueta mas gruesa que las lineas interiores en una figura ayuda a separarla del fondo.

Para algunas texturas es bueno usar "sellos", en este caso agarre un rollisec (rollo de cocina), que es bastante texturado, le di unas pinceladas con la tinta aguada y luego "estampe" la textura en la hoja (también le di algunos retoques con tinta pura)
El fondo que se ve mas allá del pasillo, también tiene lineas mas claras usando aguada.

La hoja al costado es para enmascarar, es decir, no manchar partes a las que no le corresponde la textura.

Una vez entintado todo, se escanea el dibujo, se abre en photoshop y se pone en una capa arriba de todo, en modo Multiply (esto hace que el blanco sea "transparente", el negro se vea, y los grises oscurezcan lo que esté debajo)
Posiblemente necesite algunos retoques de contraste para eliminar suciedad del escaner, incluso si la imagen no tiene grises se puede aplicar un Threshold (umbral) que pasa todo a negro y blancos puros para emprolijar un poco las lineas.

Para colocar los logos en perpectiva de forma prolija recurrí a una herramienta fantástica que viene en las ultimas versiones de Photoshop (del CS3 en adelante) y que es el Vanishing Point (punto de fuga)
A grandes rasgos el uso es el siguiente:
Copio el logo de la forma clásica (le aplico una máscara y voy a edición copiar), quito la máscara y oculto o borro el logo original asi no molesta.
Me voy a la capa donde quiero pegarlo en perpectiva y apreto Ctrl+Alt+V (si, todo eso) para entrar en el cuadro de dialogo del punto de fuga.
Creo el plano donde va a estar la perspectiva. pego el logo con Ctrl+V y lo muevo hasta ese plano, van a observar como se amolda a la perspectiva, incluso puedo girar y redimensionar.

Colores Plenos
Hago una capa para cada cosa, piel, fondo, pantalón, logos, etc, debajo del dibujo original, pintando cada cosa con un color base y por lo general conviene bloquearle el alfa(transparencia), eso significa que solo puedo pintar done ya este pintado, y no tengo que volverme loco enmascarando para no pasar de largo con los pinceles. (mas
adelante van a ver desde donde se hace eso)

Uso de tabletas digitalizadoras
Para pasar al sombreado, no es imprescindible, pero recomiendo una tableta digitalizadora, en mi caso tengo una genius bien pedorra, que no tiene todas las ventajas de una Wacom, pero me resulta mas que suficiente.
La ventaja de esto no es solo que sea cómodo por su forma, sino que el lapiz detecta que tan fuerte se lo apreta contra la hoja y mide esa presión, que puede asociarse a los pinceles y hacer que a mayor presion cambie el ancho, la opacidad, el color, la inclinación y otras propiedades del pincel de photoshop, ahorrando mucho tiempo y facilitando
el trabajo.

Principales herramientas a utilizar:
Las herramientas en rojo son las se usan en mayor medida para estas cosas, es muy importante saber trabajar con mascaras, por lo que se debe aprender bien a trabajar con todas las herramientas del [1], y por sobre todo, con el modo de "Mascara Rápida" [6] que permite retocar y pintar la forma de la máscara a mano alzada, se puede
acceder a este modo presionando la letra Q, pintando con un pincel negro quitamos máscara, y con blanco agregamos (los grises tiene resultados intermedios) [2] Conviene aprender a editar los pinceles y trabajar con distintos tipos de ellos, en la imagen siguiente hago mas comentarios puntualmente sobre eso
[4] el dedito se usa mucho mas de lo que creen, sirve para desparramar la pintura, como cuando difuminamos lápiz con el dedo. *[7] burn /dodge tool, (sobreexponer, subexponer) se usa para aclarar o oscurecer, es otro método para sombrear, pero no es el que uso en este caso
*[8] pincel historial, es como el Ctrl+Z (deshacer) convertido en un pincel, por donde paso ese pincel, el dibujo vuelve a un estado anterior a elección dentro del historial de acciones, y se puede cambiar la opacidad y otros parámetros, es muy piola para algunos retoques y efectos, pero tampoco lo he utilizado en este caso.

El editor de los pinceles no solo nos permite elegir la forma del pincel, sino también agregarle y modificarle muchas propiedades, como textura, ruido, aerografía, espaciado, inclinación, cambio de color, etc y vincularlas a propiedades de la tableta, como la presión.
Yo tengo 5 o 6 pinceles personalizados en distintos aspectos para distintos usos. En la imagen siguiente hay algunos ejemplos.

Este es un ejemplo de como hice la textura de la pared, pero es muy similar a como pinté la piel. El primer rectangulo muestra el color base con que pinté la capa del fondo. Luego pueden verse varios pinceles con distintas configuraciones, usando el mismo color base.
[1] este tiene alterada la dinamica de color, alterna entre el color de primer plano y el de segundo, dependiendo la presión. [2A] y [2B], son exactamente el mismo pincel, el 2A es un trazo hecho con el mouse, por lo que el ancho se mantiene constante, el 2B esta hecho con el lapiz y cambiando la
presión vemos como cambia el ancho del trazo. [3] mas presión, mas ancho y mas opaco
[4] pincel con textura editada [5] pincel con bordes muy difusos
[6] pincel con scattering (espaciado en X e Y) cambiado, a mas presión del lápiz, mas caóticas son las manchas y mas se alejan de la linea que recorra el lapiz. El segundo rectanguo muestra estos mismos pinceles CON EL MISMO COLOR QUE ANTES, pero pase su modo de fusión (la forma que interactue con la superficie a pintar)
de "normal" a otros, como "Multiply", "Screen", "Color Dodge", etc, por lo que los efectos son distintos Como no quiero cambios de color tan bruscos, en el último rectángulo baje la opacidad de los pinceles a un 18% y fue alternando con distintos pinceles y fusiones, hasta
crear la textura (para homegeneizar un poco, al terminar le doy unas cuantas pinceladas con el pincel de scattering cambiado [6], con opacidad a 10% y en modo "normal")

Es conveniendo tener muchos de los colores en la paleta de muestra, para tener un buen color piel podemos agarrar una foto, y tomar una muestra del color con la herramienta cuentagotas.
El botón con cuadritos grises en la barra de capas es el que mencione antes que bloquea la transparencia y me deja sombrear tranquilo sin miedo de pasarme de la capa.

Para sombrear hay que recurrir un momento al sentido común, porque depende de varios factores, ¿de que depende? de la cantidad, ubicación y calidad de las fuentes de luz, que tanta luz refleje la atmósfera y el escenario que rodea el cuerpo (y con que color reflejan estos), que obviamente definirá la intensidad y forma de la sombras.
El reflejo en la piel lo hago con el mismo color base, con opacidad 18% en modo Screen, Para sombrear elijo un marrón un poco mas oscuro tambien en 18%, y pongo el pincel en Multiply, luego para terminar de dar volumen desparramo con la herramienta Smudge (dedo) (el dedo también usa pinceles, así que elijo alguno bastante irregular) Despues para texturizar un poco, le doy un par de pinceladas con el pincel que tenia el scattering cambiado en "Multiply" primero y el "normal" despues, las dos veces con
una opacidad de 10% usando el color base. Como el escenario es casi todo celeste, donde no de la luz principal sobre la piel, se va a notar el reflejo atmosférico, así que con un pincel con opacidad 10% y en modo "Color" le agrego un poco de celeste, luego para emprolijarlo un poco, le vuelvo a pasar el dedito, pero esta vez en modo "Color"
para solo desparramar el color y no deformar la sombra.

Sombra proyectada:
No solo hay que sombrear para agregar volumen, los objetos proyectan sombra en los objetos cercanos, en este caso como hay fuentes de luz por todos lados, casi no hay sombras proyectadas, pero cuando se pueden agregar, hay que agregarlas.

reflejos fuertes y fuentes de luz.
Para fuentes de luz, y superficies muy reflectantes conviene pintar estos resplandores en una capa Arriba del dibujo original, para que la luz tape un poco las lineas.
Normalmente agrego dos o tres capas, apenas coloreadas, a las que despues les agrego distintos niveles de Gaussian Blur (desenfoque gaussiano) y las hago cada vez mas blancas usando el Ctrl+U, dejando la central y menos borrosa totalmente blanca.
Si tantas capas empiezan a molestar recuerden que pueden combinarse varias capas en una, seleccionando las capas a combinar y apretando luego Ctrl+E
Otro detalle final para agregar en la piel, son los cambios de tono, en zonas como la nariz, los nudillos, y los párpados es frecuente que sean de un tono algo mas rosa, para
lo que uso un pincel en modo "color" a 8%, con color rosa, similar a como puse el reflejo atmosférico.

Texturas externas.
En el caso del piso usé una textura externa. Desde file-->Place (archivo->colocar) la pego en el documento.
Posiblemente photoshop la pegue como SmartObject, por lo que hay que hacer click derecho en la capa y rasterizarla.
La paso a escala de grises seleccionando esa capa, apretando Ctrl+U y bajandole la saturación al mínimo en el cuadro de dialogo.
Coloco la capa con la textura arriba de lo que quiero texturizar y voy probando cambiando el método de fusión de la capa y bajando la opacidad, hasta encontrar una
combinación fusion-opacidad que me de un efecto satisfactorio, eso va a depender tanto de la textura, como del objeto a texturizar, una buena primera opción es un Overlay (superponer) con 30% de opacidad, o un "Luminocity".

Los distintos objetos y superficies no solo tienen distintas texturas, sino que reflejan de distintas formas la luz, incluido transparencias y reflejos, como el caso del vidrio, eso en lo posible hay que recordarlo e intentar variar las texturas.

Correcciones tonales
Una vez terminado el dibujo, seguramente precise algunas pequeñas correcciones de contraste, luminosidad, tono, histograma, etc. casi todo eso lo encontramos en las distintas opciones de imagen->ajustes.
En el ejemplo de la foto le correjí un poco el histograma mediante el filtro Levels, eso me permite modificar un poco los negros y blancos plenos sin alterar mucho el contraste.

Listo, despues de muuuuuuuuuuuuuchas horas, terminé el dibujo y el tutorial. Cualquier crítica o sugerencia, soy todo oidos.
http://igneusdragon.deviantart.com
http://samuraisocialista.blogspot.com





![[TUTORIAL] PARTICIONAR LA SD PASO A PASO CON IMÁGENES](https://static.fdocuments.mx/doc/165x107/55721299497959fc0b909095/tutorial-particionar-la-sd-paso-a-paso-con-imagenes.jpg)