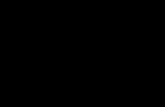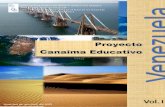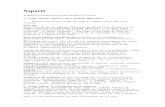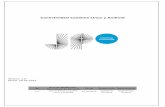Canaima comunidad familia
-
Upload
jean-carlos -
Category
Education
-
view
10.705 -
download
5
Transcript of Canaima comunidad familia

1

República Bolivariana de Venezuela
Ministra del Poder Popular para la Educación (MPPE)
Jennifer Gil Laya
Viceministra para la Articulación de la Educación Bolivariana del
MPPE
Yris Sánchez
Viceministra de Programas de Desarrollo Académico del MPPE
Jennifer Gil
Viceministro para la Integración de la Educación Bolivariana del
MPPE
Pedro Vicente Rodriguez
Responsables Generales del Proyecto Canaima
Yris Sánchez
Viceministra para la Articulación de la Educación Bolivariana del
MPPE
Carlos FigueiraCentro Nacional de Tecnologías de Información (CNTI)
Comisión de contenido del Proyecto Canaima
Maigualida Pinto Dirección General de Currículo del MPPE
Comisión de formación del Proyecto Canaima
Francy González Dirección General de Tecnología de la Información y la
Comunicación para el Desarrollo Educativo del MPPE
Gibsy Silva
Dirección General de Formación al Personal Docente del MPPE
Marubi Arcas
Dirección General de Escuelas Primarias Bolivarianas
Comisión de logística del Proyecto Canaima
Juan Carlos González Fundación Bolivariana de Informática y Telemática (Fundabit)
Carmen Rodríguez Telecom Venezuela
Comisión de comunicación y medios del Proyecto Canaima
Fanny Febles(MTTE/Colombeia)
Zenaida HernándezDirección General de la Oficina de Comunicación y
Relaciones Institucionales del MPPE
Expertos en contenido: Conrado Gil, Zuleima Garrido, Hildrez
Tovar, Elizabeth Patiño, Edgar Ramos, Deyse Escobar, Francis
Martínez.
Colaboradores: Rosa Hernández y Euridice Guaramato
Revisión pedagógica y de estilo: Johanna Montaño, Francy
González, Marubi Arcas.
Orientaciones pedagógicas dirigidas a madres, padres, representantes o responsables para el uso del computador
portátil Canaima Educativo. Versión 1.1
sep 2010
2

ÍNDICE
Pág
FICHA PEDAGÓGICA 4
A MANERA DE PRESENTACIÓN. 6
1.- Fundamentación legal del Proyecto Canaima Educativo.
8
2. Funcionamiento del computador portátil Canaima Educativo dirigido a madres, padres, representantes o responsables.
10
3. Funcionamiento del computador portátil Canaima Educativo dirigido a las y los docentes.
22
4. Entorno gráfico del computador portátil Canaima Educativo.
25
5. Ergonomía. 45
6. Sistema de Gestión iTALC. 47
7.Recomendaciones a madres, padres, representantes o responsables
52
8. Recomendaciones para las y los madres, padres, representantes o responsables sobre los riesgos de acceso de la información en Internet para niñas y niños.
53
9. Mueble o gabinete móvil para el resguardo y transporte de los computadores portátiles Canaima Educativo.
59
10.Recomendaciones a madres, padres, representantes o responsables en el uso, cuido y mantenimiento del computador portátil Canaima Educativo.
62
GLOSARIO DE TÉRMINOS 73
REFERENCIAS 82
3

FICHA PEDAGÓGICA
Título del
material:
Orientaciones Pedagógicas dirigido a
madres, padres y responsables para el uso
del computador portátil Canaima
Educativo.
A quién está
dirigido:
madres, padres, representantes o
responsables
Conocimientos
previos:
Conocimientos básicos del computador y
herramientas ofimáticas en el ámbito
educativo.
Propósito:
Propiciar el uso del computador portátil
Canaima Educativo en los hogares para
lograr la incorporación de madres, padres y
responsables en el ámbito educativo a
objeto de lograr el potencial creativo en
las niñas y los niños de la educación
primaria como un recurso para el
aprendizaje liberador.
Objetivo
general:
Incorporar a los actores corresponsables en
el proceso educativo de las niñas y los
niños del nivel de Educación Primaria para
fortalecer su formación integral mediante
el aprendizaje liberador y enmancipador
apoyados en las TIC libres.
Objetivos
específicos:
•Propiciar el acceso de madres, padres y
responsables en el uso de las TIC, por
medio del computador portátil Canaima
Educativo.
•Formar a madres, padres y representantes
de las niñas y los niños grado en el manejo
del computador portátil Canaima Educativo
y los servicios básicos de Internet.
•Orientar a madres, padres y responsables,
en el uso pedagógico y técnico del
computador portátil Canaima Educativo.
•Promover el desarrollo de habilidades,
destrezas investigativas e innovadoras en
madres, padres y responsables con el uso
del computador portátil Canaima Educativo
y los servicios básicos de Internet.
•Propiciar procesos de articulación entre la
familia y la escuela, basados en el uso del
computador portátil Canaima Educativo.
4

•Orientar a madres, padres y
representantes sobre el uso responsable de
las Tecnologías de la Información y la
Comunicación, así como algunas medidas
de seguridad, que sirvan como un marco de
referencia que les permita formar a niñas y
niños sobre el uso responsable de la
Internet.
•Promover la creación de redes locales,
municipales y regionales para favorecer la
divulgación, el intercambio de experiencias
en la democratización del conocimiento.
5

A MANERA DE PRESENTACIÓN
La Educación Venezolana en los últimos diez años
ha experimentado cambios Sustanciales en el enfoque
filosófico, fines e intencionalidades, guiados por la visión
de país, así como por las características del hombre y la
mujer plasmados en la Constitución de la República
Bolivariana de Venezuela (CRBV, 1999) y consustanciado
con los aportes de las comunidades, docentes,
estudiantes, académicos, que participaron en la
Constituyente Educativa (1999); los cuales se han logrado
validar a través de la acción y la reflexión del Desarrollo
Curricular, en los diferentes ambientes utilizados como
foros y/o espacios de aprendizaje.
Se tiene así, entre otros de los avances de la
Educación Venezolana, en la última década, la
profundización del enfoque interdisciplinario y la
pertinencia social del conocimiento. Se ha avanzado
sustancialmente, de los contenidos compartimentados a
una manera compleja de entender y comprender, la
diversidad de saberes, enfoques teóricos, modelos,
procesos, otros, para desarrollar armónicamente los
aspectos cognitivos, afectivos, axiológicos y prácticos,
superándose la fragmentación, la atomización del saber y
la separación entre las actividades manuales e
intelectuales, como lo establece la Ley Orgánica de
Educación (LOE, 15 de agosto de 2009, en Gaceta
Extraordinaria 5.929), Art. Nº 6. Todo lo anterior implica
una nueva concepción del ser humano, de la visión de
cómo aprende; del concepto de aprendizaje, de los roles
del y la docente, los y las estudiantes, de la familia y
comunidad en el proceso de aprendizaje.
Por otra parte, después de diez largos años de
debate, con la participación protagónica de actores
sociales y colectivos organizados, en todos los contextos,
se aprobó la LOE; la cual, le da sustento legal a las
transformaciones, necesarias para la formación de una
nueva ciudadanía signada por valores fundamentales
como el respeto a la vida, el amor, la fraternidad, la
convivencia armónica, la solidaridad, honestidad, justicia,
corresponsabilidad, cooperación, tolerancia, valoración del
bien común, valoración social y ética del trabajo, respeto
por la diversidad propia y la de los diferentes grupos
humanos, creativo, reflexivo, crítico e innovador,
6

participativo y protagónico, responsable, nacionalista,
productivo, humanista, con valores y actitudes hacia: el
quehacer científico y tecnológico con pertinencia social, el
uso racional y sustentable de los elementos de la
naturaleza, con valores hacia la soberanía de la nación y
de integración desde una perspectiva indígena,
afrodescendiente, latinoamericana, caribeña y universal.
Otra de las novedades de la educación venezolana que se
ha venido consolidando a lo largo de los últimos años son
las Tecnologías de la Información y Comunicación, a
través de los Centro Bolivariano de Informática y
Telemática (CBIT), Centro de Gestión Comunicación (TIC)
como recurso para el aprendizaje, a través de los
diferentes Parroquial (CGP), Unidades Móviles para la
Educación (UMIED), Súper aulas, Infocentros; entre otros.
Con los cuales se ha podido avanzar en la
democratización del uso del computador como recursos
de aprendizaje y el uso de las Tecnologías Libres. En este
contexto, nace el Proyecto Canaima Educativo, el cual
viabiliza la incorporación de las computadoras portátiles
al aula como un recurso para el aprendizaje liberador y
emancipador, iniciativa enmarcada en la política pública
educativa del Plan Estratégico Simón Bolívar. En efecto,
en el año 2009, se inició la entrega de portátiles
Canaimas, en las escuelas de todo el ámbito nacional que
poseen electricidad, la cual en lo sucesivo se le
denominará: “Canaima va a la Escuela”; con el concepto
de herramienta que coadyuva al desarrollo de
aprendizajes liberadores en los y las estudiantes del
primer grado de Educación Primaria, cuyo uso es
planificado por los y las docente, en relación a los
propósitos de los Proyectos de Aprendizaje.
En la actualidad se avanza hacia una nueva versión
denominada “Canaima va a mi Casa”; la cual se les
entregará a los niños y niñas del resto de los grados de
Educación Primaria, empezando en septiembre de 2010
con el segundo grado; con el concepto de uso comunitario
en el sentido que éstas portátiles también podrán ser
utilizadas por los miembros familia. Para tales efectos, se
les agregó una Carpeta denominada “Familia”; la misma
contiene temas de interés que van desde orientaciones a
los padres sobre la formación sociocognitivas de los
estudiantes, hasta informaciones sobre aspectos sociales
y socioproductivos.
7

■ 1. Fundamentación legal del Proyecto Canaima Educativo
El Proyecto “Canaima Educativo” y, por ende, los
procesos que el mismo implica, surgen como respuesta a
los planes estratégicos de la Nación y a las políticas que
del mismo se derivan, los cuales nacen de los
compromisos del Estado Venezolano para dar respuesta a
los derechos de las venezolanas y los venezolanos. En
este sentido, el Proyecto “Canaima Educativo”, tiene
sustento jurídico en la Constitución de la República
Bolivariana de Venezuela (CRBV 1999), en los artículos
108 y 110, los cuales establecen que el Estado
Venezolano es responsable de garantizar servicios de
informática y que los centros educativos deben incorporar
el conocimiento y aplicación de las nuevas tecnologías y
sus innovaciones, por ser instrumento fundamental para
el desarrollo económico, social y político del país, así
como para la Seguridad y Soberanía Nacional.
Igualmente, el Plan de Desarrollo Económico y
Social de la Nación (2001-2007) establece entre los
objetivos específicos, disminuir progresivamente las
inequidades sociales a través de una educación de calidad
para todos y todas; así como, mejorar y construir
sistemas de información y comunicación.
En este orden de ideas, el Plan de Desarrollo
Económico y Social de la Nación (2007-2013) establece en
la Línea II: la Suprema Felicidad Social, como estrategia y
política para profundizar la universalización de la
Educación Bolivariana, incorporar las Tecnologías de la
Información y la Comunicación al proceso Educativo.
Así mismo, también se sustenta en el Decreto
número 3.390 (2004), el cual establece, como un medio
para reducir la brecha social y tecnológica en el menor
tiempo y costo posible, con calidad de servicio, promover
en todos los órganos y entes de administración publica
nacional el uso generalizado del Software Libre
desarrollado con estándares abiertos en la sociedad. Por
tales razones, los Contenidos Educativos Digitalizados
(CED) a utilizar en el Proyecto “Canaima Educativo” deben
ser desarrollados atendiendo a lo antes expuesto.
Por otra parte, la Ley Orgánica de Ciencia
Tecnología e Innovación (2005), establece en el Art. 1, que
se tiene por objeto desarrollar los principios orientadores
en materia de ciencia, tecnología e innovación y sus
aplicaciones.
8

Igualmente, la Ley Orgánica para la Protección del
Niño y del Adolescente (LOPNA, 2008), establece en el Art.
73, que el Estado debe fomentar la creación, producción y
difusión de diversos materiales informativos, libros
publicaciones, obras artísticas y producciones
audiovisuales, radiofónicas y multimedia dirigidas a los
niños y adolescentes, que sean de la más alta calidad,
plurales y que promuevan los valores de paz, democracia,
libertad, tolerancia, igualdad entre las personas y sexos,
así como el respeto a sus padres, representantes o
responsables y a su identidad nacional y cultural.
Por último, la Ley Orgánica de Educación (LOE,
2009), establece en el Art. 6, numeral 3, literal “e” y el
Art. 5, literal “d”, que es competencia del Estado Docente:
planificar, ejecutar, coordinar políticas y programas para
el uso y desarrollo de las tecnologías de la información y
comunicación, para la independencia y cooperación de la
investigación científica y tecnológica.
Sobre la base de lo antes expuesto Este proyecto
tiene posee tres ámbitos de aplicación o uso; por tales
razones los Objetivos, se desagregan de la siguiente
manera:
Para la Familia:
• Formar a madres, padres y representantes de las y los
niños de Educación Primaria en el manejo y uso
responsable de las TICL.
• Propiciar el acceso de madres, padres y responsables al
uso de las TICL.
• Orientar a madres, padres y responsables, en el uso
pedagógico y técnico del computador portátil Canaima
Educativo.
• Promover el desarrollo de actitudes investigativas en
madres, padres y demás miembros de la Comunidad
Educativa con el uso responsable del computador
portátil Canaima Educativo.
• Fortalecer a la Familia en el Rol de Corresponsables de
la Educación, a través del uso pedagógico del
computador portátil Canaima Educativo.
• Orientar a la Familia en aspectos legales, sociales y
promover las organizaciones socioproductivos.
• Promover la creación de redes locales, municipales y
regionales para favorecer el desarrollo de contenidos
contextualizados, la divulgación, el intercambio de
experiencias significativas del uso de las TICL.
Por tales razones, a continuación se presentan
9

algunas consideraciones teóricas y metodológicas sobre la
base de los principios de la Educación Liberadora,( LOE,
2009) las ideas educativas bolivarianas y robinsonianas;
las cuales conlleva no sólo al desarrollo de conocimientos;
su alcance trasciende hacia la formación integral, para la
vida, de los y las ciudadanas en sus dimensiones
humanas (axiológico, ético, social, espiritual, emocional,
científico, tecnológico, otras), con las aspiraciones de que
las mismas sirvan a los y las docentes, madres, padres y
demás actores sociales corresponsables de la Educación.
Así como una caracterización de las portátiles de:
“Canaima va a mi Casa”, elementos técnicos y operativos
para facilitar su uso.
■ 2. Funcionamiento del computador portátil Canaima Educativo
El computador portátil Canaima Educativo, dirigido
a estudiantes, es un equipo creado con el propósito de ser
utilizado por niños y niñas en edad escolar. Por su tamaño,
peso y autonomía de uso, es ideal para el aula de clases.
En el siguiente cuadro se resume las características
técnicas generales de este equipo.
Cuadro Nº 1. Características técnicas generales del equipo dirigido a estudiantes
Producto Detalles
Sistema operativo
GNU/Linux
Procesador Intel Atom N270 1.6 GHz
Chipset Intel 945GSE
Memoria 1GB DDR2 667MHz
Disco 30 ó 60 GB HDD (1,8”)
Monitor LCD8.9” 1024 x 600 / 224,25 cm2 (19,5 x 11,5 cm)
Teclado 77 teclas (ES)
Cámara 30fps @ 640 x 480 0.3 M
Ratón Pantalla táctil
10

Interfaces 2 x USB 2.0 / 1 x SD slot
Batería 4 células
Red10/100M Ethernet / 802.11 b/g/s WLAN
Sonido 2 canales audio integrados
Dimensión 238 x 195 x 42 mm
Peso 1.49 Kg
Garantía 2 años
4.1.- Conociendo al computador portátil Canaima Educativo dirigido a estudiantes
Apertura del panel. Pantalla de cristal líquido o LCD
(acrónimo del inglés Liquid Crystal Display).
Figura Nº 1. Apertura del panel
Nota:
Evite cerrar con fuerza el panel.
Evite poner cualquier objeto sobre el equipo, tanto
si está abierto como cerrado.
Asegúrese de que el sistema está desconectado o
en modo de suspensión antes de cerrar el panel.
Evitar tocar con frecuencia la pantalla LCD ya que,
es sensible al tacto y podría resultar dañada.
Vista Frontal.
La computadora portátil para utilizar en el aula de
clases es muy parecida a otras portátiles. En la imagen
siguiente se aprecian sus partes externa.
11

Figura Nº 2. Vista frontal
A) Cámara (Web Cam): Utilice esta cámara para
cualquier aplicación de videoconferencia ó para
realizar una fotografía digital.
B) Pantalla LCD: Los contenidos del sistema
aparecen en esta pantalla, para ser visualizados
por las y los estudiantes o por las y los docentes.
Figura Nº 3. Pantalla LCD
Para ajustar la Pantalla LCD, se puede utilizar las siguientes combinaciones de teclas:
Cuadro Nº 2. Teclas y funciones
Teclas Funciones
Fn + F9 Disminuye la luminosidad de la pantalla.
Fn + F10 Aumenta la luminosidad de la pantalla.
Nota: Las pantallas LCD son dispositivos delicados que
deben ser manipulados con cuidado. Tenga en cuenta las
siguientes precauciones:
Cuando no esté utilizando el equipo, mantenga
12

la pantalla LCD cerrada para protegerla del
polvo.
Si necesita limpiar la pantalla LCD, utilice un
paño suave y limpie cuidadosamente la
superficie.
Evite poner los dedos u objetos afilados
directamente sobre la superficie de la pantalla y
nunca pulverice productos de limpieza
directamente sobre el.
Evite presionar o colocar objetos sobre la tapa
cuando esté cerrada. Si lo hace, podría romper
el LCD.
C) Panel de indicadores: El indicador de estado
luminoso muestra el estado operativo del equipo.
Cuando se activa una función determinada, se
enciende una luz iluminando un símbolo. La
siguiente sección describe sus significados.
Cuadro Nº 3. Indicadores de estado del sistema y de energía
Símbolo gráfico iluminado
Significado
La luz verde indica que el módulo WLAN ha sido activado.
La luz verde indica que el teclado numérico ha sido activado.
La luz verde indica que las letras mayúsculas han sido activadas.
La luz verde indica que está accediendo al disco duro.
La luz verde indica que el sistema está encendido.
13

Símbolo gráfico iluminado
Significado
La luz de la batería indicará los siguientes estados:• La ausencia de luz indica que la
batería no está instalada en el sistema.
• La luz naranja indica que se está recargando la batería.
• La luz naranja intermitente indica que la energía de la batería está baja.
• La luz verde indica que la batería está totalmente recargada y que el adaptador de corriente alterna está encendido.
• Cuando el símbolo iluminado refleje el siguiente estado: Luz verde: apagada, luz naranja: apagada y luz verde intermitente cada 1 segundos, indica que la temperatura de la batería está demasiado alta.
D) Micrófono: El equipo posee un micrófono
incorporado para realizar grabaciones de voz ó
videos conferencias.
E) Botón de encendido o apagado : Con esta
opción podrá encender y apagar el sistema. Para
ello, deberá hacer lo siguiente:
Pulse el botón durante breves instantes para
encender el sistema.
Pulse el botón y mantenga presionado durante,
por lo menos, 4 segundos para apagar el
sistema.
Pulse el botón de energía suspensión
nuevamente para salir del modo de suspensión.
Si la luz verde continua indica que todavía el
equipo está encendido.
F) Teclado: Es un sistema de teclas, como las de una
máquina de escribir, la cual permite introducir
datos, caracteres numéricos, simbólicos, entre
otros, a un computador o dispositivo digital.
14

Figura Nº 4. Teclado del equipo
Teclas de acceso rápido del equipo: El teclado del equipo, posee algunas funcionalidades de acceso rápido a varias aplicaciones, a continuación se muestra y describen cada una de ellas.
Figura Nº 5. Simbología de teclado de acceso rápido
Cuadro Nº 4. Simbología, acciones y control de sistema de acceso rápido con el teclado
Símbolo gráfico
Acción Control del sistema
Fn + F1 Enciende o apaga el módulo de conexión LAN. Cuando la función
Símbolo gráfico
Acción Control del sistema
de conexión LAN ha sido activada, el LED indicador de estado enciende la luz verde.
Fn + F2Activa o desactiva la función de conexión LAN.
Fn + F3
Entra en modo de suspensión. Cuando el sistema está en modo de suspensión, el LED indicador de estado ilumina una luz verde intermitente.
Fn + F4 Silencia el sistema de audio.
Fn + F5 Baja el volumen.
Fn + F6 Sube el volumen.
Fn + F7Presione este botón para copiar cualquier gráfico que se encuentre en la pantalla.
Fn + F8Presione este botón para suspender esta operación.
Fn + F9Disminuye la luminosidad de la
pantalla.
Fn + F10Aumenta la luminosidad de la
pantalla.
15

G) Ratón táctil o touchpad: Es un dispositivo
indicador incorporado que tiene las mismas
funciones que el ratón, esta situado justo debajo
del teclado. En lugar de tener un dispositivo
periférico externo, el tacto permite a la y el
estudiante interactuar con el dispositivo a través de
la utilización de uno o múltiples dedos que se
arrastran a través de posiciones relativas en una
almohadilla sensible.
Figura Nº 6. Ratón táctil o touchpad
El ratón táctil también está equipado con una barra de
desplazamiento que sirve para moverse entre los
contenidos de una presentación horizontal o vertical
como, por ejemplo, textos, dibujos o imágenes, en la
pantalla o dentro de una ventana. Se utiliza
frecuentemente para mostrar grandes cantidades de
datos que no cabrían simultáneamente en el recuadro de
la ventana.
Nota: El ratón táctil es un dispositivo sensible al tacto.
Tenga en cuenta las siguientes precauciones.
Asegúrese de que el ratón táctil no entra en
contacto con suciedad, líquido o grasa.
Evite tocar el ratón táctil si tiene los dedos
sucios.
Evite exponer objetos pesados sobre el ratón
táctil ni sobre sus botones.
H) Botones del Ratón táctil o Touchpad:
Funcionan como los dos botones de un ratón
normal. Botón izquierdo para seleccionar una
opción o aplicación y el botón derecho para
desplegar una ventana alterna sobre la aplicación o
entorno donde se esté trabajando.
16

I) Cornetas estéreo: Las cornetas incorporadas
también conocidas como altavoces, parlantes,
altoparlantes o bocinas, son dispositivos que
permiten la reproducción y amplificación de sonidos
y música en formato estéreo. Las mismas se
encuentran en la parte inferior como se muestra en
la siguiente figura.
Figura Nº 7. Cornetas estéreo
Vista lateral izquierda.
En la siguiente figura, se apreciarán los elementos que
poseen el equipo desde esta perspectiva.
Figura Nº 8. Vista lateral izquierda
A) Rejilla de ventilación: Esta rejilla del ventilador,
es por donde se renueva el aire para disipar el calor
interno. Evite obstruir este canal de ventilación.
B) Conector de auriculares estéreo: Los
auriculares (audífonos) o altavoces externos se
pueden conectar a la toma de auriculares estéreo.
C) Conector del micrófono: Se puede conectar al
conector de entrada de micrófono para realizar una
grabación de voz o realizar una audio conferencia.
D) Puerto USB 2.0: Las siglas USB significan Bus de
Serie Universal. Es una entrada o acceso para que
el usuario pueda compartir información
17

almacenada en diferentes dispositivos como una
cámara de fotos, pendrive, dispositivos MP4, entre
otros.
Vista lateral derecha.
En la siguiente figura, se apreciarán los elementos que
poseen el equipo desde esta perspectiva.
Figura Nº 9. Vista lateral derecha
A) Puertos USB 2.0: Es una entrada o acceso para
que la y el estudiante pueda compartir información
almacenada en diferentes dispositivos como una
cámara de fotos, pendrive, dispositivos MP4, entre
otros.
B) Lector de tarjetas 2 en 1: Permite el uso de
tarjetas SD (Secure Digital / seguro digital) y MMC
(MultiMedia Card / tarjeta multimedia). Pulsando el
botón de eyección, puede acceder a la ranura del
lector de tarjetas situado en el lado derecho del
equipo, como se muestra en la siguiente figura.
Figura Nº 10. Ranura de lector de tarjetas 2 en 1
C) Puerta Ethernet / LAN (Local Área Network /
red de área local): Puerta que permite la
interconexión de varios equipos y periféricos como
una conexión a Internet, se puede utilizar una única
18

conexión telefónica o de banda ancha compartida
por varios equipos conectados en red.
D) Toma de energía: La toma del adaptador de
corriente alterna se conecta en este lugar para
suministrar la energía al equipo.
E) Indicador de energía: Este indicador luminoso
parpadeará con un color verde cuando el adaptador
de corriente esté conectado. En la siguiente figura
se muestra la ubicación del indicador.
Figura Nº 11 Indicador de energía
La luz apagada indica que la batería no está
conectada.
La luz verde indica que la batería está totalmente
cargada.
Un parpadeo rápido (con un ciclo de 1 segundo)
indica que la batería ha alcanzado una temperatura
elevada.
El parpadeo (con un ciclo de 2 segundos) indica que
la batería está en modo de recarga.
Conexión a una fuente de energía: El adaptador de
corriente alterna CA universal (incluido) se utiliza para
suministrar energía al computador y para recargar la
batería. La tensión de entrada del adaptador de corriente
CA puede estar entre los 100 y los 240 voltios, cubriendo
los voltajes estándar disponibles en casi todos los países.
Para conectar el equipo a una fuente de energía externa,
como se muestra en la siguiente figura.
Figura Nº 12. Fuente de energía
19

Nota:
Evite utilizar cables de extensión inferiores, ya que,
podrían dañar el equipo. El mismo, viene equipado
con su propio adaptador de corriente alterna.
F) Orificio para el candado Kensington: Este
orificio para el candado de seguridad, ofrece las
mejores opciones de seguridad física del equipo,
evitando que el mismo sea robado (candado no
incluido).
Vista inferior.
En la siguiente figura, se apreciarán los elementos que
poseen el equipo desde esta perspectiva.
Figura Nº 13. Vista inferior
A) Pestillo del compartimento de la batería:
Deslice el pestillo para retirar la batería del
compartimento.
B) Compartimento de la batería: Este
compartimento contiene la batería del sistema.
C) Pestillo de bloqueo/desbloqueo de la batería:
Deslice este pestillo para bloquear o desbloquear el
compartimento de la batería.
20

¿Cómo encenderla?
Para trabajar con la computadora portátil Canaima
Educativo dirigidos a estudiantes, se hace necesario
conocer sus partes para encenderla.
Cable de alimentación de energía: Es el cable que
acompaña a la portátil, tiene un adaptador y tres
extremos: uno de ellos va al computador, el otro va
al adaptador y el tercero a la toma corriente. Una vez
que se encuentran todos conectados, se encenderá
una luz en el panel de indicadores, notificando que el
equipo le posee energía eléctrica. Si esta luz no
enciende, es necesario revisar que todas las
conexiones estén bien hechas y que el toma
corriente funcione adecuadamente.
Batería: El equipo posee una batería que tiene una
autonomía de dos (2) a tres (3) horas sin recarga,
esto quiere decir, que si la batería está cargada al
100% se puede trabajar con la portátil por ese
tiempo aproximadamente, sin necesidad de
conectarse a una toma de corriente.
Botón de encendido: En el equipo se encuentra el
botón de encendido, que al dejarlo presionado
por dos segundos enciende la computadora. Una vez
pulsado, se iniciará el sistema. Este proceso tarda en
completarse alrededor de un (1) minuto.
Usuarios y claves: Una vez que el equipo se ha
iniciado, aparecerá un cuadro de diálogo, en donde
se pide el nombre del usuario. Al colocarlo, se pulsa
la tecla Enter, y luego de lo cual aparecerá un
segundo cuadro solicitando la clave, se coloca y se
pulsa nuevamente en la tecla Enter.
¿Cómo apagarla?
Una vez concluida la sesión de trabajo, el equipo
debe apagarse. Para ello, se cierran todas la aplicaciones
que se encuentran abiertas y se hace clic en Menú, luego
se hace clic en el ícono apagar , al hacer esto se
desplegará una ventana como la siguiente:
21

Figura Nº 14. Cuadro de dialogo para apagar el sistema
En la cual se seleccionará la opción Apagar. El
sistema iniciará la secuencia de cierre de todos los
sistemas y finalmente se apagará por completo.
■ 3. Funcionamiento del computador portátil Canaima Educativo dirigido a las y los docentes
Las y los docentes de aula también necesitarán un
equipo para desarrollar la clase. Sus dimensiones son
mayores que la de las o los estudiantes, aunque
básicamente poseen características similares.
Cuadro Nº 5. Características técnicas generales del equipo dirigido a docentes
Producto Detalles
Sistema operativo GNU/Linux
ProcesadorIntel® Core™2 Duo T5800 (2.0GHz, 2MB L2 Cache, 800MHz FSB)
Cache 1 MB Cache L2
Memoria 2 GB 667MHz DDR2 (1 Dimm)
Monitor LCD 14 pulgadas
Gráficos Intel Graphics Media Accelerator
Disco duro 180 GB SATA (5400 rpm)
Disco óptico 8X DVD±RW con soporte doble capa
Cámara WebCam y micrófono integrado
Audio Genérico
Interfaces3 puertos USB 2.0, RJ-11, salida para audífonos, entrada para micrófono y VGA
Medio digitalLector 5 en 1 de memoria digital Secure Digital, Multimedia, Memory Stick, Memory Stick Pro y xD
ConectividadModem de 56K de alta velocidad, tarjeta de red 10/100 y módulo wireless 802.11 b/g
Batería Lithium-ion de 6 células
Teclado Teclado compatible de 101 teclas
22

Producto Detalles
latinoamericano
RatónPantalla táctil integrado con botón de encendido/apagado y Pad dedicado al desplazamiento vertical
Características de seguridad
Contraseña de encendido, acepta dispositivos de seguridad de terceras marcas
5.1.- Conociendo al computador portátil Canaima Educativo dirigido a docentes.
En la imagen siguiente se pueden apreciar sus
partes externas:
Figura Nº 15. Vista frontal del equipo para
docentes
¿Cómo encenderla?
Para encender el computador de la o el docente,
deben seguirse los siguientes pasos:
Cable de alimentación de energía: Es el cable que
acompaña a la portátil. Al igual que el equipo que
utilizarán las y los estudiantes, tiene un adaptador y
tres extremos: uno de ellos va al computador, el otro
va al adaptador y el tercero a la toma corriente. Una
23

vez que se encuentran todos conectados, se
encenderá una luz en el panel de indicadores, que
muestra que el equipo le está llegando energía. Si
esta luz no enciende, deben revisarse que todas las
conexiones estén bien hechas y que el toma
corriente esté funcionando adecuadamente.
Batería: El equipo posee una batería que tiene una
autonomía de dos (2) a tres (3) horas sin recarga,
esto quiere decir, que si la batería está cargada al
100% se puede trabajar con la portátil por ese
tiempo aproximadamente, sin necesidad de
conectarse a una toma de corriente.
Botón de encendido: En el equipo se encuentra el
botón de encendido, que al dejarlo presionado
por dos segundos enciende la computadora. Una vez
pulsado, se iniciará el sistema. Este proceso tarda en
completarse alrededor de un (1) minuto.
Usuarios y claves: Una vez que el equipo se ha
iniciado, aparecerá un cuadro de diálogo, en donde
se pide el nombre del usuario. Al colocarlo, se pulsa
la tecla Enter, y luego de lo cual aparecerá un
segundo cuadro solicitando la clave, se coloca y se
pulsa nuevamente en la tecla Enter.
¿Cómo apagarla?
Una vez concluida la sesión de trabajo, el equipo
debe apagarse. Para ello, se cierran todas la aplicaciones
que se encuentran abiertas y se hace clic en Menú, luego
se hace clic en el ícono apagar , al hacer esto se
desplegará una ventana como la siguiente:
Figura Nº 16. Cuadro de dialogo para apagar el
sistema
En la cual se seleccionará la opción Apagar. El
sistema iniciará la secuencia de cierre de todos los
sistemas y finalmente se apagará por completo.
24

■ 4. Entorno gráfico del computador portátil Canaima Educativo
Es una distribución GNU/Linux
venezolana basada en Debian, que surge como una
solución para cubrir las necesidades ofimáticas de las
usuarias y los usuarios finales de la Administración Pública
Nacional (APN) y para dar cumplimiento al decreto
presidencial N° 3.390 sobre el uso de Tecnologías Libres
en la APN. En la actualidad, esta distribución se encuentra
disponible para cualquier persona natural, jurídica u otra
institución que desee utilizarla.
Características generales del sistema operativo:
Totalmente desarrollado en Software Libre.
No está limitada al uso en la APN, sino que puede ser
usado por cualquier persona.
Se encuentra equipada con herramientas ofimáticas
como OpenOffice.org, (procesador de textos, hojas de
cálculo, presentaciones), diseño gráfico, planificación
de proyectos y bases de datos.
Permite la interacción con Internet, a través de su
navegador Web, gestor de correo electrónico y
aplicaciones para realizar llamadas telefónicas por la
Red.
Es estable y seguro, basado en la versión estable de
GNU/Linux Debian, la cual pasa por una serie de
procesos y pruebas rigurosas de calidad.
Realizada en la República Bolivariana de Venezuela
por talento nacional.
Entorno gráfico del sistema operativo.
Un entorno de escritorio (en inglés, Desktop
Enviroment), según Wikipedia, es un conjunto de
softwares que le ofrece a la usuaria y usuario una
interacción visual amigable y cómoda.
25

Figura Nº 17. Entorno gráfico del sistema operativo
Canaima
El entorno de escritorio ofrece íconos, barras de
herramientas, programas e integración entre aplicaciones,
con habilidades como arrastrar y soltar archivos en este
entorno.
El entorno de escritorio de Canaima 2.0 es GNOME
Versión: 2.22.3, aunque se pueden instalar otros entornos
de escritorio como por ejemplo: Kde, Awesome, Fluxbox,
Compiz, Compiz Fusion, entre otros.
Entorno gráfico del sistema operativo dirigido a
estudiantes.
En el escritorio se encuentra la barra de menú,
ubicada en la parte inferior de la pantalla (aunque puede
moverse a cualquiera de los lados del escritorio:
izquierda, derecha o arriba, haciendo clic y arrastrándola).
Allí está el botón Menú que despliega una ventana con
opciones; el botón de visualización del escritorio, que
oculta todas las ventanas y muestra el escritorio, los
íconos de programas seleccionados, la hora, íconos de
indicación de estado y el navegador de áreas de trabajo.
26

Figura Nº 18. Entorno gráfico del sistema operativo Canaima dirigido a estudiantes
Menú
El botón Menú, ubicado en la barra de menús
despliega una ventana que muestra las distintas
aplicaciones y herramientas que brinda el sistema
operativo. Estas son en orden descendente:
Accesorios
Esta opción permite seleccionar entre varias
herramientas de escritorio, como las siguientes:
- Calculadora: Ayuda a realizar cálculos desde el
propio escritorio.
- Capturar pantalla: Permite tomar una
“fotografía” de lo que se encuentra en pantalla
en ese momento.
- Contraseñas y claves de cifrado: Sirve para
crear y administrar claves PGP (Pretty Good
Privacy – Privacidad Bastante Buena) y SSH
(Secure Shell – Intérprete de Órdenes Seguro).
- Diccionario: Permite buscar palabras y términos
en una fuente de diccionarios.
- Editor de textos: Permite escribir y editar textos
en formato *.txt
- Gestor de archivadores: Puede utilizarse para
crear, ver, modificar o desempaquetar un
archivador. Un archivador es un archivo que
actúa como contenedor de otros. Puede
contener muchos archivos, carpetas y
subcarpetas, usualmente de forma comprimida.
- Mapa de caracteres: Permite insertar caracteres
especiales en un documento o un campo de
texto.
- Terminal: Es una aplicación de emulación de
terminal que puede utilizarse para acceder a un
shell de UNIX en el entorno GNOME o para
27

ejecutar cualquier aplicación diseñada para
ejecutarse bajo terminales VT102, VT220 y
xterm.
- Terminal de <<Root>>: Es un terminal utilizado
por usuarios avanzados.
Acceso universal
Este menú lleva a una ventana con tres
aplicaciones de la cuales pueden hacer uso las y los
estudiantes con discapacidades.
- Dasher: Es una interfaz de texto eficiente,
conducido por gestos continuos y naturales. Es
un sistema competitivo cuando no es posible
utilizar un teclado completo (joystick, pantalla
táctil) o para cuando no se puede utilizar ningún
teclado (ratones de cabeza o seguidores de
mirada).
- Lector de pantalla y magnificador Orca: Es una
aplicación que trata de identificar e interpretar
aquello que se muestra en pantalla. Esta
interpretación se presenta mediante
sintetizadores de texto a voz, íconos sonoros, o
una salida Braille.
- Teclado en pantalla: Permite a personas con
discapacidades motrices moderadas y severas
utilizar cualquier programa de un computador
personal estándar, facilitando el manejo total
del teclado y la flecha del ratón mediante la
simple utilización de un pulsador estándar o
switch, un trackball, pantalla táctil o el mismo
ratón.
28

Figura Nº 19. Entorno gráfico de Kanagram
KBruch – Ejercicios con fracciones: Aquí la o el
estudiante puede realizar operaciones aritméticas
con fracciones, comparación entre estas,
conversiones de expresiones decimales a
fracciones y factorización de números.
Figura Nº 20. Entorno gráfico de KBruch
29

KGeography – Conoce los países y sus capitales:
Es una aplicación con diversos mapas de los países
y continentes del mundo, donde los niños y las
niñas pueden aprender los nombres y ubicación de
los países con sus respectivas capitales.
Figura Nº 21. Entorno gráfico de KGeography
KHangMan – Deletrea palabras con el ahorcado:
Es el clásico juego, donde la y el estudiante irá
completando la palabra incógnita letra a letra.
Figura Nº 22. Entorno gráfico de KHangMan
30

KLettres – Aprendiendo el alfabeto: Es una
aplicación para ayudar a la o el estudiante
aprender el alfabeto en un nuevo idioma y
posteriormente, aprender a leer sílabas sencillas.
Las y los estudiantes pueden ser niños o niñas
desde los dos años y medio o un adulto, que desee
adquirir conocimientos elementales de un idioma
extranjero.
Figura Nº 23. Entorno gráfico de KLettres
KTouch – Aprender a escribir con el teclado: Es un
programa para aprender mecanografía. Proporciona
textos para el entrenamiento y ajustes a distintos
niveles, dependiendo de lo bien que lo haga la o el
estudiante. Puede mostrar cuál tecla es la siguiente
y cuál dedo es el correcto para pulsarla.
Figura Nº 24. Entorno gráfico de KTouch
31

Kverbos – Aprende las formas de los verbos: Es
una aplicación para el estudio de las formas
verbales del idioma español, incluso podemos
hacer la comparación con un idioma extranjero.
Figura Nº 25. Entorno gráfico de Kverbos
Suite Educativa GCompris: Es una suite
educativa que incluye más de sesenta (60)
actividades orientadas al aprendizaje tecnológico e
informático, pero también cultural y juegos lúdico
acorde a la edad de la niña o del niño (entre 2 y 10
años). Algunas de las actividades que trae son:
Descubriendo la computadora: Teclado,
ratón, diferentes movimientos del ratón.
Álgebra: Tabla de memoria, enumeración,
tabla de doble entrada (balance), imagen
espejo.
Ciencia: El canal, el ciclo del agua, el
submarino.
Geografía: Coloca los países en el mapa.
Juegos: Ajedrez, memoria.
Lectura: Práctica de la lectura.
Otros: Aprende a decir la hora,
rompecabezas de pinturas famosas, dibujos
por vectores.
32

Figura Nº 26. Entorno gráfico de GCompris
TuxMath – Aprende matemáticas jugando: Es un
juego educativo que permite la práctica de
operaciones aritméticas sencillas de suma, resta,
multiplicación y división, combinándolas con el
tradicional juego “Space Invaders” (de los años 80),
cuyo objetivo era eliminar alienígenas invasores.
Figura Nº 27. Entorno gráfico de KHangMan
TuxPaint – Herramienta de dibujo para niños: Es un
programa para niñas y niños a partir de los 3 años y más,
que permite dibujar haciendo uso de la computadora.
Tiene efectos de sonido y una mascota pingüino que sirve
de guía a las y los niños sobre cómo usar el programa.
Provee varias herramientas de dibujo y sellos para
desarrollar la creatividad.
33

Figura Nº 28. Entorno gráfico de TuxPaint
Gráficos
En este apartado se encuentran varias
herramientas de diseño gráfico de Software Libre:
- Editor de diagramas Día: Aplicación para la
edición sencilla de diagramas. Cuenta con un
panel de herramientas y una amplia gama de
símbolos específicos prediseñados y
clasificados.
- Editor de gráficos vectoriales Inkscape: Es un
editor de gráficos vectoriales de código abierto,
usando el estándar de la W3C (formato de
archivo Scalable Vector Graphics (SVG)). Las
características soportadas incluyen: formas,
trazos, texto, marcadores, clones, mezclas de
canales alfa, transformaciones, gradientes,
patrones y agrupamientos. Inkscape también
soporta meta-datos Creative Commons, edición
de nodos, capas, operaciones complejas con
trazos, vectorización de archivos gráficos, texto
en trazos, alineación de textos, edición de XML
directo y mucho más.
- OpenOffice.org Draw (Dibujo): Genera gráficos,
dibujos y diagramas, entre otras cosas. Puede
ser usado para crear dibujos con diferentes
grados de complejidad. Además de crear y
guardar gráficos vectoriales, que pueden ser
exportados como gráficos de píxeles.
- Programa de escaneo de imágenes Xsane:
Interfaz de programación de aplicaciones (API)
que proporciona acceso estandarizado a
cualquier dispositivo de escaneo de imágenes.
- Programa de manipulación de imágenes de
34

GNU: Programa de edición de imágenes
digitales en forma de mapa de bits, tanto de
dibujos como de fotografías.
- Visor de cámara Web Cheese: Es una
herramienta que permite grabar videos y tomar
fotografías con la cámara Web. El modo
predeterminado de Cheese es el de fotografía,
aunque puede cambiarse a video si se desea.
- Visor de imágenes gThumb: Avanzado visor y
navegador de imágenes, que permite la
navegación por el sistema de archivos,
presentación por diapositivas, catalogación de
imágenes, creación de álbumes web,
importación desde cámaras digitales, creación
de CD con imágenes, operaciones de archivos
por lotes y capacidades de edición rápida de
imágenes como transformaciones y
manipulaciones del color.
Herramientas del sistema
En este menú se encuentran diversas herramientas
que trae el sistema operativo para realizar funciones
relacionadas al sistema:
- Administrar trabajos de impresión: Permite ver
el estado en que se encuentran los archivos
enviados a impresión, desde allí se puede
modificar su estatus.
- Analizador de uso de disco: Es una herramienta
gráfica para analizar el uso del disco duro del
equipo.
- Bloquear equipo: Esta herramienta permite
suspender el uso del equipo sin necesidad de
apagarlo, quedando en estado de hibernación.
Para desbloquearlo, se mueve el ratón o se toca
cualquier tecla apareciendo en pantalla una
ventana solicitando la clave de usuario.
- Configuración del emulador WINE: Sirve para
dar las características a Wine, que es una
herramienta capaz de portar códigos fuentes de
sistemas privativos a Unix y además, cargar
programas que permiten utilizar aplicaciones en
otros sistemas.
- Configuración del salvapantallas XscreenSaver:
35

Configura el salvapantallas, colocando las
características deseadas: tiempo de aparición,
tipo de salvapantalla, tamaño, entre otros.
- Desinstalador WINE: Sirve para eliminar WINE
del equipo desinstalándolo.
- Editor de configuración: Es un sistema de
configuración de entorno gráfico que permite
modificar las preferencias para todo el escritorio
GNOME y cualquier aplicación que use GConf.
Adicionalmente, como administradores del
sistema, puede usarse el editor de configuración
para establecer los ajustes predeterminados y
obligatorios que afecten a todos los usuarios.
- Estadísticas de energía: El programa de
estadísticas permite visualizar el consumo de
energía del hardware del equipo.
- Formateador de disquetes: Permite dar formato
a disquetes de información.
- Herramientas de red: Es una interfaz gráfica de
usuario para utilidades comunes de red.
- Logout: Permite apagar del equipo sin riesgo de
perder información o dañar el equipo.
- Monitor del sistema: Esta aplicación muestra
información básica del sistema, monitoriza
procesos, el uso de recursos y de los sistemas
de archivos. También permite modificar el
comportamiento del monitor.
- Monitor de procesos htop: Es un monitor de
proceso simple, ligero y poderoso. Habilita para
ver todos los procesos vigentes en el sistema y
cambiar su prioridad o terminarlo.
- Navegador de archivos: Herramienta útil para
explorar las carpetas y archivos del equipo.
- Nuevo acceso en una ventana: Es la aplicación
que permite abrir una nueva ventana de acceso
al sistema como un usuario distinto, sin salir de
la sesión actual.
- Pantalla de entrada nueva: Permite ingresar con
otra cuenta de usuario sin salir de la cuenta
actual.
- Sucesos del sistema: Esta herramienta permite
supervisar y ver los archivos principales del
registro de actividad en el sistema.
36

Internet
Este menú contiene accesos a herramientas y
navegadores de Internet:
- Cliente de correo Evolution: Gestor de correo
electrónico capaz de enviar y recibir mensajes,
gestión de listas de distribución y el uso de
filtros y reglas de correo.
- Cliente de correo Thunderbird: Es un gestor de
correos de la fundación Mozilla. Puede usarse
igualmente también como gestor de correo
electrónico.
- Cliente del servidor de Terminales: Interfaz que
sirve para acceder remotamente a servidores de
Terminal Server, siguiendo el protocolo de
escritorio remoto (RDP, Remote Desktop
Protocol).
- Gestor de descargas Torrent: Permite el
intercambio de ficheros, alcanzando elevadas
velocidades de descarga gracias a un alto grado
de eficiencia.
- Liferea, lector de noticias: Lector de noticias en
línea para el escritorio.
- Mensajería instantánea MSN: Cliente de
mensajería instantánea que permite chatear
utilizando una cuenta de correo.
- Mensajería instantánea Pidgin: Cliente de
mensajería instantánea que permite chatear,
utilizando múltiples cuentas de correos de
manera simultánea.
- Navegador Web Firefox: Enlace directamente a
la página del navegador de Firefox.
- Sun Java 6 Web Start: Permite arrancar
aplicaciones Java que están en un servidor Web
de aplicaciones, comprobando previamente si el
cliente tiene la versión actualizada de dicha
aplicación. Mediante esta tecnología se asegura
que una aplicación es distribuida siempre en su
última versión.
- Videoconferencia y telefonía IP Ekiga: Aplicación
libre de Voz sobre IP y Videoconferencia para
Linux y otros Unix.
- Visor de escritorios remotos: Visor de escritorios
remotos para el escritorio GNOME, que usa el
sistema de computación virtual por red «Virtual
Network Computing» (VNC), para controlar
37

remotamente otro equipo.
Juegos
En este menú se encuentran juegos de
entretenimiento y lógica. Todos disponen de una ayuda
que explica como jugarlos entre ellos:
- Lógica:
Cinco o más.
Cuatro en raya.
Klotski.
Minas.
Nibbles.
Same GNOME.
Sudoku.
Tetravex.
Ajedrez.
Blackjack.
GNOMEtris.
Lagno.
Mahjongg.
Robots.
Solitario AisleRiot.
Solitario FreeCell.
SuperTux.
Tali.
Oficina
En este menú se encuentran todo las aplicaciones
relacionadas con las tareas más comunes en una oficina.
Entre las cuales se pueden mencionar:
- Correo y calendario de Evolution: Es un gestor
de correos (explicado anteriormente).
- Diseñador de Etiquetas gLabels: Programa para
crear etiquetas y tarjetas de visita para el
entorno de escritorio GNOME.
- Gestión de proyectos OpenProj: Aplicación que
permite administrar un proyecto (inicio de
actividades, fechas de cierre, entre otros).
- Gestión de proyectos Planner: Esta es otra
aplicación para administrar proyectos. Ambas
son herramientas libres.
- Mapas mentales FreeMind: Herramienta que
permite la elaboración de mapas mentales o
38

conceptuales. Es útil en el análisis y recopilación
de información o ideas generadas en grupos de
trabajo.
- OpenOffice.org: Suite de herramientas de
oficina que tiene aplicaciones para escribir
documentos, hacer hojas de cálculo, preparar
presentaciones, administrar bases de datos,
dibujar, hacer documentos para publicaciones y
realizar fórmulas matemáticas.
OpenOffice.org Base (Base de datos):
Aplicación que se utiliza para manipular
bases de datos.
OpenOffice.org Calc (Hoja de cálculo):
Aplicación de hojas de cálculo que puede
usarse para calcular, analizar y gestionar
datos. También puede importar y
modificar hojas de cálculo de otras
aplicaciones.
OpenOffice.org Draw (Dibujo): Con Draw
pueden generarse rápidamente gráficos,
dibujos y diagramas, entre otras cosas.
Además ser usado para crear dibujos con
diferentes grados de complejidad, así
como crear y guardar gráficos
vectoriales, a fin de ser exportados como
gráficos de píxeles.
OpenOffice.org Impress (Presentaciones):
Aplicación que sirve para realizar
presentaciones animadas o estáticas.
Puede también importar presentaciones
desde otras aplicaciones.
OpenOffice.org Math (Fórmulas
científicas): Facilita la creación de
fórmulas gracias a numerosos operadores
y funciones. OpenOffice.org Writer (Editor
de textos): Permite diseñar y generar
documentos de texto en los que puede
incluir gráficos, tablas e imágenes.
Dichos documentos pueden guardarse en
distintos formatos.
- Publicaciones Scribus: Herramienta de
maquetación WYSIWYG (es el acrónimo de What
You See Is What You Get (en inglés, "lo que ves
es lo que obtienes") muy versátil y amigable
para crear revistas, periódicos, carteles, entre
otros.
39

Sonidos y video
- Control de volumen: Mezclador de sonido que
permite mezclar audio para tarjetas de sonido
de dos canales.
- Extractor de sonido de CD: Permite extraer la
música de discos compactos y convertirla en
archivos que la computadora puede entender y
reproducir.
- Gestor gtkpod: Aplicación para administrar de
manera muy sencilla el IPOD GNU/Linux.
- Grabador de discos Brasero: Aplicación para
grabar CD-R/W y DVD-R/W, fácil de usar.
Además, proporciona herramientas necesarias
para la grabación.
- Grabador de sonido: Herramienta para grabar y
reproducir archivos de sonido .flac, .ogg y .wav.
- Reproductor de música Rhythmbox:
Reproductor de música para archivos
etiquetados que soporta varios formatos.
- Reproductor de películas Totem: Reproductor de
películas del escritorio GNOME, para películas o
canciones.
- Reproductor multimedia VLC: Permite reproducir
cualquier formato de audio y video.
Lugares
El menú Lugares es una forma rápida de ir a varios
sitios en nuestro equipo y la red local. Permite abrir los
siguientes elementos:
- Carpetas: Es un acceso a la carpeta del usuario.
- Equipo: Acceso directo a las unidades del
equipo.
- Creador de CD/DVD: Accede a una herramienta
que permite grabar la información que se
necesita en CD o DVD.
- Red: Es el acceso a la red a la que está
conectada la computadora.
- Buscar archivos: Permite realizar una
exploración en la computadora para encontrar
un archivo específico bien sea por nombre,
40

fecha, ubicación, algún texto en el contenido,
entre otros.
- Documentos recientes: Presenta los últimos diez
(10) archivos que hayan sido trabajados,
permiten el acceso a ellos rápidamente.
Sistema
El menú Sistema permite establecer las
preferencias para el escritorio GNOME y obtener ayuda
acerca del uso de GNOME.
Administración: Todas las acciones que pueden realizarse
en este apartado, necesitan de la clave del administrador.
- Carpetas compartidas: Configura carpetas para
poder compartirlas en la red local.
- Configuración de Flash: Configura partes
esenciales del sistema operativo.
- Editor de particiones Gparted: Sirve para crear,
organizar y borrar particiones del disco duro.
- Gestor de actualizaciones: Muestra e instala las
actualizaciones disponibles en Internet.
- Gestor de Paquetes Synaptic: Instala, elimina y
actualiza los paquetes de software.
- Hora y fecha: Cambia la fecha y hora que
presenta la computadora en este apartado.
- Imprimiendo: Configura las impresoras.
- Orígenes del software: Configura los orígenes
para el software instalable y las actualizaciones.
- Pantalla múltiples: Permite la configuración para
el uso de dos monitores, así como la proyección.
- Red: Configura los dispositivos de red y las
conexiones.
- Servicios: En este menú se configura los
servicios que se ejecuten cuando se inicia el
sistema.
- Usuarios y grupos: Sirve para añadir o eliminar
usuarios y grupos.
- Ventana de entrada: Configura la apariencia y el
comportamiento de la pantalla de entrada.
Preferencias:
- Acerca de mí: Despliega una ventana para
incluir la información personal del usuario
(nombre, correo, teléfono, entre otros).
41

- Apariencia: Permite personalizar la apariencia
del escritorio con combinaciones
preestablecidas o propias.
- Aplicaciones preferidas: Pueden especificarse
las aplicaciones deseadas en el escritorio
GNOME al iniciar una aplicación.
- Cifrado y depósitos de claves: Configura los
servidores de claves y otros cifrados.
- Combinación de teclas: La herramienta de
preferencias de combinaciones de teclas, se
utiliza para adaptar las combinaciones de teclas
predeterminadas a las necesidades del usuario.
Una combinación de teclas es una tecla o
combinación de teclas que proporcionan una
alternativa a las formas estándar de realizar una
acción.
- Editor de configuraciones de red: Permite la
configuración de las redes inalámbricas.
- Escritorio remoto: Permite establecer
preferencias sobre el escritorio remoto.
- Gestión de archivos: Especifica la vista
predeterminada y selecciona las opciones de
ordenación y visualización. También, se pueden
especificar los ajustes predeterminados para las
vistas de íconos y lista.
Gestión de energía: Permite controlar:
- La intensidad del monitor LCD cuando se trabaja
con batería o corriente.
- El tiempo de espera para las acciones: apagar la
pantalla y suspender el equipo.
- Las acciones a realizar cuando la pantalla de la
portátil está cerrada.
- La política del ícono del área de notificación.
Impresora predeterminada: Cuando se tienen varias
impresoras a las que se puede acceder, es necesario
tener una como principal. En este apartado está la opción
de seleccionar cual impresora será la predeterminada.
- Menú principal: modifica el contenido de los
siguientes menús.
Menú Aplicaciones
El submenú Sistema >Preferencias
El submenú Sistema >Administración
- Proxy de la red: Esta herramienta de preferencia
42

permite configurar como se conecta nuestro
sistema a Internet
- Ratón: Con la herramienta de preferencias del
ratón podemos:
Configurar el ratón para uso diestro o
zurdo.
Especificar la velocidad y sensibilidad del
movimiento del ratón
- Resolución de la pantalla: Con esta herramienta
se pueden especificar los ajustes de la
resolución para la pantalla. Las preferencias de
resolución de pantalla modificables son:
Resolución.
Tasa de refresco.
Convertir en predeterminado sólo para
este equipo.
- Salvapantallas: Un salvapantallas muestra
imágenes en movimiento en la pantalla cuando
el equipo no se está usando, las cuales ayudan
a prevenir que los monitores antiguos se dañen
por mostrar la misma imagen durante largos
períodos de tiempo. Esta herramienta nos sirve
para establecer el tipo de salvapantallas, el
tiempo antes de que se inicie y si se requiere,
una contraseña para volver al escritorio.
- Sesiones: Permite gestionar las sesiones,
estableciendo preferencias de sesiones y
especificar qué aplicaciones abrir cuando se
inicia una sesión. También, configurar las
sesiones para que guarden el estado de las
aplicaciones en el escritorio GNOME y para
restaurar el estado cuando inicie otra sesión.
- Sonido: Permite controlar cuándo se inicia el
servidor de sonido de GNOME, así como,
especificar que sonidos reproducir cuando
ocurre un evento particular.
- Sun Java 6 Plugin Control Panel: Permite hacer
configuraciones sobre el plug-in de java.
- Sun Java 6 Policy Tool: Permite la configuración
de los certificados electrónicos para java.
- Teclado: Modifica las preferencias de auto-
repetición para el teclado.
- Tecnologías de asistencia: Sirven para activar
las tecnologías de asistencia en el escritorio
GNOME. También, puede utilizarse para
especificar que estas aplicaciones ejecuten
43

automáticamente, cuando se inicie la sesión.
- Tux Paint config.: Permite efectuar la
configuración de la herramienta a través de una
interfaz gráfica amigable.
- Unidades y soportes extraíbles: Permite indicar
las preferencias de todas las unidades de
almacenamiento y soportes extraíbles.
- Ventanas: Sirven para personalizar el
comportamiento de las ventanas en el escritorio
de GNOME. Los ajustes del ratón que puede
modificar son:
Seleccionar ventanas cuando el ratón se
mueva por encima de ellas.
Elevar las ventanas seleccionadas tras un
intervalo.
Intervalo antes de elevar.
Seleccionar el comportamiento deseado
al pulsar dos veces en un título de
ventana (maximizar o minimizar).
- Ayuda: Es la guía de GNOME para usuarios,
administradores de sistemas y cualquiera que
esté interesado en el funcionamiento del
escritorio GNOME.
- Acerca de Canaima: Proporciona datos acerca
de la distribución.
Bloquear la pantalla
Este menú brinda la opción de colocar el equipo a
“hibernar”, es decir, que mientras no se esté utilizando,
se apagará la pantalla ahorrando energía. Cuando se
realice algún movimiento con el ratón o el teclado, la
máquina “despertará” y solicitará la clave del usuario.
Salir
Al seleccionar Salir en el menú de inicio, Canaima
desplegará una ventana donde se encuentra la opción
para cambiar usuario sin apagar la máquina, también
permite salir del sistema. Como se muestra en la
siguiente figura.
44

Figura Nº 29. Cuadro de dialogo de salir
Apagar
Esta opción despliega una ventana con opciones
para suspender, hibernar, reiniciar y apagar el equipo.
■ 5. Ergonomía
Definición
Para hablar de ergonomía es necesario situarla en
su ámbito de acción, es decir, el trabajo humano, ya sea
físico o mental. Etimológicamente, proviene del griego
ergo que es sinónimo de trabajo y nomos sinónimo de ley
o regla. Se entiende entonces, que la ergonomía es la
ciencia que regla el trabajo, es decir que ella mira y
analiza la cantidad de trabajo humano que puede realizar
un hombre en pos de regularla, para que así no devenga
en un riesgo para él mismo.
Con esta concepción la ergonomía, según las
Profesoras Ana María Díaz Cerón y María Cristina Ruiz
Villar, se ocupa de:
La influencia del entorno en el hombre al trabajar:
Ambientes térmicos, sonoros, luminosos y sus
consecuencias sobre la salud.
Los datos antropométricos y biomecánicos:
Medidas de segmentos óseos, amplitudes de los
movimientos articulares, entre otros, a fin de
concebir los puestos de trabajo.
Las características del esfuerzo muscular: Medida
del consumo de oxígeno, registro de la frecuencia
cardíaca, entre otros, para evaluar la "carga de
trabajo".
La influencia de los horarios de trabajo sobre la
salud: Investigaciones basadas en la cronobiología.
Las características psicofisiológicas: Eficacia de
visión, de vigilancia y de atención, para el diseño
45

de instrumentos de señalización y medida.
Este planteamiento ergonómico consiste en diseñar
los productos y los trabajos de manera que sean éstos, los
que se adapten a las personas, y no al revés. Las
personas son más importantes que los objetos y procesos
productivos.
El diseño de puestos de trabajo y herramientas sin
la menor preocupación ergonómica, es moneda común en
fábricas, oficinas y el propio hogar. Las consecuencias son
claras: aumento de los accidentes laborales (máquinas y
utensilios mal diseñados) a corto plazo; aumento de
incidencia y prevalencia de lesiones musculoesqueléticas
asociadas a problemas ergonómicos (malas posturas,
movimientos repetitivos, manejo de cargas) a largo plazo.
Son estas enfermedades crónicas y acumulativas, las que
afectan la calidad de vida y capacidad de trabajo de las
personas. Cuando se adaptan los objetos a las
necesidades y características de las y los usuarios se
realizan las tareas con más facilidad, evitándose
accidentes y lesiones, y aumentando la eficiencia del
trabajo.
Los objetivos generales de la ergonomía están
relacionadas a:
Reducción de lesiones y enfermedades.
Disminución de los costos por incapacidad de las y
los trabajadores.
Aumento de la producción.
Mejoramiento de la calidad del trabajo.
Disminución del ausentismo.
Aplicación de las normas existentes.
Buenos hábitos de trabajo:
Asegúrese de que su área de trabajo está bien
organizada.
Ajuste la altura de la silla hasta que los antebrazos
queden paralelos al suelo cuando utilice el equipo.
Coloque el equipo a fácil alcance y de forma que el
codo quede junto al cuerpo.
Los muslos de las piernas deben quedar paralelos
al suelo. Si el ajuste de la silla no lo permite, utilice
un reposapiés.
Coloque los documentos cerca del equipo para
evitar un movimiento excesivo de la cabeza y un
cambio constante del enfoque de la vista. Si es
necesario, utilice un atril.
46

Realice descansos frecuentes cuando trabaja con el
equipo durante muchas horas.
Como se muestra en la siguiente figura:
Figura Nº 30. Posición adecuada al sentarse
En cuanto a la Iluminación, se debe considerar lo
siguiente:
Mueva la pantalla para evitar los reflejos de la
iluminación.
Ajuste las cortinas o las persianas de la ventana
para reducir los reflejos de la luz proveniente del
exterior.
Mantenga la pantalla limpia y ajuste el brillo y
contraste para un nivel cómodo.
■ 6. Sistema de Gestión iTALC
¿Qué es iTalC?
iTALC (Intelligent Teaching And Learning with
Computers, su traducción en español: Enseñanza
Aprendizaje Inteligente del Computador) es una
herramienta en Software Libre, desarrollada
especialmente para ser utilizada en entornos educativos.
Pretende servir de ayuda a la y el docente que utiliza el
equipo como un instrumento didáctico en el aula de
clases, permitiendo la supervisión y gestión de
seguimiento a las computadoras de las y los estudiantes,
además de posibilitar acceso a éstas para ayudarlas y
ayudarlos desde el puesto de la o el docente en las
actividades que realizan.
Si una o un estudiante necesita ayuda, es posible
acceder a su escritorio y ayudarle desde el computador
de la o el docente. Su interfaz gráfica es muy amigable y
fácil de utilizar.
47

Figura Nº 31. Bienvenida al entorno gráfico del iTalC
¿Cómo funciona iTalC?
De forma simplificada, las acciones que nos permite
realizar iTALC son las que se enumeran a continuación:
Crear una clase: Permite registrar varias clases con
las y los estudiantes asociada según sea necesario.
Se realiza a través del administrador de clases. Se
hace clic con el botón secundario y se selecciona
en la ventana que se despliega la opción “crear
clase”, se le asigna un nombre y se incluye cada
una de las computadoras (Estudiante - cliente) que
se utilizarán en esa clase.
Figura Nº 32. Entorno gráfico del iTalC
Activar una clase: En caso de tener una clase
registrada y si desea continuar con ésta en un
momento determinado, es posible realizarlo sin
necesidad de volver a registrar otra, sólo hace falta
hacer clic sobre el nombre asignado a dicha clase.
48

Agregar alumno: A través de ésta opción es posible
registrar a las y los estudiantes, asociándolos a una
clase particular. Las y los docentes o
administradores deben colocar la dirección IP que
tiene la computadora del estudiante en la red. Este
paso se realiza haciendo clic en Administrador de
clases --> nombre de la clase y asignando la
dirección IP o nombre de la máquina en la ventana
que se despliega. Luego se selecciona OK. Este
punto se encuentra explicado más ampliamente en
la sección “Instalando iTalC”.
Apagar equipo: Una vez que la sesión del día
termina, a través de 0,64cm este botón se pueden
apagar todos los equipos que estén conectados
simultáneamente, para evitar el trabajo de apagar
máquina por máquina.
Figura Nº 33. Entorno gráfico del iTalC (Apagado)
Encender equipo: Con esta opción es posible
encender todas las computadoras simultáneamente
al inicio de la clase. En esta forma no se tiene que
activar manualmente cada equipo.
Figura Nº 34. Entorno gráfico del iTalC (Encendido)
Nota: Para que esta opción funcione tiene que ser fijado
"Wake up on Lan" en el BIOS del computador si es posible.
Acceso Remoto: Con este opción se puede habilitar
49

o desbloquear la sesión en las estaciones de
trabajo de las y los estudiantes, a través de un
usuario y contraseña.
Figura Nº 35. Entorno gráfico del iTalC (Acceso remoto)
Empezar demo a pantalla completa: Permite
proyectar en los monitores de las y los estudiantes
el contenido de su escritorio, sin la posibilidad de
que éstos puedan hacer uso de su computadora ni
de la del docente, para procurar que no se realicen
otras actividades mientras se hace la presentación.
Figura Nº 36. Entorno gráfico del iTalC(Demo pantalla)
Empezar demo en ventana: Es la misma opción que
la anterior, pero a diferencia de aquella, con ésta
las y los estudiantes visualizan el contenido del
escritorio de la y el docente en una ventana, por lo
que pueden seguir utilizando el equipo.
Figura Nº 37. Entorno gráfico del iTalc (Demo ventana)
Ayudar a una persona: Permite controlar el equipo
cliente como si fuera la y el docente. Controla el teclado y
el ratón del estudiante.
50

Figura Nº 38. Entorno gráfico del iTalC (Ayuda)
Enviar mensaje: Es posible enviar un mensaje a
todas las máquinas de las y los estudiantes
simultáneamente, al hacerlo aparecerá un cuadro de
diálogo en los clientes con el mensaje deseado.
Figura Nº 39. Entorno gráfico del iTalC
Bloquear pantalla: Bloquea todas las máquinas
conectadas haciendo que desaparezca el escritorio, de
forma que las y los estudiantes no pueden hacer uso del
teclado ni del ratón hasta que no se desbloquee desde el
equipo de la y el docente.
Figura Nº 40. Entorno gráfico del iTalC(Bloqueo de pantalla)
Cerrar juegos: Permite cerrar los juegos que
puedan tener abiertos.
Cerrar navegadores: Es posible cerrar los
navegadores de Internet que tengan abiertos.
Hacer captura de pantalla: Permite capturar el
contenido del escritorio del cliente y almacena
dicha captura en el apartado “Capturas que ha
hecho” de la barra de trabajo.
51

En todas las opciones, al mantener el puntero del
cursor sobre el ícono o zona deseada, se muestra una
pequeña explicación de la función.
■ 7. Recomendaciones a madres, padres, representantes o responsables
Bienvenidos madres, padres, representantes o responsables al Proyecto Canaima Educativo
“Canaima va a mi Casa”
A continuación se le presentan las orientaciones
necesarias para un aprendizaje liberador:
• Organizar comisiones de resguardo de adultos y
adultas nombrados mediante asamblea de padres,
madres y/o representantes, para acompañamiento
y seguridad tanto del niño y la niña, como del
equipo, y así evitar posibles pérdidas del recurso
(hurto, atraco y robo) desde la salida de la escuela
al hogar y viceversa.
• Usted representante podrá realizar sus aportes
para enriquecer la interacción escuela-familia-
comunidad. Tómese el tiempo para explorar el uso
de la portátil, ya que es un recurso valioso que
enriquece la vida de todos los miembros de la
familia y del entorno comunitario.
• Es importante mantener la Portátil Canaima
Educativo en un espacio donde pueda ser
compartida por todos los miembros de la familia
debido que permite la posibilidad del aprendizaje
colaborativo.
• Es recomendable que madres, padres y
responsables supervisen y acompañen el trabajo
que está realizando su niña o niño.
• Se sugiere diseñar un mapa de riesgo para
minimizar eventos que puedan surgir mediante el
traslado del equipo.
• Se sugiere realizar orientaciones a tomar en cuenta
para el resguardo de las Portátiles Canaima por
parte del docente.
• Es necesario que usted madre, padre y/o
responsable acompañe a su representado en el
desarrollo integral de los contenidos que se le
presentan en la Portátil Canaima, recuerde que
usted es el principal responsable de la educación
52

de su hijo/a.
• Los padres, madres y representantes deben
identificar a los niños y niñas que conforman los
grupos que suelen asistir a la escuela y notificar la
ausencia de alguno de ellos en caso de que
ocurriera.
• Cuando no haya posibilidad de acompañamiento de
adultos, las niñas y niños lo harán en grupos
conocidos por sus madres, padres y responsables.
• La niña o el niño debe recibir orientaciones con
respecto al uso, el cuidado y preservación del
equipo, de parte de las y los docentes y de sus
representantes.
• Es importante formar redes comunitarias (donde
usted padre, madre y/o responsable) a fin de
intercambiar intereses o necesidades para
fortalecer la adquisición de valores tales como
cooperación, solidaridad, responsabilidad y
correponsabilidad a través de Canaima
Educativo.
• Orientar a las y los niños para que asuman una
actitud para la formación de una cultura de la
prevención y así evitar los riesgos de pérdida y
deterioro de las portátiles.
• Articular acciones desde la asamblea de padres y
representantes, con los comités de educación,
seguridad y defensa de los consejos comunales y
otras organizaciones, para informar la importancia
del Proyecto Canaima Educativo y promover así la
corresponsabilidad y la contraloría social.
• Mantener una actitud de corresponsabilidad para
evitar los hurtos de las portátiles de personas
inescrupulosas. Estableciendo estrategias de
contraloría social con los voceros de los consejos
comunales.
■ 8. Recomendaciones a madres, padres, representantes o responsables sobre los riesgos de acceso de la información en Internet para niñas y niños
Actualmente, alto porcentaje de la población se
comunica utilizando el Internet a través de innumerables
medios y servicios, algunos ejemplos son: Facebook, Hi5,
MySpace, entre tantos otros, dentro de los sitios de
Internet que conforman las redes sociales. Si se toman en
cuenta, además, los mensajes instantáneos, salas de
53

chat, publicaciones en páginas Web, entre otros; el reto
de las y los docentes se convierte en una labor ardua.
La Red de redes, o Internet, se puede considerar
como una herramienta de gran impacto, por lo que es
importante practicar algunas medidas de seguridad
durante su uso, además del sentido común. Por esta
razón, se ha tomado la iniciativa de ofrecer
recomendaciones para que instruya a los niños y las niñas
en el uso responsable y adecuado del Internet.
La clave de seguridad se encuentra en entender
que la responsabilidad trae consigo el uso de la
tecnología. Por citar un ejemplo, sería difícil que un padre
le diera la indicación a su hija o hijo de que cruzara la
calle sin antes haberle dado una explicación detallada de
cuáles son las precauciones que debe tomar antes de
realizar esta acción. En este sentido, serían igual de serias
y duraderas las consecuencias de un error de juicio al
hacer uso de Internet. A través de este sencillo mensaje
se quiere proporcionar a las madres, padres y
responsables las herramientas para que sus
representados puedan usar el Internet eficientemente y
disfrutar de todas sus bondades.
Internet y las niñas y los niños.
A medida que las niñas y niños crecen son diversas
las necesidades de cuidado que los profesionales pueden
recomendar a los padres:
De 2 a 4 años: el comienzo: Durante esta etapa,
es probable que la actividad en línea implique la presencia
de padres, ya que juntos pueden mirar fotografías de la
familia, utilizar la cámara web para comunicarse con
parientes o visitar sitios infantiles.
Aunque los niños de esta edad tienen una
capacidad de atención limitada para las actividades en
línea, las imágenes de Internet pueden estimular su
imaginación e incorporarse a sus experiencias. En esta
edad, los adultos desempeñan una función importante en
la enseñanza del buen uso de Internet en forma segura y
en la supervisión estrecha de las reacciones y
motivaciones de las niñas y niños al estar en línea.
De 5 a 6 años: ellos solos: Cuando tienen cinco
54

años, los niños probablemente desean explorar la Web por
sí mismos. Es importante que los padres orienten a sus
hijas o hijos a navegar de forma segura por Internet, ya
que comienzan a utilizar la Internet en forma
independiente, espontánea, autónoma, muchas veces en
ausencia de un mediador entre el equipo y el niño o la
niña.
Los niños de 5 a 6 años generalmente tienen un
punto de vista positivo y una naturaleza abierta. Están
orgullosos de que ya saben leer y contar, y les encanta
conversar y compartir ideas. No sólo desean portarse
bien, sino que también confían en la autoridad y en
contadas ocasiones la cuestionan.
Navegación.
La lectura de documentos y visita de páginas Web
por Internet se conoce como “búsqueda” o “navegación”.
Visitar museos virtuales, accesar a algunas formas de
navegación a documentos públicos, ver películas cortas,
son algunas de las actividades que se pueden realizar a
través de Internet.
Figura Nº 41. Navegación por Internet
Se debe tener en cuenta que una computadora sin
supervisión y acompañamiento puede convertirse en un
puente de información inadecuada que atente contra los
valores familiares, sociales y emocionales del niño o la
niña.
Salas de conversación (Chat).
“Chatear” (conversar) en línea se ha convertido en
el medio por excelencia favorito de las niñas, niños,
adolescentes y jóvenes para conectarse de manera
individual o con un grupo (sala de chat) por Internet para
55

compartir intereses similares. Chatear es como conversar,
pero en lugar de hablar se escriben palabras. Es
recomendable que supervise qué conversación entabla su
hijo o hija y con quién. Mantenga una actitud de alerta
permanente y oriente este proceso para evitar algún tipo
de inconveniente.
Correo electrónico o E-mail.
El correo electrónico es una de las funciones más
utilizadas en las computadoras con acceso a Internet. Las
niñas y niños pueden usarlo de manera eficiente para
escribirle a los miembros de su familia, amigos,
compañeros, y hasta para comunicarse con sus maestras
y maestros.
Conexiones sociales en la Red: Publicaciones instantáneas en páginas Web y otros diarios en Internet.
Para conocer nuevas personas las niñas y niños no
están limitados a un parque público, equipos deportivos o
centros comerciales, el mundo a su alrededor ahora es
digital y muy accesible, las y los estudiantes pueden abrir
cuentas gratuitas de correo electrónico, páginas Web y
álbumes de fotos en Internet en sólo minutos.
Muchos menores han descubierto que MySpace,
Facebook, Hi5 y muchos otros sitios de conexión social en
la Red son una estupenda manera de comunicarse con
amigas y amigos en todo el mundo. Las usuarias y los
usuarios pueden publicar mensajes, fotos y describir sus
características personales favoritas, sin embargo la
información suministrada puede ser utilizada de manera
perjudicial, pues las y los menores no siempre conocen
qué tan pública es toda esta información.
Como docentes, la mejor manera de mantener a
sus estudiantes seguros es recordándoles que el tener
una hoja de personalidad en Internet los pone en un
posible riesgo. El tener información publicada en Internet
implica estar expuesto a todo el mundo.
56

Figura Nº 42. Desarrollo de actividades educativas
Instigación de menores en Internet.
El mayor peligro para las y los menores en Internet
es el riesgo, de ser víctimas de un acosador sexual. Las y
los menores sin supervisión pueden entrar a salas de chat
o foros que, como se ha demostrado, son sitios usados por
pedófilos para seducir a sus víctimas.
Intimidación, hostigamiento y acoso en Internet.
El anonimato en Internet convierte a éste en un
campo perfecto para que los estudiantes sean víctimas de
redes de estafadores, intimidación, usura financiera. La
intimidación por Internet consiste en la propagación de
mentiras, rumores acerca de una persona, insultos y
ataques a la sexualidad de una o un estudiante, cambios
de conducta, valores hacia el consumismo, instigación al
odio, a la violencia, al consumo de drogas, por lo tanto
hay que estar observado permanentemente con quiñen se
están conectando los niños o niñas a fin de orientarlos.
Cuadro Nº 9 Consejos para manejar la intimidación por Internet
Consejos para manejar la intimidación por Internet
Dígale directamente al hostigador “Déjame en paz, deja
de hostigarme. No me vuelvas a contactar”.
No responda a ningún otro comentario que el hostigador
le pueda hacer. No responda sus correos electrónicos,
burlas o mentiras.
Registre todas sus conversaciones en el chat e imprima
una copia como evidencia. Guarde todos los correos
electrónicos y mensajes de texto, así como mensajes o
correos de voz. También guarde las pantallas de
conversación. Imprima toda la evidencia.
57

Consejos para manejar la intimidación por Internet
En caso de hostigamiento por correo electrónico,
contacte al proveedor de Internet del hostigador y
registre su queja.
Recuerde que la intimidación (amenazas a su hija o hijo
o el exponerlos al peligro) es un delito. Denuncie tales
acciones a los agentes locales del orden junto con
copias del material recopilado.
Señales de alerta sobre la influencia negativa del Internet en las niñas y niños.
Existen varios indicios de que hay problemas. Usted
como madre, padre o representante que conoce a su hija
o hijo mejor que nadie siga sus instintos, oriéntelo,
busque información, no deje a su hijo o hija conectado
durante largas horas.
Cambio de pantalla: Si la niña o niño cambia de
pantalla inesperadamente o apaga el monitor cuando
usted se acerca a ella o él, lo más probable es que
esté viendo algo que no quiere que usted vea. En ese
caso sea paciente y pídale que se retire para
que usted pueda ver lo que hay en la pantalla,
oriéntelo, comuníquese con él.
Manejo repentino de dinero en efectivo: Si
repentinamente la niña o el niño tiene más dinero del
que debería o lo ve con ropa que no le es conocida o
recibe regalos de los cuales no puede explicar su
procedencia, este puede ser un indicio de alguna
actividad sospechosa. Los pedófilos con frecuencia
gastan gran cantidad de dinero para establecer una
relación con un menor.
Inusualmente molesto por una interrupción en
Internet: No es lo esperado que alguien muestre su
enojo o rompa a llorar porque la conexión a Internet
no funciona en un determinado momento. Este tipo de
conductas representa un alerta y debe dar lugar a un
diálogo abierto con la niña o niño. Busque asesoría, no
utilice ningún tipo de violencia. Recuerde, él o ella no
son responsables.
Distanciamiento de familiares y amigos: Los pedófilos
se empeñan en crear una brecha entre los hijos y las
58

personas que los cuidan y apoyan. Mientras más
distanciamiento exista entre la niña o niño y su
familia, más fácil es que el acosador pueda entablar
una relación dañina.
No espere que los programas de software
hagan su trabajo: Los programas que filtran y
bloquean información pueden ser parte de su plan
de seguridad de Internet en la casa o en la
escuela, pero no reemplazan la participación de un
padre o un docente bien informado e involucrado.
Tome la iniciativa: Asista a clases de seguridad
en Internet y pase tiempo escuchando y hablando
con otros padres o docentes que comparten la
misma preocupación.
Participe con su hija, hijo o representado en
la navegación por Internet: Familiarícese con los
servicios y programas que su hijo o estudiante
utiliza. Aprenda con él o ella.
Estimule otros intereses de su hija o hijo: Los
menores no deben pasar mucho tiempo navegando
en Internet. Anímelos a participar en otro tipo de
actividades.
Piense en el “centro comercial”: Usted como
representante no dejaría solo a una niña o niño a su
cargo en un centro comercial, así que tampoco lo
deje solo en Internet. Recuerde mantener la
supervisión en todo momento.
Explore el Internet: Es importante tener en
cuenta que como personas que tenemos a nuestro
cargo niñas y niños necesitamos estar al tanto de lo
que en Internet se puede conseguir, y mientras
más conocimiento se tenga sobre el mismo, mayor
protección se podrá ofrecer a las y los menores que
se encuentren bajo nuestra responsabilidad.
■ 9. Mueble o gabinete móvil para el resguardo y transporte de los computadores portátiles Canaima Educativo
En la siguiente figura, se muestra el mueble que
contendrá los computadores portátiles Canaima
Educativo. El diseño de este mueble, permite el
resguardo, transporte y medio de carga (batería) de los
equipos.
59

El mueble mide aproximadamente 1.20 mts. de largo x
1.40 de alto, es elaborado en hierro y posee cuatro (4)
ruedas para la fácil movilización, así como, frenos de
seguridad.
Figura Nº 43. Mueble o gabinete móvil
Permite almacenar la cantidad de veinticuatro (24)
equipos más el equipo de la y el docente, así como, el
Acces point (medio para la comunicación entre los
equipos de las y los estudiantes y de la y el docente)
Figura Nº 44. Distribución de los equipos
Nota: El Acces point servirá para enlazar y dar conexión a
todos los equipos que se encuentran en el salón de clases,
de ser más de veinticuatro (24) equipos, se deberá de
utilizar otro Acces Point.
Figura Nº 45. Modelo de Acces Point
60

En la parte lateral del mueble existen ranuras que
permiten la ventilación para evitar recalentamiento a la
hora de la carga de los equipos.
Figura Nº 46. Vista lateral
Los orificios ubicados en la parte de arriba del
mueble son para la entrada y salida de cables de energía
para la carga de los equipos.
Figura Nº 47. Vista desde arriba
En la parte posterior baja se encuentra el cable de
corriente que va directamente a la toma de corriente, así
mismo, se encuentra el interruptor para encender o
apagar el sistema para la carga de los equipos.
61

Figura Nº 48. Vista posterior
En la parte posterior del mueble posee dos
extractores que evitan el recalentamiento de los equipos
en conjunto con las ranuras de ventilación.
Figura Nº 49. Vista posterior
■ 10. Recomendaciones a madres, padres, representantes o responsables en el uso, cuido y mantenimiento del computador portátil Canaima Educativo
Antes de hacer uso de los equipos es necesario
considerar lo siguiente:
Explique a la y el estudiante que este equipo es
una herramienta educacional y no un juguete.
Evite que el equipo, fuente de alimentación,
batería o cable de alimentación caigan al suelo,
sean aplastados, pisados o sufran cualquier otro
tipo de uso incorrecto
Las y los docentes deberán examinar
periódicamente el equipo, la fuente de
alimentación y el cable de alimentación para
identificar posibles daños y realizar el respectivo
informe al personal especializado.
Las y los estudiantes deberán informar
inmediatamente a las y los docentes cuando se
produzca cualquier avería o haya una pieza
suelta del equipo.
Avise a las y los estudiantes para que eviten el
62

uso del equipo en ambientes húmedos y que
protejan la portátil al transportarlo en ambientes
húmedos.
Al limpiar el equipo, deberá hacerlo sólo con un
paño suave y ligeramente humedecido. Evite
verter líquidos sobre el equipo. Así como, evite
limpiar el equipo mientras esté en
funcionamiento ni cuando esté conectado a la
corriente.
Evite dejar el equipo en funcionamiento, ni
conectado a la corriente, cuando esté en un sitio
cerrado sin ventilación, pues podría producir un
sobrecalentamiento.
Se sugiere que las y los estudiantes hagan una
pausa de 5 minutos cada 30 minutos durante el
uso del equipo (para el descanso de la vista de
las y los estudiante y el reposo del equipo).
Otras consideraciones.
El equipo ha sido diseñado para proporcionar una
utilización segura y cómoda. Sin embargo, es necesario
tomar en cuenta algunas consideraciones a fin de reducir
los riesgos de lesiones personales o daños al equipo.
Cuidados a tener con el equipo:
No ponga el equipo sobre una superficie inestable.
Para evitar daños en al equipo, no lo exponga a
vibraciones ni a impactos violentos.
Mantenga el equipo alejado de fuentes de calor y
no bloquee las ranuras de ventilación.
Evite derramar líquido sobre el equipo.
Evite conectar periféricos encendidos al equipo,
salvo lo indicado al contrario en el manual de
instrucciones.
Seguridad con la alimentación eléctrica:
Conecte los cables de alimentación únicamente a
tomas de red con tierra de protección.
Compruebe que la toma o extensión a la que
pretende conectar los cables de alimentación,
soporta la carga de corriente exigida por todos los
equipos.
Evite conectar el cable de alimentación con las
manos mojadas.
Evite utilizar el cable de alimentación si está
dañado.
63

Al desconectar el cable de alimentación tirar del
enchufe, evite hacerlo desde el cable.
Use sólo el adaptador de corriente alterna
recomendado.
Precauciones a tener con la batería del computador
portátil:
El computador portátil utiliza una batería de Litio
que le suministra energía cuando no está conectado a una
toma de corriente alterna. Para cargar deberá considerar
lo siguiente:
Debe cargar la batería durante, por lo menos, seis
horas antes de la primera utilización. En modo de
Suspensión (Standby), una batería totalmente
cargada agota su energía en, aproximadamente, ½
día o en un período de tiempo inferior. Cuando no
está siendo utilizada, la batería agotará su energía
en uno o dos meses. La batería de este sistema
puede ser sustituida por el usuario final.
Recargue la batería solamente a través del sistema
del mueble de recarga.
La batería debe ser usada únicamente para este
computador portátil.
Evite recargar la batería si la temperatura ambiente
sobrepasa los 40ºC (113ºf).
Evite la exposición de la batería a altas
temperaturas de almacenaje (por encima de los
60ºC, 140ºf).
Si la batería se avería, no intente repararla, informe
al personal especializado.
Para evitar el riesgo de incendio, quemaduras, o
daños a la batería, no permita que ningún objeto
metálico entre en contacto con la batería.
Para obtener una batería de sustitución contacte
con el personal especializado.
Nota:
El computador portátil viene equipado con una batería
recargable que permite al equipo funcionar sin utilizar
ninguna fuente de energía externa. Cuando fuese
necesaria la extracción de la batería para saber su estado
operativo, deberá ser lo siguiente:
64

Figura Nº 50. Extracción de la Batería
Deslice los pestillos 1 y 2 para desbloquear la
batería del compartimento.
Impulse la batería hacia el extremo superior del
compartimiento.
Retire la batería.
Batería de Litio.
En cuanto a la carga:
Aviso de carga de batería baja: El estado de carga
de batería baja se produce cuando la energía de la
batería baja hasta el 10% por ciento. El indicador
de estado de la batería (de color naranja) empieza
a parpadear y el sistema emite una señal sonora
cada 16 segundos, aproximadamente.
Aviso de carga de batería muy baja: El estado de
carga de batería muy baja se produce cuando tan
sólo queda 5% por ciento de energía. El indicador
de estado de la batería (de color naranja) parpadea
y el sistema emite una señal sonora cada 4
segundos. Cuando el equipo le avise que el estado
de carga de batería está bajo, tendrá entre 3 y 5
minutos para guardar el trabajo.
Para recargar la batería, conecte el adaptador de
corriente alterna al computador Portátil y a una toma
eléctrica. Para una batería totalmente descargada serán
necesarias, aproximadamente, dos horas para cargar
65

hasta el 90% de la capacidad. Para una recarga hasta el
100%, necesitará cerca de tres horas si el computador
Canaima se mantiene apagado. Si el computador está
encendido, entonces tardará cerca de 5 horas para
recargar hasta el 100% de su capacidad. Cuando la
batería esté totalmente recargada, el indicador de carga
de la batería se iluminará en verde.
Nota: Si el sistema trabaja con carga pesada o a una
temperatura ambiente elevada, la batería podría no estar
totalmente recargada. Deberá continuar recargándola con
el adaptador CA conectado hasta que el LED indicador de
carga de batería esté en verde.
Comprobación del nivel de la batería
La carga restante en la batería se puede comprobar en
el indicador de estado de la batería del Sistema
Operativo.
Prolongación de la vida útil de la batería y ciclos de
Utilización
Existen formas de prolongar el tiempo de utilización
de la batería.
Utilice el adaptador de corriente alterna siempre
que haya una toma de corriente alterna disponible,
asegurando así el uso ininterrumpido del
computador portátil Canaima Educativo.
Guarde la batería a temperatura ambiente. Las
temperaturas elevadas tienden a gastar más rápido
la energía de la batería.
Utilice correctamente la función de gestión de
energía. Guardar en el Disco (Hibernar) ahorra gran
parte de la energía al guardar los contenidos
actuales del sistema en un espacio del disco duro
especialmente reservado para esta función.
La esperanza de vida útil de la batería es de,
aproximadamente, 300 recargas.
Utilice la función de la tecla F9 para reducir la
luminosidad de la pantalla.
Nota: Para obtener un mejor rendimiento de la batería,
deberá calibrarla de 3 en 3 meses. Para esto:
Recargue totalmente la batería.
A continuación, descargue la batería entrando en la
66

pantalla de configuración de la BIOS. Pulse la tecla
DEL al encender el computador. Deje puesta la
pantalla de configuración hasta que la batería se
agote.
Cargue otra vez la batería totalmente.
Utilizar las opciones de energía
La gestión de energía del sistema operativo ofrece
características básicas de ahorro de energía. En la caja de
diálogo de configuración de energía podrá introducir los
valores de tiempo de espera para la pantalla y para el
disco duro.
El gestor de energía del sistema operativo, ahorra
energía apagando el disco duro tras un (1) minuto de
inactividad, por ejemplo.
Modos de Suspensión:
Suspensión en Standby: El sistema entra
automáticamente en este modo tras un período de
inactividad que se establece en la caja de diálogo “Power
Schemes” (Esquemas de energía). En el modo standby,
los dispositivos de hardware, tales como la pantalla y el
disco duro, se apagan para ahorrar energía.
Suspensión en Hibernación: En este modo, todos los
datos del sistema se guardan en el disco duro antes del
corte de energía. Cuando se activa este modo, todos los
estados y contenidos del sistema se guardan en el disco
duro tras un periodo de inactividad definido por el usuario.
En este modo, no se consume nada o casi nada de la
energía del modulo de la batería. Sin embargo,
dependiendo de la memoria RAM instalada en el
computador, el tiempo que el sistema necesita para
restablecer los contenidos anteriores puede variar de
cinco a veinte segundos.
Inconvenientes con el equipo.
Nota: El proceso de solución de problemas debe ser
realizado sólo por adultos.
Este apartado sirve de referencia para identificar y
corregir problemas comunes de hardware y software con
los que se pueda encontrar.
Si se encuentra con un problema deberá, en primer
67

lugar, repasar todas las recomendaciones presentes en
este apartado. En lugar de devolver el equipo y esperar
hasta que haya sido reparado, puede resolver fácilmente
problemas considerando las siguientes hipótesis y
soluciones posibles. En caso de que persista el error,
contacte con el personal especializado.
Empiece por considerar las siguientes
sugerencias:
Compruebe si continúa el problema después de
quitar todos los dispositivos externos.
Compruebe si el cable de alimentación está
debidamente conectado a la toma de red y al
equipo.
Compruebe si el indicador de energía del equipo
está encendido.
Compruebe si el teclado funciona presionando y
manteniendo presionada cualquier tecla.
Compruebe si todos los cables están bien
conectados. Asegúrese de que los conectores están
conectados de forma segura a las extremidades de
los receptores.
Asegúrese de que no realizó ninguna configuración
del BIOS. Una configuración incorrecta podría estar
causando el mal funcionamiento del sistema. Si no
está seguro de los cambios realizados, intente
restaurar todas las configuraciones originales de
fabricación.
Asegúrese de que todos los controladores de
dispositivos están instalados correctamente. Por
ejemplo, si el controlador de dispositivo audio no
está debidamente instalado, las columnas y el
micrófono no funcionaran.
Si dispositivos externos, como la cámara USB, el
scanner o la impresora, no funcionan
correctamente cuando están conectados al
sistema, el problema se puede encontrar en el
propio equipo. Consulte primero al fabricante del
equipo.
Algunos programas que no hayan pasado por
codificaciones y pruebas rigurosas podrían causar
problemas durante su utilización diaria. Consulte al
personal especializado de la aplicación para
solucionar el problema.
Asegúrese de que entra en la configuración de la
68

BIOS y que selecciona las CONFIGURACIONES
PREDEFINIDAS. tras entrar en la BIOS.
Problemas audio
Sin salida de sonido.
El software de control de volumen está apagado en
el Sistema de Sonido del Sistema Operativo (SO) o
se encuentra en modo silencioso. Haga doble clic
en el icono de la columna, en la esquina inferior
derecha de la barra de herramientas, para
comprobar si la columna está en modo silencioso o
con el volumen en el mínimo.
La mayoría de los problemas de audio están
relacionados con el software. Si el equipo trabajaba
anteriormente, es probable que haya instalado el
software de forma incorrecta.
No es posible realizar la grabación de sonido.
Haga doble clic en el icono de la esquina inferior
derecha de la barra de herramientas y compruebe
si el micrófono está en modo silencioso.
Haga clic en Options (Opciones) y seleccione
Properties (Propiedades).
Seleccione Recording (Grabación) y haga clic en el
botón OK.
Después de hacer clic en OK, aparecerá el panel de
control de grabación de volumen.
Problemas con el disco duro.
Si el computador ha sufrido una descarga estática o
un choque físico, estos podrían haber dañado el
disco.
Si el disco duro hace ruidos fuera de lo común,
realice lo siguiente:
Haga copias de seguridad de sus ficheros lo más
rápidamente posible.
Asegúrese de que los ruidos provienen, de hecho,
del disco duro y no del ventilador o de otros
dispositivos.
El disco duro ha alcanzado la capacidad máxima
de almacenamiento:
Archive ficheros o programas que ya no utilice,
ubíquelos en un medio de almacenamiento
alternativo (tarjeta de memoria, entre otros.), o
69

desinstale programas que ya no utilice.
Muchos browsers almacenan ficheros en el disco
duro como cache para acelerar su funcionamiento.
Visite la Ayuda Online del programa para obtener
instrucciones sobre cómo reducir el tamaño del
cache o quitar los ficheros temporales de Internet.
El disco duro tarda más tiempo en leer un fichero:
La interrupción de pedidos o problemas en otros
dispositivos de hardware podrían tener ocupada la
CPU, haciendo más lento el funcionamiento del
sistema.
Problemas en la pantalla
El panel de la pantalla no se enciende cuando el
sistema está conectado
Asegúrese de que el equipo no está en modo
Standby o Hibernate (Hibernación). La pantalla se
apaga para ahorrar energía en estos modos.
Es difícil leer en la pantalla.
La resolución de la pantalla debe estar configurada
en 800x480, como mínimo, para tener una
visualización ideal.
La pantalla parpadea.
Es normal que la pantalla parpadee algunas veces
mientras se cierra o enciende.
Problemas con el ratón táctil o con el teclado.
El Ratón táctil incorporado funciona erróneamente
Asegúrese de que no tiene un exceso de sudor o
humedad en la mano mientras utiliza el Ratón
táctil. Mantenga la superficie del ratón táctil limpia
y seca.
No apoye la palma de la mano o la muñeca sobre la
superficie del ratón táctil mientras escribe o usa el
ratón táctil.
El teclado incorporado no funciona.
Si está conectando un teclado externo al sistema,
el teclado incorporado puede no funcionar.
Intente reiniciar el sistema.
70

Los caracteres en la pantalla se repiten cuando
tecleo.
Puede que esté presionando las teclas durante
demasiado tiempo mientras teclea.
Mantenga el teclado limpio. El polvo y la suciedad
debajo de las teclas puede hacer que se queden
bloqueadas.
Adaptador de Red / Problemas de Ethernet.
El adaptador de Ethernet no funciona.
Asegúrese de que las conexiones físicas a ambos
lados del cable están en buenas condiciones.
Puede que el hub o concentrador no estén
funcionando correctamente. Compruebe si las otras
estaciones de trabajo conectadas al mismo hub o
concentrador funcionan.
El adaptador Ethernet no parece funcionar en el
modo de transmisión de 100Mbps
Asegúrese de que el hub que está usando soporta
el procesamiento de 100Mbps.
Asegúrese de que el cable RJ-45 cumple con los
requisitos de Base 100-TX.
Asegúrese de que el cable de Ethernet está
conectado a la entrada del hub que soporta el
modo Base 100-TX. El hub puede tener entradas
Base 10-TX y Base 100-T.
Adaptador de Red Inalámbrico/ Problemas con la
conexión inalámbrica
El adaptador de Red inalámbrica no funciona.
Asegúrese que el icono de la conexión inalámbrica
este encendido titilando con su luz verde. De no ser
así presione las teclas Ctrl+F1 simultáneamente
para reactivar el servicio de conexión wireles de su
equipo.
Asegúrese de que las conexiones físicas de la red
inalámbrica estén en buenas condiciones.
Puede que el Switch inalámbrico no este
funcionando correctamente. Compruebe si las otras
estaciones de trabajo conectadas al mismo Switch
funcionan.
71

Problemas de rendimiento.
El computador se calienta.
En una temperatura ambiente de 35oC, algunas
zonas de la parte posterior del equipo podrían
alcanzar los 50 grados.
Asegúrese de que las salidas de aire no están
bloqueadas.
Si el ventilador parecer no funcionar a altas
temperaturas (50 grados Celsius o más), contacte
con el servicio de soporte técnico.
Algunos programas que utilizan el procesador de
forma continua pueden subir la temperatura del
computador, hasta el punto en que el computador
reduce el ritmo del reloj de la CPU para protegerse
contra daños por sobrecalentamiento.
El programa parece haber parado o está muy lento.
Reinicie el equipo.
Puede tratarse de una situación normal si el
Sistema Operativo está procesando otros
programas que utilicen de forma intensiva la CPU, o
cuando el sistema está accediendo a dispositivos
de baja velocidad, tales como disquetes.
Podría estar ejecutando demasiadas aplicaciones.
Intente cerrar algunas aplicaciones o aumentar la
memoria del sistema para obtener un mejor
rendimiento.
Puede que se haya sobrecalentado el procesador
debido a la incapacidad del sistema para regular la
temperatura interna. Asegúrese de que las rejillas
de ventilación del computador no están
bloqueadas.
72

GLOSARIO DE TÉRMINOS
Atril: Es un soporte para sostener textos, el cual se
llama facistol cuando es de grandes dimensiones y tiene
cuatro caras que giran sobre un pie elevado.
Avería: Mal funcionamiento de una maquina.
BIOS: (Basic Input-Output System que, traducido al
español, significa Sistema Básico de Entradas y Salidas)
Programa que controla cómo se interrelacionan todos los
dispositivos conectados con la placa base (motherboard)
y cómo se trata el envío y recepción de datos entre ellos.
Es un programa grabado en un chip insertado en un
zócalo de la placa madre (placa base, tarjeta madre,
motherboard).
Bluetooth: (en inglés: diente azul) es una
especificación industrial para Redes Inalámbricas de Área
Personal (WPANs) que posibilita la transmisión de voz y
datos entre diferentes dispositivos mediante un enlace
por radiofrecuencia segura y globalmente libre (2,4 GHz.).
Los principales objetivos que se pretenden conseguir con
esta norma son:
Facilitar las comunicaciones entre equipos móviles y fijos.
Eliminar cables y conectores entre éstos.
Ofrecer la posibilidad de crear pequeñas redes
inalámbricas y facilitar la sincronización de datos entre
equipos personales.
Cámara Web: Es una pequeña cámara digital conectada
a un computador, el cual puede capturar imágenes y
transmitirlas a través de Internet en directo, ya sea a una
página Web o a otro u otros computadores de forma
privada o pública. Por lo general, las webcam se usan
para transmitir imágenes en vivo, pero también puede
capturar imágenes o pequeños vídeos (dependiendo del
programa de la misma) que pueden ser grabados y
transmitidos por Internet. Este dispositivo se clasifica
como de entrada, ya que por medio de él podemos
transmitir imágenes hacia la computadora.
CCD: (charge-coupled device / dispositivo de cargas
interconectadas) es el sensor con diminutas células
fotoeléctricas que registran la imagen. Desde allí la
73

imagen es procesada por la cámara y registrada en
la tarjeta de memoria. La capacidad de resolución o
detalle de la imagen depende del número de células
fotoeléctricas del CCD. Este número se expresa
en píxeles. A mayor número de píxeles, mayor resolución.
Actualmente las cámaras fotográficas digitales incorporan
CCDs con capacidades de hasta ciento sesenta millones
de pixeles (160 megapixeles) en cámaras.
Código abierto (Open source): Software distribuido y
desarrollado libremente.
Computador: Una computadora también
denominada computador u odenador, es una máquina
electrónica que recibe y procesa datos para convertirlos
en información útil. Un computador es una colección de
circuitos integrados y otros componentes relacionados
que puede ejecutar con exactitud, rapidez, y de acuerdo a
lo indicado por un usuario o automáticamente por otro
programa, una gran variedad de secuencias o rutinas de
instrucciones que son ordenadas, organizadas y
sistematizadas en función a una amplia gama de
aplicaciones prácticas y precisamente determinadas,
proceso al cual se le ha denominado con el nombre de
programación y al que lo realiza se le llama programador.
CPU (Central Processing Unit o Unidad de
Central de Procesamiento): Es un circuito microscópico
que interpreta y ejecuta instrucciones. El CPU se ocupa
del control y el proceso de datos en los computadores.
Generalmente, el CPU es un microprocesador fabricado en
un chip, un único trozo de silicio que contiene millones de
componentes electrónicos.
Defragmentación: es el proceso mediante el cual se
acomodan los archivos de un disco de tal manera que
cada uno quede en un área contigua y sin espacios sin
usar entre ellos. Al irse escribiendo y borrando archivos
continuamente en el disco duro, éstos tienden a no
quedar en áreas contiguas, así, un archivo puede quedar
"partido" en muchos pedazos a lo largo del disco, se dice
entonces que el archivo está "fragmentado". Al tener los
archivos esparcidos por el disco, se vuelve ineficiente el
acceso a ellos.
Dim: (Single In-line Memory Module) Es otro tipo de
74

encapsulado a diferencia del SIMM aparece en con un
formato de 168 conectores, de unos 13 cm de longitud,
los cuales pueden manejar 64 bits.
Dirección IP: Es un número que identifica de manera
lógica y jerárquica a un computador dentro de una red.
Dirección URL (Uniform Resource Locator): Es un
localizador uniforme de recurso. Es una secuencia de
caracteres, de acuerdo a un formato estándar, que se usa
para localizar páginas Web, documentos e imágenes en
Internet. Por ejemplo: http://www.cnti.gob.ve/
Disco duro (DD o HD Hard Disk): Dispositivo de
almacenamiento compuesto por varios discos de material
magnético montados sobre un eje central sobre el cual se
mueven. Para leer y escribir datos en estos platos se usan
las cabezas de lectura/escritura, que mediante un proceso
electromagnético codifican/decodifican la información que
han de leer o escribir.
Electrolito: es cualquier sustancia que contiene iones
libres, los que se comportan como un medio conductor
eléctrico. Debido a que generalmente consisten de iones
en solución, los electrólitos también son conocidos como
soluciones iónicas, pero también son posibles
electrólitos fundidos y electrólitos sólidos.
Ethernet: es un estándar de redes de computadoras
de área local con acceso al medio por contienda
CSMA/CD. El nombre viene del concepto físico de ether.
Ethernet define las características de cableado y
señalización de nivel físico y los formatos de tramas de
datos del nivel de enlace de datos del modelo OSI.
GNOME: Es un proyecto internacional que desarrolla
un completo entorno gráfico de usuario para sistemas
operativos. El objetivo de GNOME incluye también un
marco de desarrollo de software, seleccionando
aplicaciones de software para el escritorio, y trabajando
sobre programas que administren la ejecución de
aplicaciones, manejo de archivos y administración de
ventanas y tareas.
75

Hardware: Corresponde a todas las partes físicas y
tangibles de un computador: sus componentes eléctricos,
electrónicos, electromecánicos y mecánicos; sus cables,
gabinetes o cajas, periféricos de todo tipo y cualquier otro
elemento físico involucrado; contrariamente al soporte
lógico e intangible que es llamado software.
Hub: un hub o concentrador es un equipo de redes
que permite conectar entre sí otros equipos y retransmite
los paquetes que recibe desde cualquiera de ellos a todos
los demás. Los hubs han dejado de ser utilizados, debido
al gran nivel de colisiones y tráfico de red que propician.
Interfaz gráfica: Tipo de visualización que permite a
la usuaria o usuario elegir comandos, iniciar programas y
ver listas de archivos y otras opciones utilizando las
representaciones visuales (íconos) y las listas de
elementos del menú. Las selecciones pueden activarse
bien a través del teclado o con el ratón. Para los autores
de aplicaciones, las interfaces gráficas de usuario ofrecen
un entorno que se encarga de la comunicación con el
computador. La interfaz proporciona mecanismos
estándar de control como ventanas y cuadros de diálogo.
Lan: Una red de área local, red local o LAN (del
inglés Local Área Network) es la interconexión de varios
computadores y periféricos. Su extensión esta limitada
físicamente a un edificio o a un entorno de 200 metros o
con repetidores podríamos llegar a la distancia de un
campo de 1 kilómetro. Su aplicación más extendida es la
interconexión de computadores personales y estaciones
de trabajo en oficinas, fábricas, etc., para compartir
recursos e intercambiar datos y aplicaciones. En
definitiva, permite que dos o más máquinas se
comuniquen.
Licencias Creative Commons (CC): Creative
Commons es una organización sin fines de lucro que
sustenta un innovador proyecto internacional que tiene
por objetivo fortalecer a creadores y creadoras, para que
sean quienes definan los términos en que sus obras
pueden ser usadas, qué derechos desean entregar y en
qué condiciones lo harán. Para ello, CC ofrece
gratuitamente a los creadores un conjunto de modelos de
licencias y una serie de aplicaciones informáticas que
facilitan la distribución y uso de contenidos.
76

Litio: es un elemento químico de símbolo Li y número
atómico 3. En la tabla periódica, se encuentra en el grupo
1, entre los elementos alcalinos. En su forma pura, es un
metal blando, de color blanco plata, que se oxida
rápidamente en aire o agua. Es el elemento sólido más
ligero y se emplea especialmente en aleaciones
conductoras del calor, en baterías eléctricas y, sus sales,
en el tratamiento de ciertos tipos de depresión.
Manual: Documento, ya sea electrónico o impreso,
que contiene las instrucciones de uso de alguna materia.
Memoria RAM (Random Access Memory o
Memoria de Acceso Aleatorio): Memoria basada en
semiconductores que puede ser leída y escrita por el
microprocesador u otros dispositivos de hardware. El
acceso a las posiciones de almacenamiento se puede
realizar en cualquier orden. Esta memoria es volátil, es
decir, se pierde cuando se apaga el computador.
Metadatos: Son datos altamente estructurados que
describen información, describen el contenido, la calidad,
la condición y otras características de los datos. Es
"Información sobre información" o "datos sobre los
datos".
Modulo WLAN: (en inglés; Wireless Local Área
Network) es un sistema de comunicación de datos
inalámbrico flexible, muy utilizado como alternativa a las
redes LAN cableadas o como extensión de éstas. Utiliza
tecnología de radiofrecuencia que permite mayor
movilidad a los usuarios al minimizar las conexiones
cableadas. Las WLAN van adquiriendo importancia en
muchos campos, como almacenes o para manufactura, en
los que se transmite la información en tiempo real a una
terminal central. También son muy populares en los
hogares para compartir el acceso a Internet entre varias
computadoras.
Mundos virtuales: es un campo relacionado con la
inteligencia artificial. Se trata de la simulación de mundos
o entornos, denominados virtuales, en los que el hombre
interacciona con la máquina en entornos artificiales
semejantes a la vida real. Aparte de los simuladores de
vuelo y otras aplicaciones de este tipo que sirven desde
hace años para la enseñanza y la práctica de
77

determinados oficios, existen ya programas que,
mediante cámaras de vídeo y software permiten construir
«puertas virtuales» que enlazan un despacho u oficina
con otro punto cualquiera del edificio (por ejemplo, un
pasillo) y permiten a los que pasan por éste, ver y hablar
con los que están en el despacho, estableciendo
comunicaciones bidireccionales arbitrarias, no previstas
por el arquitecto.
Navegador Web: Programa utilizado para realizar
descargas, visualizar y navegar en páginas Web. Los
navegadores Web utilizan principalmente HTTP para la
comunicación y permiten mostrar una diversidad de tipos
de archivos, incluso HTML, XML, JPEG, GIF y MPEG. La
mayoría de los navegadores pueden ejecutar programas
pequeños escritos en Java, ActiveX y JavaScript, y muchos
permiten cifrar transmisiones con fines de seguridad.
Página Web: Es un documento adaptado para la
Web. Una página está compuesta principalmente por
información en distintos formatos, tales como: texto,
imágenes, videos u otros contenidos multimedia e
hiperenlaces. Estos hiperenlaces permiten conectarse a
otras páginas Web.
Pantalla LCD: una pantalla de cristal líquido o
LCD (acrónimo del inglés Liquid Crystal Display) es una
pantalla delgada y plana formada por un número de
píxeles en color o monocromos colocados delante de una
fuente de luz o reflectora. A menudo se utiliza en
dispositivos electrónicos de pilas, ya que utiliza
cantidades muy pequeñas de energía eléctrica.
Píxel o pixel (acrónimo del inglés picture element,
"elemento de imagen") es la menor unidad homogénea en
color que forma parte de una imagen digital, ya sea esta
una fotografía, un fotograma de vídeo o un gráfico.
Ampliando lo suficiente una imagen digital (zoom), por
ejemplo en la pantalla de un computador, pueden
observarse los píxeles que componen la imagen. Los
píxeles aparecen como pequeños cuadrados o rectángulos
en color, en blanco o en negro, o en matices de gris. Las
imágenes se forman como una matriz rectangular de
píxeles, donde cada píxel forma un área relativamente
pequeña respecto a la imagen total.
Portátil: es una pequeña computadora personal
78

móvil, que pesa normalmente entre 1 y 3 Kg. Las
computadoras portátiles son capaces de realizar la mayor
parte de las tareas que realizan las computadoras de
escritorio, con la ventaja de ser más pequeños, livianos y
de tener la capacidad de operar desconectados por un
período determinado.
Post (Power On Self Test): la rutina de
autocomprobación que el sistema BIOS de un computador
realiza al ser encendido;
Ratón táctil: es un dispositivo táctil de entrada que
permite controlar un cursor o facilitar la navegación a
través de un menú o de cualquier interfaz gráfica. El ratón
táctil se sitúa generalmente en la parte inferior de los
teclados de los computadores portátiles y toman la
función de los ratones de los computadores de
sobremesa. Son generalmente de forma rectangular y
acompañados de 1, 2 o más botones que representan los
botones de un ratón.
Reglamentación: Estatales o no estatales, en función
de qué administración territorial los dicta. Ejecutivos, que
son aquellos que desarrollan una norma legal ya
existente; independientes, que son los que, aún no
existiendo una norma legal, regulan una actividad que
merece atención jurídica, y los llamados de necesidad,
esto es, aquellos dictados como consecuencia de un
estado extraordinario para el cual se necesitan
disposiciones rápidas.
Root: Es el nombre convencional de la cuenta de
usuario que posee todos los derechos en todos los modos
(mono o multiusuario). Root es también llamado
superusuario. Normalmente esta es la cuenta de
administrador.
Sistema operativo: Es un software de sistema, es
decir, un conjunto de programas de computación
destinados a realizar muchas tareas entre las que se
destaca la administración eficaz de sus recursos.
Ejemplos: Linux, Unix, Mac OS, Windows, entre otros.
Software: Se refiere al equipamiento lógico o soporte
lógico de un computador digital, y comprende el conjunto
de los componentes lógicos necesarios para hacer posible
79

la realización de una tarea específica, en contraposición a
los componentes físicos del sistema (hardware). Tales
componentes lógicos incluyen, entre otros, aplicaciones
informáticas tales como procesador de textos, que
permite al usuario realizar todas las tareas concernientes
a edición de textos; software de sistema, tal como un
sistema operativo, el que, básicamente, permite al resto
de los programas funcionar adecuadamente, facilitando la
interacción con los componentes físicos y el resto de las
aplicaciones, también provee una interfaz ante el usuario.
Software Libre: Programa de computación cuya
licencia garantiza al usuario acceso al código fuente del
programa y lo autoriza a ejecutarlo con cualquier
propósito, modificarlo y redistribuir tanto el programa
original como sus modificaciones en las mismas
condiciones de licenciamiento acordadas al programa
original, sin tener que pagar regalías a los desarrolladores
previos.
Sonido estéreo: Generalmente se llama sonido
estéreo o estereofónico (en inglés etéreo) al grabado y
reproducido en dos canales (disposición 2.0). Hoy en día
los CD de audio, las estaciones de radio FM (en su
mayoría), casetes y algunos canales de TV y televisión
satelital transmiten señales de audio estéreo. El propósito
de grabar en sonido estereofónico es el de recrear una
experiencia más natural al escuchar, donde —al menos en
parte — se reproduce la dirección (izquierda y derecha) de
donde proviene cada fuente de sonido grabada.
Teclado: Un teclado es un periférico o dispositivo que
consiste en un sistema de teclas, como las de una
máquina de escribir, que permite introducir datos a un
computador o dispositivo digital.
Terminal: Dispositivo hardware usado para introducir
o mostrar datos de un computador. Por extensión puede
entenderse como terminal.
USB: El Universal Serial Bus (bus universal en
serie) o Conductor Universal en Serie (CUS),
abreviado comúnmente USB, es un puerto que sirve para
conectar periféricos a una computadora. El diseño del
USB tenía en mente eliminar la necesidad de adquirir
tarjetas separadas para poner en los puertos bus ISA o
80

PCI, y mejorar las capacidades plug and play permitiendo
a esos dispositivos ser conectados o desconectados al
sistema sin necesidad de reiniciar. Puede conectar los
periféricos como ratones, teclados, escáneres, cámaras
digitales, teléfonos móviles, reproductores multimedia,
impresoras, discos duros externos, tarjetas de sonido,
sistemas de adquisición de datos y componentes de red,
etc.
Ventana: Es un área visual, normalmente de forma
rectangular, que contiene algún tipo de interfaz de
usuario, mostrando la salida y permitiendo la entrada de
datos para uno de varios procesos que se ejecutan
simultáneamente. Las ventanas se asocian a interfaces
gráficas, donde pueden ser manipuladas con un puntero.
Wi-Fi: (Wireless Fidelity como equivalente a Hi-Fi,
High Fidelity) es un sistema de envío de datos sobre redes
computacionales que utiliza ondas de radio en lugar de
cables, además es una marca de la Wi-Fi Alliance
(anteriormente la WECA: Wireless Ethernet Compatibility
Alliance), la organización comercial que adopta, prueba y
certifica que los equipos cumplen los estándares 802.11.
81

REFERENCIAS
MPPE y MPPCTII, (2009). Orientaciones educativas
para el uso del computador portáil Canaima Educativo [No
publicado]. Caracas.
82