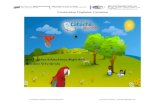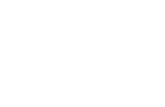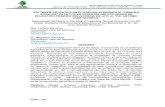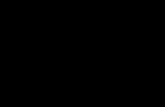Soporte Canaima
-
Upload
hernan-chacon -
Category
Documents
-
view
63 -
download
6
Transcript of Soporte Canaima

Soporte Preguntas Frecuentes Acerca de Canaima GNU/Linux
1. ¿Cómo obtener Soporte para Canaima GNU/Linux? Existen distintas formas de obtener soporte para GNU/Linux Canaima: Chat IRC:En el escritorio de Canaima GNU/Linux encontrarás un enlace con el nombre “Chat de la Comunidad Canaima GNU/Linux”. Al hacer doble click sobre dicho enlace, introducir el nombre de tu preferencia y presionar el botón “Conectar”, entrarás a una sala de chat en donde se encuentran miembros activos de la comunidad que estarán dispuestos a resolver tus dudas. Wiki (Enciclopedia Colaborativa):Si estás en la búsqueda de documentación referida a procesos de instalación, configuración y usode Canaima GNU/Linux, así como de los paquetes adicionales que están disponibles, puedes consultar nuestra documentación1, donde la comunidad y los organismos participantes en su desarrollo crean, editan y refinan la información de manera comprensible para el usuario. Listas de Correo:El correo electrónico es uno de los medios más usados para discutir diversos temas. Las listas de correo electrónico suponen un uso especial del correo electrónicoque permite la distribución masiva de información entre múltiples usuarios de Internet al mismo tiempo, es por ello que la mayoría de las conversaciones entre desarrolladores y usuarios de Canaima GNU/Linux se llevan a cabo a través de las siguientes listas: a)Soporte:Lista para aclarar inquietudes y resolver problemas técnicos con la Metadistribución Canaima.b)Desarrolladores:Lista referida a mejoras y adaptaciones sobre nuestra metadistribución y sus futuras versiones.c)Discusión:Lista para información general sobre la Metadistribución Canaima.d)Servicios:Lista para discutir fallas, problemas o hacer la solicitud de nuevas funcionalidades en la Plataforma Colaborativa de Canaima. Formulario de Contacto:Es una utilidad6 con la que cualquiera que visite el conjunto de portales que conforman Canaima (Manejador de contenidos, documentación, desarrollo...) puedan enviar un mensaje a los administradores de la plataforma Web para sugerir mejoras o hacer consultas puntuales sobre esta. 2. ¿Cómo cambio la contraseña de un usuario?Para cambiar la contraseña de root existe el comando passwd que también sirve para cambiar la contraseña de cualquier usuario de la forma passwd usuario. Si lo que se quiere es cambiar la contraseña de root por perdida, existe una manera de acceder a una consola yejecutar el comando passwd sin tener la contraseña de root original. Para ello se debe editar la linea de arranque de el Grub:

Al iniciar la computadora y mostrar la pantalla de selección de sistema operativo, escoger "Modo de Rescate" y presionar la tecla "e" para pasar a editar la linea de arranque. Sustituimos el comando ro por rw.Al final de la linea que culmina en el comando single agregamos =el comando init=/bin/bash y debe lucir parecida a las Imagenes
Imagen 1: Captura de pantalla del GRUB. Fuente: Wiki Canaima GNU/Linux
Imagen 1: Captura de pantalla del GRUB. Fuente: Wiki Canaima GNU/Linux

Presionar la combinación de teclas "Control+X" para ejecutar el arranque y esperar unos segundos hasta caer en una linea de comandos que termina en "#" indicandonos que los comandos que ejecutemos alli serán ejecutados con permisos de administrador o root. Al escribir el comando passwd el sistema pregunta la nueva contraseña y basta con presionar Control+Alt+Supr al finalizar la operación para iniciar de nuevo Canaima, conociendo ahora si la contraseña de root.
3. Añadir usuariosExisten varias maneras de agregar un usuario en Canaima GNU/Linux, la primera de ellas es usando el comando adduser y la otra es demanera gráfica. Modo GráficoNos vamos (desde GNOME) a Escritorio > Sistemas > Administración > Usuarios y grupos. Una vez allí, solo tenemos que dar click en elbotón Añadir usuario, colocamos la clave de root y luego llenar un formulario de datos personales. Desde Consola1. Ejecutar el comando adduser, siendo usuario el nombre de usuario deseado. adduser usuario
2. Rellenar el formulario que se muestra a continuación: Adding user 'usuario' ... Adding new group 'usuario' (1004) ... Adding new user 'usuario' (1003) with group 'usuario' ... Creating home directory `/home/usuario' ... Copying files from `/etc/skel' ... Enter new UNIX password: Retype new UNIX password: passwd: contraseña actualizada correctamente Cambiando la información de usuario para usuarioIntroduzca el nuevo valor, o presione ENTER para el predeterminado Nombre completo []: Jack Número de habitación []: 666 Teléfono del trabajo []: CTU Teléfono de casa []: CTU Otro []: Previously on 24 ¿Es correcta la información? [y/N] y
4. ¿Cómo Instalo un Módem HDSPA/GPRS? Actualmente Canaima GNU/Linux no reconoce algunos de los dispositivos USB de Internet Banda Ancha de alta tecnología que han sido lanzados al mercado recientemente. Para asistir a Canaima GNU/Linux en ésta tarea , debemos compilar e instalar el programa usb_modeswitch. Para ello debemos seguir los siguientes pasos:1. Descargar los archivos fuente desde la página del programa7.2. Descargar el archivo usb_modeswitch.conf de la página del programa8.3. Intalar las dependencias del programa mediante el siguiente comando en consola: sudo aptitude install libusb-dev

4. Conectar el dispositivo.5. Descomprimir el contenido del archivo en la carpeta de tu preferencia.6. Acceder a la carpeta donde se encuentran los archivos: cd /ruta/a/la/carpeta/7. Compilar los archivos fuente: sudo make8. Instalar la compilación: sudo make install9. Mover el archivo usb_modeswitch.conf a la carpeta /etc: sudo mv /ruta/al/archivo/usb_modeswitch.conf /etc/usb_modeswitch.conf10. Editar el archivo usb_modeswitch.conf para hacer funcionar nuestro modelo particular de módem. Busca en dicho archivo tu modelo ydescomenta las líneas de ese bloque. Ejemplo: sudo gedit /etc/usb_modeswitch.conf Contenido del bloque para el módem Huawei E169 antes de modificar: # Huawei E169 # # Contributor: Dale Lane ;DefaultVendor = 0x12d1 ;DefaultProduct = 0x1001 ;TargetClass = 0xff # choose one of these: ;DetachStorageOnly=1 ;HuaweiMode=1 Contenido del bloque para el módem Huawei E169 después de modificar: Huawei E169 Contributor: Dale Lane DefaultVendor = 0x12d1 DefaultProduct = 0x1001 TargetClass = 0xff # choose one of these: ;DetachStorageOnly=1 HuaweiMode=1 11. Reiniciar el Equipo.12. Conectar el módem y esperar a que éste se registre apropiadamente en el sistema.13. Activar la conexión de banda ancha en el ícono del Gestor de Red (Zona de Notificación del panel).14. A disfrutar de su conexión! Lista de dispositivos soportados por el programa usb_modeswitch Todos los dispositivos “Option”Option GlobeSurfer iCON 7.2Option GlobeSurfer iCON ("Vodafone EasyBox")Option GlobeTrotter HSUPA Modem ("T-Mobile wnw Card Compact III")Option GlobeTrotter GT MAX 3.6 ("T-Mobile wnw Card Compact II")Option GlobeTrotter EXPRESS 7.2 ("T-Mobile wnw Card Express II")Option GlobeTrotter GT MAX "7.2 Ready"Option iCON 210

Option iCON 225 HSDPA ("T-Mobile web'n'walk Stick")Option iCON 401 and AT&T QuicksilverVodafone K3760 Todos los dispositivos HuaweiHuawei E220 ( "Vodafone EasyBox II", aka "T-Mobile wnw Box Micro")Huawei E160, E160G, E169, E180, E230, E270(+), E280, E630, E870, E1550, E1612, E1662, E1690, E1692, K3765, K4505Huawei E630Novatel Wireless Ovation MC950D HSUPA, Ovation 930D y Merlin XU950DNovatel Wireless U727, Novatel Wireless U760, Novatel MC990D, Novatel MC760 3G Todos los dispositivos ZTEZTE MF620 ("Onda MH600HS")ZTE MF622 ("Onda MDC502HS")ZTE MF110, ZTE MF626, ZTE MF628, ZTE MF628+ZTE MF636 ("Telstra / BigPond 7.2 Mobile Card")ZTE MF638 ("Onda MDC525UP")ZTE AC581ZTE AC8710, ZTE AC2710ZTE 6535-ZZTE K3520-Z, ZTE K3565ONDA MT503HS, ONDA MT505UPAlcatel One touch X020 (OT-X020, "MBD-100HU", "Nuton 3.5G", "Emobile D11LC")Alcatel One touch X030 (OT-X030, "Nuton NT36HD")Alcatel X200AnyDATA ADU-500A, AnyDATA ADU-510A, AnyDATA ADU-510L, AnyDATA ADU-520ABandLuxe C120Solomon S3Gm-660C-motech D-50 ("CDU-680")C-motech CGU-628 ("Franklin Wireless CGU-628A", "4G Systems XS Stick W12")C-motech CHU-629SToshiba G450UTStarcom UM175, UTStarcom UM185EHummer DTM5731A-Link 3GUQuanta MU-Q101Sierra Wireless AirCard/CompassSony Ericsson MD400LG LDU-1900D EV-DO (Rev. A)Samsung SGH-Z810 USBMobiData MBD-100HU, MobiData MBD-200HUMyWave SW006 Sport Phone/Modem CombinationHyundai Mobile MB-810PROLiNK PHS100Cricket A600EpiValley SEC-7089ST Mobile Connect HSUPA USB ModemD-Link DWM-162-U5Philips TalkTalk, HuaXing E600 (NXP Semiconductors "Dragonfly")Motorola 802.11 bg WLAN (TER/GUSB3-E)Sagem F@ST 9520-35-GLRNokia CS-15Vodafone MD950 (Wisue Technology)Siptune LM-75 ("LinuxModem")Zydas ZD1211RW WLAN USBSphairon HomeLink 1202Vertex Wireless 100 Series

AVM Fritz!Wlan USB Stick NInfoCert Business Key
5. ¿Cómo agrego una nueva impresora? Canaima GNU/Linux posee dos formas de administrar dispositivos de impresión de documentos: un sistema de administración de impresoras del tipo cliente-servidor llamado CUPS (Common Unix Printing System) y un Sistema de Configuración de Impresora. Empezaremos explicandoéste último método. Pasos a seguir en el Sistema de Configuración de Impresora 1. Para acceder a él vamos al menú en el panel superior Sistemas -> Administración -> Impresión Aparece una pantalla como la ilustrada en la Imagen
Imagen 3: Captura de pantalla de Sistema de configuración de impresora. Fuente: Wiki Canaima GNU/Linux
2. Luego de darle Clic en Añadir -> Impresora aparecerá una ventana como la ilustrada en la Imagen 4. y colocamos la clave de root para poder acceder y agregar la impresora.

Imagen 4: Captura de pantalla de Sistema de configuración de impresora. Fuente: Wiki Canaima GNU/Linux.
3. Luego procedemos a seleccionar la forma en que deseamos configurar la impresora. Aparecerá una pantalla como la ilustrada en la Imagen 5
Imagen 5: Captura de pantalla de Sistema de configuración de impresora. Fuente: Wiki Canaima GNU/Linux
4. Introducimos la dirección IP de la impresora (en el caso de haber seleccionado una conexión de tipo red en la pantalla anterior). Si se estuviese utilizando una impresora conectada por puerto USB no seria necesario ejecutar éste paso , ya que la detecta

automáticamente. Presionamos adelante para continuar con la configuración. Aparecerá una pantalla como la ilustrada en la Imagen 6
Imagen 6: Captura de pantalla de Sistema de configuración de
impresora. Fuente: Wiki Canaima GNU/Linux
5. Luego, en la siguiente ventana colocaremos el nombre de la impresora su descripción y la ubicación física del equipo. Aparecerá una pantalla como la ilustrada en la Imagen 7
Imagen 7: Captura de pantalla de Sistema de configuración de
impresora. Fuente: Wiki Canaima GNU/Linux

6. En la siguiente pantalla se colocara la clave de root para Autenticar la impresora configurada. Aparecerá una pantalla como lailustrada en la Imagen 8
Imagen 8: Captura de pantalla de Sistema de configuración de impresora. Fuente: Wiki Canaima GNU/Linux.
7. Por ultimo en esta pantalla realizara una interrogante si desea imprimir una pagina de prueba. Aparecerá una pantalla como la ilustrada en la Imagen 9
Imagen 9: Captura de pantalla de Sistema de configuración de
impresora. Fuente: Wiki Canaima GNU/Linux.Pasos a seguir en el Sistema de Configuración de Impresora1. Introducir http://localhost:631 en el navegador web Cunaguaro. Aparece una pantalla como la ilustrada en la Imagen 10.

Imagen 10: Captura de pantalla de CUPS. Fuente: Wiki Canaima
GNU/Linux. 2.Hacer clic en el botón añadiendo impresora y clase. Aparece una Pantalla como la ilustrada en la Imagen 11.
Imagen 11: Captura de pantalla de CUPS. Fuente: Wiki Canaima GNU/Linux.
3.Hacemos Click en Añadir Impresora. Aparece una Pantalla como la ilustrada en la Imagen 12
Imagen 12: Captura de pantalla de CUPS. Fuente: Wiki Canaima
GNU/Linux.

4. Introducir el usuario root y su respectiva contraseña en el cuadro de dialogo que aparece para acceder a la configuración de la impresora. Aparece una Pantalla como la ilustrada en la Imagen 13
Imagen 13: Captura de pantalla de CUPS. Fuente: Wiki Canaima
GNU/Linux. 5. Rellenamos los datos que se solicitan y hacemos click en siguiente para continuar con la configuración.6. Seleccionamos el tipo de conección que posee la impresora. Para éste ejemplo usaremos una conexión de red. Hacemos click en siguiente.7. Introducimos la dirección IP de la impresora (en el caso de haber seleccionado una conexión de tipo red en la pantalla anterior). Si se estuviese utilizando una impresora conectada por puerto USB no seria necesario ejecutar éste paso, ya que CUPS la detecta automáticamente. Presionamos siguiente para continuar con la configuración.
Imagen 14: Captura de pantalla de CUPS. Fuente: Wiki Canaima GNU/Linux.
8.- En ésta pantalla se presenta una lista de modelos y controladores disponibles para nuestra impresora, en caso de que no aparezca,también se incluye un driver genérico. Presionamos añadir impresora para terminar la configuración de la misma.

Imagen 15: Captura de pantalla de CUPS. Fuente: Wiki Canaima GNU/Linux.
9.- Después de estos pasos se habrá añadido con éxito la impresora y la podremos observar dirigiéndonos a la pestaña de impresoras donde observaremos las impresoras configuradas localmente y las publicadas por otros usuarios.
6. ¿Cómo instalo Canaima GNU/Linux a través de un dispositivo USB?Para éste procedimiento necesitamos un pendrive de 2 Gb. Nótese que es necesario tener marcada la opción “Boot from USB devices” en elBIOS de la PC para poder iniciar la instalación de Canaima GNU/Linux, una vez culminado éste procedimiento.1. Descargar la imagen USB desde el sitio oficial de Canaima GNU/Linux9.2. Intalar las herramientass necesarias para realizar el procedimiento: sudo aptitude install syslinux mtools mbr3. Conectamos el pendrive a la PC y ubicamos en que dispositivo quedó montado. Podemos conocer esa información con el comando: fdisk -l4. Formateamos la partición (suponiendo que el dispositivo quedó montado en /dev/sdb1): sudo mkfs.vfat -n CanaimaUSB /dev/sdb15. Instalamos el MBR (el dispositivo a especificar es el que obtuvimos en el paso 3, omitiendo el número): sudo install-mbr /dev/sdb6. Instalamos el gestor de arranque syslinux: sudo syslinux -sf /dev/sdb17. Por último montamos el pendrive nuevamente (en algunos entornos de escritorio basta con desconectar y conectar de nuevo el pendrive), nos ubicamos en la carpeta donde descargamos el instalador USB de Canaima y descomprimimos su contenido en el pendrive: tar -xvzf canaima_vivo_usb_i386.tar.gz -C /media/CanaimaUSB
7. ¿Cómo configuro mi tarjeta inalámbrica Atheros?1. Descarga la última snapshot del módulo MadWifi10.2. Descomprime el contenido del archivo en la carpeta de tu preferencia.3. Desde una consola, ejecuta los siguientes comandos: cd /ruta-a-la-carpeta-donde-descomprimiste-el-archivo/ sudo make sudo make install sudo modprobe ath_pci sudo echo ath_pci >> /etc/modules Con éste módulo tendrás soporte a los siguientes dispositivos:

PCI: 10B7:0013 3Com Corporation (Device name unknown) PCI: 168C:0007 Atheros Communications Inc. (Device name unknown) PCI: 168C:0012 Atheros Communications Inc. (Device name unknown) PCI: 168C:0013 Atheros Communications Inc. (Device name unknown) PCI: 168C:0015 Atheros Communications Inc. (Device name unknown) PCI: 168C:0016 Atheros Communications Inc. (Device name unknown) PCI: 168C:0017 Atheros Communications Inc. (Device name unknown) PCI: 168C:0018 Atheros Communications Inc. (Device name unknown) PCI: 168C:0019 Atheros Communications Inc. (Device name unknown) PCI: 168C:001A Atheros Communications Inc. (Device name unknown) PCI: 168C:001B Atheros Communications Inc. (Device name unknown) PCI: 168C:001C Atheros Communications Inc. (Device name unknown) PCI: 168C:001D Atheros Communications Inc. (Device name unknown) PCI: 168C:0023 Atheros Communications Inc. (Device name unknown) PCI: 168C:0024 Atheros Communications Inc. (Device name unknown) PCI: 168C:1014 Atheros Communications Inc. (Device name unknown) PCI: 168C:101A Atheros Communications Inc. (Device name unknown) PCI: 168C:9013 Atheros Communications Inc. (Device name unknown) PCI: A727:0013 3Com Corporation (Device name unknown)
8. ¿Cómo configurar un Modem USB inalambrico?Abre un terminal y como root coloca #lsusby cerciórate que te detecte el modem usabinstala el wvdial #aptitude install wvdial resolvconfy despues coloca # wvdialconf
9. ¿Cómo instalar impresoras Hp? Abre un terminal y entras como root y procedes a instalar los siguientes paquetes #aptitude search hplip hplip-cups hplip-data hp-ppd hpijs openprinting-ppd openprintingppd-extra foomatic-db-gutenprint foomatic-db-engine foomatic-db-hpijs foomatic-filters foomatic-db foomatic-filters-ppds Luego procedemos a agregarla por el cups y a realizar las pruebas de impresión