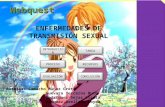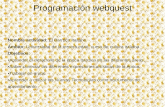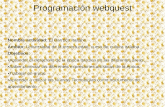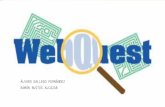Webquest googlesites
-
Upload
talati -
Category
Technology
-
view
1.169 -
download
2
Transcript of Webquest googlesites

Tutorial per a la creació d’una webquest amb Google Sites
Traducció de la presentació de:Adela Fernández, B07 Berritzegune de GetxoIrene González, B06 Berritzegune de ZarátamoMarimar Pérez, Berritzegune Nagusia

Entrant a Google...

Crear un compte a Gmail

Omplir els camps del formulari…

Una vegada a dins, entram en el compte de correu…

Per accedir a Google Sites ho cercam a la part superior de la pàgina

Omplim amb el nom d’usuari i la contrasenya del compte que acabes de crear

Ja estàs a dins Google Sites i pots crear el teu LLOC

Omplir les dades del formulari de la teva pàgina

Triar un tema o aspecte per a la teva pàgina

Escriure el codi i pijtar “crear lloc”

Aquest és el teu lloc web

Organitzant l’estructura de la WebQuest

Anem a crear la webquest. Per això, hem d’anar afegint pàgines fins que completem l’estructura. Pitgem “crear página”

A aquesta pantalla:
•Triem “página web”
•Li posam un nom
•Marquem “col·locar la pàgina en el nivell superior”
•Per finalitzar “crear página”

Quan es carrega la pàgina que hem creat s’obre l’editor. Encara que no haguem escrit res, pitgem Guardar/Desar per tornar a la pàgina principal

A la barra lateral anirà apareixent el menú de navegació amb les pàgines que hem anat creant.

El sistema, per defecte, ordena las pàgines alfabèticament. Per a ordenar-les amb un altre criteri feim click en “editar barra lateral”

Entramos en el panel de administración y pulsamos “editar” en el apartado “Navegación”

Quan s’obre la pantalla “configurar la navegació” deactivem “organitzar automàticament la navegació” que per defecte estarà marcada.
En fer-ho apareix el llistat de pàgines i unes fletxes a la dreta. Marquem la pàgina i la pugem o baixem amb les fletxetes.
En darrer lloc, com sempre, pitgem “acceptar”

Alguna de les pàgines creades, per exemple el PROCÉS, poden necessitar pàgines secundàries, per exemple les ACTIVITATS. Per això, seguim el mateix procediment de “crear página” pero en aquest cas marquem “classificar la pàgina en la Pàgina principal” y “seleccionar una ubicació diferent”

S’obre una pantalla. Seleccionem la pàgina de la qual volem que depengui, en aquest cas PROCÉS, i pitgem “Seleccionar” i a la pantalla següent “crear página”

En tornar a la pàgina principal veim que no apareix a la barra lateral. Per a què hi surti anirem de nou a “editar barra lateral” a dins “navegació” i editar”.
A aquesta pantalla seleccionam “afegir pàgina”

A la pantalla següent seleccionem la pàgina nova que hem creat i pitgem “acceptar”

Amb les fletxes amunt i avall la situem sota la pàgina de la qual depèn. El sagnat servirà per a evidenciar la jerarquia.
Per a finalitzar “acceptar”.

A la següent pantalla “desem els canvis” i “tornem al lloc web” per a comprovar-lo. Repetir el procés totes les vegades que sigui necessari.