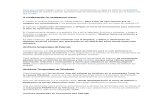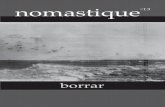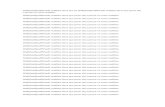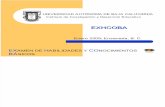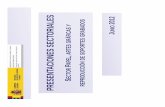terexserver.netterexserver.net/.../Manual_TEREX_de_BD_de_enlaces.docx · Web viewPara borrar un...
Transcript of terexserver.netterexserver.net/.../Manual_TEREX_de_BD_de_enlaces.docx · Web viewPara borrar un...
BASE DE DATOS DE ENLACES
Valencia, febrero 2018
VÍDEO DEMOSTRATIVO DE LA APLICACIÓN: https://youtu.be/D49merfA-n4
BASE DE DATOS DE EJES (BD EJES)PREGUNTA: La carretera que quiero elegir no aparece en la lista.
RESPUESTA: La aplicación tiene incorporadas únicamente las carreteras disponibles en la base de datos de ejes.
PREGUNTA: El punto kilométrico calculado difiere del real.
RESPUESTA: La base de datos de ejes de carreteras proporciona la información necesaria para traducir las coordenadas de una ubicación a un punto kilométrico de una determinada carretera. En algunos casos el PK calculado diferirá del real, sin embargo, este hecho servirá para depurar la base de datos de ejes. Cuando la base de datos de ejes sufra un cambio, todos los PKs serán recalculados, para incorporar los cambios.
BASE DE DATOS DE ENLACES (BD ENLACES)PREGUNTA: ¿Qué se pretende?
RESPUESTA: El objetivo es conseguir una base de datos de los enlaces existentes en la Red de Carreteras del Estado para su consulta por los diferentes Sistemas de Gestión existentes. La ventaja es que todos los enlaces estarán tomados con el mismo criterio, lo que permitirá hacer búsquedas mucho mas precisas. Además, la introducción de fichas de elementos conllevará menos esfuerzo, ya que varios de los campos serán rellenados automáticamente por las aplicaciones.
PREGUNTA: ¿Cómo se exporta una vez finalizado el trabajo?
RESPUESTA: Cuando ya tenga introducidos todos los enlaces de sus tramos de carretera, es necesario facilitar la base de datos a la asistencia técnica de TEREX. Para ello se ha creado un botón dedicado ‘ENVÍO DE BD (FTP)’ situado en la barra de herramientas inferior. La aplicación se encarga de remitir la base de datos a través de FTP.
FUNCIONAMIENTO DE LA APLICACIÓNPREGUNTA: ¿Cómo se crea un enlace?
RESPUESTA: Para crear un nuevo enlace:
1. Clic en el botón ‘NUEVO ENLACE’.2. Se abre una ventana nueva con la información del enlace.3. Elegir la carretera 1 (únicamente acepta valores contenidos en el desplegable).4. Elegir la carretera 2:
a. Caso 1: carretera vacía (cuando la carretera 2 no tiene denominación).
b. Caso 2: carretera 2 no perteneciente a la Red de Carreteras del Estado. Clic sobre el botón e introducir el nombre de la carretera en el campo correspondiente (ver imagen inferior). De esta forma la carretera aparecerá reflejada en el nombre del enlace, pero su Pk de nudo aparecerá vacío (ya que no se dispone de información sobre su eje).
c. Caso 3: carretera perteneciente a la RCE. Clic sobre el botón y elegir el nombre de la carretera 2 en el desplegable correspondiente. En este caso sí es posible calcular el Pk de nudo de la carretera 2 (se dispone de su eje).
5. Clic en el botón ‘POSICIONAR NUDO DEL ENLACE’, aparece el icono de una chincheta que representa el nudo del enlace. Es necesario posicionarlo en el punto de cruce de ambas carreteras (o en el punto medio del enlace si sólo se dispone de una carretera). Para aceptar la posición clic con el botón derecho del ratón.
NOTA: El nombre del enlace no se puede editar de forma manual. Éste se compone de forma automática a partir de los nombres de las carreteras, así como de sus PKs de nudo.
PREGUNTA: ¿Cómo se modifica un enlace?
RESPUESTA: Para modificar un enlace:
1. Clic en el botón ‘LISTA DE ENLACES’.2. Se abre una lista con todos los enlaces que se hayan introducido.3. Clic en el enlace deseado para permitir la modificación.
4. Una vez abierto el enlace puede realizar las siguientes acciones:a. Modificar las carreteras: para ello doble clic encima de la chincheta amarilla. Después de realizar las
modificaciones es necesario ‘SALVAR CAMBIOS’ desde el botón superior.b. Modificar la posición del nudo del enlace: para ello mantener la tecla ‘Control’ (Ctrl) y pinchar
encima de la chincheta. Podrá posicionarla en un nuevo punto, para aceptar clic con el botón derecho del ratón en la nueva ubicación. Al realizar esta operación los Pk de nudo se volverán a calcular sobre el nuevo punto automáticamente.
c. Agregar, modificar o eliminar ramales: (ver apartados correspondientes).
NOTA: Si modifica las carreteras o cambia la ubicación del nudo, el nombre del enlace se volverá a crear de forma automática.
PREGUNTA: ¿Cómo se borra un enlace?
RESPUESTA: Para borrar un enlace:
1. Es necesario tener un enlace en modo de edición (ver apartado anterior).2. Clic en el botón ‘BORRAR ENLACE’.
PREGUNTA: ¿Cómo se añade un nuevo ramal a un enlace?
RESPUESTA: Para añadir un nuevo ramal:
1. En primer lugar, es necesario tener un enlace en modo de edición (para ello crear un enlace nuevo o modificar uno existente).
2. Una vez en modo de edición:a. Método 1: Clic en el botón derecho sobre el icono de la chincheta y elegir la opción de ‘NUEVO
RAMAL’.
b. Método 2: Sobre un ramal existente, clic con el botón derecho y elegir la opción de ‘DUPLICAR ETIQUETA’. Una vez ubicado (botón derecho del ratón), con doble clic sobre el nuevo ramal, se pueden editar sus datos. Esta opción es muy útil para agilizar el trabajo, ya que si el nuevo ramal comparte algunas características con el antiguo (misma caracterización general y/o particular, zona, …) es necesario introducir menos datos para completar sus campos.
NOTA 1: Códigos de colores de los ramales:
NEGRO: los ramales sobre círculos negros zona creciente de los PKs.
ROJO: los ramales sobre círculos rojos zona decreciente de los PKs.
VERDE: los ramales sobre círculos verdes ambas zonas.
NOTA 2: El nombre de los ramales se compone automáticamente (al igual que el nombre del enlace) para evitar error en la toma de datos. Únicamente es necesario introducir los valores de ‘Caracterización general’, ‘Caracterización particular’, ‘Zona’ y ‘Número de caracterización particular’.
PREGUNTA: ¿Cómo se modifica un ramal de un enlace?
RESPUESTA: Para modificar un ramal:
1. En primer lugar, es necesario tener un enlace en modo de edición (para ello crear un enlace nuevo o modificar uno existente).
2. Con doble clic encima del ramal se abre la ventana de características, donde puede modificar su información. Una vez finalizada la edición clic en ‘SALVAR CAMBIOS’.
3. Modificar la posición del ramal: para ello mantener la tecla ‘Control’ (Ctrl) y pinchar encima del ramal que se desea mover. Para aceptar el cambio clic con el botón derecho del ratón en el punto deseado.
PREGUNTA: ¿Cómo se borra un ramal de un enlace?
RESPUESTA: Para borrar un ramal:
1. En primer lugar, es necesario tener un enlace en modo de edición (para ello crear un enlace nuevo o modificar uno existente).
2. Encima del ramal a borrar clic con el botón derecho del ratón, y elegir la opción ‘BORRAR ETIQUETA’.
FUNCIONES Y TECLAS EN EL MAPAPROVEEDORES DE MAPASDesde la barra superior de herramientas es posible elegir el proveedor del mapa. Únicamente se puede elegir el proveedor cuando no se está en modo de edición de ningún enlace (en el modo de edición no se permite el cambio).
TECLAS EN LA APLICACIÓNCONTROLES DEL MAPAComo en otras aplicaciones que hacen uso de mapas, hay ciertos atajos de teclado para realizar las diferentes acciones disponibles:
CONTROL MAPA - RULETA DEL RATÓN
La ruleta del ratón se usa para controlar el zoom sobre el mapa.
CONTROL MAPA – BOTÓN DERECHO DEL RATÓN
Si se pulsa y mantiene presionado el botón derecho del ratón podrá mover el mapa para desplazarse a otra ubicación.
CONTROL MAPA – TECLA ‘SHIFT’ + BOTÓN IZQUIERDO DEL RATÓN
Si ve el mapa desde un zoom muy alejado y quiere acercarse a una zona concreta, puede pulsar el botón ‘Shift’ y con el botón izquierdo del ratón dibujar un rectángulo de la zona deseada (el rectángulo aparece en color azul). Cuando suelta los botones el mapa automáticamente hace zoom sobre la zona marcada.
CONTROLES ESPECÍFICOS DE ENLACESDOBLE CLIC BOTÓN IZQUIERDO DEL RATÓN
1. Si hace doble clic sobre la chincheta amarilla, se abre la ventana de características del enlace.
2. Si hace doble clic sobre la etiqueta de un ramal, se abre la ventana de características del ramal.
CLIC BOTÓN DERECHO DEL RATÓN
El botón derecho del ratón se usa para aceptar la ubicación al:
1. Crear un nuevo enlace.2. Modificar la posición del nudo de un enlace.3. Crear un nuevo ramal (también al duplicar un ramal existente).4. Modificar la posición de un ramal.
Siempre que sobre el ratón tenga un elemento (icono de chincheta amarilla o una etiqueta de un ramal), se acepta la ubicación con el botón derecho.
TECLA CONTROL (CTRL) + BOTÓN IZQUIERDO
1. Si mantiene presionada la tecla control y pincha sobre la chincheta amarilla, podrá moverla para cambiar la posición del nudo del enlace. Cuando realice esta operación, el Pk de nudo será recalculado automáticamente.
2. Si mantiene presionada la tecla control y pincha sobre un ramal del enlace, podrá moverlo para cambiar la posición del nudo del enlace. Verá que el círculo del ramal se convierte en una cruceta cuando realice esta operación.
FALLO EN LA APLICACIÓNSi detecta algún fallo o comportamiento inadecuado en la aplicación póngase en contacto con la asistencia técnica de TEREX para solucionarlo:
Correo electrónico: [email protected] Teléfono: 963 20 70 36