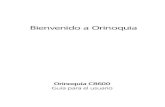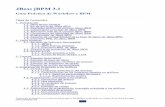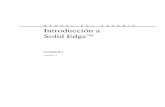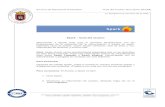VLSC User Guide Spanish
description
Transcript of VLSC User Guide Spanish

Manual del usuario del Centro de servicios de licencias por volumen LICENCIAS POR VOLUMEN DE MICROSOFT
FEBRERO DE 2015
Novedades
El resumen de licencias se ha mejorado con funciones de búsqueda ampliadas.

MANUAL DEL USUARIO DEL CENTRO DE SERVICI OS DE LICENCIAS POR VOLUMEN DE MICROSOFT
2
Contenido Novedades ............................................................................................................................................................. 1
Descripción general del Centro de servicios de licencias por volumen ..... 4
Registro en el Centro de servicios de licencias por volumen ............................................................. 4
Firma de acuerdos de cliente de Open License nuevos ........................................................................ 5
Navegación por el Centro de servicios de licencias por volumen .................................................... 6
Tareas de administración en VLSC ............................................................................. 8
Página Mis preferencias .................................................................................................................................... 8
Página Solicitar permisos............................................................................................................................... 11
Página Agregar usuario .................................................................................................................................. 13
Página Administrar usuarios ......................................................................................................................... 17
Página Agregar licencia Open License ..................................................................................................... 18
Visualización de la información del resumen de licencias y
del resumen de relaciones .......................................................................................... 21
La página Resumen de licencias ................................................................................................................. 21
La página Resumen de relaciones .............................................................................................................. 24
Presentación de los detalles de las inscripciones y el identificador de licencias ..................... 27
La página Detalles de licencias .................................................................................................................... 31
Uso de la página Descargas y claves ...................................................................... 33
Pasos del proceso ............................................................................................................................................. 34
Opciones de claves de productos .............................................................................................................. 38
Acceso a claves de productos por identificador de licencias en VLSC ..................................................... 38
Acceso a claves de producto por organización en VLSC ............................................................................... 39
Búsqueda del número de pieza en VLSC .............................................................................................................. 39
Solicitud y presentación de claves de activación múltiple ................................................................ 40
Kits de medios ................................................................................................................................................... 40
Uso de la página Suscripciones ................................................................................ 41
Suscripciones a MSDN .................................................................................................................................... 41
Suscripciones a TechNet ................................................................................................................................ 42
Uso de la página Activaciones de servicios de Online Services .................. 43
Activación de sus Online Services .............................................................................................................. 43
Inicio de sesión con una cuenta profesional .......................................................................................... 44
Acerca de Microsoft Software Assurance para licencias por volumen ..... 44
Uso de la página Administrar beneficios de Software Assurance .................................................. 45

MANUAL DEL USUARIO DEL CENTRO DE SERVICI OS DE LICENCIAS POR VOLUMEN DE MICROSOFT
3
Creación y administración de reservas de licencias de
Online Services. ............................................................................................................... 46
Acerca de las transiciones y reservas de licencias ................................................................................ 47
Realización de reservas de migración ....................................................................................................... 57
Visualización de los datos de servicio, identificador de licencia y reserva ................................. 60
Obtención de ayuda ...................................................................................................... 63
Apéndice A: Registrarse para obtener una cuenta Microsoft ...................... 64
Apéndice B: Glosario ..................................................................................................... 65

MANUAL DEL USUARIO DEL CENTRO DE SERVICI OS DE LICENCIAS POR VOLUMEN DE MICROSOFT
4
Descripción general del Centro de servicios de licencias por volumen
El Centro de servicios de licencias por volumen (VLSC) constituye la ubicación principal en la que
los clientes de Licencias por volumen de Microsoft pueden ver y administrar sus acuerdos de
licencias.
En un contrato de licencia con Microsoft, se establece cómo usar un producto, la duración del
uso y la forma en que el cliente pretende implementar el producto en un entorno empresarial.
Por ejemplo, es posible que en un contrato o derecho de licencia se especifiquen los detalles de
un contrato de concesión para un único producto de software que podría presentar varias
activaciones. Además, los clientes pueden adquirir contratos de servicio, como Software
Assurance, que ofrecen beneficios al obtener licencias con Microsoft, como actualizaciones
gratuitas de productos y un número establecido de vales de servicio.
Al adquirir y descargar software de Microsoft, tiene derecho a usar la propiedad intelectual de
Microsoft a través de los servicios y contratos de licencias por volumen que decida usar.
Registro en el Centro de servicios de licencias por volumen
NOTA: para registrarse, debe tener una dirección de correo electrónico de trabajo válida y una
cuenta Microsoft. Consulte el apéndice A para obtener instrucciones sobre la creación de una
cuenta Microsoft.
A fin de agilizar el proceso para administrar varios números de acuerdo, debe tener una cuenta
Microsoft y una dirección de correo electrónico de trabajo válida para el registro. Al seguir estos
pasos, es posible simplificar el proceso de seguimiento y administración de varios números de
contrato.
Para registrarse en VLSC, el sitio le solicita que valide su dirección de correo electrónico de
trabajo mediante un mensaje de correo electrónico de invitación de Microsoft. Debe usar la
misma dirección que usó al firmar el contrato o el pedido.
Si es administrador en un contrato principal, cuando inicie sesión en VLSC por primera vez,
aparecerá la página Opciones de herencia del administrador. Si acepta, se convertirá
automáticamente en administrador de todos los contratos secundarios asociados al contrato
principal.
Registro en el Centro de servicios de licencias por volumen (VLSC)
1. Acceda al VLSC mediante la dirección www.microsoft.com/licensing/servicecenter.
2. En la página principal Bienvenido al Volume Licensing Service Center, seleccione Iniciar
sesión.
3. Escriba su cuenta Microsoft y la contraseña.
4. Seleccione Iniciar sesión.

MANUAL DEL USUARIO DEL CENTRO DE SERVICI OS DE LICENCIAS POR VOLUMEN DE MICROSOFT
5
NOTA: si se trata de un antiguo usuario y desea ver una descripción general de la navegación
en VLSC, consulte la sección Navegación por el Centro de servicios de licencias por volumen.
5. Los usuarios nuevos deben escribir su dirección de correo electrónico de trabajo. La
dirección de correo electrónico del trabajo debe especificarse en los campos Correo
electrónico de trabajo y Confirme su dirección de correo electrónico de trabajo.
Seleccione Enviar.
Si recibió una invitación de correo electrónico para acceder a VLSC, escriba la
dirección a la que se envió.
Seleccione Enviar. Se enviará un mensaje de correo electrónico para confirmar la
propiedad de la dirección de correo electrónico de trabajo indicada.
6. Vaya a la bandeja de entrada de la dirección de correo electrónico de trabajo facilitada.
a. Abra el mensaje de correo electrónico de confirmación desde el Centro de
servicios de licencias por volumen.
b. Seleccione el vínculo del mensaje de correo electrónico para confirmar la
propiedad de su dirección de correo electrónico de trabajo.
NOTA: si no recibe ninguna notificación por correo electrónico, compruebe la carpeta de correo
electrónico no deseado en el programa de correo electrónico. Asegúrese de agregar
@microsoft.com a su lista de remitentes seguros.
Firma de acuerdos de cliente de Open License nuevos
Al iniciar sesión en VLSC, se comprueba si tiene algún contrato de Open License con términos y
condiciones sin firmar. En caso afirmativo, se le solicita que firme el contrato.
Para firmar un contrato de cliente de Open License
1. En la página Licencias por volumen de Microsoft:
a. En el campo Tipo de Open License, seleccione la flecha abajo para abrir el menú
y elija una de sus opciones.
b. En el campo País de uso, seleccione la flecha abajo para abrir el menú y elija una
de sus opciones.
c. En el campo Idioma, seleccione la flecha abajo para abrir el menú y elija una de
sus opciones.
2. Seleccione Ir.
Se mostrará el contrato de Open License.
3. Escriba su nombre completo y seleccione Acepto.

MANUAL DEL USUARIO DEL CENTRO DE SERVICI OS DE LICENCIAS POR VOLUMEN DE MICROSOFT
6
Si no se aceptan los términos y las condiciones, se quitarán todas las licencias Open
License del perfil durante la sesión. Solo resulta necesario aceptar una vez todos los tipos
de términos y condiciones correspondientes a los contratos de Open License (actuales y
futuros) que tenga asignados.
Navegación por el Centro de servicios de licencias por volumen
VLSC se ha diseñado para que pueda satisfacer con mayor facilidad sus necesidades de
administración de licencias. Puede llevar a cabo las acciones siguientes:
Descargar productos y claves
Obtener acceso a toda su información de licencias en una ubicación
Ver los detalles del resumen de la relación y del resumen de las licencias
Ver todos los contratos o compras de su organización
Revisar el estado de sus inscripciones, incluidas las próximas expiraciones de
contratos
Ver la actividad de descargas reciente
Recibir un resumen de licencias en el que se muestran todos los derechos adquiridos
por producto y versión
Como administrador, ver todas las solicitudes pendientes
Buscar ayuda y recursos de aprendizaje
Ver noticias o actualizaciones relacionadas con el Centro de servicios de licencias por
volumen
Las opciones del menú y las notificaciones que puede ver dependen de su rol de usuario. En la
página principal de VLSC, use la barra de navegación principal para realizar las siguientes
acciones:
Ver sus licencias Open License
Descargar software y obtener acceso a claves de productos
Obtener acceso a los beneficios de Software Assurance
Ver suscripciones
Activar servicios Online Services (solo para clientes de Open)
Llevar a cabo tareas de administración
Obtener ayuda relacionada con VLSC

MANUAL DEL USUARIO DEL CENTRO DE SERVICI OS DE LICENCIAS POR VOLUMEN DE MICROSOFT
7
La página principal de VLSC dispone de varias secciones para ayudarlo a realizar las siguientes
tareas.
Número Nombre Finalidad
1 Barra de navegación
principal
Use la barra de navegación principal para obtener
acceso a las páginas Licencias, Descargas y claves,
Software Assurance, Suscripciones, Administración y
Ayuda.
2 Encuentre lo que
busca
Seleccione los vínculos para realizar las siguientes
acciones:
Descargar el software
Buscar claves de productos
Revisar sus permisos de VLSC
3 Realizar seguimientos
de la información de
licencias
Seleccione los vínculos para ver el resumen de las
licencias, acceder a la información de resumen de la
relación o agregar una licencia Open License a su
perfil.
4 Vínculo Número de Si dispone de credenciales administrativas, este

MANUAL DEL USUARIO DEL CENTRO DE SERVICI OS DE LICENCIAS POR VOLUMEN DE MICROSOFT
8
solicitudes pendientes vínculo le informa del número total de solicitudes
pendientes. Seleccione el vínculo para abrir la página
Administrar usuarios, donde puede ver y editar
permisos, además de tramitar solicitudes pendientes.
5 Usar derechos Use esta sección para ver el tipo de derechos de los
que dispone en función de sus beneficios.
6 Novedades Obtenga más información acerca de las
actualizaciones y las nuevas características del sitio de
VLSC.
7 Obtener más
información
Vea vídeos sobre las tareas de VLSC más comunes y
busque otros cursos y recursos.
Tareas de administración en VLSC
Si se le concede el rol Administrador, podrá obtener acceso a funciones adicionales y pestañas
de la página Administración del VLSC.
Solo para administración:
Agregar usuario
Administrar usuarios
Agregar licencia Open License
Usuarios y administración:
Mis preferencias
Solicitar permisos
Mis permisos
Agregar licencia Open License
Página Mis preferencias
Seleccione Administración y, a continuación, Mis preferencias en la barra de navegación
superior para administrar sus notificaciones y alertas, así como ver las preguntas más frecuentes
de administradores.
Para seleccionar sus opciones de preferencias
Para recibir notificaciones y alertas, active la casilla Deseo recibir ... realizados en mis
permisos. Recibirá notificaciones del administrador cuando se efectúen cambios en sus
permisos.

MANUAL DEL USUARIO DEL CENTRO DE SERVICI OS DE LICENCIAS POR VOLUMEN DE MICROSOFT
9
En la sección Preguntas más frecuentes de administradores, también puede aceptar o rechazar
el rol de administrador al seleccionar las siguientes opciones:
Participar: recibirá el rol de administrador para todas las futuras inscripciones que se
agreguen al MBSA o a contratos Select/Enterprise en los que se le nombre como el
contacto principal o interlocutor de notificaciones y contacto para acceso en línea.
No participar: no recibirá el rol de administrador para todas las futuras inscripciones
que se agreguen al MBSA o a contratos Select/Enterprise en los que se le nombre
contacto principal o interlocutor de notificaciones y contacto para acceso en línea.
NOTA: si decide no participar, puede perder los permisos para los contratos de licencias por
volumen actuales y futuros.
Una vez que haya elegido sus opciones de preferencias, seleccione Guardar. Puede ver sus
permisos y quitar licencias de la vista.
NOTA: si es administrador, asegúrese de seleccionar Guardar para guardar los cambios
realizados en los permisos.

MANUAL DEL USUARIO DEL CENTRO DE SERVICI OS DE LICENCIAS POR VOLUMEN DE MICROSOFT
10
Número Nombre Finalidad
1 Información de usuario Muestra el nombre y la dirección de correo
electrónico.
2 Leyenda Muestra la descripción de los iconos y casillas
usados en la columna Otros roles.
3 Permisos actuales En esta sección, puede ver sus permisos de
licencias por volumen. Puede ver la jerarquía de la
información desde el MBSA, el programa principal,
las inscripciones que aparecen en la columna
Identificador de licencias y la organización. Las
columnas Administrador y Otros roles le permiten
conceder el estado Administrador y modificar los
permisos de un usuario.
4 Columna MBSA En esta columna aparece el número de contrato
marco de servicios empresariales (MBSA) en el
que se integran los programas principales y los
derechos.
5 Columna Programa
principal En esta columna se muestra el tipo y el número
del programa principal.
6 Columna Identificador de
licencias En esta columna se muestran los derechos y el
número de identificación.
7 Columna Organización En esta columna aparece el nombre de la
organización.
8 Columna Administrador Puede ver los detalles de la licencia y el tipo de
permisos que tiene asignados actualmente.
9 Columna Otros roles En esta columna podrá ver los roles de otros
usuarios de VLSC. Puede mantener el mouse
sobre un icono para ver su descripción.
Si desea eliminar un permiso para un identificador
de licencias, seleccione la X roja a fin de
suprimirlo.
NOTA: al eliminar un permiso para una licencia,
no se suprime al usuario de VLSC. Un correo
electrónico de trabajo siempre está asociado a un
contrato, incluso aunque el usuario no disponga

MANUAL DEL USUARIO DEL CENTRO DE SERVICI OS DE LICENCIAS POR VOLUMEN DE MICROSOFT
11
de permisos de licencia.
Para los roles Administrador de Software
Assurance, Administrador de Online Services y
Administrador de suscripciones, aparecerá una
ventana emergente que permite seleccionar roles
individuales. Elija Seleccionar todo para marcar
todos los roles.
NOTA: la capacidad de seleccionar roles por
separado se encuentra inactiva actualmente. Si
selecciona un rol, se marcarán todos los roles.
Al eliminar un rol de usuario, aparece una ventana
emergente donde se le indica que debe solicitar al
administrador que le conceda acceso si necesita
recuperar el acceso al identificador de licencias.
Página Solicitar permisos
Puede solicitar cambios en los permisos y acceso a un nuevo identificador de licencias.

MANUAL DEL USUARIO DEL CENTRO DE SERVICI OS DE LICENCIAS POR VOLUMEN DE MICROSOFT
12
Número Nombre Finalidad
1 Acceso al
identificador de
licencias
En el menú desplegable Programa, seleccione el tipo
de programa de licencia por volumen (por ejemplo,
Campus y School) y, a continuación, escriba el
Número de inscripción en el campo de texto
asociado.
2 Referencia del
programa de
licencias por
volumen
En la sección Referencia del programa de licencias por
volumen, puede identificar el tipo de identificador de
licencias para cada tipo de programa. Para obtener
más información, consulte Apéndice B: Glosario.
3 Rol de permiso
solicitado
Active la casilla adecuada con objeto de indicar el rol
que desea solicitar para el identificador de licencias
(por ejemplo, Claves de productos).
Si selecciona los roles Administrador de Software
Assurance, Administrador de Online Services y
Administrador de suscripciones, aparecerá una ventana

MANUAL DEL USUARIO DEL CENTRO DE SERVICI OS DE LICENCIAS POR VOLUMEN DE MICROSOFT
13
emergente. Puede elegir Seleccionar todo para
marcar todas las opciones o seleccionar opciones de
forma individual.
NOTA: la capacidad de seleccionar roles por separado
se encuentra inactiva actualmente. Si selecciona un rol,
se marcarán todos los roles.
Seleccione Aceptar para guardar sus cambios. Repita
según sea necesario para cada rol.
4 Formulario de
entrada de texto
Confirmar y enviar
Agregue comentarios opcionales si es necesario. Existe
un límite de caracteres máximo de 500.
5 Botón Enviar Una vez que realice los pasos del 1 al 3, seleccione
Enviar con objeto de enviar su solicitud al
administrador para que la apruebe.
Para tramitar solicitudes pendientes
Cuando un usuario solicita un permiso, dicha solicitud se envía por correo electrónico al
administrador encargado de ese identificador de licencias para que la apruebe. Para obtener
más información, inicie sesión en VLSC y, a continuación, seleccione Revisar sus permisos de
VLSC. Los administradores pueden tramitar todas las solicitudes pendientes desde la página
Administrar usuarios. Para obtener más información sobre las solicitudes pendientes, consulte
la sección Página Administrar usuarios.
Página Agregar usuario
Los administradores pueden agregar usuarios nuevos y asignar permisos mediante el correo
electrónico de trabajo.
NOTA: para agregar un usuario y guardar los cambios en los permisos, no olvide seleccionar
Agregar a fin de completar el proceso.

MANUAL DEL USUARIO DEL CENTRO DE SERVICI OS DE LICENCIAS POR VOLUMEN DE MICROSOFT
14
Número Nombre Finalidad
1 Información de usuario
nuevo
Escriba la dirección de correo electrónico de
trabajo del usuario, además del nombre y los
apellidos en los campos de texto. Las entradas y
los datos del usuario deben coincidir.
2 Leyenda Muestra la descripción de los iconos y casillas
usados en la columna Otros roles.
SUGERENCIA: puede mantener el mouse sobre
los iconos para que aparezca un elemento
emergente con sus descripciones.
3 Asignación de permisos Puede usar esta área a fin de solicitar permisos
para el nuevo usuario.

MANUAL DEL USUARIO DEL CENTRO DE SERVICI OS DE LICENCIAS POR VOLUMEN DE MICROSOFT
15
4 MBSA En esta columna aparece el número de contrato
marco de servicios empresariales (MBSA) en el
que se integran los programas principales y los
derechos.
5 Programa principal En esta columna se muestra el tipo y el número
del programa principal.
6 Identificador de licencias En esta columna se muestran los derechos y el
número de identificación.
7 Organización En esta columna aparece el nombre de la
organización.
8 Administrador Puede ver los detalles de la licencia y el tipo de
permisos que tiene asignados actualmente.
9 Otros roles Se muestran todas las licencias asociadas al
administrador. Para cada identificador de
licencias, seleccione el cuadro de texto pertinente
para asignar el rol de usuario y los permisos al
nuevo usuario.
Para obtener información sobre los roles
Administrador de Software Assurance,
Administrador de Online Services y
Administrador de suscripciones, consulte la
sección Página Solicitar permisos.
Para cada identificador de licencias, active la
casilla pertinente para asignar los roles de
usuario y los permisos al nuevo usuario. Se
puede aplicar una asignación de permisos a una
inscripción de dos formas:
Si desea asignar determinados permisos a todas
las licencias que aparecen, active la casilla que
está justo debajo del rol en las columnas
Administrador u Otros roles (por ejemplo,
Administrador de suscripciones).

MANUAL DEL USUARIO DEL CENTRO DE SERVICI OS DE LICENCIAS POR VOLUMEN DE MICROSOFT
16
Si desea asignar permisos solamente a una de las
licencias que aparecen, active la casilla que está
en la misma línea que el derecho.
NOTA: asegúrese de seleccionar Agregar para
completar el proceso.
El nuevo usuario recibirá un mensaje de correo
electrónico en el que se le notifica que dispone
de acceso a las licencias en VLSC.
Para agregar un usuario nuevo
1. En la barra de navegación principal, vaya a Administración y, a continuación, seleccione
Agregar usuario.
2. En el cuadro Información de usuario nuevo, escriba la dirección de correo electrónico
del usuario, los apellidos y el nombre.
3. En la sección Asignación de permisos, seleccione los permisos que se asignarán al
usuario.
4. Seleccione Agregar.
El usuario nuevo recibirá una notificación por correo electrónico. Los permisos que se
acaban de asignar pueden tardar hasta dos horas en entrar en vigor.

MANUAL DEL USUARIO DEL CENTRO DE SERVICI OS DE LICENCIAS POR VOLUMEN DE MICROSOFT
17
Página Administrar usuarios
Puede usar la página Administrar usuarios para ver las solicitudes pendientes de usuarios cuyas
licencias administre usted o para ver los usuarios existentes. Seleccione un nombre de usuario o
una dirección de correo electrónico para ver sus permisos.
Número Nombre Finalidad
1 Solicitudes pendientes Si otro usuario solicita permisos para una
licencia, aparece en el campo debajo del
encabezado Solicitudes pendientes.
2 Administración de usuarios Seleccione el apellido, el nombre o la dirección
de correo electrónico para navegar a la ventana
Editar permisos de usuario con objeto de
agregar, editar o cambiar los permisos actuales
del usuario seleccionado.
3 Agregar nuevo usuario Seleccione el vínculo Agregar nuevo usuario
con el fin de ir a la página Agregar nuevo
usuario.

MANUAL DEL USUARIO DEL CENTRO DE SERVICI OS DE LICENCIAS POR VOLUMEN DE MICROSOFT
18
Para editar los permisos de un usuario
Se muestran los roles y permisos de un usuario para cada identificador de licencias. Puede
revisar la leyenda para consultar la descripción de un rol. Los usuarios cuyos permisos se hayan
actualizado recibirán un mensaje de correo electrónico en el que se les notifica la acción del
administrador.
1. En la barra de navegación principal, vaya a Administración y, a continuación, seleccione
Administrar usuarios.
2. Seleccione los apellidos, el nombre o la dirección de correo electrónico de un usuario
para editar sus permisos.
Se abrirá la página Editar permisos de usuario.
3. Para cambiar un rol, active la casilla que se encuentra debajo de él.
4. Seleccione Agregar para guardar las actualizaciones.
Cuando se actualicen los permisos de los usuarios, estos recibirán un mensaje de correo
electrónico en el que se les notifica la acción del administrador.
Para aprobar o denegar una solicitud de permiso
1. Seleccione Administración y, a continuación, Mis permisos en la barra de navegación
principal.
2. En la página Administrar usuarios, las solicitudes pendientes del usuario aparecen en la
sección Solicitudes pendientes.
Seleccione el número de la solicitud del usuario para ver los detalles de esta.
3. Aparece la ventana Solicitud de permiso de VLSC. En Acción de administración,
seleccione Aceptar o Denegar.
4. Agregue un mensaje para el solicitante, si así se requiere.
5. Seleccione Aceptar. El usuario recibe un correo electrónico de notificación en el que se
le notifica el estado de su solicitud.
Página Agregar licencia Open License
Cuando se realiza un nuevo pedido de licencia Open License, Microsoft captura los detalles del
cliente final y del revendedor.
Una vez que se haya procesado el pedido, el cliente y el revendedor obtienen acceso
automáticamente al nuevo contrato de Open License.
Se envía un mensaje de correo electrónico de notificación al administrador del contrato y
se manda un primer mensaje de correo electrónico al cliente y al revendedor.
El administrador puede denegar al revendedor el acceso al contrato.

MANUAL DEL USUARIO DEL CENTRO DE SERVICI OS DE LICENCIAS POR VOLUMEN DE MICROSOFT
19
Esta característica ha sido diseñada como alternativa para los revendedores autorizados a
administrar las licencias en nombre de los clientes de Open License. No se debe usar esta
característica en lugar de Solicitar permisos.
Para obtener acceso a la página Agregar licencia Open License
Existen dos formas de obtener acceso a la página Agregar licencia Open License:
En la barra de navegación principal, seleccione Administración y, a continuación, en el
menú desplegable, elija Agregar licencia Open License.
En la página principal de VLSC, en el área Realizar seguimientos de la información de
licencias, seleccione el vínculo Agregar una licencia Open License al perfil.
Los usuarios de VLSC registrados que sean propietarios o revendedores de contratos de Open
License pueden solicitar un conjunto limitado de permisos para contratos de Open License
solamente. Entre estos permisos, se incluyen los siguientes:
Visualización de contratos de Open License
Descarga de software con licencia
Acceso a claves de productos
Presentación de un resumen de Software Assurance
Visualización o administración de suscripciones de Microsoft
NOTA: esta característica no concede permisos de Administrador completos (como la capacidad
de administrar usuarios). Si desea que se le agregue como administrador para una licencia,
seleccione Administración y, a continuación, Solicitar permisos.

MANUAL DEL USUARIO DEL CENTRO DE SERVICI OS DE LICENCIAS POR VOLUMEN DE MICROSOFT
20
Número Nombre Finalidad
1 Número de licencia Para agregar una licencia Open License,
escriba el número de licencia en el campo de
texto.
2 Número de
autorización
Escriba el número de autorización de Open
License en el campo de texto.
NOTA: si ya se ha registrado, no aparecen los
campos de nombre.
3 Casilla Confirmo
que soy
Active la casilla Confirmo que soy para
especificar cuál es su rol:
Es el revendedor de un registro.
Es el propietario de la licencia Open
License.
El propietario de la licencia Open
License le concedió permisos
específicos.
4 Enviar Este botón aparece atenuado hasta que
escriba cifras en los campos Número de
licencia Open License y Número de
autorización. Escriba los números y, a
continuación, seleccione Enviar para
completar la solicitud. Repita el proceso para
agregar otra licencia Open License al perfil.
Si se validan los números de licencia y de
autorización, aparecerá un mensaje que le
indica que ya se envió la solicitud para su
procesamiento y que vuelva a consultarla
dentro de 24 horas.
Se envía un mensaje de correo
electrónico de notificación al
administrador para dicha licencia.
Si los administradores no realizan
ninguna acción, la solicitud de acceso
se aprueba automáticamente.
Para denegar la solicitud de acceso,
los administradores pueden
seleccionar un vínculo del mensaje de
correo electrónico de notificación.

MANUAL DEL USUARIO DEL CENTRO DE SERVICI OS DE LICENCIAS POR VOLUMEN DE MICROSOFT
21
Visualización de la información del resumen de licencias y del resumen de
relaciones
En la barra de navegación principal, puede seleccionar Licencias para ver la información del
resumen de licencias y del resumen de relaciones de los contratos cuya visualización y
administración haya autorizado. En VLSC, existe una jerarquía de licencias de tres niveles. Puede
usar la página Licencias para ver el contrato marco de servicios empresariales (MBSA), el
contrato principal y el identificador de licencias.
a. En el MBSA, se define el tipo de contratos de que dispone para usar el software y se trata
la forma en que se administran todos los contratos de licencia de Microsoft. El MBSA
rige el contrato principal en que se detallan los tipos de beneficios y derechos de licencia
que ha elegido. Las compras no se realizan en el nivel de MBSA.
b. Como elemento secundario del MBSA, el contrato principal rige el uso de uno o varios
contratos para cada identificador de licencias o inscripción en el nivel de programa. En el
contrato principal, se detalla el estado del contrato que ha realizado con Microsoft,
como las fechas de inicio y de finalización, los beneficios que elija (como Software
Assurance) y, en el caso de los contratos de negocio de Open License, el contrato
firmado digitalmente con Microsoft.
c. En función de a qué haga referencia el tipo de programa de licencias, cada identificador
de licencias, derecho de licencia e inscripción tiene una relación de subordinación con el
contrato principal. El identificador de licencias es el elemento final, como el software real,
las claves de licencia y la inscripción que se solicitan en el contrato principal.
La página Resumen de licencias
En la página Resumen de licencias, se proporciona información sobre todos sus productos de
Microsoft con licencia en todos los programas de licencias por volumen. Puede ver la cantidad
efectiva de licencias de que dispone en todos sus Microsoft Live ID activos e inactivos. El
resumen de licencias muestra todas las licencias que tiene autorización para ver y modificar.
Filtro de los resultado de las búsquedas:
Si la búsqueda inicial arroja demasiados resultados, fíltrelos usando los criterios de búsqueda.

MANUAL DEL USUARIO DEL CENTRO DE SERVICI OS DE LICENCIAS POR VOLUMEN DE MICROSOFT
22
Para restringir los resultados de la búsqueda, seleccione la opción Filtrar Id. de licencias incluida
en este resumen. A continuación, rellene uno o varios de los siguientes campos para las licencias
que desee buscar:
Organización
Identificador de licencias
Ciudad
País
MBSA
Programa principal (Campus/School, Enterprise o Government)
Cuando haya acabado, seleccione Buscar.

MANUAL DEL USUARIO DEL CENTRO DE SERVICI OS DE LICENCIAS POR VOLUMEN DE MICROSOFT
23
En el resumen de licencias, se muestra una tabla con seis columnas o información acerca de
cada licencia.
Grupo de productos: identifica el tipo de producto, que puede ser uno de estos tres:
aplicación, servidor o sistema.
Familia de productos de licencia: el nombre del producto.
Versión de la licencia: la versión del producto.
Cantidad efectiva: número establecido de derechos de licencias por volumen. Indica la
versión más reciente de un producto que se puede usar. Los clientes de licencias por
volumen pueden combinar todas las licencias para instalar una versión anterior o dividir
la implementación entre las versiones de software más antiguas y más recientes.
Cantidad sin resolver: número de licencias de actualización para las que no se ha
encontrado una licencia base.
Cantidad de Software Assurance activo: número de licencias que abarcan los
beneficios gratuitos de Software Assurance.
NOTA: se genera una cantidad sin resolver en las siguientes circunstancias:
- Caso de un cliente que haya adquirido una licencia de actualización pero no una licencia base
para el producto con licencia completa (o cuando no se encuentra la licencia base).
- Caso de un cliente que haya adquirido un equipo con software de fabricante de equipo
original (OEM) instalado por un distribuidor. En estas situaciones, VLSC desconoce las licencias
base, ya que estos productos se enviaron con software OEM (por ejemplo, las licencias del
sistema operativo Microsoft Windows o de Office). Cuando hay una licencia base que no
pertenece a licencias por volumen, se puede usar una licencia por volumen para actualizar un
producto OEM que no sea de licencias por volumen. La cantidad sin resolver se puede agregar a
la columna Cantidad efectiva.

MANUAL DEL USUARIO DEL CENTRO DE SERVICI OS DE LICENCIAS POR VOLUMEN DE MICROSOFT
24
La opción Cantidad de licencias Software Assurance activas es para clientes de Software
Assurance que reciben actualizaciones gratuitas de productos.
Información de licencia adicional
La página Resumen de licencias muestra tres elementos adicionales por encima de la tabla de
licencias:
Preguntas frecuentes del resumen de licencias
Ver resumen de relación (descrito en la siguiente sección)
Descargar información de licencias
La página Resumen de relaciones
En la página Resumen de relaciones, se puede encontrar un resumen de la relación de negocios
del cliente con Microsoft. En él se detallan todos los contratos de licencias que el cliente tenga
permiso para ver, por ejemplo, los contratos de licencias por volumen, los identificadores de
licencias, los detalles de inscripción y los detalles del programa principal.
También puede usar esta página para ver los detalles de estado de las fechas de inicio y
finalización del contrato, los derechos de licencia, los beneficios de Software Assurance, los
detalles de la licencia relacionados con su negocio (su información de contacto profesional y de
la organización), el estado del contrato, la información de la organización, el identificador de
licencias, el MBSA y la información del programa principal.

MANUAL DEL USUARIO DEL CENTRO DE SERVICI OS DE LICENCIAS POR VOLUMEN DE MICROSOFT
25
Número Nombre Finalidad
1 Filtrar vista Use los menús desplegables Programa principal y
Estado para seleccionar los identificadores de licencias
que va a ver o administrar.
Seleccione la flecha abajo de Programa principal para
filtrar la vista Pedidos para ver los programas
principales por tipo (por ejemplo, Select).
Para ordenar los resultados de la búsqueda de Estado,
seleccione la flecha abajo de Estado para seleccionar
una opción del menú (por ejemplo, Activo).
Una vez que haya establecido sus opciones de filtro,
seleccione Ir.
2 Descargar toda la
información de
licencias
Use este vínculo para descargar toda la información de
las licencias de esta página en una unidad local.
3 Identificador de
licencias
Use esta columna para ver el tipo de inscripción de
identificador de licencias. Puede seleccionar el vínculo
del número para navegar a la página Detalles de
inscripción del número de inscripción que seleccione
para los detalles de inscripción e información de las
ofertas, como contactos, licencias, claves de
productos, ofertas y confirmaciones de pedidos.
4 Pedidos En esta columna, se muestran todos los pedidos de un

MANUAL DEL USUARIO DEL CENTRO DE SERVICI OS DE LICENCIAS POR VOLUMEN DE MICROSOFT
26
derecho de licencia. Los pedidos pueden tener tantas
inscripciones como sean necesarias (el valor mínimo es
una inscripción). Los pedidos pueden contener uno o
varios productos.
5 Organización Use esta columna para ver los detalles de la
organización empresarial para una inscripción.
6 Ciudad La ciudad en la que se firmó la inscripción.
7 País El país en el que se firmó la inscripción.
8 Fecha de
finalización
Especifica la fecha de finalización para la inscripción y
sus beneficios.
9 Estado Proporciona el estado del contrato: activo, expirado o
finalizado.
10 Programa
principal
Proporciona detalles acerca del tipo de contrato, así
como información sobre las ofertas y los detalles de
inscripción del contrato. Seleccione el vínculo del
número a fin de obtener acceso a la página Detalles
de inscripción y ver los detalles del programa principal
para el número de programa que seleccione, como la
información de ofertas, contactos y resumen del
rendimiento.
11 MBSA El contrato marco de servicios empresariales (MBSA)
que indica la relación empresarial con Microsoft que
es específica para una división de una organización.

MANUAL DEL USUARIO DEL CENTRO DE SERVICI OS DE LICENCIAS POR VOLUMEN DE MICROSOFT
27
Presentación de los detalles de las inscripciones y el identificador de licencias
Al seleccionar el vínculo del número del identificador de licencias en la columna Identificador de
licencias, puede usar la página Detalles de inscripción para ver las ofertas de sistemas, servidores
y aplicaciones de Microsoft, contactos, licencias, claves de productos y confirmaciones de
pedidos asociadas con el identificador de licencias seleccionado. Si tiene una inscripción de
MSDN o TechNet, los vínculos para ver y administrar estos tipos de inscripciones aparecen en el
área Resumen de relaciones.
En la página Detalles de inscripción, las columnas Renovaciones de pedidos y Software
Assurance Step-Up solamente aparecen para los contratos de Open License. Dado que Open
License constituye un programa sin papel recogido por el cliente, para ver un contrato de Open
License debe seleccionar el país de uso y el idioma, y, a continuación, Mostrar.

MANUAL DEL USUARIO DEL CENTRO DE SERVICI OS DE LICENCIAS POR VOLUMEN DE MICROSOFT
28
Número Nombre Finalidad
1 Detalles de
inscripción
Se muestra la jerarquía de contratos para el
identificador de licencias seleccionado, como el
programa principal y el MBSA. Aparecen el estado y
las fechas de inicio, finalización y renovación. Si el
identificador de licencias tiene contratos de MSDN o
TechNet, aparecen los vínculos para administrar estos
contratos.
2 Ofertas (aparece
solamente para
contratos de
Enterprise y Select)
Las siguientes columnas aparecen en el encabezado
Ofertas.
Las ofertas aparecen agrupadas por Grupo de
licencias para indicar el tipo (aplicaciones,
servidores o sistemas).
En la columna Nivel aparece el nivel de
precios. Por lo general, cuanto más alta sea la
letra, mayor será el descuento que reciba el
cliente. La letra crece con el número de
productos solicitados.
En las columnas Fecha de inicio y Fecha de
finalización, se muestran las fechas de inicio
y de finalización de la oferta.
En la columna Estado se detalla el estado de
la oferta (activa, expirada o finalizada).
En la columna Válido para Software
Assurance se indica si el producto es apto
para los beneficios de Software Assurance,
como las actualizaciones y el soporte técnico.
Para los contratos de Open License y Select Plus, en
la ficha Ofertas también aparecen las columnas
Unidades conseguidas, Unidades para mantener el
nivel y Unidades para el siguiente nivel para
indicar el estado de las ofertas.
En Unidades conseguidas se muestra el total
de unidades adquiridas por todas las filiales
de la Filial principal.

MANUAL DEL USUARIO DEL CENTRO DE SERVICI OS DE LICENCIAS POR VOLUMEN DE MICROSOFT
29
El valor de Unidades para mantener el nivel
se corresponde con la cantidad de unidades
necesarias para mantener el nivel de precios
existente.
Igualmente, el valor de Unidades para el
siguiente nivel equivale a la cantidad de
puntos necesarios para alcanzar el siguiente
nivel de precios.
3 Contactos Muestra el tipo (o cargo) del contacto de la compañía
que firmó la inscripción. En las columnas Ciudad y
País, se detalla la ubicación en la que se firmó la
inscripción y, en la última columna, se especifica el
nombre del contacto que firmó.
4 Licencias Se muestra una vista similar a la pestaña Resumen de
licencias, pero se limita únicamente al identificador
de licencias seleccionado.
5 Claves de producto Proporciona detalles acerca de las claves del
identificador de licencias seleccionado.
a) En la columna Producto aparece el producto.
b) En la columna Clave de producto aparece la
clave de producto.
c) En la columna Tipo se describe el tipo de la
clave de licencia. Las opciones son Clave de
licencias por volumen, KMS y MAK.
d) En la columna Activaciones de MAK
usadas/disponibles puede ver el número de
activaciones mediante claves de activación
múltiple (MAK) usadas y disponibles (por
ejemplo, se han usado 235 claves de un total
de 2500 claves posibles).
También puede seleccionar el vínculo Descargar
todas las claves de productos con la finalidad de
descargar las claves que aparecen para un derecho
de licencia en una unidad local.

MANUAL DEL USUARIO DEL CENTRO DE SERVICI OS DE LICENCIAS POR VOLUMEN DE MICROSOFT
30
6 Confirmaciones de
pedidos
Esta pestaña muestra los detalles de la confirmación
para que pueda ver el recibo del software, las
aplicaciones o los servicios que se compraron con el
número de inscripción seleccionado en el programa
de licencias por volumen.
7 Derechos de uso
del producto
Seleccione el vínculo Derechos de uso del producto
para obtener más información acerca de los términos
y las condiciones de uso de la propiedad intelectual
de Microsoft.
8 Renovaciones de
pedido (aparece
solamente para
contratos de Open
License y Select
Plus)
Para el programa Select Plus, puede filtrar los
elementos de línea para ver los detalles acerca de las
opciones de renovación de tres años, el estado de
renovación automática, el período de renovación y la
fecha de finalización de la cobertura, las fechas de
finalización de Software Assurance y las opciones de
facturación. En lugar de la duración de un contrato, el
programa Select Plus dispone de un contrato
ininterrumpido que no expira. En el tercer aniversario
de la renovación del contrato, puede continuar con
este o cambiarlo por un tipo de contrato diferente.
9 Software
Assurance Step-Up
(aparece
solamente para
contratos de Open
License y Select
Plus)
Como parte del programa Software Assurance, las
migraciones a una edición superior permiten pagar
únicamente la diferencia de precio de las versiones
del producto, en lugar de tener que comprar el
producto completo. Puede ver las actualizaciones de
versiones disponibles para sus licencias.

MANUAL DEL USUARIO DEL CENTRO DE SERVICI OS DE LICENCIAS POR VOLUMEN DE MICROSOFT
31
La página Detalles de licencias
Al seleccionar una licencia de la página Resumen de licencias, en la página Detalles de licencias,
aparecen los detalles de licencias, los contactos, las licencias, las claves de productos y las
confirmaciones de pedidos de la licencia Open License seleccionada.
Número Nombre Finalidad
1 Detalles de la
licencia
Se muestra la jerarquía de contratos para el
identificador de licencias Open License seleccionado,
como el programa principal, el estado y las fechas de
inicio y finalización. Si el identificador de licencias tiene
contratos de MSDN o TechNet, aparecen los vínculos
para administrar estos contratos.

MANUAL DEL USUARIO DEL CENTRO DE SERVICI OS DE LICENCIAS POR VOLUMEN DE MICROSOFT
32
2 Contactos Muestra el tipo (o cargo) del contacto de la compañía
que firmó la inscripción. En las columnas Ciudad y País,
se detalla la ubicación en la que se firmó la inscripción y
se proporciona el nombre del contacto de la firma en la
última columna.
3 Licencias Se muestra una vista similar a la pestaña Resumen de
licencias, pero se limita únicamente al identificador de
licencias seleccionado.
4 Claves de producto Proporciona detalles acerca de las claves del
identificador de licencias seleccionado.
a) En la columna Producto aparece el producto.
b) En la columna Clave de producto, aparece la
clave del producto.
c) En la columna Tipo se describe el tipo de la
clave de licencia. Las opciones son Clave de
licencias por volumen, KMS y MAK.
d) En la columna Activaciones de MAK
usadas/disponibles puede ver el número de
activaciones mediante claves de activación
múltiple (MAK) usadas y disponibles (por
ejemplo, se han usado 235 claves de un total de
2500 claves posibles).
También puede seleccionar el vínculo Descargar todas
las claves de productos con la finalidad de descargar
las claves que aparecen para un derecho de licencia en
una unidad local.
5 Confirmaciones de
pedidos
Esta pestaña muestra los detalles de la confirmación
para que pueda ver el recibo del software, las
aplicaciones o los servicios que se compraron con el
número de inscripción seleccionado en el programa de
licencias por volumen.
6 Contrato de Open
License
Si tiene algún contrato de Open License, los productos
que haya adquirido aparecen para su descarga si están
disponibles.

MANUAL DEL USUARIO DEL CENTRO DE SERVICI OS DE LICENCIAS POR VOLUMEN DE MICROSOFT
33
7 Derechos de uso
del producto
Seleccione el vínculo Derechos de uso del producto
para obtener más información acerca de los términos y
las condiciones de uso de la propiedad intelectual de
Microsoft.
Uso de la página Descargas y claves
Para obtener acceso a las descargas de VLSC, los usuarios finales deben tener al menos uno de
los siguientes roles asociados a un identificador de licencias en su perfil.
Administrador
Descarga
Administrador de Software Assurance
Si tiene algún contrato de Open License, los productos que haya adquirido aparecen para su
descarga si están disponibles. Si tiene un contrato Select, Select Plus, Enterprise, Campus o
School, puede ver el catálogo de productos de licencias por volumen completo.
Puede usar el filtro de búsqueda de productos para buscar los productos y las claves de
productos. En el panel Filtros, puede escribir el nombre del producto o usar las casillas para
restringir los resultados de la búsqueda. También puede controlar el número de productos que
se muestran en la página mediante el uso del control de paginación de la parte inferior de la
página. Puede cambiar la configuración del filtro para que aparezcan más productos en una sola
página y reducir el número de páginas de los resultados de la búsqueda. El valor
predeterminado de este control es 16.
Esta página le permite realizar las siguientes acciones:
Descargar productos
Ver la descripción de un producto
Ver la descripción de una clave
Determinar qué productos necesitan claves
Encontrar la clave correcta para un producto
Adquirir kits de medios

MANUAL DEL USUARIO DEL CENTRO DE SERVICI OS DE LICENCIAS POR VOLUMEN DE MICROSOFT
34
Pasos del proceso
Para descargar un producto y obtener las claves
1. Para buscar un producto, escriba un nombre de producto en el cuadro de texto Producto
o filtre los productos mediante las casillas Tipo de producto.
2. En los resultados, seleccione el producto y consulte la descripción.
3. Determine si el producto que se va a instalar requiere una clave de producto y, en caso
afirmativo, vea el tipo de clave.
4. Descargue el producto.
Número Nombre Finalidad
1 Filtros
Escriba un nombre de producto en el cuadro de texto
Producto o use la lista de ordenación para limitar la
búsqueda por tipo de producto. El cuadro de texto
Producto muestra posibles sugerencias mientras
escribe. Seleccione la sugerencia para rellenar el
cuadro de texto.

MANUAL DEL USUARIO DEL CENTRO DE SERVICI OS DE LICENCIAS POR VOLUMEN DE MICROSOFT
35
De forma predeterminada, la casilla Todos los
productos está activada. Puede desactivar esta casilla
para restringir los resultados de la búsqueda. Si no
sabe el nombre del producto o no aparece ninguna
sugerencia en el cuadro de texto Producto mientras
escribe, especifique el nombre del software en el
cuadro de texto de búsqueda Producto y seleccione el
icono Buscar.
NOTA: si elige una familia de productos específica (por
ejemplo, Windows Server), escribe un nombre de
producto en el cuadro de filtro que pertenezca a una
familia de productos diferente y selecciona Intro, no
aparecerá ningún resultado para la búsqueda.
2 Producto
En los resultados de la búsqueda, seleccione el
producto. Si hay varias páginas de resultados de la
búsqueda, use las flechas de la parte inferior de la
página para pasar a la siguiente página de los
resultados de la búsqueda.
SUGERENCIA: para ver más resultados de la
búsqueda en la página, seleccione el control
Elementos por página de la esquina inferior derecha
de la columna Producto.
3 Descripción Seleccione el vínculo Descripción de un producto para
ver la versión, la fecha de lanzamiento y la descripción
del producto.
4 Descargas Seleccione el vínculo Descargar de un producto para
instrucciones especiales, la configuración de la
descarga (incluido el método de descarga), el idioma y
el tipo de sistema operativo.
5 Clave
Seleccione el vínculo Clave de un producto para ver
información acerca de los elementos siguientes:
Claves de productos
Número de identificación de licencia
Organización
Clave de licencia

MANUAL DEL USUARIO DEL CENTRO DE SERVICI OS DE LICENCIAS POR VOLUMEN DE MICROSOFT
36
Tipo
Número de activaciones restantes del número
inicial para la activación por volumen
Las claves de servicios en línea mostrarán el
número de puestos en lugar del número de
activaciones y el estado de la clave.
Si hay Service Packs para los productos, estos se
incluyen debajo de la información de claves de
productos.
Puede seleccionar el vínculo Exportar todas las claves
que se encuentra sobre la columna Producto para abrir
de forma local la lista de claves de productos en una
hoja de cálculo de Microsoft Excel.
Para buscar un producto de software
1. En la barra de navegación principal, seleccione Descargas y claves.
2. En el panel Filtros, escriba un nombre de producto en el cuadro de texto Producto. El
cuadro de texto Producto muestra posibles sugerencias mientras escribe. Puede
seleccionar la sugerencia para rellenar el cuadro de texto. De forma predeterminada, la
casilla Todos los productos está activada. Puede desactivar esta casilla para restringir los
resultados de la búsqueda.
3. Si no sabe el nombre del producto o no aparece ninguna sugerencia en el cuadro de
texto Producto mientras escribe, realice las siguientes acciones:
a. Escriba en el cuadro de texto de búsqueda Producto: el nombre del software.
b. A continuación, seleccione el icono Buscar.
4. En el panel Producto, seleccione el producto. Si los resultados de la búsqueda aparecen
en varias páginas, use las flechas de la parte inferior del panel Producto para pasar a la
siguiente página de resultados de la búsqueda.
Para ver la descripción de un producto
1. En la página Descarga y claves, seleccione el nombre del producto o el vínculo
Descripción del producto que desee.
2. Se abre el panel desplegable Descripción, donde se muestran la versión, la fecha de
lanzamiento, la descripción del producto y los requisitos del sistema del producto
seleccionado.
3. Vuelva a seleccionar Nombre del producto o Descripción para cerrar la lista
desplegable.

MANUAL DEL USUARIO DEL CENTRO DE SERVICI OS DE LICENCIAS POR VOLUMEN DE MICROSOFT
37
Para descargar un producto de software
Una vez que busque y encuentre el producto, seleccione el vínculo Descargar de ese producto.
1. En Configuración de descarga, seleccione Descargar. Seleccione las siguientes opciones
de los menús desplegables.
a. En Método de descarga, seleccione la flecha abajo y un elemento de menú de la
lista. Existen dos métodos de descarga:
El Administrador de descargas es una aplicación de software que sirve
para descargar contenido. El Administrador de descargas permite pausar,
detener y reanudar las descargas más tarde.
El Explorador web es una característica de descarga integrada en el
explorador para descargar contenido.
b. En Idioma, seleccione la flecha abajo y el idioma de la lista.
c. En Tipo de sistema operativo, seleccione la flecha abajo y un elemento de menú
de la lista (si se encuentra disponible).
NOTA: si no hay ningún archivo disponible para su descarga, puede seleccionar Pedir medios
para que se le envíen los medios físicos. Es posible que las opciones para pedir medios físicos
sean diferentes en función del producto, el nivel de acceso y las restricciones regionales.
2. Seleccione Continuar. La sección Producto se expande para mostrar el producto, el
sistema operativo, el tamaño y el formato en el área inferior de la sección Producto.
3. En Archivos, seleccione Descargar, y siga las instrucciones de descarga e instalación.
Para activar un producto en línea
Consulte la sección titulada Uso de la página Activaciones de servicios de Online Services.
Para buscar una clave para un producto
Si el producto instalado requiere una clave de producto o si necesita una para activar un servicio
en línea, puede obtenerla en el VLSC. Si está experimentando problemas con una clave de
producto o precisa asistencia para activar el producto, póngase en contacto con el centro de
llamadas para la activación de productos local.
1. En la página Descargas y claves, seleccione el vínculo Clave de dicho producto.
En el panel desplegable Claves de productos, aparece el número total de claves
disponibles para este producto.
2. Elija el botón Mostrar todo para que aparezcan todas las claves.
En una ventana emergente, se pueden ver las claves disponibles por identificador de
licencias, organización, clave, tipo y activación.
3. Puede seleccionar el vínculo Exportar todas las claves: CSV, que se encuentra sobre el
panel Producto para abrir la lista de claves de productos de forma local en una hoja de
cálculo.

MANUAL DEL USUARIO DEL CENTRO DE SERVICI OS DE LICENCIAS POR VOLUMEN DE MICROSOFT
38
4. Para buscar una clave por organización, consulte Acceso a claves de productos por
organización en VLSC.
Opciones de claves de productos
Si las claves de productos no están disponibles, aparecerá uno de los siguientes mensajes en el
panel desplegable de claves de productos:
1. No se asignó ninguna clave de producto: el producto que ha seleccionado necesita una
clave de producto para activarse. Para obtener su clave de producto, póngase en
contacto con el centro de llamadas para la activación de productos.
2. Clave de activación del servicio en línea (OSA, por sus siglas en inglés): esta clave de
producto de un solo uso se emplea para activar suscripciones a Microsoft Online
Services. Las claves de OSA se distribuyen de forma electrónica a través de VLSC y se
pueden canjear mediante la activación de Office 365 Open o de Azure Open.
3. No se requiere ninguna clave: este producto no necesita ninguna clave de producto.
Acceso a claves de productos por identificador de licencias en VLSC
Cuando necesite ver una clave de producto para un producto adquirido en un contrato de
licencias, puede obtener acceso a las claves de productos asociadas a su identificador de
licencias consultando la información de claves de licencia en la página Resumen de inscripción.
La pestaña Claves de productos le permite ver todas las claves de productos asociadas a cada
producto del contrato seleccionado.
Para obtener acceso a las claves de productos por identificador de licencias
1. En la barra de navegación principal de VLSC, seleccione Licencias y, a continuación,
Resumen de licencias.
2. En la página Resumen de relaciones, seleccione el vínculo Identificador de licencias de la
inscripción.
3. En la página Detalles de inscripción, seleccione la pestaña Claves de productos.
En la pestaña Claves de productos, aparecen las claves de productos asociadas a cada
producto del contrato seleccionado.
4. Una vez que haya obtenido la clave de activación de servicios en línea (OSA), podrá
activar este servicio mediante la activación de Office 365 Open o de Azure Open. Desde
ahí, puede especificar las claves para administrar el acceso de los usuarios y las claves.

MANUAL DEL USUARIO DEL CENTRO DE SERVICI OS DE LICENCIAS POR VOLUMEN DE MICROSOFT
39
NOTA: tenga en cuenta que tendrá que establecer una cuenta nueva con el identificador de su
organización mediante la activación de Office 365 Open o de Azure Open.
Acceso a claves de producto por organización en VLSC
Si adquirió un contrato de Enterprise, puede realizar un seguimiento de sus claves de productos
por organización, así como ordenarlas en el archivo de Microsoft Excel abierto en la columna
Organización.
Para obtener acceso a claves de productos por organización en VLSC
1. En la barra de navegación principal de VLSC, seleccione Descargas y claves.
2. En la página Descargas y claves, busque el vínculo Exportar todas las claves: CSV.
3. Seleccione CSV para descargar las claves de productos.
4. En el aviso, seleccione Abrir para ver el archivo en Microsoft Excel.
5. Use la columna Organización para ordenar las claves por organización.
Búsqueda del número de pieza en VLSC
Use la página Descargas y claves para buscar el número de pieza en VLSC. El número de pieza
está formado por los últimos nueve caracteres del nombre del archivo de descarga del
producto.

MANUAL DEL USUARIO DEL CENTRO DE SERVICI OS DE LICENCIAS POR VOLUMEN DE MICROSOFT
40
Solicitud y presentación de claves de activación múltiple
Los usuarios de VLSC deben disponer de roles de administrador o claves de productos para ver
la sección Claves de productos. Puede solicitar permiso para ver las claves de activación múltiple
(MAK). Para obtener más información, consulte la página Solicitud de permisos.
Para obtener más información acerca de las claves de productos y la activación de productos,
consulte Obtención de ayuda o visite http://www.microsoft.com/licensing/existing-
customers/product-activation.aspx.
Para solicitar y ver claves de activación múltiple (MAK)
1. En la página Descargas y claves, busque el producto que desee y mire la columna Clave.
2. Seleccione el vínculo Clave para abrir el menú Claves de productos.
Se abre el menú Claves de productos, donde aparecen las columnas Identificador de licencias,
Organización, Clave, Tipo y Activaciones.
3. Para ver si el producto tiene una clave MAK, consulte la columna Tipo.
4. Use la columna Activaciones para ver el número de activaciones usadas y disponibles.
Por ejemplo, en la columna Activaciones, el valor 27/500 indica que se han usado 27
claves para una MAK que permite realizar 500 activaciones.
Kits de medios
Si no puede descargar un producto mediante la página Descargas y claves, es posible que
pueda solicitar un kit de medios. Los clientes de Open License de Estados Unidos, Canadá,
Europa, Oriente Medio y África pueden solicitar un kit de medios para productos adquiridos
mediante el programa Open License. Sin embargo, los kits de medios no están disponibles para

MANUAL DEL USUARIO DEL CENTRO DE SERVICI OS DE LICENCIAS POR VOLUMEN DE MICROSOFT
41
los productos comprados mediante los programas de licencias por volumen Open Value, Select,
Select Plus, Enterprise, Campus o School. La clave de medios del pedido aparece atenuada si el
kit de medios no está disponible.
Uso de la página Suscripciones
Si pidió una suscripción de Office 365 o Azure para Open, vaya a la página Resumen de
relaciones o Descargas y claves en VLSC para buscar las claves.
Una vez que haya obtenido la clave de activación de servicios en línea (OSA), se le
dirigirá a la activación de Office 365 Open o a la de Azure Open para activar su servicio
Office 365.
En este sitio, puede especificar las claves para administrar el acceso de los usuarios y las
claves.
NOTA: tenga en cuenta que tendrá que establecer una cuenta nueva con el identificador de su
organización mediante la activación de Office 365 Open o de Azure Open.
Si dispone de una suscripción a MSDN o TechNet, podrá administrarla según el tipo al que esta
pertenezca:
Seleccione Suscripciones en la barra de navegación principal para administrar las suscripciones
en línea y las correspondientes a TechNet.
Seleccione Búsqueda en MSDN para administrar las suscripciones a MSDN.
Suscripciones a MSDN
Las suscripciones de MSDN ofrecen a su organización un acceso total a la plataforma de
desarrollo, herramientas, servicios y recursos de Microsoft con el fin de crear aplicaciones de alta
calidad para la Web, el escritorio, la nube, el servidor y el teléfono. La guía de administradores
de suscripciones a MSDN está disponible en el sitio de recursos y aprendizaje de VLSC.

MANUAL DEL USUARIO DEL CENTRO DE SERVICI OS DE LICENCIAS POR VOLUMEN DE MICROSOFT
42
Suscripciones a TechNet
Las suscripciones a TechNet pueden adquirirse directamente de Microsoft o pueden obtenerse
como beneficios de Software Assurance. Los beneficios de TechNet disponibles a través de
Software Assurance deben activarse y administrarse de forma independiente de las demás
suscripciones a TechNet. Busque más información en http://technet.microsoft.com.
La sección Suscripciones de VLSC ofrece información sobre la administración de los servicios y
las suscripciones.
Número Finalidad
1 Seleccione este vínculo para navegar a la página principal de Microsoft
Online Services.
2 Seleccione el vínculo para navegar a la Lista de contratos de servicios
en línea, donde puede ver y administrar los identificadores de licencias
para los que disponga de autorización.

MANUAL DEL USUARIO DEL CENTRO DE SERVICI OS DE LICENCIAS POR VOLUMEN DE MICROSOFT
43
3 Seleccione el vínculo debajo de las suscripciones a MSDN para ir a
Resumen de relaciones.
4 Seleccione este vínculo a fin de ver la página Resumen de relaciones.
Después, elija un identificador de licencias para administrar la
suscripción a TechNet.
5 Seleccione el último vínculo que se encuentra debajo de Suscripciones
a TechNet para ir al Resumen de Software Assurance, donde puede ver
y administrar los identificadores de licencias aptos para los beneficios
de Software Assurance.
Uso de la página Activaciones de servicios de Online Services
Activación de sus Online Services
Microsoft ha simplificado y ha agilizado el proceso que utilizan los clientes para activar sus
servicios de Online Services. Ya no es necesario copiar una clave de activación para cada servicio
nuevo de Online Services.
Con arreglo al nuevo sistema simplificado, los clientes del programa Open pueden activar sus
servicios de Online Services (excepto Azure) con solo unos pasos en una nueva sección de VLSC
llamada Activaciones de servicios de Online Services.
Los clientes que hayan activado solo los servicios de Online Services (sin adquirir productos de
software adicionales) pueden activarlos con un proceso más rápido que no usa VLSC.
Para obtener más información sobre cómo activar sus servicios de Online Services, seleccione
una de estas guías:
Activación de nuevos Online Services mediante VLSC
Activación de nuevos Online Services sin VLSC

MANUAL DEL USUARIO DEL CENTRO DE SERVICI OS DE LICENCIAS POR VOLUMEN DE MICROSOFT
44
Inicio de sesión con una cuenta profesional
Tras activar sus servicios de Microsoft Online Services, como Office 365, usted y otros usuarios
de su organización deberán iniciar sesión en ellos con una cuenta profesional.
Una cuenta profesional comparte ciertas similitudes con una cuenta Microsoft, la cuenta que se
emplea para iniciar sesión en VLSC. Los usuarios también pueden usar una cuenta Microsoft
para acceder a sus servicios personales de Microsoft, como el correo electrónico de
Outlook.com. Sin embargo, las cuentas profesionales están pensadas únicamente para que los
empleados las usen en el trabajo a fin de iniciar sesión en los servicios de Microsoft de su
organización.
Acerca de Microsoft Software Assurance para licencias por volumen
Seleccione Software Assurance en la barra de navegación principal para navegar a la página
Resumen de Software Assurance. En esta página aparece una lista con sus beneficios de Software
Assurance (SAB). Puede seleccionar un beneficio para ver y administrar los identificadores de
licencias válidos del beneficio mediante la página Administrar beneficios de Software Assurance.

MANUAL DEL USUARIO DEL CENTRO DE SERVICI OS DE LICENCIAS POR VOLUMEN DE MICROSOFT
45
Número Finalidad
1 Seleccione este vínculo a fin de obtener acceso a la página Software
Assurance para licencias por volumen en Licencias por volumen de
Microsoft si desea obtener más información acerca de SAB.
2 Seleccione el vínculo de cada beneficio para abrir la página
Administrar beneficios de Software Assurance.
Uso de la página Administrar beneficios de Software Assurance
La página Administrar beneficios de Software Assurance le permite seleccionar un identificador
de licencias asociado a cada beneficio de Software Assurance.
Número Nombre Finalidad
1 Filtrar vista Use este menú para seleccionar un beneficio.
2 Identificador de
licencias
Seleccione el identificador de licencias del
producto para ver el resumen de beneficios del
producto que haya seleccionado.
3 Organización Consulte la organización correspondiente al
beneficio de Software Assurance que ha
seleccionado.

MANUAL DEL USUARIO DEL CENTRO DE SERVICI OS DE LICENCIAS POR VOLUMEN DE MICROSOFT
46
4 Ciudad Vea la ciudad en la que se firmó el beneficio de
Software Assurance seleccionado.
Para administrar beneficios de Software Assurance
1. En la barra de navegación principal, seleccione Software Assurance.
Se abre la página Resumen de Software Assurance, donde aparece una lista con los
beneficios de Software Assurance vinculados.
2. Seleccione el vínculo de un beneficio concreto para ver sus detalles.
Se abre la página Administrar beneficios de Software Assurance.
3. Seleccione el Identificador de licencias.
4. Se abre la página Resumen de beneficios. Puede seleccionar el beneficio vinculado para
realizar las siguientes acciones:
Ver los beneficios activados
Activar un beneficio
Ver los beneficios expirados
Para obtener más detalles e instrucciones sobre el uso de beneficios de Software Assurance,
descargue la Guía de Software Assurance en VLSC. Lo ayudará a realizar las siguientes tareas:
Conocer los beneficios
Establecer administradores de Software Assurance
Reclamar los beneficios mediante VLSC
Obtención de ayuda en el VLSC
Creación y administración de reservas de licencias de Online Services
NOTA: la información y los procedimientos siguientes se aplican solo a los contratos Enterprise.
Puede utilizar VLSC para crear y administrar reservas de licencias de Online Services (OLS). Para
ello, puede que tenga que cambiar los roles y los permisos.
Para que un usuario de VLSC pueda ver la página de reservas, debe tener los roles siguientes
seleccionados:
Rol Administrador en línea (OLA): se trata del rol existente de administrador en línea
otorgado automáticamente al cliente final cuando se realiza un pedido.
Rol Administrador de Online Services (OLS) con la restricción Administrar reservas.
Un tipo de contrato E6, EU o USG.

MANUAL DEL USUARIO DEL CENTRO DE SERVICI OS DE LICENCIAS POR VOLUMEN DE MICROSOFT
47
Para cambiar los roles y los permisos
NOTA: para realizar estas tareas, debe disponer de permisos de administrador.
1. En la barra de navegación principal, seleccione Administración.
2. Seleccione Agregar nuevo usuario y especifique los datos del nuevo usuario.
3. Seleccione el contrato al que va a agregar roles.
4. Se agregará una nueva restricción o rol al rol de OLS, Administrar reservas, que permite
el acceso a las páginas de VLSC relevantes para las reservas de Online Services.
Acerca de las transiciones y reservas de licencias
Una reserva de licencia es una declaración de intenciones por la que el cliente especifica que
tiene previsto migrar usuarios para que utilicen productos de Online Services (OLS) (nube de
Microsoft), bien a través de la creación de pedidos nuevos o de la transición de licencias desde
compras locales anteriores. Una reserva permite a los clientes utilizar su producto actual de la
nube de Microsoft con el compromiso de que realizarán la compra en la fecha del siguiente
aniversario.
Una transición es el proceso de migración de los usuarios finales desde compras locales
anteriores a productos o servicios nuevos en línea de la nube de Microsoft. El cambio a un
producto en la nube en comparación con la compra del producto como totalmente nuevo
presenta la ventaja de que no hay costes asociados en muchas situaciones de transición.
Una reserva QuickStart permite al cliente obtener un servicio determinado antes de firmar la
modificación del contrato Enterprise actualizado (uEA) y de establecer un precio bloqueado para
el servicio. Al realizar una reserva QuickStart, el cliente acepta lo siguiente:

MANUAL DEL USUARIO DEL CENTRO DE SERVICI OS DE LICENCIAS POR VOLUMEN DE MICROSOFT
48
La obligación financiera formal de pagar durante el proceso de pedido anual o “true up”.
El compromiso de firmar la modificación del contrato Enterprise actualizado (uEA) (si se
firmó el contrato Enterprise antes de 2011) y los términos y condiciones de Online
Services (si el Contrato Marco de Negocio y Servicios de Microsoft se firmó antes de
2010).
El compromiso de establecer un precio bloqueado, en caso necesario.
Cumplir todas las condiciones anteriores en el plazo de cumplimiento de QuickStart (30
días tras la fecha de uso de la reserva).
Las oportunidades de reservas QuickStart y la información relacionada se indican mediante este
icono o la etiqueta “QuickStart”. Las reservas QuickStart pueden realizarse como pedidos
totalmente nuevos, de migración a una edición superior o de transición.
La opción de reserva QuickStart no será necesaria para aquellos clientes que hayan firmado la
modificación del contrato Enterprise actualizado y los términos y condiciones de OLS, y que
hayan establecido un precio bloqueado para todos los servicios en línea disponibles para la
reserva.
Para realizar una reserva
1. En la barra de navegación principal, seleccione Licencias y Realizar reservas.
2. En la página Realizar una reserva para un identificador de licencias, seleccione una
licencia válida.
Puede desplazar el cursor sobre una licencia no válida que aparezca atenuada para ver el
motivo que la invalida.

MANUAL DEL USUARIO DEL CENTRO DE SERVICI OS DE LICENCIAS POR VOLUMEN DE MICROSOFT
49
El icono de QuickStart en los identificadores de licencias indica que solo las reservas
QuickStart están actualmente disponibles en ese contrato. Para que el identificador de licencias
sea apto para reservas que no sean QuickStart, es necesario que exista una modificación firmada
del contrato Enterprise actualizado (para los contratos anteriores a 2011) y que el precio esté
bloqueado.

MANUAL DEL USUARIO DEL CENTRO DE SERVICI OS DE LICENCIAS POR VOLUMEN DE MICROSOFT
50
SUGERENCIA: puede obtener más información sobre las reservas QuickStart si mantiene el
mouse sobre los iconos o situados en la parte superior derecha de la pantalla.
3. Seleccione una fila de licencia apta y, a continuación, Continuar.
4. En el icono de calendario, seleccione la fecha de uso de la reserva y, a continuación,
Continuar.
NOTA: tenga en cuenta que la fecha de uso se aplicará a todos los elementos incluidos en este
pedido de compra de reserva.
5. La fecha de uso se rige por las reglas siguientes:
No puede tener una fecha de uso que ya haya pasado.
No puede tener una fecha de uso futura que se dé con posterioridad a los
próximos seis meses.
No puede tener una fecha de uso que se dé en los 30 días anteriores a la
finalización del contrato.

MANUAL DEL USUARIO DEL CENTRO DE SERVICI OS DE LICENCIAS POR VOLUMEN DE MICROSOFT
51
6. Las reglas de la fecha de uso y su correspondiente color y comportamiento son las
siguientes:
Gris indica un período de tiempo no apto.
Verde indica que el período de tiempo está comprendido entre los 30 y los 60
días de la fecha de aniversario.
Rojo indica que el período de tiempo se da en los 30 días anteriores a la fecha de
finalización.
7. Una vez que haya seleccionado la fecha de uso Continuar, puede ver una lista de
servicios indicados por los nombres de la familia de productos que podrá seleccionar
para reservarlos. Los servicios que aparecen a continuación se determinarán según el
contrato de la compañía y las modificaciones que ya se hayan firmado. No todos los
contratos seleccionados tienen todos los servicios disponibles para su uso.
NOTA: puede que se muestre una mezcla de servicios, algunos son aptos para su reserva
QuickStart y otros no. En este caso, la etiqueta QuickStart significa que el producto no tiene el
precio bloqueado, por lo que se puede hacer una reserva QuickStart.
Puede ver todos los servicios etiquetados como QuickStart. Esto significa que su compañía no
ha firmado la modificación del contrato Enterprise actualizado (uEA) (si se firmó el contrato
Enterprise antes de 2011) ni los términos y condiciones de Online Services (si el Contrato Marco
de Negocio y Servicios de Microsoft se firmó antes de 2010) o no ha bloqueado los precios de
los servicios.
Si ninguno de los servicios presenta la etiqueta QuickStart, la compañía no es apta para hacer
reservas QuickStart, o bien ha cumplido los requisitos indicados para todos los servicios.
8. Seleccione el producto que le gustaría reservar. Puede reservar varios productos en una
reserva y, si está disponible, puede hacer reservas de licencias que sean QuickStart y
otras que no lo sean en la misma sesión.

MANUAL DEL USUARIO DEL CENTRO DE SERVICI OS DE LICENCIAS POR VOLUMEN DE MICROSOFT
52
9. Si desea cambiar la fecha de uso de la reserva en general, seleccione el icono Calendario
para abrir el widget de selección de fecha.
10. Una vez que haya seleccionado un servicio para reservar, en el menú desplegable
Acción, seleccione Licencia nueva o Migración a edición superior.
11. Escriba el número de licencias en el cuadro de texto Licencias y, a continuación,
seleccione en la lista desplegable el país de uso.
12. Si quiere reservar varios productos, seleccione otro servicio en línea y repita los pasos 10 y 11.

MANUAL DEL USUARIO DEL CENTRO DE SERVICI OS DE LICENCIAS POR VOLUMEN DE MICROSOFT
53
Más información sobre las fechas de uso:
Si cambia la fecha de uso después de realizar acciones de migración a una
edición superior de elementos de línea en la reserva (pero antes de enviar esta),
el sistema debe evaluar si el cambio en la fecha de uso modifica también las
oportunidades de migración a una edición superior.
Si la nueva fecha de uso no entra en los intervalos de fechas de uso de
oportunidades de migración a una edición superior originales, se mostrará un
mensaje de advertencia. Si selecciona Continuar y acepta la fecha, se eliminarán
los elementos de migración a una edición superior afectados.
13. En la página Online Services, seleccione Continuar.
14. Revise los detalles de la reserva para asegurarse de que son correctos. Si uno de los
servicios se reserva como QuickStart, verá la fecha de cumplimiento de QuickStart en
rojo. Esta es la fecha (30 días a partir de la fecha de uso) en la que la modificación de
uEA y los términos y condiciones de Online Services deberán estar firmados y el precio
bloqueado.
15. Después de revisar y, si es necesario, corregir la reserva, seleccione Enviar reserva.
NOTA: compruebe que todos los datos sean correctos. Una vez enviada, dispone de 72 horas
para cancelar la reserva. Obtenga más información sobre el procedimiento para cancelar una
reserva.

MANUAL DEL USUARIO DEL CENTRO DE SERVICI OS DE LICENCIAS POR VOLUMEN DE MICROSOFT
54
16. A continuación, para validar las condiciones de la reserva, verá una de las tres ventanas
emergentes de compromisos de la reserva.
Si su compañía no ha firmado la modificación del uEA (si el contrato Enterprise se firmó
antes de 2011) y los términos y condiciones de Online Services (si el Contrato Marco de
Negocio y Servicios de Microsoft se firmó antes de 2010) o ha bloqueado el precio,
aparecerá una ventana emergente en la que se mostrará el compromiso de reserva
QuickStart y las condiciones de uso de OLS. Se trata de un compromiso financiero
legalmente vinculante para abonar el servicio durante el pedido de aniversario o “true
up”, así como un compromiso para firmar la modificación del uEA y los términos y
condiciones de Online Services y para bloquear el precio (si no lo está ya) en un plazo de
30 días desde la fecha de uso de la reserva. Cuando seleccione Aceptar y enviar,
aparecerá la pantalla Reserva finalizada.
Si su compañía ha firmado la modificación del uEA, pero no ha bloqueado los precios y
usted tiene elementos QuickStart en su reserva, aparecerá una ventana emergente con la
confirmación de la reserva y el compromiso de reserva QuickStart. Se trata de un
compromiso financiero legalmente vinculante de abonar el servicio durante el pedido de
aniversario o “true up”, así como de bloquear los precios en un plazo de 30 días desde la
fecha de uso de la reserva. Cuando seleccione Aceptar y enviar, aparecerá la pantalla
Reserva finalizada.

MANUAL DEL USUARIO DEL CENTRO DE SERVICI OS DE LICENCIAS POR VOLUMEN DE MICROSOFT
55
Si su reserva no incluye elementos QuickStart, aparecerá una ventana emergente con la
confirmación de la reserva. Después de seleccionar Enviar reserva, aparecerá la pantalla
Reserva finalizada.
17. Lea el contrato completo en la ventana emergente de confirmación. Si quiere realizar el
compromiso financiero en nombre de su compañía, seleccione Aceptar y enviar o
Enviar reserva según la ventana emergente que aparezca.
18. También puede seleccionar Cancelar si desea reiniciar el proceso desde el principio.
19. Aparecerá la pantalla Reserva finalizada con los detalles de la reserva que ha realizado.
En ella se indicará si finalizó la reserva o si hubo algún error en el envío.

MANUAL DEL USUARIO DEL CENTRO DE SERVICI OS DE LICENCIAS POR VOLUMEN DE MICROSOFT
56
NOTA: si uno o varios elementos de la reserva son del tipo QuickStart, tendrá que efectuar
algún paso más. Lo primero que debe hacer es ponerse en contacto inmediatamente con el
asociado o con el representante de Microsoft para asegurarse de que se firman la modificación
del uEA y los términos y condiciones de OLS y que se bloquean los precios antes de que se
muestre en rojo la fecha de cumplimiento de QuickStart.
Una vez finalizada la reserva, la persona que la realizó recibirá por correo electrónico una
confirmación de Microsoft con las características detalladas de la reserva (incluidos, si procede,
los elementos de seguimiento de QuickStart que sean necesarios).
Si su contrato no tiene ningún OLS suscrito antes de esta reserva, la persona que realizó la
reserva recibirá por correo electrónico un mensaje de activación de Microsoft con instrucciones
sobre la creación de una cuenta de Online Services (inquilino) que le servirá para conectarse a su
suscripción de licencias por volumen. En cambio, si su contrato tiene ya una cuenta de OLS
(inquilino), no recibirá este mensaje de correo electrónico y se agregarán las licencias reservadas
a la cuenta existente.
Una vez que las licencias reservadas estén listas para su asignación a los usuarios, la persona
que realizó la reserva y el administrador de la cuenta de Online Services (administrador de
inquilinos) recibirán la notificación de que el servicio está listo y se podrán asignar los usuarios
para que comiencen a usar los servicios.

MANUAL DEL USUARIO DEL CENTRO DE SERVICI OS DE LICENCIAS POR VOLUMEN DE MICROSOFT
57
Si se trata de la primera vez que se realiza una reserva QuickStart para su identificador de
inscripción, se enviará en el plazo de un día un mensaje de correo electrónico tanto al contacto
para notificaciones del cliente como al representante del asociado. Este mensaje incluye el
compromiso adquirido y los requisitos de una reserva QuickStart, que deben cumplirse en el
plazo de 30 días desde la fecha de uso de la reserva.
Hasta que se hayan cumplido estos requisitos, cada dos semanas se enviarán recordatorios por
correo electrónico al administrador de OLS de su compañía, al contacto para notificaciones del
cliente y al representante del asociado.
Realización de reservas de migración
1. Realice el proceso de reserva descrito previamente; pero, en la página Online Services,
seleccione el menú desplegable Acción y realice las selecciones siguientes.
Etiqueta Elemento Acción
1 Descripción del servicio Confirme que el producto es el que desea
reservar.
2 Acción Seleccione la lista desplegable Acción y, a
continuación, Migrar licencia.
3 Origen de migración Seleccione el origen adecuado para la
reserva de migración a una edición
superior.

MANUAL DEL USUARIO DEL CENTRO DE SERVICI OS DE LICENCIAS POR VOLUMEN DE MICROSOFT
58
Al seleccionar un producto, se rellenará el
campo Disponible.
4 Disponible Fíjese en el número que aparece en este
campo. Se trata del número máximo de
licencias que puede reservar.
5 Licencias Escriba el número de licencias necesarias.
Una vez que se ha rellenado este campo,
se resta el número de licencias que
reserve del número total de licencias en la
columna Disponible.
En este ejemplo, había 200 licencias
disponibles y se reservan 150. Por lo tanto,
quedan 50 licencias para el producto de
origen.
6 País de uso Seleccione el país de uso en el que se
reservan las licencias.
Cuando termine de realizar todas las selecciones, el número de licencias seleccionadas se
mostrará debajo del logotipo del producto.
2. En caso necesario, puede seleccionar Añadir entrada para agregar otro elemento de
línea al mismo servicio.

MANUAL DEL USUARIO DEL CENTRO DE SERVICI OS DE LICENCIAS POR VOLUMEN DE MICROSOFT
59
3. Revise los elementos de línea y seleccione Continuar. Para cada producto seleccionado,
el número de licencias que reserva se mostrará debajo del logotipo del producto. No
olvide consultar las otras páginas en las que haya realizado selecciones.

MANUAL DEL USUARIO DEL CENTRO DE SERVICI OS DE LICENCIAS POR VOLUMEN DE MICROSOFT
60
4. En la página Confirmación de reserva se muestran los distintos servicios en línea
elegidos para la migración a una edición superior y que están incluidos en esta reserva.
5. Seleccione Enviar reserva o Editar reserva para realizar los cambios.
Visualización de los datos de servicio, identificador de licencia y reserva
1. Utilice el vínculo Historial del servicio para que se muestren los datos de las reservas
anteriores. El mensaje de información sobre herramientas de una notificación puede
aportar información adicional.

MANUAL DEL USUARIO DEL CENTRO DE SERVICI OS DE LICENCIAS POR VOLUMEN DE MICROSOFT
61
2. En la barra de navegación principal, seleccione Licencias y, a continuación, Administrar
reservas. Puede ver las páginas de administración de reservas por servicio, identificador
de licencias y reserva.
Elija el botón Servicio para que se muestren todas las reservas.
Seleccione un número en la columna Reserva para ver los datos de la reserva.
Puede seleccionar Cancelar para cancelar una reserva en un plazo de 72 horas
tras el envío de la reserva.
Al seleccionar un identificador de licencia en la columna Identificador de licencias
se muestra la página Detalles de licencias.
Aunque el estado esté activo para los servicios y se indique que la reserva está
completa, el servicio no estará activo hasta que se suministre en la plataforma de
comercio de Microsoft.
Al seleccionar Cerrar, se cerrará la sección de servicio.

MANUAL DEL USUARIO DEL CENTRO DE SERVICI OS DE LICENCIAS POR VOLUMEN DE MICROSOFT
62
3. Seleccione el identificador de licencia para ver las reservas por identificador de licencia.
Seleccione un número en la columna Identificador de licencias para ver los
datos de la reserva.
Seleccione un número en la columna Reserva para ver la información de reserva
correspondiente al identificador de licencia seleccionado.
Si selecciona un vínculo de número de reserva, la página abrirá la vista de reserva
y se cerrará la de identificador de licencias. Podrá ver la información de la reserva
por fecha de reserva o en orden descendente.
Si en la reserva hay uno o varios elementos de reserva QuickStart, se mostrará el
icono QuickStart.

MANUAL DEL USUARIO DEL CENTRO DE SERVICI OS DE LICENCIAS POR VOLUMEN DE MICROSOFT
63
Obtención de ayuda
Puede obtener acceso a la página Ayuda para buscar las preguntas más frecuentes, ponerse en
contacto con el soporte técnico o consultar la información general sobre la barra de navegación
principal en el sitio web de VLSC. Puede hacer clic en el vínculo Póngase en contacto con
nosotros en la parte inferior de la página de preguntas más frecuentes para navegar a la página
Ayuda de VLSC.
En la barra de navegación principal, haga clic en Ayuda para ver la página de preguntas más
frecuentes. También puede hacer clic en Póngase en contacto con nosotros para ver los
detalles de contacto del centro de soporte técnico más cercano.
Número Nombre Finalidad
1 Menú desplegable Información
de contacto del centro de
soporte
Puede seleccionar su país en la lista
desplegable para ver información sobre
los centros de soporte técnico.
2 Mapa interactivo Puede seleccionar la región para limitar el
número de entradas de la lista
desplegable Información de contacto
del centro de soporte.
3 Información de contacto del
centro de soporte
Muestra la información de contacto,
además del horario del centro de soporte
técnico.

MANUAL DEL USUARIO DEL CENTRO DE SERVICI OS DE LICENCIAS POR VOLUMEN DE MICROSOFT
64
Para buscar un centro de soporte técnico local
Puede usar el mapa mundial interactivo para buscar el centro de soporte técnico más cercano.
1. Pase el cursor por el mapa de la página de ayuda y seleccione una región.
2. Los centros de soporte técnico que están disponibles en el menú desplegable
Información de contacto del centro de soporte están limitados a la región
seleccionada.
3. Seleccione el menú desplegable Información de contacto del centro de soporte.
4. Seleccione un elemento en la lista.
En el cuadro Información de contacto del centro de soporte, se muestra el número de
teléfono, la dirección de correo electrónico y el horario del centro de soporte técnico.
Apéndice A: Registrarse para obtener una cuenta Microsoft
Para usar VLSC, debe registrarse a fin de obtener una cuenta Microsoft. Además, esta cuenta le
permite el acceso a otros servicios de Microsoft.
Para registrarse y obtener una cuenta Microsoft
NOTA: no se recomienda usar un alias de grupo ni una cuenta de correo electrónico pública en
VLSC.
1. En la página principal de VLSC, seleccione Iniciar sesión.
2. Seleccione Registrarse ahora para obtener una nueva cuenta Microsoft.
3. Se abrirá la página ¿Nuevo en Microsoft?.
4. Escriba su dirección de correo electrónico en el campo Dirección de correo electrónico.
5. Escriba una contraseña en los campos Contraseña y Vuelva a escribir la contraseña. El
indicador de seguridad de la contraseña muestra el nivel de seguridad de la contraseña
que ha elegido.
6. Seleccione una pregunta de restablecimiento de contraseña en la lista desplegable.
7. Escriba la respuesta secreta a la pregunta en el campo.
8. Escriba los caracteres de comprobación en el cuadro de texto.
9. Seleccione los vínculos para consultar las Condiciones de uso de Microsoft y la
Declaración de privacidad en línea de Microsoft.
10. Seleccione Acepto. Se mostrará la página Comprobar una dirección de correo
electrónico. Siga las instrucciones para obtener acceso a su cuenta de correo electrónico
y comprobar la dirección.
11. En su cuenta de correo electrónico de trabajo, localice y abra el mensaje de
confirmación.
12. Seleccione el vínculo que se proporciona para verificar la propiedad de la dirección de su
cuenta Microsoft.
13. Se mostrará la confirmación de la dirección de correo electrónico. Seleccione Finalizar.

MANUAL DEL USUARIO DEL CENTRO DE SERVICI OS DE LICENCIAS POR VOLUMEN DE MICROSOFT
65
Apéndice B: Glosario
Término Definición
Beneficios de TechNet Microsoft TechNet es un programa y un recurso de Microsoft
que ofrece información técnica, noticias y eventos para los
profesionales de TI. TechNet proporciona al personal de TI y del
servicio de asistencia acceso a la información técnica, así como a
las versiones beta y finales de los productos para fines de prueba
y evaluación. TechNet es una colección de sitios para la
comunidad de profesionales de TI que proporciona información,
documentación y discusiones creadas por Microsoft y por la
comunidad en general.
Obtenga más información sobre TechNet en:
http://technet.microsoft.com/
Identificador de licencias Según el programa concreto de licencias por volumen de
Microsoft de que se trate, el identificador de licencia puede ser
una inscripción (programas Enterprise o Select), una filial
(programa Select Plus), un acuerdo (programa Open Value) o
una licencia (programa Open License). El identificador de
licencias tiene una relación de subordinación respecto al
programa principal y es la aplicación, el software o el servicio real
que se pide.
Licencias de migración a
una edición superior
(Step-up)
Las licencias de migración a una edición superior permiten a la
organización actualizar una edición anterior del software a una
posterior a un bajo coste. En lugar de pagar el coste completo de
la versión de software de nivel superior, la licencia de Step-up
permite abonar solo la diferencia de precio.
Para adquirir software aprovechando los beneficios de las
licencias de Step-up, póngase en contacto con su gestor de
cuentas de Microsoft o su revendedor. Una vez que la haya
adquirido, podrá descargar el software a través de VLSC.
MBSA El contrato marco de servicios empresariales define las reglas de
relación de todos los contratos reales. El MBSA se puede usar
para establecer otros contratos secundarios del programa
principal. Puede haber uno o más acuerdos del programa
principal que se rijan por el contrato MBSA.

MANUAL DEL USUARIO DEL CENTRO DE SERVICI OS DE LICENCIAS POR VOLUMEN DE MICROSOFT
66
Cada contrato es específico para una división de una
corporación. El MBSA describe los beneficios que se obtienen al
disponer de un contrato Enterprise, Select o Select Plus. El MBSA
es un programa que puede cubrir todos los acuerdos Enterprise
y Select.
MSDN Microsoft Developer Network (MSDN) ofrece un paquete de
suscripción en el que se obtiene acceso a licencias para usarlo en
casi todo el software Microsoft distribuido al público.
Sin embargo, el contrato de licencia de MSDN no permite usar el
software en un entorno de producción empresarial. Puede
activar todas las copias que necesite para fines de desarrollo. Las
suscripciones a MSDN son anuales, pero la licencia para usar el
software nunca termina. Después de un año no tendrá derecho a
recibir actualizaciones del producto.
Planning Services Los servicios de planificación Planning Services (también
conocidos como Packaged Services) proporcionan servicios de
planificación estructurados de los socios de Microsoft para llevar
a cabo implementaciones eficientes, y abarcan Desktop (Office y
Windows), SharePoint, Exchange y Business Value Planning
Services. Recibirá planificación de la implementación in situ de
los Servicios de Consultoría de Microsoft o de un socio
cualificado de Microsoft a través de un sencillo proceso de
creación y canje de vales.
Plataforma tecnológica
de comercio (CTP)
Antes denominada plataforma Microsoft Online Commerce. Se
trata del portal que suministra los servicios en línea.
Programa principal El programa principal tiene una relación de subordinación con el
MBSA en la estructura del contrato de licencias por volumen. El
programa principal define el programa real dentro del cual se
pueden pedir productos. El programa principal muestra las
ofertas de Microsoft para compra, así como niveles de descuento
(por ejemplo, A, B y C) que recibe un cliente en función del
número de pedidos. Por lo general, mientras más alta sea la letra,
mayor será el nivel de descuento en las aplicaciones, los sistemas
y los servicios adquiridos. Cada programa principal (por ejemplo,
Enterprise) tiene su propio programa principal que rige y
describe los derechos y las condiciones de los acuerdos.

MANUAL DEL USUARIO DEL CENTRO DE SERVICI OS DE LICENCIAS POR VOLUMEN DE MICROSOFT
67
Los identificadores de licencias por volumen tienen nombres
diferentes según el identificador de licencias y el programa
principal. En la tabla siguiente puede encontrar el nombre del
programa de licencias por volumen que corresponde a su
identificador de licencias o programa principal.
Programa de
licencias por
volumen
Nombre del
programa para el
identificador de
licencias
Nombre del
programa principal
Select, Enterprise,
Campus y School
Inscripción Contrato marco
Select Plus Número de cliente
público
Acuerdo
Open Value y Open
Value Subscription
Acuerdo N/A
Open License Licencia Número de
autorización
Resumen de rendimiento La información del resumen de rendimiento describe el progreso
hacia el objetivo previsto de un acuerdo Select en términos de
porcentaje del objetivo alcanzado desde el pedido más reciente
recibido por Microsoft.
Software Assurance Se trata de un programa de soporte técnico de Microsoft que
permite al cliente recibir de forma gratuita actualizaciones de los
productos, un número gratuito de vales de servicio y
oportunidades de aprendizaje en línea para los productos.
Generalmente, los contratos de Software Assurance se renuevan
cada tres años.
Suscripciones Las suscripciones se denominan licencias en algunos programas
de licencias y contratos en otros programas. Una inscripción es el
elemento final real en el que se realizan pedidos.