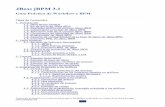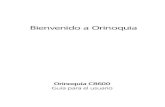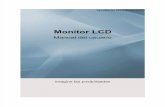ArKaos VJ User Guide
-
Upload
luisjose251 -
Category
Documents
-
view
242 -
download
3
Transcript of ArKaos VJ User Guide
-
A
R
K
AOS
VJ
1
Documentacin a cargo de Synkron M&D AB: Ludvig Carlson, Anders Nordmark y Roger Wiklander. Documentacin adicional a cargo de Jeffrey Paul Burger. La informacin contenida en el presente documento est su-jeta a cambios sin previo aviso y no representa un compromiso por parte de Arkaos S.A. No est permitida la copia, reproduccin, transmisin o co-pia total o parcial de esta documentacin, sea cual sea el propsito, sin el consentimiento previo y por escrito de Arkaos S.A.
Todos los nombres de productos y empresas son o marcas comer-ciales de sus respectivos propietarios.
Arkaos S.A. 2003.
Todos los derechos reservados.
-
T
ABLA
DE
C
ONTENIDOS
-
A
R
K
AOS
VJ
2
5 Introduccin, instalacin y registro
6 Bienvenido!7 Acerca de la familia de productos de ArKaos8 Instalacin de ArKaos VJ10 Inicio de ArKaos VJ11 Registro de ArKaos VJ12 Proceso de registro
21 Configuracin Windows
22 Configuracin de ArKaos VJ en Windows22 Configuraciones de sistemas recomendadas24 Configuracin de las pantallas27 Configuracin MIDI30 Configuracin de la entrada de audio
31 Configuracin Mac
32 Configuracin de ArKaos VJ en Mac OS32 Configuraciones de sistema recomendadas35 Configuracin de las pantallas40 Configuracin MIDI46 Configuracin de la entrada de audio
47 Comprobacin de ArKaos VJ
48 Comprobacin de ArKaos VJ50 Reproduccin de un Patch59 Exploracin de los Sintetizadores Preestablecidos
61 Conceptos bsicos
62 Introduccin
71 Gestin de los Sintetizadores y Patches
72 Introduction72 Creacin de un Sintetizador73 Grabacin, Apertura y Cierre de sintetizadores75 Configuracin de la pantalla para el sintetizador78 Configuracin de MIDI para el Sintetizador79 Especificacin de una ubicacin para las pelculas80 Administracin de los patches
-
A
R
K
AOS
VJ
3
83 Configuracin de los visuales
84 Preparativos86 La ventana visuales91 Visuales Administracin general95 El cuadro de dilogo informacin del visual
109 Los efectos
110 Introduccin110 La Ventana efectos111 Efectos - general113 Parmetros de efectos de fbrica
171 Utilizacin de ArKaos VJ
172 Introduccin172 Preparativos174 Utilizacin176 Control de ArKaos desde un controlador MIDI177 Control de ArKaos desde el teclado del ordenador178 Control de ArKaos desde un secuenciador midi184 Uso de la funcin de Automatizacin
187 La Grabadora de Eventos
188 Introduccin189 Grabacin de una actuacin "en vivo"191 Grabacin de una actuacin desde otra fuente MIDI192 Importacin de archivos MIDI194 Reproduccin de una actuacin grabada195 Opciones adicionales para la reproduccin y grabacin de actuaciones196 Gestin de grabacin197 Conversin de una actuacin en una pelcula
205 ndice
-
A
R
K
AOS
VJ
4
-
1
I
NTRODUCCIN
,
INSTALACIN
Y
REGISTRO
-
A
R
K
AOS
VJ
6
I
NTRODUCCIN
,
INSTALACIN
Y
REGISTRO
B
IENVENIDO
!
Te felicitamos por la eleccin de ArKaos VJ.
Por qu tocar la msica solamente cuando puedes sumergir a tu pblico en experiencias audiovisuales completas? ArKaos VJ hace con las imgenes lo que los samplers y sintetizadores hacen con la msica; y lo hace en tiempo real! Esto significa que los DJs, VJs, msicos y productores multime-dia tienen ahora la capacidad de crear y proyectar de forma sencilla deslum-brantes imgenes interactivas, que les permitirn llevar a nuevos niveles de expresin creativa actuaciones en directo, eventos de danza, vdeos y otras producciones multimedia.
Pero mostrar, proyectar y grabar deslumbrantes efectos visuales que acom-paen a tu msica es slo el principio. Ahora puedes actuar con los efectos visuales (imgenes estticas, animaciones, vdeos, sesiones de vdeo en di-recto y efectos especiales) exactamente igual que si tocaras un instru-mento, a travs del teclado del ordenador, , un controlador MIDI o un secuenciador MIDI. Todas las animaciones se sincronizan automtica-mente mediante MIDI Time Clock o mediante el audio a travs de tec-nologa de sincronizacin del comps. Programa tu espectculo con antelacin, haz tus mezclas en vivo o deja que ArKaos VJ genere un espe-ctculo visual completo. Tu pblico no dar crdito a sus ojos.
-
A
R
K
AOS
VJ
7
I
NTRODUCCIN
,
INSTALACIN
Y
REGISTRO
A
CERCA
DE
LA
FAMILIA
DE
PRODUCTOS DE ARKAOS
En la actualidad la familia de productos de software de ArKaos la forman cuatro apli-caciones. Todos ellos creados en torno al motor de ArKaos que optimiza los grfi-cos en movimiento a pantalla completa.
ArKaos VJ
Esta es la versin que se describe en esta documentacin VJ significa Vdeo Jockey. Esta versin te permite la utilizacin de todas las funciones de ArKaos, incluyendo pelculas, control MIDI y vdeo en directo.
ArKaos VJ Lite
Se trata de una versin limitada de ArKaos VJ que viene incluida con otros produc-tos con la idea de familiarizar a la gente con la experiencia ArKaos VJ. La diferencia con ArKaos VJ est en que no admite la reproduccin de pelculas ni la entrada de vdeo, el nmero de efectos disponibles es menor, as como el nmero de efectos que pueden utilizarse de forma simultnea, que est limitado a 2.
ArKaos VMP
VMP significa Visual MP3. Esta versin te permite la utilizacin de todas las funciones de VJ, excepto pelculas, control MIDI y vdeo en directo. Existen otras diferencias entre estas dos versiones, principalmente algunas limitaciones en ciertas funciones en ArKaos VMP.
ArKaos Visualizer
ArKaos Visualizer es una versin plug-in del motor de ArKaos que se integra per-fectamente en varios de reproductores principales de MP3 y multimedia. ArKaos Vi-sualizer incluye una funcin de deteccin del comps, lo que significa que analiza el espectro musical del reproductor y activa un efecto visual con cada nuevo comps, permitiendo la creacin efectiva de increbles espectculos visuales que pueden acompaar cualquier tema musical en perfecta sincrona con la msica. Esto convi-erte a ArKaos Visualizer en la herramienta perfecta para la distribucin de los fants-ticos efectos visuales creados con ArKaos VJ. Para obtener ms informacin sobre ArKaos Visualizer, consulta nuestro sitio Web www.arkaos.net.
-
ARKAOS VJ
8 INTRODUCCIN, INSTALACIN Y REGISTRO
INSTALACIN DE ARKAOS VJ
Requisitos mnimos del sistema
A continuacin se indican los requisitos mnimos del sistema para ejecutar ArKaos VJ. Si tu sistema cumple estas especificaciones, no tendrs ningn problema para ejecutar ArKaos VJ.
Para obtener ms informacin sobre la configuracin del sistema recomen-dada, que te permitir trabajar de la forma ms eficaz y utilizar la totalidad de las funciones del programa, consulta el captulo Configuracin Win-dows o el captulo Configuracin Mac.
Windows
Pentium III / 500 MHz. Windows 98se (segunda edicin). DirectX versin 8.1. Apple QuickTime 6.x (incluido). 128 MB of RAM. Windows Media Player 7.1.
Mac OS
Un Power Macintosh G3/400 MHz. OS 9.x. Apple QuickTime 6.x (incluido). 128 MB of RAM.
Instalacin de ArKaos VJ en Windows
1. Cierra todas las aplicaciones activas.
2. En caso necesario, desactiva el software de proteccin de virus.
3. Localiza y haz doble clic en el archivo instalador, llamado "ArKaos VJ 3.0.exe.Aparece la ventana de instalacin.
4. Utiliza el botn Examinar de la seccin Carpeta destino para seleccionar un disco duro y una carpeta para la instalacin.
5. Cuando hayas decidido una carpeta de destino, haz clic en "Siguiente".La instalacin incluir todos los archivos necesarios, as como una seleccin de imgenes y pelculas para que puedas trabajar con ellas.
-
ARKAOS VJ
9INTRODUCCIN, INSTALACIN Y REGISTRO
Instalacin de ArKaos VJ en Mac OS
El instalador detectar automticamente si ests utilizando Mac OS 9 o OS X e instalar la versin apropiada.
1. Cierra todas las aplicaciones y vuelve al Finder.
2. En caso necesario, desactiva el software de proteccin de virus.
3. Localiza y haz doble clic en el archivo instalador, llamado "ArKaos VJ 3.0.Aparece la ventana de instalacin.
4. Utiliza la ventana desplegable de la seccin de ubicacin de instalacin para selec-cionar un disco duro y una carpeta para la instalacin.
5. Comprueba que est seleccionada la opcin "Instalacin fcil" y haz clic en "Instalar".La instalacin incluir todos los archivos necesarios as como una seleccin de imgenes y pelculas para que puedas trabajar con ellas.
Documentacin y ayuda
Para obtener ayuda durante el uso del programa, puedes utilizar las op-ciones del men Ayuda de ArKaos VJ. Esto te da acceso a la document-acin, en formato PDF de Adobe Acrobat, a un tutorial en Flash y a vnculos al sitio Web de ArKaos.
Para poder leer la documentacin electrnica, es necesario que tengas in-stalado en tu sistema Acrobat Reader. Dentro de la carpeta del programa se incluye un instalador, en la carpeta "Extras".
-
ARKAOS VJ
10 INTRODUCCIN, INSTALACIN Y REGISTRO
INICIO DE ARKAOS VJ
Windows
Puedes iniciar el programa de cualquiera de las siguientes maneras:
Utiliza el men Inicio para desplazarte a la carpeta del programa ArKaos VJ y selec-ciona el icono del programa ArKaos VJ 3.0.
Haz doble clic en el acceso directo que se agreg en el escritorio durante la insta-lacin.
Haz doble clic en el icono de programa de la carpeta ArKaos VJ en tu disco duro.
Mac OS
Puedes iniciar el programa de cualquiera de las siguientes maneras:
Abre la carpeta ArKaos VJ en la ubicacin especificada durante la instalacin y haz doble clic en el icono del programa ArKaos VJ 3.0.
Haz doble clic en el acceso directo de ArKaos VJ que se agreg en el escritorio du-rante la instalacin.
Una vez que hayas instalado ArKaos VJ y lo hayas iniciado la primera vez, apare-cer el cuadro de dilogo de registro. En este cuadro de dilogo, puedes seleccio-nar una de las distintas maneras de registrar tu copia de ArKaos VJ, la que prefieras. Encontrars ms informacin al respecto en el apartado siguiente.
-
ARKAOS VJ
11INTRODUCCIN, INSTALACIN Y REGISTRO
REGISTRO DE ARKAOS VJ
Aunque es posible ejecutar ArKaos VJ sin haberlo registrado (en modo gra-tuito), si adquieres un nmero de serie y te conviertes en usuario registrado obtendrs el mximo rendimiento de la aplicacin.
Acerca del perodo de prueba y la ejecucin de ArKaos VJ en modo Gratuito y Registrado
ArKaos VJ se puede ejecutar en modo Gratuito y Registrado. Incluso si no introduces un nmero de serie, podrs utilizar la versin completa del pro-grama durante un perodo de 20 das, con una licencia temporal. Durante este perodo, estarn disponibles todas las funciones del programa. Una vez que caduque el perodo de prueba, nicamente podrs utilizar el programa en modo Gratuito, hasta el momento en que lo registres. En modo Gra-tuito, puedes utilizar la mayora de las funciones de ArKaos VJ, incluso po-drs guardar tu trabajo. Sin embargo, aparecer siempre un banner con el texto "www.arkaos.net" en la ventana principal y en la de previsualizacin y no podrs utilizar el control MIDI.
Acerca de los nmeros de serie
Antes de describir el proceso de registro, es necesario explicar la diferencia entre los distintos tipos de nmeros de serie de registro. Existen dos cate-goras de nmeros de serie: temporales y completos:
Un nmero de serie temporal permite el pleno uso del software durante un peri-odo limitado de tiempo en un mximo de tres ordenadores distintos.
Un nmero de serie completo permite la utilizacin indefinida del software com-pleto, pero solamente en un ordenador determinado.
-
ARKAOS VJ
12 INTRODUCCIN, INSTALACIN Y REGISTRO
PROCESO DE REGISTRO
Una vez que hayas instalado y iniciado ArKaos VJ por primera vez, aparece el cuadro dilogo Registro:
A partir de aqu existen distintas formas de proceder, dependiendo de si deseas registrar ArKaos VJ o no, y de donde obtuvieras el programa:
-
ARKAOS VJ
13INTRODUCCIN, INSTALACIN Y REGISTRO
Si deseas comprar un nmero de serie en una tienda en lnea segura
Utilice esta opcin si ha descargado e instalado ArKaos VJ desde sitio Web de ArKaos y desea registrar el programa. Recuerda que para ello necesita una conexin a Internet.
1. Haz clic en el botn.Tu navegador de Internet se abre y aparece la tienda en lnea del sitio Web de ArKaos.
2. En el sitio Web, haz clic en "Realizar pedido" (Make Order).El ID de tu ordenador se enva entonces a la tienda Web segura de ArKaos (cuando descar-gas ArKaos VJ, , el ordenador desde donde realizas la descarga recibe automticamente un ID exclusivo). La tienda Web genera a continuacin un nmero de serie para ese ID concreto, que puedes utilizar para registrar tu copia de ArKaos VJ (consulta el apartado "Si has recibido un nmero de serie para este ordenador" para obtener ms informacin).
Si has recibido una clave de compra en una tienda en lnea o en tu CD
Utiliza esta opcin si deseas registrar el programa cuando:
Hayas descargado ArKaos VJ de un sitio Web que no sea la tienda Web de ArKaos. Hayas comprado una versin de ArKaos VJ en Internet. Hayas comprado una versin de ArKaos VJ en una tienda convencional.
En todos los casos recibirs una clave de compra, que puedes utilizar para recibir una nmero de serie completo (si has comprado el paquete del pro-grama, la clave de compra se encuentra en la pegatina de la caja del CD). Cuando haces clic en este botn, aparece el cuadro de dilogo Utilizacin de la clave de compra. Este cuadro de dilogo incluye tres opciones distin-tas para recibir un nmero de serie completo (consulta "Utilizacin de la clave de compra" para obtener ms informacin al respecto).
Una clave de compra tambin puede utilizarse como nmero de serie tempo-ral (en contraposicin a uno completo) si se introduce en lugar de un nmero de serie en el cuadro de dilogo de registro de ArKaos VJ (consulte "Activacin del nmero de serie", ms adelante).
Ten en cuenta que hay otra manera alternativa de utilizar una clave de compra para obtener un nmero de serie, que es hacerlo directamente en el sitio Web de ArKaos. Esta opcin se describe en el apartado "Utilizacin de una clave de compra en el sitio Web de ArKaos" en la pgina 16.
-
ARKAOS VJ
14 INTRODUCCIN, INSTALACIN Y REGISTRO
Si has recibido un nmero de serie para este ordenador
Utiliza esta opcin si has recibido un nmero de serie para el registro de ArKaos VJ en un ordenador especfico (o si quieres utilizar la clave de com-pra como nmero de serie temporal). Al hacer clic en este botn se abre el cuadro de dilogo Activacin del nmero de serie, donde puedes registrar el programa con el nmero de serie o la clave de compra (consulta "Acti-vacin del nmero de serie", ms adelante).
Si desea continuar evaluando este software
Utiliza esta opcin si no deseas regstrate todava como usuario de ArKaos VJ. Tal y como se ha descrito anteriormente, podrs seguir utilizando la apli-cacin durante 20 das con acceso a todas las funciones, incluso si no la reg-istras. Una vez concluido el perodo de evaluacin, con esta opcin podrs seguir utilizando el programa en modo gratuito. Tendrs acceso a todas las funciones, incluida la posibilidad de guardar tu trabajo, pero aparecer en todo momento un banner con el texto www.arkaos.net en la pantalla cuando muestres los efectos visuales en modo de previsualizacin, y no po-drs utilizar el control MIDI.
-
ARKAOS VJ
15INTRODUCCIN, INSTALACIN Y REGISTRO
Utilizacin de la clave de compra
Cuando se utiliza la opcin "Si has recibido una clave de compra..." en el cuadro de dilogo de registro, aparece ese cuadro de dilogo. En l puedes especificar cmo deseas utilizar tu clave de compra. Las tres opciones pueden utilizarse para recibir un nmero de serie completo con el que puedes registrar el programa, como se de-scribe en el apartado "Si has recibido un nmero de serie para este ordenador".
Ten en cuenta que hay otra manera alternativa de utilizar una clave de compra para obtener un nmero de serie, que es hacerlo directamente en el sitio Web de ArKaos. Por ejemplo, a travs del cuadro de dilogo Utilizacin de la clave de compra. Esta opcin se describe en el apartado "Utilizacin de una clave de com-pra en el sitio Web de ArKaos".Las diferencias entres las opciones son las siguientes:
Si ests conectado a Internet y deseas general un nmero de serie para este ordenador
Esta opcin se utiliza si el ordenador en el que est instalado y va a ser utilizado ArKaos VJ tiene una conexin a Internet. Al hacer clic en este botn se abrir el cuadro de dilogo Activacin en lnea (Consulta "Activacin en lnea", para obtener ms informacin).
-
ARKAOS VJ
16 INTRODUCCIN, INSTALACIN Y REGISTRO
Si deseas recibir un nmero de serie para otro ordenador (necesitars una conexin a Internet)
Esta opcin se utiliza si el ordenador en el que est instalado ArKaos VJ no dispone de una conexin a Internet activa, pero has instalado el programa en otro ordenador que s disponen de dicha conexin a Internet y ests uti-lizando ese ordenador (puedes instalar ArKaos VJ hasta en tres ordena-dores distintos, pero solamente puedes registrar el programa con un nmero de serie completo en uno). Al hacer clic en esta opcin se abre el sitio Web de ArKaos donde podrs recibir un nmero de serie completo.
En este caso, para recibir un nmero de serie ser necesario que propor-ciones la clave de compra y el ID exclusivo del ordenador para el que de-seas generar el nmero de serie.
El ID del ordenador puedes averiguarlo en los cuadros de dilogo Activacin en lnea, Registro en lnea o Activacin del nmero de serie.
Si deseas recibir un nmero de serie para este ordenador y no dispones de una conexin a Internet
Esta opcin se utiliza cuando no se tiene acceso a Internet. En este caso, puedes enviar un fax o un correo electrnico con el ID del ordenador y la clave de compra a ArKaos y recibirs el nmero de serie por fax o correo electrnico. Al hacer clic en el botn aparece el cuadro de dilogo Registro fuera de lnea (consulta "Registro fuera de lnea" para obtener ms informacin).
Utilizacin de una clave de compra en el sitio Web de ArKaos
Si tienes una clave de compra, puedes acceder al sitio Web de ArKaos y re-cibir una nmero de serie directamente en lnea. Esto es similar a la opcin "Si deseas recibir un nmero de serie para otro ordenador..." descrita ante-riormente, pero en este caso slo necesitas tener ArKaos VJ instalado en el ordenador que no tiene acceso a Internet. En este caso puedes utilizar un ordenador que no tenga instalado ArKaos VJ pero que disponga de acceso a Internet y visitar www.arkaos.net.
Puedes rellenar directamente el formulario en lnea del sitio Web con tu clave de compra y el ID del ordenador en el que has instalado el programa, y se generar el nmero de serie para el mismo.Una vez que hayas recibido el nmero de serie, puedes utilizarlo para registrar el programa en el ordenador en el que est instalado ArKaos VJ. Consulta "Activacin del nmero de serie" en la pgina 19 para obtener instrucciones al respecto.
-
ARKAOS VJ
17INTRODUCCIN, INSTALACIN Y REGISTRO
Activacin en lnea
Este cuadro de dilogo aparece cuando se selecciona la primera opcin en el cuadro de dil-ogo "Utilizacin de la clave de compra". Utiliza este cuadro de dilogo para recibir un nmero de serie completo por correo electrnico:
1. Completa los campos con tu clave de compra, nombre, empresa (si corresponde) y di-reccin de correo electrnico.Para recibir tu nmero de serie, es necesario que proporciones una direccin de correo elec-trnico vlida.
2. Piensa una contrasea e introdcela.Esto es importante ya que te permitir el acceso a la zona de usuarios del sitio Web de ArKaos.
3. Haz clic en el botn "Activacin en lnea".Los datos son enviados de forma encriptada al sitio Web de ArKaos. Si todo est en orden, se generar automticamente un nmero de serie y recibirs un mensaje de confirmacin que incluir esa informacin.
4. Sal de ArKaos VJ y vuelve a iniciar la aplicacin.Este proceso garantiza que los datos de preferencias se guardan con la informacin correcta.
-
ARKAOS VJ
18 INTRODUCCIN, INSTALACIN Y REGISTRO
5. En ArKaos VJ, elige el men Edicin y, en el submen Preferencias, elige "Registro...".Aparece el cuadro de dilogo Activacin del nmero de serie (consulta el apartado correspondi-ente para obtener ms informacin).
Registro fuera de lnea
Esta ventana aparece cuando se selecciona la tercera opcin en el cuadro de dilogo "Utilizacin de la clave de compra". Enva la informacin requer-ida a ArKaos; recibirs un nmero de serie completo. Puedes utilizar el correo electrnico o el fax. La direccin de correo electrnico o el nmero de fax elegido aparecern en la parte inferior de la ventana.
No olvides indicarnos un modo de contactar contigo, bien por correo elec-trnico o por fax, de otra forma ser imposible enviarte un nmero de serie. Recuerda que stas son las dos nicas formas de comunicacin posibles. ArKaos no proporcionar ningn nmero de serie por telfono.
-
ARKAOS VJ
19INTRODUCCIN, INSTALACIN Y REGISTRO
Activacin del nmero de serie
Este cuadro de dilogo aparece cuando haces clic en el botn "Si has reci-bido un nmero de serie..." en la pantalla de registro principal, o si eliges "Registro..." en el men Edicin-Preferencias. Si posees un nmero de serie completo vlido (o una clave de compra que deseas utilizar como nmero de serie temporal) utiliza el cuadro de dilogo para registrarte como usuario de ArKaos VJ de la siguiente forma:
1. Completa los campos con tu nombre, empresa (si corresponde) y direccin de correo electrnico.
No realices ningn cambio en el ID del ordenador!
2. Introduce el nmero de serie (o clave de compra).Si has recibido un nmero de serie completo de ArKaos y los has recibido por correo elec-trnico, la forma ms fcil de hacer esto es copiar el nmero de serie desde el propio men-saje y pegarlo en el cuadro de dilogo.
3. Haz clic en el botn "OK" .Se cierra el cuadro de dilogo.
4. Cierra y reinicia ArKaos VJ.Ya eres un usuario registrado de ArKaos VJ 3.0.
-
ARKAOS VJ
20 INTRODUCCIN, INSTALACIN Y REGISTRO
Como ya se ha mencionado, tambin puedes introducir una clave de compra en lugar del nmero de serie completo. La clave de compra funcionar entonces como nmero de serie temporal.Existe una diferencia importante entre el uso de una clave de compra y un nmero de serie: una clave de compra permite la instalacin y plena utilizacin de la aplicacin hasta en tres or-denadores distintos pero durante un periodo limitado de tiempo. Un nmero de serie per-mite instalar y utilizar la aplicacin de forma indefinida, pero en un solo ordenador.
-
2 CONFIGURACIN WINDOWS
-
ARKAOS VJ
22 CONFIGURACIN WINDOWS
CONFIGURACIN DE ARKAOS VJ EN WINDOWS
En este captulo se ofrece informacin que te guiar a travs de los proced-imientos bsicos iniciales necesarios para ejecutar ArKaos VJ en un ordena-dor Windows, as como recomendaciones para conseguir el mximo rendimiento de ArKaos VJ.
CONFIGURACIONES DE SISTEMAS RECOMENDADAS
A continuacin se indican los requisitos de sistema recomendados, as como las descripciones de equipos opcionales y de la configuracin del sistema que te permitir hacer uso pleno de las funciones de ArKaos VJ.
Sistema recomendado
Pentium 4 / 1.2 GHz o superior.
Tarjeta grfica AGP 4X o superior.
Windows 98se, ME, 2000 or XP.La utilizacin de ArKaos VJ de forma continuada durante un periodo de tiempo realmente extenso requiere el uso de un sistema operativo con una eficaz gestin de la memoria. Por eso recomendamos Windows 2000 o XP. Estos sistemas operativos tambin incluyen una mayor compatibilidad con dispositivos de vdeo.
Direct X 9.0 o superior.
Apple QuickTime 6.x o superior (incluido).
Windows Media Player 9 o superior (permite el uso de archivos WMA 5.1 con sonido envolvente).
Un mnimo de 256 MB de RAM.
-
ARKAOS VJ
23CONFIGURACIN WINDOWS
Equipo opcional
Para utilizar ArKaos VJ slo necesitas un PC de sobremesa o un porttil. No obstante, para sacar partido a las ventajas de la aplicacin, probablemente necesitars algn equipo adicional:
Controlador MIDI e interfaz MIDI.Esto es esencial para controlar los efectos visuales en tiempo real de ArKaos VJ(te servir ig-ualmente el teclado del ordenador pero no tendrs acceso a la velocidad de pulsacin y las ruedas de pitch bend y modulacin). Para obtener ms detalles sobre el equipo e instalacin MIDI, consulta Configuracin MIDI en la pgina 27.
Un proyector o un segundo monitor.La aplicacin puede mostrar los efectos imgenes en un proyector o monitor que no sea el principal. Esto depende de si tu ordenador est capacitado para utilizar ms de un monitor. La mayora de los porttiles tipo PC tiene incorporada una conexin para monitor. Los PC necesitan dos tarjetas grficas separadas y una tarjeta grfica con dos cabezales. Consulta el apartado Configuracin de las pantallas.
Programa de secuenciacin MIDI.La grabacin de los mensajes de control MIDI en un secuenciador MIDI permite la total au-tomatizacin de la reproduccin de los efectos visuales. ArKaos VJ gestiona la comunicacin MIDI con el ordenador a travs de ReWire (vase la pgina 181). Esto tambin puede lle-varse a cabo a travs de un controlador MIDI virtual que permita que varias aplicaciones MIDI puedan utilizar el mismo dispositivo MIDI (vase la pgina 180). Tambin puedes utilizar un secuenciador externo (bien sea hardware secuenciador o un segundo ordenador con un software de secuenciacin) conectado a ArKaos VJ a travs de la interfaz MIDI.
Un dispositivo de vdeo compatible con Direct X.ArKaos VJ puede captar imgenes instantneas y tambin admite la entrada de vdeo en tiempo real desde un dispositivo de vdeo conectado. Puede utilizarse cualquier dispositivo conectado a travs de los puertos USB, FireWire, tarjetas de adquisicin de datos, etc., siem-pre que sean compatibles con Direct X.
-
ARKAOS VJ
24 CONFIGURACIN WINDOWS
CONFIGURACIN DE LAS PANTALLAS
Los ordenadores actuales ofrecen un buen nmero de opciones relativas a la resolucin y la profundidad del color de las pantallas. Estos valores deter-minan la cantidad de datos que ArKaos VJ tiene que manipular. Cuanto mayor sea el nmero de datos, mayor ser la velocidad necesaria de tu procesador y bus del sistema.
ArKaos VJ tambin ofrece la posibilidad de configurar la resolucin y la pro-fundidad de color de la pantalla (monitor) de forma independiente para cada sintetizador (documento ArKaos) dentro del propio programa, y esto tambin determina la cantidad de datos que el sistema tiene que procesar. Consulta la pgina 75 para obtener ms informacin sobre la configuracin de la resolucin para cada sintetizador.
Consideraciones generales
En la mayora de los casos, debes utilizar una resolucin de 640 x 480 para los sintetizadores de ArKaos porque se trata de un equilibrio estndar entre la resolucin y el ancho de banda. 800 x 600 o una resolucin superior puede funcionar en sistemas rpidos, sin embargo el au-mento de la resolucin no compensa por lo general en cuanto al rendimiento de aplicaciones como las de proyeccin de grficos en movimiento.
Los sintetizadores de ArKaos VJ pueden tener una profundidad de color de miles de colores (16 bits) o de millones de colores (32 bits).
Los sintetizadores de ArKaos VJ utilizan una resolucin predeterminada de 640 x 480 millones de colores. Independientemente de la resolucin que utilices, ArKaos VJ ajusta de manera automtica la pantalla al tamao de pantalla del sintetizador (640 x 480) cuando activas el motor de ArKaos (la visualizacin a pantalla completa vase la pgina 69), y luego la cambia a tu resolucin de trabajo preferida cuando vuelves a ArKaos VJ. Por tanto, no es necesario que cambies la resolucin habitual del sistema para adaptarla a la que utilizan los visuales de ArKaos VJ.
-
ARKAOS VJ
25CONFIGURACIN WINDOWS
Configuracin de un monitor
Tal y como se ha mencionado anteriormente, ArKaos VJ cambia la resolu-cin de pantalla al activar el motor de ArKaos y luego la devuelve a su es-tado al volver a ArKaos VJ. Esto se debe a que ArKaos VJ utiliza DirectDraw para comunicarse directamente con tu hardware de grficos cuando mues-tra visuales y, por lo tanto, no es necesario que se ajuste ningn valor ex-cepto lo siguiente.
1. Abre el cuadro de dilogo Propiedades de pantalla desde el panel de control de Windows o haciendo clic con el botn derecho del ratn en el escritorio, y ajusta el nmero de colores a Color de alta densidad (16 bits), como mnimo.Esto no afecta al motor de ArKaos, pero s al trabajo en ArKaos VJ y a las ventanas de previ-sualizacin.
En la mayora de los PC relativamente nuevos, la tarjeta de vdeo utiliza un puerto AGP (Accelerated Graphics Port). Si la tarjeta de vdeo de tu orde-nador no est conectada va AGP, haz lo siguiente:
2. En ArKaos VJ, selecciona Preferencias desde el men Edicin y el submen Monitores....Aparece el cuadro de dilogo de informacin de monitores.
3. En el cuadro de dilogo que aparece, pulsa en la casilla de verificacin Utilizar Modo X para activar la funcin. De esta forma se indica a ArKaos VJ que ests uti-lizando una tarjeta que no es AGP.
-
ARKAOS VJ
26 CONFIGURACIN WINDOWS
Configuracin de dos monitores
ArKaos VJ puede mostrar los visuales en un segundo monitor, utilizando el monitor principal como pantalla de trabajo y para otras ventanas de pro-grama. Si tienes la suerte de disponer de dos monitores (y tienes un sistema que admite su uso) o un proyector, haz lo siguiente:
1. En ArKaos VJ, selecciona "Preferencias" desde el men "Edicin" y luego "Monitores".Aparece el cuadro de dilogo de informacin de monitores. El cuadro de dilogo contiene un men desplegable desde el que puedes elegir el uso de un controlador de pantalla principal y uno secundario. Tambin muestra una lista de modos grfi-cos (resoluciones y profundidades de color) que pueden utilizar.
Esta lista es slo para referencia y si eliges una opcin, sta no afectar ni a ArKaos VJ ni a tu sistema. Sin embargo, s puede utilizarse para comprobar si el ordenador puede gestionar una determinada resolucin antes de cambiar un sintetizador de ArKaos a esta resolucin.
2. En la lista desplegable "Selecciona tu monitor", selecciona el monitor que quieres utilizar para ver los visuales.Si tu sistema est configurado correctamente, aparecern tanto el monitor principal como el se-cundario. Si no aparecen, consulta el manual de solucin de problemas de tu sistema operativo.
3. Si alguno de los monitores est conectado a una tarjeta de vdeo que no es AGP, asegrate de activar la opcin "Utilizar Modo X", tal y como se describe en el apar-tado anterior, "Configuracin de un monitor".
Pueden presentarse situaciones en las que no ests absolutamente seguro de qu monitor est seleccionado. En esos casos, selecciona "Mostrar pan-talla completa" y comprueba en qu monitor aparecen los visuales.
-
ARKAOS VJ
27CONFIGURACIN WINDOWS
En el apartado "Configuracin de un monitor", consulta la seccin de ayuda correspondiente a su sistema operativo para obtener informacin sobre cmo configurar la resolucin y la profundidad de color para un segundo monitor.
CONFIGURACIN MIDI
Aunque es posible utilizar ArKaos VJ con el teclado y el ratn del ordena-dor (vase la pgina 177), un controlador MIDI o un secuenciador MIDI of-recen mucha ms flexibilidad.
A continuacin se describe la manera en que ArKaos VJ se comunica a travs de MIDI y cmo realizar la configuracin.
Control de ArKaos VJ desde dispositivos externos
Cuando quieras controlar ArKaos VJ desde un "controlador" externo como un teclado, una guitarra MIDI o un dispositivo similar, o cuando quieras en-viar seales MIDI a ArKaos VJ desde un secuenciador independiente o uno instalado en otro ordenador, haz lo siguiente:
1. Conecta y configura la interfaz MIDI como se describe en su documentacin.
2. Conecta un cable MIDI desde toma MIDI Out del controlador MIDI a la toma MIDI In de la interfaz.
3. Activa la interfaz MIDI (si es necesario) y el controlador MIDI.Asegrate de que el controlador MIDI est transmitiendo datos MIDI cuando la utilices (con-sulta la documentacin del controlador MIDI).
4. Inicia ArKaos VJ.
-
ARKAOS VJ
28 CONFIGURACIN WINDOWS
5. En el men Edicin, selecciona "Configuracin MIDI" en el submen Preferencias.Aparece el cuadro de dilogo Configuracin MIDI.
6. Si ests utilizando Windows, asegrate de que est seleccionado "Microsoft MIDI".Si tienes un secuenciador compatible con ReWire en el mismo ordenador, tambin tendrs la posibilidad de seleccionar "ReWire". Sin embargo, esta opcin se utiliza para controlar ArKaos VJ desde otros programas (vase la pgina 181).
7. En la lista desplegable, selecciona el dispositivo MIDI al que has conectado tu equipo MIDI.
8. Si tienes varios dispositivos MIDI instalados en tu sistema y deseas utilizarlos todos de forma simultnea, activa la casilla "Utilizar todos los dispositivos".
9. Haz clic en OK cuando hayas terminado.
Ya has configurado ArKaos VJ para que responda a seales MIDI desde el dispositivo adecuado. En cualquier caso, tambin tienes que asegurarte de que ArKaos VJ est configurado par recibir en el mismo canal MIDI desde el que transmite el dispositivo MIDI externo. Esto se hace para cada sintenti-zador (archivo de ArKaos VJ), y se describe en la pgina 78.
Para comprobar si ArKaos recibe seales MIDI entrantes, observa el indicador de actividad MIDI en el extremo superior derecho de la interfaz de ArKaos VJ.
Cuando ArKaos VJ recibe seales MIDI, el indicador se enciende.
-
ARKAOS VJ
29CONFIGURACIN WINDOWS
Control de ArKaos VJ desde programas que se ejecutan en el mismo ordenador
Si quieres controlar ArKaos VJ desde un programa de secuenciacin MIDI instalado en el mismo ordenador, lo ms conveniente es utilizar ReWire (vase la pgina 181).
Si no puedes utilizar ReWire, tendrs que instalar una aplicacin de ter-ceros que permita que varios programas MIDI utilicen el mismo dispositivo MIDI de manera simultnea, mediante "puertos MIDI virtuales". Hay varios programas de ese tipo disponibles de forma gratuita (freeware), (uno de los ms conocidos es "Hubis LoopBack Device").
A partir de aqu, nos referiremos a esa aplicacin de terceros como "la apli-cacin MIDI".
1. Asegrate de que has instalado y configurado correctamente la aplicacin MIDI el-egida.Consulta la documentacin.
2. Inicia ArKaos VJ.
3. En ArKaos VJ, selecciona "Preferencias" en el men "Edicin" y luego "Configuracin MIDI".
4. En el cuadro de dilogo que aparece, selecciona el men y elige una de las entradas que ofrece la aplicacin MIDI.Si la aplicacin MIDI se instal y configur adecuadamente, deben aparecer los puertos MIDI virtuales disponibles.
5. Inicia el programa de secuenciacin MIDI desde el que quieres controlar ArKaos VJ.Asegrate de que los puertos MIDI virtuales de la aplicacin MIDI estn disponibles como pu-ertos de salida.
6. En el secuenciador MIDI, define la toma MIDI Output de cada canal que contenga datos MIDI que deseas enviar a ArKaos VJ, a cualquiera de los puertos MIDI virtu-ales.Esta accin conecta la salida del secuenciador MIDI a la entrada de ArKaos VJ.
7. En ArKaos VJ, selecciona "Obtener informacin del sintetizador" en el men Sinteti-zador y configura el sintetizador de ArKaos VJ actual para que reciba en los canales MIDI apropiados.Consulta la pgina 78 para obtener ms informacin al respecto.
-
ARKAOS VJ
30 CONFIGURACIN WINDOWS
Comprobacin de la configuracin MIDI
Puedes verificar que la configuracin MIDI es correcta de la siguiente man-era:
1. Selecciona un sintonizador preestablecido en el men Archivo.Los sintetizadores preestablecidos disponibles se encuentran al final del men Archivo.
2. Define tu controladora MIDI para que transmita en el canal 1.
3. Abre el cuadro de dilogo Obtener informacin del sintetizador en el men Sinten-tizador y asegrate de que el sintetizador preestablecido est configurado para re-cibir en el canal 1.Encontrars ms informacin al respecto en la pgina 78.
4. Si la ventana Previsualizacin no est abierta, selecciona "Mostrar previsualizacin" en el men ArKaos (o utiliza el mtodo abreviado del teclado [Ctrl]-[P]).En la ventana Previsualizacin, puedes examinar los visuales y efectos mientras trabajas.
5. Pulsa teclas distintas de tu controladora MIDI.El indicador de actividad MIDI del extremo superior derecho debe parpaderar y debes ver varias imgenes y efectos en la ventana Previsualizacin mientras pulsas las teclas. En caso contrario, vuelve y realiza de nuevo la configuracin y las conexiones. Tambin puedes probar otro software MIDI para asegurarte de que tu interfaz MIDI funciona correctamente.
CONFIGURACIN DE LA ENTRADA DE AUDIO
Es posible sincronizar tus actuaciones con una seal de audio mediante al algoritmo incorporado de "deteccin del comps" Algunos efectos tam-bin pueden verse afectados por el audio entrante de distintas maneras.
La forma de realizar la configuracin para que ArKaos VJ reciba la seal de audio correcta depende de tu tarjeta de sonido, pero normalmente neces-itas activar la grabacin de la seal origen deseada en el panel de control de la tarjeta de sonido. La mayora de las tarjetas de sonido vienen con un panel de control o una aplicacin mezcladora que te permite especificar la seal origen que se va a grabar. sta puede ser una seal dirigida a las entra-das fsicas de la tarjeta de audio o la salida de un reproductor de CD incor-porado, por ejemplo.
Consulta la documentacin que acompaa a tu tarjeta de sonido para obtener informacin especfica sobre la misma y sobre la manera de selec-cionar el origen de grabacin.
-
3 CONFIGURACIN MAC
-
ARKAOS VJ
32 CONFIGURACIN MAC
CONFIGURACIN DE ARKAOS VJ EN MAC OS
En este captulo se ofrece informacin que te guiar a travs de los proced-imientos bsicos iniciales necesarios para ejecutar ArKaos VJ en un ordena-dor Macintosh, as como recomendaciones para conseguir el mximo rendimiento de ArKaos VJ.
CONFIGURACIONES DE SISTEMA RECOMENDADAS
A continuacin se indican los requisitos de sistema recomendados, as como las descripciones de equipos opcionales y de la configuracin del sistema que te permitir hacer uso pleno de las funciones de ArKaos VJ.
Sistema recomendado
G4 / 800 MHz o superior.
OS 9.2.2 o 10.2 y superior.
Apple QuickTime 6.x o superior (incluido).
Un mnimo de 256 MB de RAM.
Consideraciones de memoria en Mac OS 9.x
Si ejecutas ArKaos VJ en OS 9.x, debes considerar algunos puntos relacio-nados con la memoria del sistema.
Memoria virtual
ArKaos VJ (al igual que otras aplicaciones que utilizan gran cantidad de me-moria) funciona mejor cuando est desactivada la memoria virtual.
Para asegurarte de que la memoria virtual est desactiva, haz lo siguiente:
1. Selecciona Paneles de Control en el men Apple y elige Memoria.Aparece el panel Memoria.
2. Si la memoria virtual est activada, haz clic en el botn correspondiente para des-activarla.
3. Reinicia el ordenador.
-
ARKAOS VJ
33CONFIGURACIN MAC
Asignacin de la memoria del sistema para ArKaos VJ
En OS 9.x, cada programa Macintosh tiene una configuracin de memoria. Esto se utiliza para indicar al ordenador la cantidad de memoria que tiene que asignar a un programa concreto. (Esta consideracin no se aplica en OS X). Esta configuracin puede modificarse en el Finder de Mac OS, tal y como se describe a continuacin. Cuando se instala ArKaos VJ, la asignacin de memoria se define automticamente al valor ptimo para tu tipo de Macintosh. No obstante, puedes aumentar o dis-minuir el valor segn consideres. Ten en cuenta que cuanto ms memoria asignes al programa, mayor ser el nmero de imgenes que podrs utilizar. Por lo tanto, re-comendamos encarecidamente no disminuir el valor. Cuando el programa muestra imgenes, intenta precargarlas en la memoria RAM para un acceso ms rpido. Sin embargo, puesto que la recarga de todas las imgenes requiere una gran cantidad de memoria ArKaos VJ utiliza una asignacin de memoria dinmica que funciona como un "cach de memoria" El nmero de imgenes que se precargan en este cach de-pende de las que puede alojar la memoria disponible. Cuando se va a mostrar una nueva imagen, ArKaos VJ la mueve al cach, y elimina otra del mismo para ampliar el espacio. Esto permite utilizar muchas ms imgenes que las que puede alojar la me-moria RAM disponible. Sin embargo, esta transferencia de imgenes, dentro y fuera del cach, puede provocar pequeos retrasos. La asignacin de ms memoria al programa permite un mayor cach y, por lo tanto, menos transferencias y un mayor rendimiento. Por lo tanto, si dispones de memoria RAM, no dudes en aumentar la cantidad de memoria asignada a ArKaos VJ.
Las pelculas no se cargan en la memoria RAM a menos que lo especifiques en el programa para una pelcula concreta. Encontrars ms informacin al respecto en la pgina 107.
Para cambiar la cantidad de memoria RAM dedicada a ArKaos VJ en OS 9.x, haz lo siguiente:
1. Sal de ArKaos VJ si est abierto.
2. Localiza el icono del programa ArKaos VJ en el Finder y haz clic una vez en l para seleccionarlo.
3. Selecciona Obtener informacin en el men Archivo.
4. Selecciona Memoria en el men desplegable.
5. Para cambiar el valor de memoria, haz clic en l e introduce un nuevo valor.
6. Ahora, ArKaos VJ utilizar esta nueva cantidad de memoria RAM, si hay disponible.Si la cantidad de memoria solicitada no est disponible para el programa (podras tener otros programas abiertos que ocuparan algo de memoria), utilizar tanta como pueda. Si no puede encontrar la cantidad "mnima" de memoria RAM, no llegar a iniciarse.
-
ARKAOS VJ
34 CONFIGURACIN MAC
Acerca de la ventana Memoria (Os 9.x y OS X)
Si abres esta ventana (situada en el men Edicin) y activas la visualizacin a pantalla completa, el contador muestra de manera continua la cantidad de RAM que se est utilizando. Puesto que ArKaos utiliza una asignacin de memoria dinmica (descrita anteriormente), la cantidad de memoria en uso cambiar en funcin de los visuales que se muestren y de los efectos que haya activados. Puedes utilizar el contador de memoria para determinar las combinaciones de efectos que son particularmente exigentes en cuanto a memoria. De esta manera puedes establecer si necesitas al-terar tu patch o asignar ms memoria al programa (slo OS 9.x).
Equipo opcional
ArKaos VJ slo necesita para funcionar un ordenador Macintosh. No obstante, para sacar partido a las ventajas de la aplicacin, probablemente necesitars algn equipo adicional:
Controlador MIDI e interfaz MIDI.Esto es esencial para controlar los efectos visuales en tiempo real de ArKaos VJ (te servir ig-ualmente el teclado del ordenador pero no tendrs acceso a la velocidad de pulsacin y las ruedas de pitch bend y modulacin). Para obtener ms detalles sobre el equipo e instalacin MIDI, consulta "Configuracin MIDI" en la pgina 40.
Un proyector o un segundo monitor.La aplicacin puede mostrar los efectos imgenes en un proyector o monitor que no sea el principal. Esto depende de si tu ordenador est capacitado para utilizar ms de un monitor. La mayora de los modelos de sobremesa Macintosh tienen una tarjetas grfica de dos ca-bezales para gestionar un segundo monitor. Los Macintosh Powerbooks e iBooks tambin tienen incorporada una conexin para monitor externo. Consulta el apartado "Configuracin de las pantallas" para obtener ms informacin.
Programa de secuenciacin MIDI.La grabacin de los mensajes de control MIDI en un secuenciador MIDI permite la total autom-atizacin de la reproduccin de los efectos visuales. ArKaos VJ gestiona la comunicacin MIDI interna del ordenador a travs de ReWire (vase la pgina 181) o OMS en Mac OS 9.x, y a travs de CoreMIDI o ReWire (vase pgina pgina 181) en Mac OS X. Tambin puedes conectar un secuenciador externo (bien sea hardware secuenciador de hardware o un segundo ordenador con un software de secuenciacin) a ArKaos VJ a travs de una interfaz MIDI.
Un dispositivo de vdeo compatible con QuickTime.ArKaos VJ puede captar imgenes instantneas y tambin admite la entrada de vdeo en tiempo real desde un dispositivo de vdeo conectado. Puede utilizarse cualquier dispositivo conectado a travs de los puertos USB, FireWire, tarjetas de adquisicin de datos, etc., siem-pre que sean compatibles con QuickTime.
-
ARKAOS VJ
35CONFIGURACIN MAC
CONFIGURACIN DE LAS PANTALLAS
Los ordenadores actuales ofrecen un buen nmero de opciones relativas a la resolucin y la profundidad del color de las pantallas. Estos valores deter-minan la cantidad de datos que ArKaos VJ tiene que manipular. Cuanto mayor sea el nmero de datos, mayor ser la velocidad necesaria de tu procesador y bus del sistema.
ArKaos VJ tambin ofrece la posibilidad de configurar la resolucin y la pro-fundidad de color de la pantalla (monitor) de forma independiente para cada sintetizador (documento ArKaos) dentro del propio programa, y esto tambin determina la cantidad de datos que el sistema tiene que procesar. Consulta la pgina 75 para obtener ms informacin sobre la configuracin de la resolucin para cada sintetizador.
Consideraciones generales
En la mayora de los casos, debes utilizar una resolucin de 640 x 480 para los sin-tetizadores de ArKaos porque se trata de un equilibrio estndar entre la resolucin y el ancho de banda. 800 x 600 o una resolucin superior puede funcionar en siste-mas rpidos, sin embargo el aumento de la resolucin no compensa por lo general en cuanto al rendimiento de aplicaciones como las de proyeccin de grficos en movimiento.
Los sintetizadores de ArKaos VJ pueden tener una profundidad de color de miles de colores (16 bits) o de millones de colores (32 bits).
Consideraciones para el ajuste de la configuracin de la pantalla
Los sintetizadores de ArKaos VJ utilizan una resolucin predeterminada de 640 x 480 millones de colores. Si tu monitor ya utiliza este resolucin, no tendrs que cambiar nada. Si habitualmente utilizas una resolucin mayor, tendrs que realizar algunas consideraciones para ajustar la configuracin de las pantallas para obtener un rendimiento ptimo con ArKaos VJ.
Si has definido tu monitor para utilizar una resolucin mayor que la estn-dar de los sintetizadores de ArKaos VJ ( 640 x 480), los visuales creados por ArKaos VJ no ocuparn la pantalla completa cuando actives el motor de ArKaos (modo de pantalla completa vase la pgina 69).
-
ARKAOS VJ
36 CONFIGURACIN MAC
Elige una de las siguientes opciones para solucionar la situacin descrita an-teriormente:
Cambia manualmente la resolucin del monitor a 640 x 480.Esto funciona, pero har que las letras y ventanas de la pantalla se vean bastante grandes y destartaladas, si utilizas un monitor de tamao grande. Si tu Macintosh no admite una resolu-cin de 640 x 480, puedes seleccionar la siguiente resolucin mayor (esto, aunque no daar en forma alguna a tu sistema, har que las imgenes de 640 x 480 no cubran toda la pantalla) o utiliza uno de los mtodos que se describen a continuacin.
Para cambiar la resolucin en OS 9.x, selecciona Paneles de Control en el men Apple y elige monitores. En OS X, selecciona Preferencias del Sistema en el men Apple y elige Monitores.
Define cada sintetizador que crees de manera que utilice la misma resolucin y profundidad de pxel que utiliza tu monitor.A continuacin tambin necesitas asegurarte de que todos los visuales son de este tamao. (Consulta la pgina 75 para obtener ms informacin sobre la configuracin de la resolucin de la pantalla dentro de un sintentizador).
Configura ArKaos VJ para que cambie automticamente el monitor al tamao de pantalla del sintentizador (en este ejemplo, 640 x 480) cuando actives la visualiza-cin a pantalla completa, y que vuelva despus a la resolucin que utilices cuando vuelvas a ArKaos VJ.Este es el valor predeterminado de ArKaos VJ , ya que constituye la solucin ptima para la mayora de las situaciones. Consulte el apartado siguiente para obtener ms instrucciones.
-
ARKAOS VJ
37CONFIGURACIN MAC
Configuracin de una pantalla con el cambio automtico de monitor
Tal y como se ha mencionado anteriormente, puedes realizar la configu-racin para que ArKaos VJ cambie la resolucin de pantalla al activar el mo-tor de ArKaos y luego la devuelva a su estado al volver a ArKaos VJ. Esto significa que todas las ventanas de trabajo se ven afectadas por tu "resolu-cin de trabajo", pero no as los visuales que se muestran en el motor de ArKaos.
Para realizar esto, haz lo siguiente:
1. En ArKaos VJ, selecciona "Preferencias" en el men "Edicin" y, a continuacin, la opcin "Monitores".Aparece el cuadro de dilogo de preferencias de monitor.
2. Si tienes un Power Macintosh con AGP o bus PCI, basta con que actives la detec-cin automtica del monitor y obtendrs una lista con todos los modos de monitor que tu modelo de Macintosh es capaz de usar.Este paso es necesario para "informar" a ArKaos VJ sobre las resoluciones que tu monitor puede utilizar. No obstante, ten en cuenta que la capacidad real de utilizar todos los modos de resolucin que aparecen depende del monitor, la cantidad de RAM de vdeo etc. ArKaos VJ tambin identifica tu resolucin de trabajo actual y la muestra en este cuadro de dilogo.
No todos los modelos de monitores admiten la funcin de deteccin au-tomtica. Si tienes un monitor que no admite este funcin, tendrs que infor-mar manualmente a ArKaos VJ VJ sobre las resoluciones que tu monitor puede utilizar (vase el paso 3).
-
ARKAOS VJ
38 CONFIGURACIN MAC
3. Si no puedes o, por alguna razn, no quieres utilizar la opcin automtica, puedes generar de forma automtica una lista de resoluciones disponibles.Para ello, asegrate primero de que la opcin de deteccin automtica de monitores no est activada. A continuacin, accede al panel de control Monitores (OS 9) o al de visualizacin (OS X) (sin cerrar el cuadro de dilogo Preferencias de Monitor en ArKaos VJ) y haz clic en cada una de las resoluciones disponibles. A continuacin, vuelve a ArKaos VJ. Cada resolucin el-egida aparece ahora en el cuadro de dilogo Preferencias de Monitor de ArKaos VJ.
4. Cuando hayas finalizado, cierra el cuadro de dilogo Preferencias de Monitor.Ya le has proporcionado a ArKaos VJ la informacin sobre las resoluciones que admite tu monitor.
5. En ArKaos VJ, selecciona Preferencias desde el men Edicin y luego "Motor ArKaos".Aparece el cuadro de dilogo Motor ArKaos.
6. Haz clic en "Prueba a ajustar la resolucin y profundidad" para activarla (aparece una marca de verificacin). Cuando est activada, el motor de ArKaos cambiar a la resolucin que utiliza actualmente el sintetizador cuando se muestren los visuales, con independencia de la resolucin de trabajo definida en tu sistema.
7. En la mayora de los casos, tambin activars la opcin "Restaura el monitor cuando desactive ArKaos".Si est activada esta opcin, la resolucin y la profundidad volvern a tus valores originales de trabajo cuando vuelvas desde la visualizacin a pantalla completa a ArKaos VJ. De lo con-trario, se mantendr la resolucin del sintetizador actual.
8. Haz clic en OK para cerrar el cuadro de dilogo.
En funcin de la configuracin del tamao de la pantalla para el sintetizador actual, el resultado sern uno de los tres que se indican a continuacin:
Si el sintetizador con el que ests trabajando utiliza el tamao de pantalla que el monitor tiene definido, no cambiar nada.
-
ARKAOS VJ
39CONFIGURACIN MAC
Si el sintetizador est definido con una resolucin distinta a la actual del monitor, y la resolucin deseada est disponible en la lista del cuadro de dilogo Preferencias de Monitor (descrito anteriormente), la resolucin cambiar automticamente (con la posibilidad de volver a su estado anterior al salir de ArKaos).
Si el sintetizador est definido con una resolucin distinta de la que utiliza el monitor actualmente, pero esta resolucin deseada no est disponible en la lista de Prefer-encias de Monitor, la resolucin no ha cambiado y las imgenes slo ocuparn parte de la pantalla.
Configuracin de dos pantallas con el cambio automtico de monitor
ArKaos VJ puede mostrar los visuales en un segundo monitor, utilizando el monitor principal como pantalla de trabajo y para otras aplicaciones.
El cambio automtico de monitor funciona bsicamente igual con dos moni-tores que con uno. Slo hay un paso adicional necesario, y es el de informar a ArKaos VJ acerca de qu monitor quieres utilizar para mostrar los visuales.
Si tienes la suerte de disponer de dos monitores (y tienes un sistema que admite su uso) o un proyector, haz lo siguiente:
1. En ArKaos VJ, selecciona "Preferencias" desde el men "Edicin" y, a continuacin, la opcin "Monitores".Aparece el cuadro de dilogo de preferencias de monitor. Aparece la configuracin para el monitor principal, pero si tu sistema est correctamente configurado y el programa ha de-tectado el segundo monitor, el botn "Siguiente" est disponible (no atenuado), lo que te permite seleccionar el segundo monitor. Si no est disponible, probablemente tu sistema no est configurado correctamente. En ese caso, consulta el manual de solucin de problemas de tu sistema operativo.
2. Utiliza los botones Anterior y Siguiente para seleccionar el monitor en el que quieres ver los visuales,
3. Sigue el procedimiento descrito en la pgina 37, para definir una lista de resolu-ciones disponibles y para activar el cambio automtico al monitor en el que quieres que se muestren los visuales.
Pueden presentarse situaciones en las que no ests absolutamente seguro de qu monitor est seleccionado. En esos casos, selecciona "Mostrar pan-talla completa" y comprueba en qu monitor aparecen los visuales.
-
ARKAOS VJ
40 CONFIGURACIN MAC
CONFIGURACIN MIDI
Aunque es posible utilizar ArKaos VJ con el teclado y el ratn del ordena-dor (vase la pgina 177), un controlador MIDI o un secuenciador MIDI of-recen mucha ms flexibilidad.
A continuacin se describe la manera en que ArKaos VJ se comunica con dispositivos y programas MIDI y cmo realizar la configuracin.
Configuracin MIDI en OS 9.x
En OS 9.x, ArKaos VJ puede utilizar uno de los tres sistemas posibles de co-municacin a travs de MIDI: OMS, ReWire o Controlador directo (Direct Driver). A continuacin se describen las diferencias entre los tres sistemas y cmo utilizarlos.
OMS
OMS (Open Music System), desarrollo de Steinberg y Opcode Systems Inc.. Se trata de una extensin del sistema que estandariza las comunica-ciones entre las aplicaciones MIDI y entre programas. Tambin permite que mltiples aplicaciones MIDI puedan comunicarse y compartir recursos como nombre de los sonidos e informacin de tiempo.
OMS admite interfaces multipuerto y puede utilizarse para recibir datos MIDI tanto de dispositivos MIDI externos como de otros programas MIDI (compatibles con OMS).
ArKaos VJ requiere OMS 2.3.7.
El procedimiento de configuracin es el siguiente:
1. Asegrate de que has instalado y configurado correctamente la interfaz MIDI y OMS.Consulta la documentacin de OMS para obtener ms detalles.
2. Conecta un teclado MIDI u otra controladora a la toma MIDI In de tu interfaz y configrala para transmitir en el canal 1.En caso necesario, consulta la documentacin del hardware.
ArKaos VJ tambin debe configurarse para recibir en el mismo canal en el que est transmitiendo el controlador MIDI. Esto se realiza de manera independiente para cada sintetizador de ArKaos VJ. Para obtener ms instrucciones, consulta la pgina 78.
-
ARKAOS VJ
41CONFIGURACIN MAC
3. Inicia ArKaos VJ.
4. En el men Edicin, selecciona "Sistema MIDI" en el submen Preferencias.Aparece el cuadro de dilogo Sistema MIDI.
5. En el cuadro de dilogo Sistema MIDI, selecciona "OMS" y haz clic en OK.
6. Sal de ArKaos VJ y vuelve a entrar para que se aplique la configuracin.
Controlador directo
Controlador directo especifica el puerto serie de la impresora o el mdem para conectar una interfaz MIDI. Por lo tanto, los nuevos Mac equipados con puer-tos USB no pueden utilizar Controlador directo.
Este es el mtodo ideal cuando se desea utilizar seales MIDI desde un equipo MIDI externo conectado a una interfaz MIDI normal (no multi-puerto), y de ah a un puerto mdem o de impresora de tu ordenador. Esto podra ser, por ejemplo, un controlador MIDI externo, como un teclado, un hardware secuenciador inde-pendiente o un programa de secuenciacin MIDI ejecutado en otro ordenador.
El mtodo Controlador directo, a diferencia de OMS, no puede utilizarse en interfaces multipuerto ni con programas que se ejecuten en el mismo ordenador (vase la pgina 43).
El procedimiento de configuracin es el siguiente:
1. Conecta y configura la interfaz MIDI como se describe en su documentacin.Una interfaz "nica" independiente puede conectarse tanto a un puerto Mdem como al pu-erto Impresora. La eleccin depende de si tienes otros equipos (como una impresora o un mdem) ya conectados a uno de los puertos.
2. Conecta el cable MIDI del puerto MIDI Out del controlador MIDI al puerto MIDI In de la interfaz, y configura el controlador para transmitir en el canal 1.En caso necesario, consulta la documentacin del hardware.
-
ARKAOS VJ
42 CONFIGURACIN MAC
ArKaos VJ tambin debe configurarse para recibir en el mismo canal en el que est transmitiendo la controladora MIDI. Esto se realiza de manera inde-pendiente para cada sintetizador de ArKaos VJ. Para obtener ms instruc-ciones, consulta la pgina 78.
3. Enciende la interfaz MIDI (si es necesario) y el controlador MIDI.Asegrate de que el controlador MIDI est transmitiendo datos MIDI cuando la utilices (con-sulta la documentacin de la controladora MIDI).
4. Inicia ArKaos VJ.
5. En el men Edicin, selecciona "Sistema MIDI" en el submen Preferencias.Aparece el cuadro de dilogo Sistema MIDI.
6. Selecciona "Controlador directo", si no est seleccionado, y haz clic en OK.
7. Si has cambiado el controlador MIDI en el anterior paso 6, debers salir de ArKaos VJ y volver a ejecutarlo para que los cambios surtan efecto.
8. En el men Edicin, selecciona "Configuracin MIDI" en el submen Preferencias.Aparece el cuadro de dilogo Configuracin MIDI Controlador directo.
9. Selecciona el puerto de tu ordenador (Mdem o Impresora) en el que se ha conectado la interfaz MIDI y pulsa OK.
Si el puerto MIDI no est disponible es por que existe una aplicacin que est utilizando ese puerto de comunicaciones. Por ejemplo, si posees una impresora que utiliza AppleTalk conectada al puerto de Impresora, no podrs utilizar di-cho puerto para la interfaz MIDI.
-
ARKAOS VJ
43CONFIGURACIN MAC
Control de ArKaos VJ desde programas que se ejecutan en el mismo ordenador
Si quieres controlar ArKaos VJ desde programa de secuenciacin MIDI in-stalado en el mismo ordenador en OS 9.x, lo ms conveniente es utilizar ReWire (vase la pgina 181).
Sin embargo, si quieres controlar ArKaos VJ desde otro programa que se encuentre en el mismo ordenador a travs de OMS, haz lo siguiente:
1. Inicia el otro programa y asegrate de que utiliza OMS.
2. En ArKaos VJ, selecciona "Preferencias" desde el men "Edicin" y, a continuacin, "Configuracin MIDI".Aparece el cuadro de dilogo Configuracin MIDI.
3. Elige el men desplegable y selecciona la opcin OMS deseada. El nombre del programa MIDI iniciado y configurado en el paso 7 deben estar ahora disponi-bles en el men, y puedes seleccionarlo. Si esa aplicacin no est disponible en el men desplegable, elige el controlador IAC. ste sirve como "cable MIDI virtual" que conecta aplica-ciones en el ordenador. (Consulta la documentacin de OMS para obtener ms detalles).
4. En el otro programa MIDI, defina la salida MIDI que quieres utilizar al mismo valor de entrada definido en ArKaos VJ: el nombre del programa o IAC.Esta accin conecta la salida del programa MIDI a la entrada de ArKaos VJ.
-
ARKAOS VJ
44 CONFIGURACIN MAC
Configuracin MIDI en OS X
En Mac OS X, ArKaos VJ utiliza el protocolo CoreMIDI para comunicarse con dispositivos MIDI.
Cuando quieras controlar ArKaos VJ desde un "controlador" externo como un teclado, una guitarra MIDI o un dispositivo similar, o cuando quieras en-viar seales MIDI a ArKaos VJ desde un secuenciador independiente o uno instalado en otro ordenador, haz lo siguiente:
1. Conecta y configura la interfaz MIDI como se describe en su documentacin.
2. Conecta un cable MIDI desde toma MIDI Out de la controladora MIDI a la toma MIDI In de la interfaz.
3. Enciende la interfaz MIDI (si es necesario) y la controladora MIDI.Asegrate de que el controlador MIDI est transmitiendo datos MIDI cuando la utilices (con-sulta la documentacin de la controladora MIDI).
4. Inicia ArKaos VJ.
5. En el men Edicin, selecciona "Configuracin MIDI" en el submen Preferencias.Aparece el cuadro de dilogo Configuracin MIDI.
6. Asegrate de que est seleccionado "CoreMIDI".Si tienes un secuenciador compatible con MIDI en el mismo ordenador, tambin tendrs la posibilidad de seleccionar "ReWire". Sin embargo, esta opcin se utiliza para controlar ArKaos VJ desde otros programas (vase la pgina 181).
7. En la lista desplegable, selecciona el dispositivo MIDI al que has conectado tu equipo MIDI.
8. Haz clic en OK cuando hayas terminado.
ArKaos VJ tambin debe configurarse para recibir en el mismo canal en el que est transmitiendo la controladora MIDI. Para obtener ms instrucciones, con-sulta la pgina 78.
-
ARKAOS VJ
45CONFIGURACIN MAC
Control de ArKaos VJ desde programas que se ejecutan en el mismo ordenador
Si quieres controlar ArKaos VJ desde un programa de secuenciacin MIDI en el mismo ordenador en OS X, se utiliza ReWire (consulta la pgina 181 para obtener instrucciones sobre la configuracin de ReWire).
Comprobacin de la configuracin MIDI
Puedes verificar que al configuracin MIDI es correcta de la siguiente man-era:
1. Selecciona sintonizador preestablecido en el men Archivo.
2. Define tu controlador MIDI para que transmita en el canal 1.
3. Abre el cuadro de dilogo Obtener informacin del sintetizador en el men Sinten-tizador y asegrate de que el sintetizador preestablecido est configurado para re-cibir en el canal 1.
4. Si la ventana Previsualizacin no est abierta, selecciona "Mostrar previsualizacin" en el men ArKaos (o utiliza el mtodo abreviado del teclado [a]-[P]). En la ventana Previsualizacin, puedes examinar los visuales y efectos mientras trabajas.
5. Pulsa teclas distintas de tu controladora MIDI.El indicador de actividad MIDI del extremo superior derecho debe parpaderar y debes ver varias imgenes y efectos en la ventana Previsualizacin mientras pulsas las teclas. En caso contrario, vuelve y realiza de nuevo la configuracin y las conexiones. Tambin puedes inten-tar otro software MIDI para asegurarte de que tu interfaz MIDI funciona correctamente.
-
ARKAOS VJ
46 CONFIGURACIN MAC
CONFIGURACIN DE LA ENTRADA DE AUDIO
Es posible sincronizar tus actuaciones con una seal de audio mediante al algoritmo incorporado de "deteccin del comps" Algunas efectos tambin pueden verse afectados por el audio entrante de distintas maneras.
La forma de definir ArKaos VJ para que reciba la seal de audio depende de tu versin de Mac Os y de si el Mac est equipado con entradas de audio.
Configuracin en Mac OS 9.x
Hay tres posibles maneras de seleccionar la entrada de sonido en Mac OS 9.x:
Seleccionando el reproductor de CD incorporado como origen en el panel de con-trol de entrada de sonido.
Seleccionando la seal de las entradas de audio del Mac como origen en el mismo panel de control.
Seleccionando una tarjeta de audio instalada como origen de entrada en el mismo panel de control.
No es posible direccionar internamente la salida de un reproductor MP3 o simi-lar que est funcionando en el mismo Mac a ArKaos VJ.
Configuracin en Mac OS X
Hay dos posibles maneras de seleccionar la entrada de sonido en Mac OS X:
Seleccionando las entradas de audio incorporadas del Mac con origen en al cuadro de dilogo Preferencias del Sistema Entradas de sonido.
Seleccionando una tarjeta de audio instalada como origen de entrada en el mismo cuadro de dilogo.
No es posible direccionar internamente la salida de un reproductor MP3 o de CD que est funcionando en el mismo Mac a ArKaos VJ
-
4 COMPROBACIN DE ARKAOS VJ
-
ARKAOS VJ
48 COMPROBACIN DE ARKAOS VJ
COMPROBACIN DE ARKAOS VJ
Este captulo incluye un sencillo tutorial diseado par proporcionarte una breve descripcin general sobre el trabajo con ArKaos VJ. El tutorial asume lo siguiente:
Que se usa un monitor con una resolucin mnima de 640 x 480 y miles de colores.
Que se utiliza una interfaz MIDI conectada al ordenador y un teclado MIDI (u otro controlador) conectado a esta interfaz.No obstante, si no dispones de un controlador MIDI puede utilizar el teclado del ordenador (consulta la pgina 177 para obtener ms instrucciones).
Que se han llevado a cabo los preparativos bsicos para el uso de ArKaos VJ en el PC o Mac tal y como se describe en el captulo Configuracin Windows o en el captulo Configuracin Mac.
Ayuda interactiva
La interfaz de ArKaos VJ te ofrece varias maneras de obtener ayuda durante el uso del software:
Ayuda contextual.Puedes situar el cursor sobre cualquier elemento de la interfaz de ArKaos VJ y aparecer una descripcin tras un corto espacio de tiempo.
Ayuda electrnica.Las opciones del men Ayuda proporcionan varias opciones de documentacin en pantalla sobre ArKaos VJ.
Acceso Web.El sitio Web de ArKaos incluye abundante informacin para los usuario de ArKaos VJ. Puedes acceder al sitio Web de ArKaos a travs de un vnculo Web directo en el programa, desde el men Ayuda (la opcin Visitar sitio Web de ArKaos) o desde la interfaz de ArKaos VJ (el logotipo de ArKaos VJ en el extremo superior izquierdo de la ventana Sintetizador). Al hacer clic en cualquiera de las opciones indicadas se abrir tu navegador Web y acceders al sitio Web de ArKaos.
El men Ayuda tambin contiene un vnculo Web directo al sitio Web de asistencia, donde podrs recibir ayuda si tienes problemas con el software.
-
ARKAOS VJ
49COMPROBACIN DE ARKAOS VJ
Las opciones de ayuda mencionadas anteriormente (ayuda interactiva, contextual y acceso Web) pueden activarse y desactivarse segn te convenga. Para ello:
1. En el men Edicin, selecciona Preferencias y, a continuacin, Interface....Aparece el cuadro de dilogo de preferencias de interfaz.
2. Activa o desactiva las opciones "Mostrar ayuda interactiva" y "Utilizar vnculo Web en ventana Sintetizador".Por ejemplo, tal vez quieras desactivar la opcin de vnculo Web para no abrir sin querer tu navegador de Internet si haces clic en el logotipo de ArKaos VJ de la interfaz del programa.
Sin embargo, ten en cuenta que la desactivacin de la opcin de vnculo Web no afecta a la opcin "Visitar sitio Web de ArKaos" del men Ayuda, sino slo al vnculo Web de la interfaz.
-
ARKAOS VJ
50 COMPROBACIN DE ARKAOS VJ
REPRODUCCIN DE UN PATCH
En ArKaos VJ, el documento principal se llama archivo de "sintetizador" y tiene las extensin ".kos". Un sintetizador contiene todos los visuales que se utilizan en una actuacin y almacena uno o varios patches que contienen las asignaciones de teclado para los visuales y los efectos.
1. Inicia ArKaos VJ.El sintetizador predefinido de fbrica "Adventure.kos" se carga de forma automtica. De lo contrario, selecciona "Adven-ture.kos" en el men Archivo.
Este es uno de los sintetizadores predefinidos, lleno de visuales y efectos, incluidos en la instalacin de ArKaos VJ.
Vers varias ventanas. La de la parte superior es la ventana del Sintetizador. Muestra al nombre del patch actual y proporciona acceso a otros patches almacenados en el sintetizador, as como a mtodos abreviados a algunas de las funciones fundamentales de ArKaos VJ. La ventana de la parte inferior con el teclado es la ventana del Patch, que muestra qu visuales (fotos,
La ventana Sintetizador
La ventana del teclado del Patch TLa barra de desplazamiento
-
ARKAOS VJ
51COMPROBACIN DE ARKAOS VJ
pelculas, material de vdeo o animacin de texto flash) y efectos estn asig-nados a las distintas teclas en el patch actual. El teclado MIDI tambin con-tiene una barra de desplazamiento que te permite el acceso a toda la gama de teclas.
2. Decide si deseas reproducir el Patch mediante MIDI o mediante el teclado de tu ordenador pulsando el correspondiente botn en la ventana del teclado del Patch.La ventana del teclado del Patch cambia de apariencia cuando haces clic en un icono.
3. Abre el men ArKaos y elige "Mostrar pantalla completa".Ahora se inicia el motor de ArKaos, el "corazn" de ArKaos VJ, que muestra la ventana en modo de pantalla completa.
-
ARKAOS VJ
52 COMPROBACIN DE ARKAOS VJ
Tambin puedes hacer clic en el botn "Mostrar pantalla completa" de la ventana Sintetizador.
4. Intenta pulsar distintas teclas.Vers los visuales y efectos asignados a las teclas. Algunos de los efectos son instantneos mientras que otros requieren que el tiempo de pulsacin de la tecla sea mayor.
Si ests utilizando un segundo monitor o proyector para ver los visuales, tambin puedes probar los efectos haciendo clic en el teclado en pantalla de la "ventana de trabajo".
5. Sal de la visualizacin a pantalla completa.Si slo posees un monitor, pulsa el botn del ratn (Macintosh). En el PC, pulsa el botn iz-quierdo del ratn. Si utilizas dos monitores, elige el men "ArKaos" y selecciona la opcin "Abandonar pantalla completa" en el monitor de tu "ventana de trabajo".
Cambio de Patches
Un patch contiene los ajustes para cada una de las teclas tal y como se muestra en la ventana del teclado del Patch Un sintetizador contiene hasta 128 Patches.
A continuacin, cambiaremos a un patch distinto dentro del mismo sintetizador:
1. Haz clic en la ventana Sintetizador en la parte superior de la pantalla para activarla.
2. Haz clic en el botn "Siguiente patch" (flecha arriba). Esto selecciona el siguiente patch, que tiene el nombre "Vaco: 1".
3. Haz clic en el botn "Mostrar ventana del Patch" a la derecha de las teclas de seleccin.Se abre una nueva ventana para este patch.
Nombre del patchSiguiente patch Patch anterior Mostrar ventana del Patch
-
ARKAOS VJ
53COMPROBACIN DE ARKAOS VJ
Si ahora activas ArKaos como se describe en la pgina anterior, se repro-ducir el nuevo patch con los efectos y visuales dispuestos tal y como se muestran en la ventana Patch. Sin embargo, como puedes ver, el teclado del nuevo patch est vaco, ya que no tiene asignados visuales ni efectos. A continuacin describiremos cmo agregar visuales y efectos a un patch.
Cuando activas el modo de pantalla completa, el que hay seleccionado, el patch abi-erto es siempre el que se va a reproducir. Para seleccionar un patch abierto, debes utilizar los botones de flecha y el botn "Mostrar ventana del Patch" como se describe anteriormente, o hacer clic directamente en la ventana del Patch correspondiente.
Incorporacin de visuales a un Patch
Ahora aadiremos un visual al nuevo patch que abriste anteriormente:
1. Haz clic en la ventana Visuales para activarla. Si la ventana Visuales no est visible, selecciona "Visuales" en el men Sintetizador (o utiliza el mtodo abreviado del teclado [a]-[1] en el Mac; [Ctrl]-[1] en el PC).La ventana Visuales contiene listas con todos los visuales del sintetizador.
2. Haz clic en el icono de pelcula en la parte superior de la ventana Visuales para ase-gurarte de que aparece la lista de pelculas.Los visuales se organizan en cuatro categoras distintas, a las que se accede haciendo clic en el icono correspondiente en la parte superior de la ventana Visuales. Estas categoras son, de izquierda a derecha: Fotos estticas, pelculas, material de vdeo en directo y an-imaciones de texto en Flash.
-
ARKAOS VJ
54 COMPROBACIN DE ARKAOS VJ
3. Haz clic en cualquiera de los iconos de la lista de pelculas de la ventana Visuales y arrstralo a la parte inferior de cualquiera de las teclas de la ventana del Patch.La parte inferior, o celda, de cada tecla alberga los iconos de visuales, mientras que la celda su-perior de cada tecla alberga los iconos de efectos (vase la ilustracin). ArKaos VJ slo te per-mite soltar en estas celdas el icono apropiado. Si sueltas un icono en una celda que ya tiene un icono del mismo tipo (visual o efecto), sustituir al icono anterior.
4. Asegrate de que est abierta la ventana Previsualizacin. Si no lo est, selecciona "Mostar previsualizacin" en le men ArKaos (o utiliza el mtodo abreviado del teclado [a]-[P] en el Mac; [Ctrl]-[P] en el PC).La ventana Previsualizacin es til si no quieres cambiar al modo de pantalla completa para probar los visuales y efectos, como se describe en la pgina 50.
5. Pulsa la tecla en la que situaste el visual o haz clic en ella en el teclado en pantalla.Deberas ver aparecer la imagen en la ventana Previsualiazacin. Observa que tienes una indi-cacin de visual al pulsar la tecla: la tecla que pulsas se enciende en rojo en la ventana del Patch.
Celdas de efectos
Celdas de visuales
-
ARKAOS VJ
55COMPROBACIN DE ARKAOS VJ
Incorporacin de un efecto a un Patch
A continuacin aadiremos un efecto a la misma tecla en la que anterior-mente situaste un visual.
1. Haz clic en la ventana Efectos para activarla. Si la ventana Efectos no est visible, se-lecciona "Efectos" en el men Sintetizador (o utiliza el mtodo abreviado del teclado [a]-[2] en el Mac; [Ctrl]-[2] en el PC).La ventana Efectos contiene iconos para todos los efectos visuales de ArKaos VJ . Los efectos se organizan en cuatro categoras distintas, a las que se accede haciendo clic en el icono cor-respondiente en la parte superior de la ventana Visuales. Estas categoras son, de izquierda a derecha: 3D, vdeo, transiciones y artsticos.
2. Haz clic en el icono situado ms a la izquierda de la mitad superior de la ventana Efectos para seleccionar la primera categora de efectos (3D).
-
ARKAOS VJ
56 COMPROBACIN DE ARKAOS VJ
3. Haz clic y arrastra el segundo icono de la ventana Efectos a la celda superior de la tecla de la ventana del Patch.Este efecto se llama "Desplazamiento galctico". Observa que si sitas el puntero sobre un icono de efecto y lo mantienes durante un momento, aparece el nombre del efecto (siempre que no hayas desactivado esta funcin de ayuda, como se describe en la pgina 48).
4. Pulsa y mantn pulsada la tecla en la que has situado el efecto.La tecla alberga ahora tanto el efecto como el visual seleccionado anteriormente. Esto sig-nifica que cuando pulses la tecla, no slo vers el visual en la ventana Previsualizacin, sino que tambin se ver procesado por el efecto. El resultado de esta particular efecto, como puedes ver, es que el visual de desplaza de un modo inclinado en la distancia, mientras man-tengas pulsada la tecla.
Modificacin de los ajustes de visuales y efectos
En esta seccin editaremos los ajustes del visual y el efecto asignado.
-
ARKAOS VJ
57COMPROBACIN DE ARKAOS VJ
Ajustes del visual
1. Haz doble clic en el icono del visual en la celda inferior de la tecla de la ventana del Patch (tambin puedes hacer clic en el visual para seleccionarlo y elegir "Obtener informacin del visual" en el men Patch o utilizar el mtodo abreviado del teclado [a]-[I] en el Mac; [Ctrl]-[I] en el PC).Se abre un cuadro de dilogo con las opciones de visualizacin para el visual.
Observa que los ajustes de este cuadro de dilogo no slo pueden utilizarse para visuales, sino tambin para efectos situados en las teclas. Un efecto puede situ-arse en una tecla incluso si no hay en ella un visual, y viceversa. Esto te permite procesar un visual situado en una tecla con un efecto situado en otra. Para ob-tener ms informacin, consulta la pgina 95.
2. Localiza la opcin "Interruptor" en el extremo inferior izquierdo, haz clic en la casilla para activarla (aparece una marca de verificacin) y elige OK.
-
ARKAOS VJ
58 COMPROBACIN DE ARKAOS VJ
3. Pulsa la tecla y luego sultala.Te dars cuenta de que ya no tienes que mantener la tecla pulsada para hacer que se desplace le visual. Por lo general, un visual o un efecto slo se reproducen mientras se man-tiene la tecla pulsada. Con la opcin Interruptor activada, el visual o el efecto de la tecla se ejecutar continuamente hasta que vuelvas a pulsar la tecla para detenerlo.
4. Pulsa de nuevo la tecla.El visual deja de desplazarse.
Ajustes del efecto
1. Haz doble clic en el icono de la celda superior de la tecla en la ventana del Patch.Se abre un cuadro de dilogo con las opciones del efecto "Desplazamiento galctico".
2. Haz clic en el botn de radio "Hacia abajo" en la seccin "Desplazamiento" en el extremo inferior izquierdo y haz clic en OK.
3. Pulsa la tecla.Como puedes ver, el visual ahora se desplaza en una direccin distinta.
4. Pulsa de nuevo la tecla.El visual deja de desplazarse.
-
ARKAOS VJ
59COMPROBACIN DE ARKAOS VJ
EXPLORACIN DE LOS SINTETIZADORES PREESTABLECIDOS
ArKaos VJ viene con un buen nmero de sintetizadores listos para ser re-producidos. La configuracin de estos sintetizadores puede ensearte muchsimo sobre cmo sacarle partido al increble poder de ArKaos VJ.
1. Abre el men Archivo y selecciona un sintetizador de la lista en la parte inferior del mismo o elige "Abrir" y busca uno.Se abre el sintetizador seleccionado.
2. Haz pruebas pulsando varias teclas y observa los resultados en la ventana Pre-visualizacin.Ten en cuenta que algunas teclas slo tienen efectos asignados y deben utilizarse junto con las teclas que tiene visuales asignados, y viceversa. Encontrars ms informacin al respecto en la pgina 91.
3. Haz doble clic en cualquier celda de visual o de efecto en la ventana del Patch para comprobar sus ajustes y determinar cmo funcionan.
4. Selecciona "Mostrar pantalla completa" en el men ArKaos para iniciar el motor de ArKaos en modo de pantalla completa.Tambin puedes utilizar el mtodo abreviado [a]-[A] en el Mac; [Ctrl]-[A] en Windows, o hacer clic en el botn "Mostrar pantalla completa" en la ventana Sintetizador.
5. Juega con el teclado y observa los resultados en tu pantalla.
-
ARKAOS VJ
60 COMPROBACIN DE ARKAOS VJ
6. Sal de la visualizacin a pantalla completa.Si slo posees un monitor, pulsa el botn del ratn (Macintosh). En el PC, pulsa el botn iz-quierdo del ratn. Si utilizas dos monitores, elige el men "ArKaos" y selecciona la opcin "Abandonar pantalla completa" en el monitor de tu "ventana de trabajo".
7. Si hay un ttulo de cancin y un botn Reproducir en el extremo inferior derecho de la ventana del Patch, significa que el sintetizador contiene una secuencia de evento pregrabada.Haz clic en el botn para reproducir la secuencia. Para obtener ms informacin sobre la gra-bacin de secuencias de eventos, consulta el captulo La Grabadora de Eventos.
8. Inicia el modo de pantalla completa, tal y como se ha descrito anteriormente, u ob-serva la secuencia en la pantalla Previsualizacin.
9. Cuando hayas visto la secuencia pregrabada, abandona el modo de pantalla com-pleta, en caso de que hayas utilizado ese modo.
10. Haz clic en el botn Reproducir para detener la secuencia.
Ahora ya conoces un poco el alcance de las increbles capacidades de ArKaos VJ. En los siguientes captulos se describe cmo configurar tus pro-pios sintetizadores y patches para el programa, y cmo crear tus propias creaciones de visuales.
-
5 CONCEPTOS BSICOS
-
ARKAOS VJ
62 CONCEPTOS BSICOS
INTRODUCCIN
Este captulo te introduce los conceptos principales de ArKaos VJ y sus "pi-lares bsicos". La informacin contenida en este captulo te servir como base para comprender los captulos siguientes. Tambin te recomendamos que leas el tutorial del captulo anterior, si an no lo has hecho.
Visuales
Este es el nombre genrico de las imgenes y pelculas, fanimaciones de texto en Flash y vdeo. Como probablemente sepas ya, ArKaos VJ te per-mite ver los visuales en "tiempo real", as como manipularlos de varias for-mas para crear tu actuacin o "espectculo".
ArKaos VJ acepta archivos de imagen en formato PICT, BMP y JPEG, y pelculas en formato QuickTime (MOV), Vdeo para Windows (AVI) y ani-maciones Flash (SWF). Para obtener ms informacin acerca de la pre-paracin de imgenes y pelculas, consulta la pgina 84.
La ventana Visuales
-
ARKAOS VJ
63CONCEPTOS BSICOS
La ventana Visuales se abre de manera predeterminada. Tambin se puede hacer visible si seleccionas "Visuales" en el men Sintetizador (o mediante el mtodo abreviado del teclado [a]-[1] en el Mac; [Ctrl]-[1] en el PC). La ventana Visuales contiene una lista de todas las imgenes, pelculas y anima-ciones que se utilizan en un sintetizador.
Los distintos tipos de visuales se almacenan en paneles independientes para facilitar la organizacin y el acceso:
El primero, el que se encuentra ms a la izquierda, se utiliza para imgenes estticas. El segundo panel es para pelculas. El tercero para pelculas en tiempo real capturadas por un dispositivo de
vdeo conectado. El cuarto y ltimo es para animaciones en Flash con texto.
ArKaos VJ te permite agregar texto a las animaciones Flash, que aparecer junto con el visual
Para cambiar de un panel a otro, basta con que hagas clic en la ficha correspondi-ente en la parte superior de la ventana.
Si quieres importar visuales en un panel de la ventana Visuales, tienes tres maneras de hacerlo:
Arrastra y suelta el visual desde el Finder de Mac OS o desde el Explorador de Windows.
Utiliza el comando Importar del men Archivo de ArKaos VJ. Haz clic en el botn Importar visual (el icono de carpeta) de la ventana Visuales.
Esta funcin no est disponible en las fichas para la entrada de vdeo en tiempo real y la de animaciones Flash con texto.
Si hay un dispositivo de vdeo conectado y configurado correctamente, aparecer un icono que lo represente en la lista de vdeo en tiempo real de la ventana Visuales.
Para obtener ms detalles acerca de la ventana Visuales y de la importacin de visuales, consulta la pgina 86.
-
ARKAOS VJ
64 CONCEPTOS BSICOS
Efectos
Los efectos procesan la imgenes para alterar un visual que aparece en pan-talla. Puede tratarse de cualquier alteracin; desde un cambio del color hasta la divisin de la imagen en pequeas piezas modificando su forma, en-tre otras muchas posibilidades.
ArKaos VJs incluye muchos tipos de efectos y gracias a su arquitectura abierta puedes aadir ms tipos de efectos nuevos en cualquier momento. Si registras tu versin de ArKaos VJ, , tal y como se describe en la pgina 12, podrs obtener nuevos efectos en la zona de usuarios del sitio Web de ArKaos.
La mayora de los efectos poseen un nmero variado de parmetros que puedes ajustar a tu gusto.
La ventana Efectos
La ventana Efectos se abre de manera predeterminada. Tambin se puede hacer visible si seleccionas "Efectos" en el men Sintetizador (o mediante el mtodo abreviado del teclado [a]-[2] en el Mac; [Ctrl]-[2] en el PC). La ventana Efectos contiene iconos de todos los efectos del programa. Los efectos se organizan en cuatro categoras distintas: 3D, Vdeo, Transiciones y Artsticos. Para pasar de una categora a otra basta con hacer clic en las fi-chas de la parte superior de la ventana Efectos
-
ARKAOS VJ
65CONCEPTOS BSICOS
Capas
El propsito de las capas es permitir la combinacin de mltiples efectos de tal forma que se procesen los contenidos activos en pantalla de forma simultnea.
Puedes abrir el cuadro de dilogo Capas seleccionando "Capas" en el men Sintetizador.
Utiliza el cuadro de dilogo para especificar el nmero de Capas que quieres que ArKaos muestre en pantalla de forma simultnea. El mximo nmero permitido de capas es 50. Por ejemplo, si utilizas tres capas, podrs utilizar tres efectos a la vez.
Te en cuenta que un nmero elevado de capas puede ralentizar el rendimiento, en funcin de tu procesador, buses del sistema y la resolucin y tamao de pan-talla que ests utilizando (vase la pgina 75).
Patch
La forma en que se utilizan los visuales y los efectos se define en la ventana Patch (al igual que cuando se ajusta un Patch en un sintetizador de sonido). Puedes utilizar hasta 128 patches en cada sintetizador (vase la ilustracin) y pasar de unos a otros mediante el ratn, MIDI o la funcin de automatizacin. Puedes dar un nombre a tus patches, utilizando el cuadro de dilogo de Informacin del patch. Para obtener ms informacin, consulta la pgina 81.
-
ARKAOS VJ
66 CONCEPTOS BSICOS
La ventana del teclado del Patch
La ventana del teclado del Patch es donde se configuran los patches medi-ante asignaciones de imgenes y efectos a la representacin del teclado. Cada tecla de la ventana corresponde a una tecla de tu teclado MIDI.
Si lo deseas, tambin puedes utilizar el teclado del ordenador. Por ejemplo, si no tienes acceso a un teclado MIDI. Para pasar del teclado MIDI al del or-denador, haz clic en el icono correspondiente en la parte inferior izquierda de la ventana del teclado del Patch.
Hay dos celdas en cada tecla, la inferior se utiliza para asignar un visual y la superior para asignar un efecto a la tecla. Para hacer las asignaciones basta con que arrastres los elementos y los sueltes en el teclado desde la ven-tanas Visuales y Efectos.
Cualquier tecla puede tener uno o ambos elementos asignados. Si los sep-aras tienes la flexibilidad de ver un visual al pulsar una tecla y procesarlo de distintas formas pulsando otras teclas que tengan efectos asignados.
La ventana del teclado del Patch tambin contiene una barra de desplazami-ento que te permite tener acceso a todo el teclado, as como una lista de se-cuencia de eventos y un control de reproduccin que permite reproducir las grabaciones realizadas con la Grabadora de eventos (vase la pgina 188).
Observa que puedes tener varias ventanas abiertas de manera simultnea: una para cada patch de un sintetizador.
-
ARKAOS VJ
67CONCEPTOS BSICOS
Sintetizador
Un sintetizador consta de hasta 128 patches, una ventana de visuales con las imgenes y pelculas, y algunos elementos ms. Puedes pensar en el sintetizador como en un instrumento tradicional, capaz de reproducir diferentes patches de distintas formas basado en un mismo conjunto de sonidos.
Los sintetizadores tienen formato de archivo de ArKaos VJ ; cuando guardas tu trabajo en ArKaos VJ ests guardando un archivo de sintetizador, que utiliza la extensin .kos.
Puedes tener varios sintetizadores abiertos al mismo tiempo, pero slo uno activo.
La ventana Sintetizador
La ventana Sintetizador muestra el nombre del patch actual y te permite seleccionar otros patches. El patch activo (el que est seleccionado) es el que ser reproducido cuando actives la ventana de previsualizacin o de pantalla completa.
La ventana Sintetizador tambin incluye botones de acceso rpido a dos de las funciones fundamentales de ArKaos VJ. Mostrar pantalla completa y Mostrar automatizacin.
Adems, tambin contiene un indicador de actividad MIDI, un botn para abrir un patch (o activar uno que ya est abierto en la ventana del teclado del Patch) y un vncul