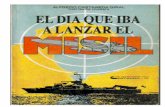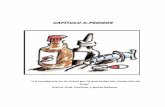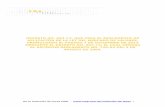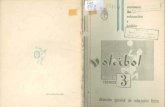Crea tu aplicación para Android con Visual Basic Historias de un Cazique
UNIDAD 3 – ADMINISTRACIÓN BÁSICA DE … · aplicación que se instala normalmente crea su...
Transcript of UNIDAD 3 – ADMINISTRACIÓN BÁSICA DE … · aplicación que se instala normalmente crea su...

ADMINISTRACIÓN BÁSICA DE WINDOWS XP
1. CONFIGURACION DEL ENTORNO:
1.1.Tareas básicas de Windows.
1.2.Administración de componentes de Windows y Aplicaciones.
1.3.Configurar el escritorio y la pantalla.
1.4.Configurar hardware.
1.5.Uso del panel de Control.
1.6.Uso del registro.

1. CONFIGURACIÓN DEL ENTORNO:
1.1.Tareas básicas de Windows:
1.1.1. Personalizar el menú de Inicio: En este apartado, vamos a mostrar todas aquellas tareas de configuración que te van a permitir personalizar tu menú de inicio:
• Cambiar la manera de abrir todos los programas desde el menú de inicio: Si queremos modificar la forma de abrir los programas, debemos ir a Propiedades del botón de Inicio Personalizar Opciones avanzadas Activar la opción Abrir submenús cuando me detenga sobre ellos con el ratón.
• Agregar elementos seleccionados al menú de inicio: Propiedades del botón de Inicio Personalizar Opciones avanzadas en elementos del menú de Inicio seleccione los elementos que desea que aparezcan en el menú inicio. Para quitar un elemento del menú de inicio desactive su casilla de verificación.
• Para que se muestre un programa en la parte superior del menú Inicio: Haga clic con el botón secundario del ratón en el programa que desea que se muestre en la parte superior del menú Inicio. Haga clic en Fijar el menú de inicio. El programa se mostrará en la lista de elementos fijos del área situada encima de la línea de separación del menú Inicio. Para quitar el programa de la lista de elementos fijos, haga clic con el botón secundario del ratón en el programa y a continuación haga clic en Desfijar del menú de inicio. Puede cambiar el orden de los programas de la lista de elementos agregados si arrastra un programa hasta una nueva ubicación. No se puede agregar ni quitar elementos mediante el menú clásico.
• Para que se muestren los documentos usados más recientemente en el menú Inicio: Haga clic en Propiedades y personalizar. En opciones avanzadas active la casilla de verificación Mostrar los documentos abiertos recientemente.
1.1.2. Poner el equipo en suspensión automáticamente: Es aconsejable que guarde el trabajo antes de poner el equipo en suspensión. La información de la memoria del equipo no se guarda en el disco duro cuando el equipo está en suspensión. Si hubiera una interrupción del suministro eléctrico la información se perdería. Pasos: Inicio Panel de control Rendimiento y mantenimiento Opciones de Energía.
1.2.Administración de componentes de Windows y Aplicaciones:
Como componentes de Windows se hace referencia de forma conjunta a programas, servicios y otro software incluido en Windows y que puede agregar o eliminar del sistema. Cuando instale Windows XP, la mayoría de los componentes disponibles se incluyen en la instalación. Sin embargo, varios componentes útiles no lo están. Mientras que una lista completa probablemente sería aburrida, a continuación se describen algunos de los componentes más interesantes que no están incluidos de forma predeterminada.

• Servicios de fax: Permite enviar y recibir faxes utilizando el fax/módem. También puede compartir el servicio de fax con otros equipos de la red.
• Internet Information Server: Servidor de Protocolo de transferencia de archivos que también admite Microsoft Front Page. Sólo se incluye en Windows XP.
• Servicios y herramientas de red avanzados: Si tiene que instalar Servicios de impresión para UNIX, el Protocolo de administración de red simple SNMP o el Servicio Message Queuing, todos están disponibles.
Los componentes se gestionan mediante la utilidad Agregar o quitar programas.
1.2.1. Actualización de Windows: Windows Update es un servicio basado en el Web que existe desde Windows 98 y proporciona una ubicación conveniente para descargar e instalar componentes actualizados de Windows. Los tipos de componentes que encontrará en Windows Update son los siguientes:
• Revisiones: Normalmente son soluciones para problemas que Microsoft ha descubierto con Windows. De éstos, el más importante es una revisión que soluciona problemas de seguridad, pero también se corrigen otros tipos de problemas.
• Actualizaciones de componentes: Cuando Microsoft lanza una nueva versión de un componente de Windows, siempre está disponible en el sitio Web Windows Update. Puede encontrar la última versión del Reproductor de Windows Media o de Internet Explorer por ejemplo.
• Actualizaciones de controladores: Microsoft a menudo distribuye versiones actualizadas de controladores de hardware diseñados para Windows XP.
• Actualizaciones de aplicaciones: Puede encontrar actualizaciones para muchas aplicaciones que solucionan temas de compatibilidad con Windows XP.
Windows XP también incluye una característica para actualizar automáticamente los componentes más importantes. Esta característica se ejecuta en segundo plano y periódicamente visitan el sitio Windows Update. Si descubre una nueva actualización, se lo notificará, y si lo decide, descargará la actualización automáticamente.
1.2.2. Cambiar y quitar programas: Una vez que haya instalado una aplicación, puede utilizar la herramienta Agregar o quitar programas para eliminar el programa y cambiar los detalles relacionados con su instalación. Cada aplicación ofrece capacidades de administración concretas. Muchas aplicaciones proporcionan sólo la capacidad de desinstalar, y algunas proporcionan más características de administración. Por ejemplo, en un conjunto de aplicaciones con todas las características, como Microsoft Office, puede hacer lo siguiente:

• Eliminar el programa: Esta acción normalmente utiliza rutina de desinstalación automatizada incluida con la aplicación y que se ocupa de eliminar archivos de programa, accesos directos y entradas del registro.
• Reparación del programa: Esta acción reinstala el programa utilizando la misma configuración que la instalación anterior, restaurando los archivos de programa y los accesos corrompidos o que faltan.
• Cambio del programa: Esta acción normalmente permite ejecutar el programa de instalación de nuevo para agregar o eliminar características de la aplicación para la instalación.
Windows realiza un seguimiento de la instalación de todas las aplicaciones de 32 bits y algunas aplicaciones antiguas de 16 bits, pero no hará un seguimiento de las aplicaciones antiguas a las que no se pueda tener acceso utilizando la herramienta Agregar o quitar programas. Éstas tendrá que eliminarlas manualmente. Muchas de estas aplicaciones tienen sus propias rutinas de desinstalación que se pueden iniciar desde la carpeta del programa directamente. Sin embargo, también debería revisar las referencias de este programa que Windows pueda haber creado; normalmente se encuentran en los archivos de configuración que todavía se utilizan para aplicaciones más antiguas (autoexec.bat, config.sys y win.ini). Por supuesto, debería tener cuidado cuando modifique cualquier archivo del sistema; haga una copia de seguridad para poder deshacer fácilmente cualquier cambio que haga.
Para eliminar un programa con la herramienta Agregar o quitar programas, ir al Panel de control y Agregar o quitar programas.
1.2.3. Agregar y quitar componentes de Windows: La mayoría de los componentes disponibles de Windows XP se instalan de forma predeterminada durante la instalación normal. Sin embargo, también hay disponibles varios componentes adicionales y puede que desee explorarlos. La instalación de Windows XP también puede incluir componentes que no se utilizan y que desee eliminar. Los componentes de Windows se agregan o quitan utilizando la herramienta Agregar o quitar programas del Panel de control.
Quizá observe que muchos componentes de Windows no aparecen en la lista de componentes que puede cambiar en la ventana Agregar o quitar programas. Puede modificar esto. Los componentes se enumeran en un archivo especial llamado sysoc.inf, que se encuentra en la carpeta \Windows\inf. Abra este archivo con el bloc de notas y verá una lista de programas. La lista parece un poco compleja, pero observará que muchas de las entradas incluyen la palabra hide casi al final. Simplemente elimine este texto en todo el archivo sysoc.inf y aparecerán muchas más opciones la próxima vez que abra el cuadro de diálogo Agregar o quitar programas. Realice una copia de seguridad del archivo antes de modificarlo por si hubiera problemas.
1.2.4. Uso del sitio Web Windows Update: Windows Update es el lugar en línea donde puede conseguir revisiones y actualizaciones de componentes de

Microsoft gratuitas. Cuando se entra en el sitio, se descarga un pequeño programa ActiveX que examina el equipo para buscar componentes que ya están instalados.
Para buscar e instalar actualizaciones utilizando el sitio Windows Update, en el menú Inicio, seleccione Programas y a continuación Windows Update. Si no ha visitado el sitio Windows Update antes, se le pedirá que instale y ejecute Windows Update Control. En la página haga clic en Buscar actualizaciones. Windows Update examina el equipo en búsqueda de actualizaciones. Las actualizaciones pertenecen a tres categorías:
• Actualizaciones críticas y Service Packs: Son las actualizaciones que incluyen revisiones de seguridad y soluciones a virus.
• Windows XP: Son actualizaciones de los componentes de Windows y componentes adicionales que Microsoft pone a disposición de los usuarios de vez en cuando.
• Actualizaciones de controladores: Son las actualizaciones de los controladores para el hardware que Windows Update ha encontrado en el equipo durante el examen.
1.2.5. Configuración de las actualizaciones automáticas: La primera vez que Windows XP se inicia después de instalarlo, aparece en el área de notificación el icono de la característica de actualización automática. Puede configurar la actualización automática haciendo clic en el icono o utilizando el cuadro de diálogo Propiedades del sistema. Puede utilizar tres configuraciones para la actualización automática:
• Descarga automática de las actualizaciones cuando se detecten y que se le avise de que están preparadas para instalarlas. En el área de notificación aparecerá un icono que incluye un mensaje que indica que las actualizaciones están preparadas para ser instaladas; haga clic en el icono para revisarlas e instalarlas.
• Que se le notifique que se ha detectado una actualización y que se le pregunte si desea descargarla. Una vez la haya descargado, se le volverá a preguntar si desea instalarla. En el área de notificación aparece un icono cuando se detecta la actualización y vuelve a aparecer cuando ha concluido la descarga.
• Desactivación de la actualización automática. Si hace esto sólo podrá actualizar Windows utilizando Windows Update.
En Windows XP Home Edition, debe haber iniciado la sesión mediante una cuenta de administrador de equipos para instalar componentes o modificar la configuración de Actualizaciones automáticas. En Windows XP Profesional, debe haber iniciado la sesión con una cuenta que sea miembro del grupo Administradores. Para configurar Actualizaciones automáticas, siga estos pasos:
- Inicio Panel de control Rendimiento y mantenimiento Sistema Elija actualizaciones automáticas.

1.3.Configuración del escritorio y la pantalla:
El escritorio de Windows, el menú de inicio y la barra de tareas funcionan de forma muy parecida en Windows XP a como lo han hecho hasta ahora sus predecesores. Sin embargo el escritorio de Windows XP ofrece un aspecto más limpio.
1.3.1. Personalizar el menú de inicio: Al igual que con la mayoría de las interfaces de Windows, el menú de Inicio se puede personalizar, para ello haga clic con el botón secundario en la barra de tareas de Windows y elija propiedades y siga los pasos necesarios para llevar a cabo su personalización.
1.3.2. Administración del menú Todos los programas: El menú Todos los programas se divide en carpetas llamadas grupos de programas; cada aplicación que se instala normalmente crea su propio grupo de programas y crea un acceso directo para lanzar la aplicación y algunos otros elementos que estén dentro. El menú Todos los programas se puede personalizar para cada usuario que se conecte a un equipo y se basa en dos carpetas diferentes que se encuentran en la carpeta Documents and Settings. En esta carpeta encontrará una carpeta diferente para cada usuario del equipo y otra carpeta llamada All Users. En cada una de estas carpetas hay otra carpeta llamada Menú Inicio. Esta carpeta contiene todos los accesos directos y subcarpetas que aparecen en el menú Todos los programas. La carpeta Documents and Settings\All Users\Menu Inicio contiene accesos directos a os programas a los que todos los usuarios pueden tener acceso. La carpeta Menú Inicio de la carpeta individual de cada usuario contiene accesos directos adicionales disponibles sólo para dicho usuario y para cualquier acceso directo y carpetas predeterminadas que el usuario haya creado. El menú Todos los programas que cualquier usuario puede ver se basa en los elementos combinados de la carpeta All Users\Menu inicio y la carpeta Menú inicio de dicho usuario.
1.3.3. Borrar la lista ejecutar: El comando Ejecutar del menú inicio abre un cuadro de diálogo, en el que puede escribir la ruta de acceso de un programa, carpeta, documento o sitio Web que desee iniciar. Windows hace un seguimiento de los elementos que se han introducido en el cuadro de diálogo Ejecutar; puede elegir de una lista de comandos antiguos utilizando la lista desplegable. Ocasionalmente, puede que desee borrar los contenidos de la lista.
• Inicio Ejecutar.• Escriba regedit.exe• En el editor del registro, desplácese hasta la siguiente
clave:HKEY_CURRENT_USER\Software\Microsoft\Windows\CurrentVersion\Explorer\RunMRU.
• El historial de ejecutar está almacenado como una serie de valores en la subclave RunMRU, que van desde la a hasta la z. Seleccione la entrada que desee eliminar y pulse Supr.
• Haga clic en Si para confirmar la eliminación.• Haga doble clic en el valor MRUList.• En el campo de datos Valor, elimine la letra correspondiente al valor
que ha borrado en el paso 4 y Aceptar.• Cierre el editor del registro.

1.3.4. Administrar la barra de tareas: La barra de tareas de Windows XP presenta sólo tres características nuevas:
• El área de notificación puede ocultar los iconos que no se utilizan de forma automática para reducir su tamaño.
• La barra de tareas se puede bloquear, lo que evita que accidentalmente mueva o cambie el tamaño de la misma y que se borren los iconos en las barras de herramientas. Además, si se bloque la barra de tareas, se eliminan las divisiones entre los nombres de las barras de herramientas lo que da como resultado una apariencia más funcional.
• Si se abren muchos documentos en la misma aplicación, todos ellos se agrupan bajo un solo botón de la barra de tareas en vez de que cada documento tenga un botón.
1.4.Configurar hardware:
Durante la instalación de su sistema se verá sin duda obligado a identificar las distintas maneras de proceder a la instalación de los dispositivos hardware, así como el componente software asociado. En algunos casos, deberá además de instalar el controlador de dispositivo, proceder a una instalación del hardware; podrá tratarse de una conexión física de un cable o incluso de la colocación del hardware en la placa base del PC.
1.4.1. Dispositivos Plug-and-Play:
• Dispositivos PCI: Distinguiremos los dispositivos Plug & Play que se detectarán automáticamente y para los que se distribuirán dinámicamente los recursos. Se tratará en la mayor parte de casos de dispositivos internos que utilizan buses de tipo PCI. Para estos dispositivos, bastará simplemente conectarlos y reiniciar el ordenador. Estos se detectarán automáticamente al iniciar el PC. No obstante, deberá se administrador local del equipo para realizar correctamente el proceso de instalación. Un administrador, puede sin embargo, instalar los controladores previamente en los distintos equipos conectando los dispositivos correspondientes; a continuación, podrá desconectarlos. El controlador correspondiente se conservará en la base de controladores soportados; más adelante, un usuario podrá conectar un mismo dispositivo y no tendrá entonces ninguna necesidad de recurrir al administrador para utilizar su dispositivo. Estos controladores se conservan en el archivo siguiente: Windows\Driver Cache\i386\driver.cab
• Dispositivos USB, IEEE 1394, SCSI, PC Card (PCMCIA): Han aparecido algunos nuevos dispositivos y Windows XP permite un soporte relativamente ya que basta con conectarlos directamente. El componente de hardware se instala entonces automáticamente y ser carga el controlador correspondiente. Éste resulta inmediatamente disponible.


1.4.2. Dispositivos no Plug-and-Play: Si dispone de un dispositivo no Plug&Play, deberá primero comprobar si Windows XP lo soporta, y si es necesario, obtener el controlador correspondiente para Windows XP. Podrá entonces utilizar el programa Agregar hardware disponible desde el Panel de control en la vista clásica o por categorías, Impresoras y otra hardware y luego Agregar hardware propuesto a la izquierda de la pantalla.
1.4.3. Administración de los controladores de dispositivos:
• Logotipo para Windows XP: El logotipo diseñado para Windows XP, garantiza que el dispositivo ha sido correctamente probado por Microsoft. La firma permite garantizar la autenticidad del controlador de dispositivo utilizado. De este modo, la estabilidad del sistema puede aumentar considerablemente siempre y cuando procure no instalar controladores no firmados por Microsoft.
• Control de la firma de controladores: Como administrador, puede definir el comportamiento que el sistema debe adoptar de forma predeterminada cuando se intente instalar un controlador no firmado. Acceda a las Propiedades de Mi PC (Panel de control Sistema) y seleccione la ficha hardware. Haga clic sobre el botón Firma de controladores y seleccione la opción más permisiva o la más restrictiva. Si desea autorizar la instalación de controladores no firmados, para permitir a algunos usuarios conectar sus propios dispositivos, debe activar la casilla Configurar esta acción como la predeterminada del sistema para que su opción se aplique a todos los usuarios que trabajen en este equipo.
• Comprobación de los archivos no firmados: Para comprobar si los controladores instalados están o no firmados, puede utilizar la herramienta siguiente: %systemRoot%\system32\Sigverif.exe. Para comprobar la lista completa de los controladores y las dependencias entre archivos puede utilizar: %systemRoot%\Sigverif.txt Desde el menú Inicio Ejecutar, acceda a este programa. Después de algunos instantes, obtiene la lista de los controladores no firmados, aquellos susceptibles de causar algún problema.
• Volver a la versión anterior de un controlador: Cuando instala un nuevo controlador, Windows XP memoriza automáticamente la versión anterior para volver a ella en caso de problema. En el caso de un problema debido a la instalación de un controlador problemático, será sin duda necesario iniciar en modo a prueba de fallos, utilizar la última configuración buena conocida, incluso desactivar el controlador desde la consola de recuperación. En cuanto reinicie Windows, tendrá la posibilidad de Volver al controlador anterior del controlador de dispositivo. En cuanto se reinstala una nueva versión para un grupo de controladores ya existentes, se crea una carpeta %SystemRoot%\System32\reinstallbackups.
• Actualización de controladores: Puede ser interesante en algunos casos actualizar los controladores que han sido instalados en su ordenador, especialmente si sabe que existe una nueva versión firmada. Si dispone de un acceso a Internet, puede simplemente

conectarse al sitio Windows Update de Microsoft; en ese momento se activa un componente ActiveX compara los controladores que utiliza con las actualizaciones disponibles en ese sitio.
• Quitar hardware: A veces puede resultar necesario quitar algunos dispositivos que estaban instalados. En función del tipo de dispositivo, los procedimientos son distintos. Sin embargo, es necesario vigilar a no hacerlo de cualquier manera, especialmente desconectar un dispositivo durante una transferencia de datos ya que se arriesga a causar errores más o menos graves. En la mayoría de los casos se recomienda reiniciar el ordenador. Si no desconecta físicamente el dispositivo, se detectará cada vez que reinicie el sistema, incluso si lo desinstala en el Administrador de dispositivos. En ese caso, será necesario desactivarlo si desea no volver a utilizarlo, pero conservarlo físicamente conectado.
1.4.4. Resolución de problemas: A pesar de todas las posibilidades interesantes propuestas por Windows XP para simplificar la instalación de dispositivos, puede darse el caso de que persista algún problema.
• Administrador de dispositivos: La primera herramienta que podrá utilizar es el Administrador de dispositivos que le permite tener una primera visión simple de los dispositivos detectados y que le permite también eliminar el soporte de un dispositivo, incluso modificar los parámetros utilizados por éste. Mi Pc Administrar.Es posible cambiar la vista predeterminada para visualizar la utilización de los recursos ordenando los dispositivos, aplicando la opción Recursos por tipo Si ha identificado claramente el dispositivo que no funciona, acceda a sus Propiedades y seleccione Solucionador de problemas; este botón le permite iniciar el asistente de resolución de problemas del Centro de ayuda y soporte técnico.
• Información del sistema: Esta herramienta de solo lectura, le permite obtener información detallada sobre los recursos utilizados por los distintos dispositivos. Esta herramienta puede iniciarse desde el menú Inicio Todos los programas Accesorios Herramientas.El menú Herramientas le permite también iniciar un cierto número de herramientas de prueba de su sistema. Puede también generar un historial de cambios para saber en qué momento preciso han sido instalados o modificados los controladores.También puede conectar con otros equipos para obtener el mismo tipo de información desde el menú Ver Equipo remoto.
1.5.Uso del panel de control:
Con Windows XP tiene la opción entre dos modos de presentación: la vista por categorías y la vista clásica. Vamos a examinar primero las distintas categorías disponibles, así como los distintos programas asociados. A continuación, examinaremos en detalle las posibilidades aportadas por esas numerosas utilidades separando en una parte los elementos puramente ligados a la configuración del

hardware y en otra aquellos vinculados con la configuración del entorno de trabajo (parte software).Windows XP propone un nuevo modo de visualización para el Panel de control además del modo ya existente en las versiones anteriores; se trata de un modo que permite una presentación por categorías. Seleccionando la opción Cambiar a vista clásica obtenemos la vista disponible en las versiones anteriores.
1.5.1. Correlación entre las categorías y los iconos del Panel de control: Vamos a examinar para cada categoría, cuales son las herramientas correspondientes que disponen de una entrada en el Panel de control en la Vista clásica. Veremos, cuando existan, cuáles son los accesos directos o las otras maneras de acceder a estas mismas herramientas.
• Apariencia y temas: Esta categoría agrupa los siguientes iconos:o Opciones de carpeta: También disponible en el menú
Herramientas de mi Pc o en la nueva interfaz Web de Windows XP.
o Barra de tareas y menú de inicio: Es equivalente a un clic con el botón secundario del ratón sobre un espacio no utilizado de la barra de tareas y luego seleccionando Propiedades.
• Conexiones de red e Internet: Reencontramos los siguientes iconos del Panel de control: Conexiones de red y Opciones de Internet.
• Agregar o quitar programas: Esta categoría corresponde al icono Agregar o quitar programas del panel de control.
• Dispositivos de sonido, audio y voz: Esta categoría agrupa los iconos de Dispositivos de sonido y audio y Voz.
• Rendimiento y mantenimiento: Encontrará los iconos de Herramientas administrativas, Sistema, Opciones de energía, y Tareas programadas.
• Impresoras y otro Hardware: En el panel de control esto corresponde a los iconos: Dispositivos de juego, Impresoras y faxes, Opciones de teléfono y módem, Escáneres y cámaras, Mouse, Teclado.
• Cuentas de usuario: Contiene un solo icono. La administración de los usuarios puede pasar también por una interfaz tipo Microsoft Management Console, activando por ejemplo la consola Administración de equipos mediante un clic con el botón secundario del ratón sobre Mi Pc y luego haciendo clic en Administrar.
• Opciones regionales, de idioma y de fecha y hora: Agrupa los iconos Configuración regional y de idioma y Fecha y hora.
• Opciones de accesibilidad.
1.5.2. Herramientas del Panel de control:
• Pantalla: Esta herramienta permite simultáneamente configurar el entorno visual de trabajo y también la parte de hardware vinculada con la pantalla del ordenadoro Temas: Esta ficha permite seleccionar el tema que debe
emplearse.o Escritorio: Esta ficha permite visualizar el Escritorio. Por
supuesto, puede especificar un fondo de pantalla Web, incluso

instalar su página principal de Internet, especificar qué programas aparecerán en el escritorio entre Mis documentos, Mis sitios de red, Mi Pc, Internet Explorer y qué icono se asociará a cada uno. Puede también programar la ejecución de la Limpieza de escritorio o incluso ejecutarlo manualmente para hacer la limpieza.
o Protector de pantalla: Puede especificar aquí que protector de pantalla desea emplear. Si selecciona la casilla Mostrar pantalla de bienvenida al volver y su cuenta de usuario tiene contraseña, deberá introducirla de nuevo para volver a su sesión. Esta pantalla le propone un vínculo a la configuración de la Energía del monitor.
o Apariencia: Esta ficha le permite ajustar las opciones vinculadas con la presentación de los botones y de las ventanas.
o Configuración: En este nivel puede especificar la configuración gráfica utilizada: seleccionar la resolución gráfica y la precisión de codificación utilizada.
o Botón solucionador de problemas: Inicia el Solucionador de problemas del monitor de vídeo.
o Botón opciones avanzadas: Permite acceder a opciones adicionales: por ejemplo, puede elegir iniciar o no después de un cambio de resolución, examinar las características de su tarjeta de vídeo y de todos los modos soportados o también configurar la presentación en varios monitores.
• Soporte de varios monitores: Windows XP permite conectar hasta diez pantallas a un mismo ordenador con el fin de extender la presentación. Esto permite a un usuario, entre otras cosas, trabajar en varias aplicaciones al mismo tiempo desplazándolas de pantalla a pantalla. Para utilizar esta funcionalidad, debe disponer de tarjetas gráficas de tipo PCI. Agregue las tarjetas gráficas AGP o PCI en los slots libres, conecte sus distintos monitores y reinicie el ordenador. Windows XP detecta automáticamente los nuevos dispositivos e instala sus controladores. Vaya después a las propiedades de la pantalla y seleccione Extender el escritorio de Windows a este monitor.
• Solución de problemas de un adaptador de vídeo: He aquí algunos elementos que deben tenerse en cuenta al solucionar problemas de un adaptador de vídeo:
o Adaptador gráfico no reconocido más allá del VGA básico: Compruebe la presencia de la tarjeta en la HCL. Obtenga el controlador adecuado para Windows XP.
o Pantalla en negro después de reiniciar: La tarjeta gráfica no se reinicializa o la interrupción de
vídeo está compartida con otro dispositivo. En el caso en que su equipo no consiga arrancar, pulse F8
durante la primera fase de arranque y seleccione Inicio en modo VGA.
Si no arranca después de un cambio de configuración del controlador de vídeo, acceda con F8 a la última configuración nueva conocida.
Puede también obtener la ayuda del Centro de ayuda y soporte técnico.

• Agregar hardware: Este asistente permite iniciar manualmente una detección para un dispositivo no Plug&Play. En la mayoría de los casos, no será necesario utilizar esta herramienta ya que la mayoría de dispositivos actuales son Plug&Play, salvo si el dispositivo que ha sido instalado no ha sido detectado.Después de una pantalla que le indica que el sistema intenta encontrar dispositivos instalados recientemente pero no instalados todavía, debe responder a ciertas preguntas. El material instalado aparece finalmente en la descripción del Administrador de dispositivos.
o Privilegios necesarios: Para agregar nuevos materiales debe disponer de privilegios de administrador en el equipo de Windows XP. Si además su equipo está configurado para abrir una sesión en un dominio Windows Active Directory, la configuración de la directiva de red definida puede ser el origen de un problema de permisos no otorgados. En contrapartida, si un administrador ha cargado los controladores anteriormente, podrá instalar el dispositivo incluso no siendo un administrador reconocido.
• Teclado: Con esta herramienta podrá especificar la configuración de funcionamiento del teclado: se trata especialmente de los elementos siguientes: Velocidad y hardware.La ficha hardware permite acceder a la parte vinculada con el controlador de dispositivo utilizado.
• Opciones de teléfono y módem:o Instalación de un módem: Si desea agregar un nuevo módem,
proceda a su conexión y reinicie el ordenador. Si se trata de un MODEM USB, puede simplemente conectarlo para que sea detectado automáticamente. Puede también, especialmente en el caso de un módem externo no USB, en lugar de reiniciar el ordenador, proceder a una detección manual de los componentes.Si inicia su ordenador, puede comprobar durante el inicio si su módem ha sido detectado. Si esto sigue sin funcionar, desinstale el módem detectado y no instalado y luego reinicie el programa para agregar el módem, pero sin detección. Seleccione un tipo estándar, y especifique en qué puerto se encuentra y luego Siguiente. Sólo le queda probar que funciona correctamente. Seleccione su módem y luego Propiedades.Puede efectuar las primeras pruebas accediendo a la ficha Diagnóstico y utilizando el botón Consultar módem.El botón Ver registro le permite obtener más información sobre los comandos ejecutados.La ficha Módem le permite especificar algunos parámetros correspondientes al módem utilizado, como el volumen del altavoz o al velocidad del puerto..La ficha Opciones Avanzadas le propone también otras posibilidades: puede especificar un comando de inicialización o también acceder a otros parámetros aún más complejos mediante el botón Cambiar las preferencias predeterminadas. Finalmente la ficha Controlador, le permite obtener mucha información y

Windows XP le propone incluso Volver al controlador anterior en caso de problemas.
o Solución de problemas de un módem: Podrá obviamente utilizar el Administrador de dispositivos para identificar el funcionamiento erróneo de un módem o un problema de instalación. Del mismo modo, podrá recurrir a la herramienta Información del sistema para identificar mejor los eventuales conflictos entre dispositivos.Podrá también en caso de problemas de instalación de un módem, en el Panel de control – Opciones de teléfono y módem – Ficha General hacer clic sobre el botón Solucionador de problemas para iniciar el asistente correspondiente.
• Ratón: Puede personalizar el uso del ratón, regulando la velocidad del doble clic, cambiando los punteros del ratón, especificando un usuario diestro o zurdo. También se puede configurar para que abra los documentos de un solo clic.
• Dispositivos USB: El Universal Serial Bus permite conectar hasta 127 dispositivos. No es necesario en este caso detener el ordenador y reiniciarlo; la conexión del dispositivo se realiza en caliente. La instalación es automática y la tasa de transferencia es diez veces superior que con los puertos serie tradicionales.
• Dispositivos IEEE 1394: Se trata de un bus serie de alta velocidad que completa las características del USB proporcionando una amplia posibilidad de interconexión de dispositivos: componentes audio/vídeo, dispositivos de almacenamiento, conexión a otros ordenadores.
• Discos duros externos USB: Puede emplear un hub USB si dispone de varios dispositivos para conectar. Atención, si utiliza dispositivos USB que requieran mayor potencia, como discos duros USB, será necesario optar por un Hub USB con alimentación y no un Hub autoalimentado, que no sería capaz de proporcionar la potencia necesaria.
• Unidades de CD-ROM y DVD-ROMD: La tecnología Digital Video Disk constituye una tecnología de almacenamiento sobre disco óptico. Un DVD se parece a un CD-ROM pero dispone de una capacidad de almacenamiento mucho mayor. Por esto se utiliza para almacenar contenido multimedia voluminoso como películas cinematográficas. Un lector de DVD puede leer también los CD; sin embargo, debe disponer de un decodificador DVD si desea ver las películas en su ordenador. El decodificador puede ser de hardware o software. En el caso de un decodificador de hardware, si Windows XP proporciona los controladores correspondientes, la instalación es completamente automática. (http://www.hardware-update.com)
o Instalación: El procedimiento de instalación es muy simple, siempre que nos hayamos asegurado de que el dispositivo correspondiente está en la HCL de Windows XP. Debe ser reconocido automáticamente y aparecer en el Administrador de dispositivos.
o Herramientas asociadas a los CD-ROM y DVD-ROM : Una vez realizada la instalación, puede utilizar las unidades correspondientes en el menú Inicio – Programas – Accesorios – Entretenimiento.

• Dispositivos de infrarrojos: El transceptor infrarrojo es la pequeña ventana roja que se encuentra en su ordenador portátil, su impresora, su cámara fotográfica, claves de acceso en hardware o cualquier otro dispositivo. Para que dos dispositivos puedan intercomunicarse por transmisión infrarroja, los transceptores infrarrojos deben estar dirigidos el uno hacia el otro y, en general, no hallarse a más de un metro de distancia.
Configuración de la estación de trabajo: Windows XP ofrece numerosas posibilidades para permitirle personalizar su entorno de trabajo: la combinación de colores, el fondo de pantalla, la utilización de un solo clic, la creación de accesos directos en el escritorio o en el menú Inicio. Gracias a la administración automática de los perfiles de usuario, cada uno puede disponer de su propio espacio de trabajo, en el mismo ordenador, sin alterar el de los demás. Todos los cambios se guardan automáticamente al cerrar la sesión.
Una novedad importante disponible en Windows XP es la posibilidad de trabajar en un mismo equipo con varias sesiones abiertas simultáneamente. El administrador de tareas le permite ver cuáles son los usuarios conectados, desde la ficha Usuarios.
• Administrador de tareas: El administrador de tareas podrá activarse rápidamente pulsando simultáneamente las teclas Ctrl.+Shift+Esc.
• Opciones de accesibilidad: Hay numerosas opciones, muy interesantes, que hacen a Windows XP aún más accesible. Se trata por ejemplo, de la emisión de un bip cuando se aprovecha la funcionalidad de las teclas de StickyKeys. Esta última característica permite pulsar las teclas una por una simulando la presión simultánea. De este modo si desea pulsar ctrl.+Shift+Esc, pulsando solo una tecla cada vez, es posible, cuando esta función está activada. Basta con pulsar cada una de las teclas, en el orden que desee. Aparecen automáticamente unos iconos cuando estas distintas funciones están activadas. Pueden simular también el ratón con la ayudad del teclado numérico.Existen también un menú de Accesibilidad que le permite utilizar otras funciones; éste se encuentra en el menú Inicio – Todos los programas – Accesorios – Accesibilidad. Aquí puede encontrar el Teclado en pantalla, que permite ver las teclas que ha pulsado en el teclado, al igual que el Ampliador, que hace un zoom de la zona de la pantalla donde se encuentra el ratón.El administrador de utilidades permite iniciar rápidamente el ampliador o el teclado en pantalla. Recordemos que esta herramienta puede iniciarse en cualquier momento, incluido antes del inicio de la sesión, utilizando la secuencia Tecla Windows + U.
• Opciones de energía: La hibernación permite crear una copia en un disco de la información en memoria, de manera que se pueda reiniciar rápidamente en el mismo contexto que en el momento de la detección. Primero debe disponer de un espacio en disco disponible por lo menos igual

a la memoria física existente, para poder crear una copia de esta última en el disco.
• Configuración regional y de idioma: En el entorno de trabajo se pueden configurar numerosos parámetros internacionales, empezando por el tipo de teclado utilizado, la página de código de caracteres en un idioma determinado, la presentación de la fecha, de la hora, de la moneda del país. En efecto, ciertos caracteres, dispondrán de un código distinto en función de la página de códigos utilizada en cada país. En consecuencia, para que la adaptación internacional sea completa, es necesario contar con tablas de conversión de caracteres, en función del idioma de origen y de destino. Esto es posible gracias a la incorporación de Unicote, estándar internacional que permite representar los caracteres utilizados.Toda esta información puede configurarse o cambiarse en la Configuración regional y de idioma del Panel de control.La configuración utilizada para el país puede perfectamente aplicarse en un contexto de países distintos; de este modo, puede trabajar en lengua española y encontrarse en el Reino Unido. El cuadro Ubicación le permite destacar esta diferencia que será necesaria para informar a su explorador Web.El país elegido impondrá automáticamente todas las características vinculadas a los formatos utilizados; de este modo, si hace clic en el botón Personalizar puede ver todas las opciones que han sido aplicadas.La ficha Idiomas de las propiedades de las Opciones regionales y de idioma le permite elegir la configuración del idioma de entrada, desde el botón Detalles.Finalmente la ficha Opciones avanzadas le propone configurar el soporte de los idiomas no Unicote, así como validar la configuración regional y de idioma para todos los usuarios actuales y los futuros activando la casilla del cuadro Configuración de la cuenta de usuario predeterminada.
o Windows XP y el soporte multilingüe: Uno de los elementos importantes de XP es la posibilidad de contemplar el soporte multilingüe en el mismo equipo, que podrá de este modo ser utilizado por personas trabajando en idiomas distintos. Así, una empresa a escala internacional podrá difundir una interfaz multilingüe o ver sus equipos compartidos por usuarios trabajando en distintos idiomas. De esta manera, el trabajo de los usuarios se simplifica considerablemente y los costes totales de la propiedad disminuyen. Para ello Microsoft pone a disposición varias versiones de Windows XP Professional. Cada una corresponde a diversos casos específicos.
• Herramientas administrativas: En Windows XP, las herramientas administrativas se agrupan en la consola Administración de equipos que es accesible mediante un clic con el botón secundario del ratón sobre Mi PC y luego la opción Administrar. Aquí encontramos un conjunto de herramientas muy interesantes. Tres subárboles están disponibles en esta consola:
o Herramientas del sistema: agrupa lo esencial de esta consola: la administración de los usuarios, el registro de auditoria y de

seguimiento del sistema, un acceso a la configuración del hardware, así como una administración de los recursos compartidos y de los accesos de red.
o Almacenamiento: esta parte agrupa toda la administración de los discos y de los sistemas de archivos.
o Servicios y aplicaciones: encontramos la herramienta Servicios que permite administrar el inicio, la parada y al configuración de seguridad de los servicios y controladores de dispositivos, así como el administrador WMI (Windows Management Instrumentation) y la herramienta de administración del Servicio de Index Server (motor de búsqueda Web y local).
o Orígenes de datos: ODBC es una interfaz de programación que permite a los programas acceder a datos en sistemas de gestión de base de datos que utilizan SQL como estándar de acceso a datos.
o Visor de sucesos: Utilizado para mostrar y administrar registros de sucesos relativos al sistema, a los programas y a la seguridad en su ordenador, el Visor de sucesos recopila la información sobre los problemas de hardware y software de Windows XP.
o Rendimiento: Permite recopilar y mostrar datos asociados a los distintos recursos en tiempo real: memoria, disco, procesador, subsistema de red, ya de forma gráfica, en el Monitor de sistema, ya en un registro Registros y alertas de rendimiento.
o Servicios: esta utilidad permite administrar los servicios en su equipo, definir el inicio de acciones de recuperación en caso de fallo de un servicio, y crear nombres y descripciones personalizadas para los servicios para facilitar su identificación.
Personalización de las herramientas administrativas: Una consola personalizada es un archivo que posee la extensión .mmc, en el interior del cual se agregan complementos (snap-ins). Un snap-in o complemento es un componente de administración de aplicaciones. Para crear una MMC personalizada, ejecute el programa mmc.exe. Aparece una consola vacía en la que es posible agregar complementos. Para ello, haga clic en Agregar complementos. Una vez creada la consola, debemos guardarla para poder reutilizarla. Podemos crear tantas MMC como deseemos, y agregar tantos componentes como queramos en cada consola. De este modo es posible crear consolas personalizadas para delegar ciertas tareas administrativas a algunos usuarios. Si crea consolas personalizadas con el fin de distribuirlas a usuarios que tengan derechos de administración limitados, puede concebir sus consolas para que sean o no modificables por los usuarios. De forma predeterminada, cuando crea una consola, ésta está en Modo autor, es decir que autoriza el acceso total a todas las funciones en la MMC. Los usuarios pueden por tanto agregar o quitar complementos, crear ventanas, ver todas las partes del árbol de la consola, así como guardar los cambios.
Hay cuatro modos disponibles:

- Modo autor: permite modificar la consola (agregar o quitar complementos, modificar las extensiones, crear nuevas ventanas…).
- Modo usuario acceso completo: permite a los usuarios moverse por la consola, crear nuevas ventanas pero sin poder guardarlas, ni tampoco agregar o quitar complementos.
- Modo usuario acceso limitado, varias ventanas: permite a los usuarios ver varias ventanas en la consola, sin poder crear otras nuevas. En este modo, los usuarios no pueden ni agregar ni quitar componentes.
- Modo usuario acceso limitado, una ventana: idéntico al modo predecedente, pero los usuarios no tiene el derecho a ver varias ventanas.
Diferencia entre ver una nueva ventana y crear una ventana: Para ver una nueva ventan, haga un clic con el botón secundario del ratón sobre el componente a mostrar en su propia ventana y, a continuación, haga clic en Nueva ventana desde aquí.Para crear una nueva ventana, sitúese en Raíz de consola, haga clic con el botón secundario del ratón y seleccione Nueva ventana desde aquí.
• Sistema: Esta herramienta agrupa muchos datos así como opciones de configuración que permiten optimizar el sistema. Esta herramienta es accesible desde el Panel de control o también especificando las propiedades de Mi PC.
o Ficha general: Esta ficha proporciona información general, como el tipo de procesador, la cantidad de memoria utilizada, la versión del sistema operativo utilizado, así como la presencia de un eventual service pack cuando procede.
o Ficha nombre de equipo: Esta ficha proporciona una vista de las informaciones que han sido especificadas para este ordenador. Descripción del equipo: se trata de las informaciones que
aparecerán en el entorno de red cuando vea el equipo seleccionando la vista Detalles desde el menú Ver.
Nombre completo de equipo: se trata del nombre completo que se utiliza para el ordenador local.
Grupo de trabajo: esto permite reunir los equipos que forman parte de la misma entidad pero que no comparten una administración centralizada. Este nombre permitirá organizar los ordenadores que comparten recursos en el entorno de red. Esta ficha propone dos botones importantes, el identificador de red y Cambiar.
o Ficha hardware : Se proponen varios vínculos a través de cuatro botones: Hardware/Asistente para agregar nuevo hardware. Hardware/Firma de controladores: permite definir el
comportamiento cuando deseemos instalar controladores de dispositivos no certificados por Microsoft.
Hardware/administradores de dispositivos.

Perfiles de hardware: un perfil de hardware corresponde a un funcionamiento del equipo según el cual, sólo algunos controladores de dispositivos físicamente instalados se iniciarán. Esta situación es frecuente para un portátil que debe abrir una sesión en casa y en la empresa; la primera configuración podrá integrar una conexión de red a través de Internet mientras que en la segunda, el equipo se conectará directamente a la red de la empresa mediante una tarjeta de red. El acceso a Internet en este último caso pasará por un servidor Proxy. De este modo en su ordenador portátil, podrá configurar un perfil de hardware sin red para el hogar y un perfil de hardware con red para la empresa.De modo predeterminado, no dispone más que de un perfil de hardware, llamado perfil1, que se comparte por todos los usuarios del equipo.Se podrá por ejemplo, crear un segundo perfil para una configuración sin red utilizando una copia del perfil actual, haciendo clic sobre el botón Copiar y luego asignarle un nombre. A continuación, deberá especificar si utiliza un perfil predeterminado o si exige que el usuario seleccione una opción durante el inicio. Un nuevo menú se mostrará automáticamente al iniciar en modo carácter, que le permitirá elegir entre Perfil1 y Sin red. A continuación deberá reiniciar si desea configurar su perfil de hardware para que ignore algunos dispositivos como la tarjeta de red al elegir posteriormente su perfil de hardware sin red. Reinicie pues su ordenador, seleccionando en el nuevo menú en modo carácter el perfil de hardware que acaba de crear. Una vez reiniciado con el perfil correspondiente, que es ahora idéntico al anterior, tiene la posibilidad de convertirlo en distinto desactivando especialmente algunos dispositivos asociados a ese perfil; para ello vaya al Administrador de dispositivos, desactive o active la utilización de ese dispositivo. Además puede desactivar algunos servicios para este perfil de hardware desde el programa Servicios.
o Ficha opciones avanzadas: Rendimiento – botón configuración: permite optimizar el
rendimiento de su sistema, actuando sobre los efectos visuales que pueden causar un aumento de actividad o también configurando la gestión de la memoria (caché y memoria virtual). Para optimizar el rendimiento de su equipo, especialmente si este último se emplea como servidor, deseará sin duda optimizar los tiempos de respuesta desactivando los efectos visuales.Las opciones Rendimiento de los programas permiten optimizar la prioridad de ejecución para las aplicaciones o los servicios que funcionan en segundo plano.

La aplicación en primer plano es la aplicación cuya barra de título es de color azul claro. De hecho, es la aplicación con la que el usuario está trabajando. Seleccione Programas para dar un nivel de prioridad superior a la aplicación en primer plano. Si selecciona Servicios en segundo plano, todas las aplicaciones tendrán un acceso equitativo al procesador.
Con las opciones del cuadro Uso de memoria puede definir de forma implícita qué cantidad de caché se asignará para este equipo. Privilegiando ya sea un mejor funcionamiento para las aplicaciones locales o bien para el equipo como servidor.
Perfiles de usuario – botón configuración: Este botón permite administrar los entornos de los usuarios, aquellos que ya han abierto una sesión en ese equipo. Este botón permite a un administrador, sobre todo modelar un entorno prototipo que se copiará después a un recurso compartido en red, con vistas a crear un perfil móvil obligatorio asociado a un grupo de usuarios.
Inicio y recuperación – botón configuración: Podrá configurar aquí, lo que el sistema deberá hacer en caso de error grave, si es usted administrador del equipo. El cuadro Inicio del sistema le propone configurar la duración de la presentación así como el sistema que debe arrancar de modo predeterminado en caso de arranque múltiple. El botón Editar correspondiente le permite efectuar una modificación directa del archivo boot.ini que contiene los mensajes mostrados al iniciar el equipo
Botón variables de entorno: Este botón le propone definir variables de entorno que serán utilizadas por las aplicaciones o por el usuario. Las variables de entorno contienen información que el sistema utiliza, como por ejemplo, la variable TEMP que especifica dónde almacenar los archivos temporales. Existen dos tipos de variables de entorno.
• Las variables de usuario: Los usuarios pueden agregar, cambiar o quitar variables de entorno de usuario.
• Las variables del sistema: Se aplican, no al usuario, sino al sistema en su conjunto. En consecuencia, se aplicarán a cualquier usuario conectado. Sólo los administradores pueden cambiar estas variables.
Botón informe de errores: Definirá en esta pantalla qué aplicaciones podrán inscribir información en el registro de errores. Esto le permitirá, después de un inicio a continuación de un error grave y si dispone de conexión a Internet, informar a Microsoft del problema que acaba de encontrar.

o Ficha restauración del sistema: Esta ficha le permite especificar la cantidad de espacio que desea utilizar para la restauración del sistema. Esta opción no está disponible en Windows XP Home Edition.
o Ficha actualizaciones automáticas: Aquí puede configurar las actualizaciones automáticas de su ordenador cuando está conectado a Internet.
o Ficha acceso remoto: Compartir el Escritorio de forma remota permite el acceso en modo gráfico a su ordenador que se convierte en un servidor Terminal Server Edition. Le autoriza también, a compartir su escritorio con un usuario más experimentado, incluso a que tome el control del ratón y del teclado para mostrarle qué paso adoptar.
• Tareas programadas: Esta herramienta permite administrar la ejecución de tareas puntuales o periódicas de manera muy flexible. Puede iniciar un asistente simplemente con un doble clic sobre Agregar tarea programada. Se le propone la lista de los programas instalados. Seleccionamos uno y se especifica la frecuencia de ejecución, así como la fecha y hora. Escriba el nombre y la contraseña del usuario que dispone de privilegios suficientes para llevar a cabo esta tarea y valide. En el menú Avanzado se pueden especificar otras opciones interesantes.
1.6.Uso del registro:
1.6.1. ¿Qué es el registro de Windows?:
El registro es básicamente una base de datos del sistema operativo, un controlador de hardware y la configuración de las aplicaciones. El registro se almacena en una base de datos jerárquica que se puede modificar directamente sólo utilizando un programa especial llamado Editor del Registro de Windows, que no se encuentra en el menú Inicio. En realidad el Registro se modifica todo el tiempo, aunque no se dé cuenta. Cada vez que instala o quita un programa o configura hardware nuevo, está editando el registro.
1.6.2. Estructura del Registro:
El registro está estructurado mediante varios componentes. Para empezar el Registro está almacenado en varios archivos diferentes del equipo. Estos archivos, o secciones, están en las carpetas \Windows\System32\config y \Documents and Settings\nombreDeUsuario. Sin embargo, al utilizar el Editor del Registro, el Registro se presenta como una jerarquía perfecta que se parece mucho a cualquier árbol de carpetas que pueda ver en Windows. La jerarquía del Registro se compone de los siguientes elementos:
• Subárboles: Todo el Registro de un equipo se muestra como un árbol dividido en cinco subárboles. Cada uno de estos subárboles tiene un propósito específico y está también dividido en claves, subclaves y entradas. Los cinco subárboles son:

o HKEY_CLASSES_ROOT(HKCR): HKCR contiene información sobre las asociaciones de archivos del equipo, qué tipos de archivos se abren con qué aplicaciones. HKCR también tiene definiciones de todos los objetos que hay en el entorno de Windows XP. Las claves que controlan estas definiciones controlan la información sobre las interfaces del shell de los objetos, como qué comandos hay en el menú de acceso directo de un objeto.
o HKEY_CURRENT_USER(HKCU): HKCU contiene el perfil del usuario que ha iniciado actualmente la sesión en Windows. Un perfil contiene configuraciones personalizadas del sistema, el hardware y las aplicaciones para un usuario concreto. Toda esta información se almacena en una sección llamada USER.DAT, de la cual existe una copia para cada usuario de un equipo en la carpeta Documents and Settings del usuario.
o HKEY_LOCAL_MACHINE(HKLM): HKLM contiene las entradas que describen la CPU, el bus del sistema y el resto de información sobre la configuración del hardware que Windows ha recopilado durante el inicio. HKLM también contiene los controladores, las configuraciones y los datos de configuración.
o HKEY_USERS(HKU): HKU contiene la información del perfil de los usuarios locales del equipo. Al menos aparecen dos claves en el subárbol HKU. La primera .Predeterminada contiene un grupo predeterminado de configuraciones que se aplican cuando un usuario aún no tiene registro de perfiles en Windows. Cuando se conecta un usuario nuevo, Windows crea una clave nueva para ese usuario y a continuación copia toda la información de la clave .Predeterminada en la calve nueva. La segunda clave que verá siempre en el subárbol HKU es para la cuenta integrada de Administrador.
o HKEY_CURRENT_CONFIG(HKCC): HKCC contiene información sobre el perfil de hardware que se está utilizando actualmente e información de los dispositivos recopilados durante el inicio de Windows.
• Claves: Una clave es algo parecido a una carpeta del Explorador de Windows. Puede contener cualquier número de subclaves y entradas de valores.
• Subclaves: Una subclave es una clave dentro de otra clave. Las subclaves pueden tener subclaves adicionales y valores.
• Entrada de valores: Las entradas de valores definen las diferentes propiedades de una clave. Cada entrada de valor tiene tres partes: un nombre, un tipo de datos, y el valor que se le haya asignado a la entrada. Estas entradas se editan al trabajar en el Registro.
1.6.3. Editor del registro:

Windows XP sólo incluye un editor de Registro de Windows. Si escribe un comando (regedit o regedit32) en el símbolo de sistema o en el cuadro de diálogo Ejecutar, se ejecutará el mismo programa, el Editor del Registro de Windows.
1.6.4. Copia de seguridad del Registro:
Cuando se realiza un cambio en el Registro utilizando el Editor de Registro de Windows, el cambio se realiza en el sistema inmediatamente. No se puede permitir el lujo de revisar los cambios y guardar el archivo, y no hay ninguna función de deshacer. Por este motivo, es muy importante que haga una copia de seguridad del Registro antes de hacer modificaciones.Uati Se pueden realizar copias de seguridad del Registro de tres formas:
• Incluir el Registro en una copia de seguridad del sistema: Si hace uso de la utilidad Copia de seguridad de Windows, debería utilizar la opción System State. Si utiliza un programa de copia de seguridad de otros fabricantes, compruebe que admite el Registro o asegúrese de incluir todos los archivos que forman el Registro. Aunque este método tarda más en ejecutarse, ofrece la ventaja de permitir restaurar el sistema si algo importante va mal y provoca que no se pueda reiniciar Windows.
• Realizar copias de seguridad de los archivos del Registro:• Utilizar la característica exportar del Editor del Registro para
exportar a otro archivo la parte del Registro que va a modificar: A continuación, puede importar esta parte otra vez si algo va mal.
1.6.5. ¿Cómo crear un archivo de importación del Registro?
Un archivo de importación del Registro es básicamente un archivo de texto especial con una extensión .reg que contiene información sobre el Registro. Puede crear archivos de importación seleccionando una parte del Registro y eligiendo Archivo – Exportar en el Editor de Registro. Una vez tenga un archivo de importación, puede volver a importarlo en el Registro haciendo doble clic en el archivo o eligiendo Archivo – Importar en el Editor de Registro. Puede crear archivos de importación en función de cualquier rama de la jerarquía del Registro. No se pueden crear archivos de importación para un único valor del Registro.
Los archivos de importación son especialmente útiles para dos tareas:
• Crear una copia de seguridad de la parte del Registro que va a modificar. Si algo va mal, es fácil importar de nuevo al Registro la parte de la copia de seguridad.
• Guardar una modificación específica del Registro que puede llevar a otro equipo o enviar a alguien más.