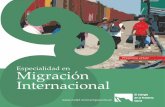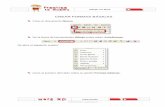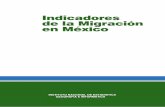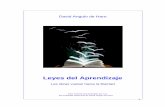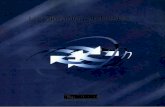Migración de Contenidos Crea-Crea 2
-
Upload
ihascara-acosta-monteiro -
Category
Documents
-
view
35 -
download
3
Transcript of Migración de Contenidos Crea-Crea 2
-
Desde CREA a CREA 2
Migracin de contenidos
-
CREA 2 Migracin de Contenidos Pgina 1
Cmo crear unidades en CREA 2 utilizando contenidos de cursos anteriores
alojados en CREA.
Recomendacin: Abrir las plataformas CREA y CREA 2 en diferentes pestaas del navegador, ya que se trabajar en simultneo con las dos.
1. Crear una carpeta en el equipo para guardar y organizar los contenidos que se reutilizarn en
CREA 2. En el ejemplo, la carpeta se llamar Materiales 2014.
2. Ingresar en el Aula Virtual en CREA donde se encuentran las unidades didcticas que se quieran
reutilizar.
2.1 Ingresar en el curso.
-
CREA 2 Migracin de Contenidos Pgina 2
2.2 Ir hacia la seccin Programa y luego al cono Previsualizar curso.
2.3 Seleccionar la unidad que se desee migrar a CREA 2. En este ejemplo, se eligi la unidad
llamada Geometra.
-
CREA 2 Migracin de Contenidos Pgina 3
2.4 Para guardar la imagen, hay que posicionarse sobre esta, hacer clic derecho y seleccionar la
opcin Guardar imagen como; se abrir entonces otra pestaa en la cual se elegir la carpeta
creada al comienzo para guardar el archivo all. Se deber realizar el mismo procedimiento con el
texto y los archivos adjuntos de la unidad.
-
CREA 2 Migracin de Contenidos Pgina 4
2.5 Luego de guardar todo en la carpeta, se visualizarn los contenidos de esta.
3. Ingresar en CREA 2
3.1 Ingresar en Recursos / Personal.
Aqu se crearn las unidades didcticas para luego asignarlas a los cursos que se tengan a cargo.
Los recursos estn organizados por colecciones. Por defecto, el docente encontrar una llamada INICIO a
la que solo l tendr acceso.
* Si el docente desea compartir dichos materiales con otros colegas, deber crear una nueva coleccin y
copiar los recursos a esta.
Al seleccionar la opcin Agregar Carpeta, se visualizar la siguiente pantalla que permitir personalizarla
ingresando nombre, descripcin y seleccionando el color de esta, en caso de que se desee.
Imagen
Texto
Archivos
adjuntos
-
CREA 2 Migracin de Contenidos Pgina 5
3.2 Entrar en la carpeta y agregar pginas, las cuales sern utilizadas para crear las unidades didcticas.
Para agregar una pgina: Ingresar en la carpeta / Agregar Recursos / Agregar Pginas.
Ingresar en la carpeta.
Ingrese nombre para la carpeta.
Seleccione color para la carpeta.
Ingrese una breve descripcin del
contenido de la carpeta.
-
CREA 2 Migracin de Contenidos Pgina 6
Agregar pgina dentro de la carpeta.
Ingrese nombre para la unidad.
b) Desde aqu podr embeber
contenido, por ejemplo: video
de YouTube.
Desde aqu podr adjuntar archivos que
guard en la carpeta Materiales 2014.
a) Insertar contenido: Desde aqu podr adjuntar imgenes.
Ingrese el texto de la unidad guardado
en la carpeta Materiales 2014.
-
CREA 2 Migracin de Contenidos Pgina 7
Insertar contenido/imagen: Al seleccionarse dicha opcin, se podr optar por cargar una imagen que se
tenga guardada en la PC o se la podr importar desde la web copiando su url. Adjuntar imagen desde PC:
Adjuntar imagen desde web:
-
CREA 2 Migracin de Contenidos Pgina 8
b) Embeber contenido: Ingresar en YouTube / Compartir / Insertar / copiar cdigo HTML del cuadro de
texto.
Para poder copiar el cdigo HTML como se muestra en la figura, se debe presionar ; luego se
debe volver a presionarlo para continuar editando la pgina.
Copiar
-
CREA 2 Migracin de Contenidos Pgina 9
Si luego de crear la unidad se desea editar o ajustar el recurso, se lo podr realizar haciendo clic en el
engranaje y luego Editar.
Pegar
-
CREA 2 Migracin de Contenidos Pgina 10
Asignacin del recurso al curso que se tenga a cargo
Para asignar el tema a uno de los cursos que se tengan a cargo, hay que volver al icono del engranaje / Agregar al curso.
Se abrir una ventana con los cursos asociados; seleccionar el que se desee.
Seleccione el curso al cual desea compartir el recurso y
luego haga clic en Agregar.
-
CREA 2 Migracin de Contenidos Pgina 11
Visualizacin del recurso desde CREA 2 Para visualizar la unidad que se acaba de migrar a CREA 2, se debe ingresar a su curso, seccin Contenidos
y all se visualizar la carpeta; hay que ingresar en ella y se podr visualizar el recurso.