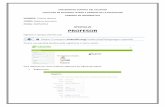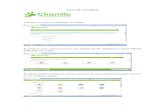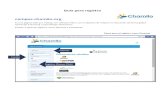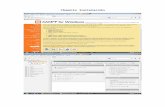Tutorial Partie 1 - Chamilo
Transcript of Tutorial Partie 1 - Chamilo

UGA / IUT GTE - Semestre 2 Gestion de projet Utilisation de Windows Project
1
Microsoft Project 2016 - Fonctionalités de base
TUTORIAL et APPLICATIONS
Microsoft Project est un logiciel de la suite Microsoft Office. Il s’agit d’un logiciel de gestion de projet
et plus précisement de gestion de planning de projet. Nous allons voir ensemble les fonctionnalités
de base du logiciel à travers un tutorial (en trois partie) entrecoupé d’applications permettant une
mise en pratique immédiate.
Avertissement : les captures d’écran ont été faites avec différentes versions du logiciels. Ne soyez
pas surpris de graphismes, coloris ou d’icônes légèrement différents des vôtres.
Tutorial Partie 1 Création d’un nouveau projet – Création d’un calendrier, affectation à un projet – Planification
manuel et automatique de tâches non indépendantes– Chemin critique - Marges
I. Le bandeau de démarrage.
Comme tout logiciel de la suite Pack Office, MS Project est structuré autour d’un bandeau dans
lequel nous utiliserons que 5 onglets.
Fichier : l’onglet classique pour enregistrer, imprimer…
Tâche : va permettre de travailler sur les différentes tâches du produit.
Ressource : va permettre de créer les ressources et de les organiser.
Rapport : pour créer des rapports, les exporter…
Projet : va permettre de définir le projet
Affichage : pour gérer les paramètres d’affichage du logiciel.
II. La mise en place d’un projet
Pour apprendre à se servir de ce logiciel, nous allons étudier l’exemple suivant :

UGA / IUT GTE - Semestre 2 Gestion de projet Utilisation de Windows Project
2
Dans ce projet, volontairement simplifié, nous analyserons l'ensemble des tâches d'industrialisation d'un article, nécessitant la conception et la réalisation d'un montage d’usinage à partir d’éléments standards (type Norelem) acheté dans le commerce. Pour étudier le dossier et définir le montage d’usinage (choix de la gamme d’usinage et des éléments du montage à commander), le technicien en méthodes (Alain) a besoin de deux jours. Une fois la tâche réalisée, il fournira au dessinateur (Bernard) le schéma de principe du montage, afin que celui-ci en fasse une modélisation 3D qui servira au montage (durée sept jours). En parallèle avec le dessinateur, le secrétariat du service achats (Delphine) doit passer la commande pour les éléments du montage (une journée). Le délai de livraison des pièces du montage est de trois jours. Eric, du service Magasin, s'occupera de la réception et du contrôle de la livraison des éléments (une journée). Une fois la modélisation 3D réalisée et les éléments reçus, l’ensemble sera transmis à l'atelier d'outillage (Cédric) pour la réalisation du montage (assemblage des différentes pièces, test : durée huit jours) Le projet va commencer le 4 février
1. Préparation du projet
Il s’agit dans cette étape de définir le calendrier, les cadences de travail et la date de début du projet
…
A. Il faut dans un premier temps mettre en place le calendrier de travail de l’entreprise.
Cliquer sur « Modifier les horaires de travail »
La fenêtre suivante s’ouvre :
Dans l’onglet « Projet »,
l’icône « Modifier le temps
de Travail » permet de
changer les horaires et
d’ajouter des jours chômés
ou fériés dans le calendrier

UGA / IUT GTE - Semestre 2 Gestion de projet Utilisation de Windows Project
3
Deux possibilités de calendrier :
Le calendrier « standard » d’un projet pour MS Project : tous les jours 9h-12h et 14h-18h
(entouré en rouge)
Un calendrier personnalisé en le créant et en donnant vos propres horaires (entouré en bleu)
o Cliquer sur « créer un nouveau calendrier »,
o o onglet « exception » pour déclarer un jour chômé ou spécifique

UGA / IUT GTE - Semestre 2 Gestion de projet Utilisation de Windows Project
4
o Onglet « semaines de travail » et icone détail pour définir chaque jours
Définir les horaires de travail (vous pouvez sélectionner plusieurs jours) :
En cliquant sur « détails » nous
pouvons renseigner si cette
exception est un jour non-travaillé
(chômé) sur le projet ou si le temps
de travail est différent de la semaine
de travail habituelle.

UGA / IUT GTE - Semestre 2 Gestion de projet Utilisation de Windows Project
5
Il faut ensuite informer le démarrage des tâches à l’heure souhaitée (ici 8 h). Pour cela,
appuyer sur « Option » au bas du cadre « Modifier le temps de travail »
Puis dans l’onglet « Planification » et indiquer un « Début par défaut » et une « Fin par
défaut » qui correspond au calendrier mis en place.
C’est ici aussi que l’on fixe les conversions heures/jour/semaine/mois : par exemple si on
travaille que 4 h par jour sur ce projet il faut spécifier que 4h correspond à 1 j !
B. Il faut ensuite définir la date de début de projet et spécifier qu’on utilise le calendrier que
nous venons de créer.
Se placer dans l’onglet « Projet » puis « Informations sur le projet »

UGA / IUT GTE - Semestre 2 Gestion de projet Utilisation de Windows Project
6
Entrer la date de début de projet (date du jour si par exemple…)
Choisir le calendrier dans la liste déroulante et donc remplacer « Standard » par
« Mon Calendrier ».
On peut aussi faire un rétro-planning en sélectionnant « Prévision à partir de la date de fin de
projet » et spécifier une date de fin de projet.
C. Pour finir, il faut lui demander de mettre en place un affichage qui correspond à notre
calendrier créer.
Pour cela, Clic droit sur l’échelle de temps du diagramme de Gantt puis « Echelle des temps »
La fenêtre « Echelle de temps » permet de paramétrer l’affichage de votre calendrier du projet en
réglant le découpage en différents niveaux et e, définissant un code couleur pour les périodes
chômés (i.e. périodes non travaillées)

UGA / IUT GTE - Semestre 2 Gestion de projet Utilisation de Windows Project
7
Onglet « Période chômées » : choix de la couleur/motif et attention à choisir le bon Calendrier (il y a
plusieurs calendriers d’enregistrés).
Il est possible a postériori de déplacer un projet dans le temps via l’icône « Déplacer le projet » et
choisir la nouvelle date de début de projet.
Exercice 1 :

UGA / IUT GTE - Semestre 2 Gestion de projet Utilisation de Windows Project
8
Notre calendrier « Cal_Projet_1 » à créer est le suivant : 7 h/j de 8h à 12h et de 13h à 16h du lundi au vendredi à partir du 04/02/2018. Le 12 février 2018 est chômé sur le projet pour cause de séminaire au sein de l’entreprise. Exercice 2 : Entrainez-vous à faire un calendrier dans lequel vous ne travaillez sur votre projet que le lundi 8h à 12h, les autres jours de la semaine, vous travaillez sur autre chose (calendrier type d’un projet tuteuré)
2. Séquençage du projet Soit un projet de fabrication de pièces que l’on peut découper en 5 grandes tâches :
Tâche Durée Prédécesseurs
A : Etude du dossier 2 j
B : Modélisation 3D du montage 7 j A
C : Fabrication du montage 8 j E ; B
D : Commande des pièces 1 j A
E : Réception des pièces 1 j D + 3 jours
On va rentrer ces tâches dans le logiciel via l’onglet « Tâche »
Chaque ligne correspond à une tâche qui porte un numéro, un nom, une durée. Concernant la durée,
il est possible d’indiquer des minutes (1 min), des heures (1 h), des jours (pas besoin de le préciser,
c’est ce qui est fait par défaut) et des semaines (1 sm).
Remarque : on a vu précédemment que les correspondances h / j / sem étaient réglées dans le
calendrier (options).
Rentrer les noms des tâches et leurs durées
Par défaut il a mis les tâches en mode manuel (avec un point d’interrogation) et a fait commencer le
projet avec la date du jour.

UGA / IUT GTE - Semestre 2 Gestion de projet Utilisation de Windows Project
9
En décalant si besoin la barre de séparation entre les tâches et le calendrier, faire apparaitre la
colonne « Prédécesseur ».
Indiquer alors quelles sont les tâches précédentes pour chacune des tâches. ATTENTION il faut rentre
les numéros des tâches et pas leurs noms ! Si plusieurs prédécesseurs, mettre des « ; ».
C’est le logiciel qui remplit automatiquement les dates de fin et début de chaque tâche !
On obtient ceci :
On peut remarquer alors la planification du projet au plus tôt à partir de la date de début du projet.

UGA / IUT GTE - Semestre 2 Gestion de projet Utilisation de Windows Project
10
Attention la tache 5 ne doit débuter que 3 jours après la tâche 4 (délai de la commande) !
Il est possible d’insérer des jours d’attente entre deux tâches via la commande FD (ici la tâche C
débutera 2 jours après la fin de la tâche B):
On peut aussi mettre des jours de chevauchement entre deux tâches via la commande (ici la tâche C
commencera une journée avant la fin prévue de la tâche B ce qui est aberrant vu le type de tâche ):
Enlever le décalage d’un jour sur la tâche C et faire le décalage demandé pour la tâche 5
Remarque : Il existe d’autres options pour décaler les tâches :
FD : fin à début (la tâche débutera X jours après la fin de la tâche précédente)
DD : début à début (la tâche débutera X jours après le début de la tâche précédente)
FF : fin à fin (la tâche finira X jours après la fin de la tâche précédente)
DF : début à fin (la tâche finira X jours après le début de la tâche précédente)
3. Planification automatique d’un projet : Une fois toutes les tâches rentrées et les prédécesseurs indiqués, il est possible de demander au
logiciel de planifier automatiquement le projet :
Au plus tôt (dès que possible)
Au plus tard (le plus tard possible)
Rester dans l’onglet « Tâche ».
Pour sélectionner les tâches en cliquant-glissant sur les numéros des tâches elles deviennent
grisées.

UGA / IUT GTE - Semestre 2 Gestion de projet Utilisation de Windows Project
11
Une icône « Information » est présent dans l’onglet « Tâche ».
Sélectionner la ou les tâches puis Cliquer sur « Informations », « Avancées » et « type de
contrainte » et ensuite « Dès que possible » ou « Le plus tard possible » en mode « planifié
automatiquement »
Il est aussi possible de planifier de manière manuelle en déplaçant les tâches avec la souris
directement dans le planning.
Exercice : Entrainez-vous à planifier de différentes façon ce projet.
Permet de modifier le mode de planification d’une ou plusieurs tâches Vision de la fiche de la
tâche dans un nouveau
cadre

UGA / IUT GTE - Semestre 2 Gestion de projet Utilisation de Windows Project
12
4. Organisation des tâches en phase. Pour MS Project, une phase est une tâche récapitulative.
Elle va vous permettre principalement de connaitre la durée du projet ou d’une partie du projet.
Pour cela, insérer une ligne (Clic Droit « Insérer une tâche) avant les tâches de la phase. Sélectionner
les tâches de la phase et cliquez sur l’Icône « Abaisser la tâche »
La tâche récapitulative (Projet) vous donne la durée du projet (9 jours), la date de début et la date de
fin. Pratique…
Il est possible de créer des grandes parties au projet et de mettre des contraintes d’enchainement
entre les grandes parties comme on peut le voir dans cet exemple où le projet est divisé en 2 grandes
parties 1 et 2 qui s’enchaine avec 1 jour de décalage.
Remarque / autre méthode : On peut aussi utiliser l’icône « récapitulatif » :

UGA / IUT GTE - Semestre 2 Gestion de projet Utilisation de Windows Project
13
Sélectionner les deux tâches que l’on veut regrouper
et cliquer sur
On peut alors nommer la tâche récapitulative et connaître sa durée.
5. Visualisation du chemin critique du projet et des marges MS Project permet de visualiser rapidement le chemin critique du projet via l’ongle « Format » en
cochant « Tâches critiques » et « Marges »
Les tâches du chemin critique apparaissent en rouge. Les marges (libres) en noir.

UGA / IUT GTE - Semestre 2 Gestion de projet Utilisation de Windows Project
14
Il est possible aussi de lui demander de calculer les marges libres et marges totales de chaque tâche
en ajoutant les colonnes via l’onglet « Ajouter une nouvelle colonne » et en sélectionnant les
colonnes marges libres et totales.

UGA / IUT GTE - Semestre 2 Gestion de projet Utilisation de Windows Project
15
TD N° 1 : mise en place d’un calendrier et des bases d’un projet
1. Exercice d’application :
Mettre en place le calendrier de travail suivant :
Horaire de travail : le mardi de 8h00 à 12h00 uniquement sur la période du 1er février 2018 au 1er juillet 2018.
Ajout des exceptions suivantes : les 6 et 20 Février 2018 : travail de 13h30 à 17h30, le 20 juin 2018 : travail de 8h à 12h et de 13h30 à 17h30
Jour non travaillé sur le projet (chômé) : le 6 mars 2018
Voici la liste des tâches du projet :
Nom
de la
tâche
Durée Antécédent
A 4 H
B 6 H A
C 2 H B
D 2
jours
A
E 10 H G
F 4 H C ; G
G 4
jours
B
Quelle est la date de fin du projet ? Quel est le chemin critique ? Quels sont les marges des autres tâches ? Réaliser une planification au plus tôt (dès que possible) et au plus tard de ce projet.
Auto-correction : date fin de projet 10/04/18 (planification dès que possible) ; chemin critique : A-B-G-E ; marges : C : 14h ; D : 6j ; F : 6 h ;

UGA / IUT GTE - Semestre 2 Gestion de projet Utilisation de Windows Project
16
Tutorial Partie 2
III. La Gestion des ressources (Onglet « Ressources »).
Pour MS Project, une ressource est une personne travaillant sur une ou plusieurs tâches du projet. Il
est possible de créer autant de ressources possibles et de leur affecter un coût et un temps de travail
(100% étant un temps plein, 50% un Mi-temps, 125 % équivaut à un temps plein et 25% d’heures
supplémentaires)
1. Création des ressources : Dans l’onglet « Tâche » puis l’icône déroulant dans « Vue », choisir « Tableau des ressources »
L’ensemble des ressources et de leurs informations s’affiche. Avec l’onglet « Ressources » il est
possible d’ajouter des nouvelles ressources :
Ressource de travail : des hommes
Ressource matérielle : des machines

UGA / IUT GTE - Semestre 2 Gestion de projet Utilisation de Windows Project
17
Exercice : Dans le projet pris en exemple dans la partie précédente du document, créer les ressources du projet en leur affectant un temps plein à chacun. Si vous n’avez plus votre fichier alors recréer les tâches ABCD rapidement.
2. Affecter les ressources à une tâche. Une fois les ressources créées, on peut les affecter aux tâches dans le diagramme de Gantt (menu
déroulant de « Vue » dans onglet « Tâche ») en les sélectionnant dans la colonne des ressources
Il est tout à fait possible d’affecter plusieurs personnes à une même tâche. On remarque dans cet
exemple que Cédric est utilisé sur 2 tâches en parallèle. Il est donc utilisé à 200%. MS Project nous le
signal par les petits bonhommes rouges dans la 1ère colonne.
Par un clic droit sur les tâches à problème, on a la possibilité de re-plannifier automatiquement les
tâches pour éviter la surcharge de Cédric. On pourrait aussi ignorer le problème et le surcharger.
Enfin, on peut aussi modifier manuellement le planning pour lever la surcharge en déplaçant à la
souris les tâches dans le diagramme de Gantt.
Il est possible à tout instant de visualiser l’utilisation de toutes les ressources via le « Graphe des
ressources », les surcharges sont indiqués en rouge.

UGA / IUT GTE - Semestre 2 Gestion de projet Utilisation de Windows Project
18

UGA / IUT GTE - Semestre 2 Gestion de projet Utilisation de Windows Project
19
TD N° 2-a : analyse du chemin critique d’un projet.
Nous allons travailler sur le projet suivant :
Utiliser le calendrier standard de base de Ms Project. Commencez le projet le 5 février 2018
Faire une planification au plus tôt (= « dès que possible ») et identifier le chemin critique. Le noter (feuille ou sur un doc word ou bloc note…)
Faire une planification au plus tard et identifier le chemin critique. Le noter
En utilisant la planification au plus tôt («dès que possible ») :
Identifier pour chaque jour du projet le nombre de personnes nécessaire pour mener à bien celui-ci.
Le groupe de projet est finalement composé uniquement de 3 personnes.
Déplacer de manière manuelle les tâches de manière à n’avoir besoin que de 3 personnes maximum pour chaque jour de projet.
La date de fin du projet est-elle modifiée ? pourquoi ?
Autocorrection :
Le projet dure 29 jours du 5 février au 15mars avec une planification dès que possible. Le chemin critique est la succession de la
tâche B et G. Le projet a besoin de 2,3 ou 4 personnes en parallèle selon les jours. Pour n’avoir besoin que de 3 personnes on
peut déplacer la tâche e au Mardi 20/02/2018. La date de fin n’est pas modifiée car les tâches déplacées (e et i) avaient de la
marge.
Tâches Précédentes Durée [jours]
A - 3
B - 9
C - 5
D A 8
E B 4
F B 7
G B 20
H C, F 6
I D, E 5
FIN de la séance 1 sauvegarder votre travail – ranger votre fichier correctement !

UGA / IUT GTE - Semestre 2 Gestion de projet Utilisation de Windows Project
20
TD N° 2-b : affectation des ressources.
Reprenez votre fichier du TD2-a (ou bien refaites le si vous ne le retrouvez pas !)
Prenons 3 personnes que nous nommerons Marie, Paul et Benoit ressources humaines !
Créer ces 3 ressources Affecter ces 3 ressources aux différentes tâches du projet en prenant garde à ne pas
surcharger une personne. Si besoin, modifiez manuellement la position de certaines tâches. Quelle est la nouvelle date de fin du projet ?
Publier le tableau d’utilisation des ressources permettant d’informer chaque personne des tâches qu’il va devoir faire.
Pour cela dans « Vue » , faire dérouler le menu
Le travail est-il correctement réparti ?
Mettre une tâche récapitulative : « Projet Total » Aller dans « tâche » - diagramme de Gant » - « utilisation des tâches » et noter la durée
totale du projet en h.
Passer en revue les différents
affichages notamment :
Planificateur d’équipe ;
Tableau des ressources
Graphe des ressources ; Réseau de tâches ;
Et enfin :
Utilisation des ressources.
DEBUT Séance 2
Petits rappels des acquis de la séance précédente avec l’enseignant

UGA / IUT GTE - Semestre 2 Gestion de projet Utilisation de Windows Project
21
Dans ce tableau apparait une colonne « Travail » et une colonne « Durée ». Expliquer la
différence importante.
Benoit va travailler à mi-temps : dans « tableau des ressources », modifier la capacité max
Un avertissement apparait pour dire que la ressource est surutilisée dans ce planning
prévisionnel.
Revenir au diagramme de Gant et visualiser l’avertissement sur les tâches impactées par la
modification de capacité maximale.
Un clic droit sur le bonhomme rouge permet de faire apparaitre l’inspecteur des tâches :
Vous avez alors plusieurs possibilités.
Si on considère que les tâches ont bien été
défini il nous faut soit augmenter la durée de
la tâche soit mettre une personne en plus sur
la tâche.
Le plus simple dans un premier temps est
d’augmenter la durée…
A vous de jouer pour finir au plus tôt avec vos
3 personnes…
On peut aussi mettre plusieurs personnes sur
une tâche.
On peut partager la capacité d’une personne
entre plusieurs tâches.
Exemple avec un stagiaire !

UGA / IUT GTE - Semestre 2 Gestion de projet Utilisation de Windows Project
22
Afficher le tableau d’utilisation des tâches et vérifier que le nombre d’heure total du projet
n’a pas varié. Sinon c’est que vous avez mal gérer les modifications ! Chercher vos erreurs
en regardant le « travail » en h de vos tâches.

UGA / IUT GTE - Semestre 2 Gestion de projet Utilisation de Windows Project
23
Tutorial Partie 3
IV. Suivi d’avancement d’un projet
Une fois qu’un projet est rentré sur MS Project, il est possible d’assurer son suivi. Suivre le projet
signifie que nous allons informer à un instant donné (une date) l’état d’avancement réel du projet. MS
Project sera alors capable de nous dire si le projet est dans les temps par rapport à la planification
initiale, en avance par rapport à la planification ou en retard.
Reprenons l’exemple du début du tutoriel :
Le projet a débuté le 4 février. Il est constitué de 5 tâches (A, B, C, D, E). Les durées et les
enchainements donnent la planification prévisionnelle suivante.
En théorie, le projet doit donc finir le 27 Février 2016. Chacune des tâches à une date de début et de
fin prévue par le logiciel.
Le projet commence véritablement le 4 Février. Au bout d’une semaine, c’est-à-dire le 11 février, le
chef de projet fait un point d’avancement sur son projet. En interrogeant tous les acteurs du projet,
voilà l’avancement réel du projet :
La tâche A est complètement finie
Seul 25 % de la tâche B e été effectué. (il reste donc 75 % du travail)
La tâche C n’a pas commencé.
La tâche D est achevée à 50 %
La tâche E n’a pas commencé.
Le chef de projet souhaite savoir si le projet avance conformément à la prévision, s’il est en retard ou
en avance. Si cela n’est pas le cas il aimerait connaitre la nouvelle date de fin de projet.
Pour faire cela, le chef de projet va faire appel à MS Project en utilisant l’onglet « Projet ».
Exercice : entrer le projet ci-dessus dans le logiciel si cela n’est pas déjà fait…

UGA / IUT GTE - Semestre 2 Gestion de projet Utilisation de Windows Project
24
1. Définir la date d’état
La première action à faire est de rentrer dans MS Project la date d’état. Cette date d’état correspond
au jour où le chef de projet fait son bilan d’avancement. Dans notre cas, la date d’état est le 11
février 2016.
Cliquer sur l’icône Date d’état et rentrer la bonne date (11 Février 2016)
2. Informer MS Project de l’avancement des tâches. La deuxième action à mener est d’informer MS Project de l’état d’avancement des tâches à la date
d’état. (Dans notre cas : A 100%, B 25%, C 0%, D 50%, E 0%)
On se place tout d’abord dans le mode « Suivi Gant» :

UGA / IUT GTE - Semestre 2 Gestion de projet Utilisation de Windows Project
25
Il faut insérer une nouvelle colonne qui permettra d’entrer le % de travail achevé.
En cliquant sur l’icône Ajouter une nouvelle colonne, sélectionner % Achevé
Par défaut l’avancement de toutes les tâches est à 0%, nous allons le compléter en fonction de
l’avancement réel (Dans notre cas : A 100%, B 25%, C 0%, D 50%, E 0%)

UGA / IUT GTE - Semestre 2 Gestion de projet Utilisation de Windows Project
26
Remarque :
Il est aussi possible de rentrer cet avancement, en sélectionnant une tâche puis par un Clic Droit
d’ouvrir les «Informations » et de compléter le champ d’avancement.
Exercice : faire le suivi de projet sur l’exemple de cette partie.
3. Indicateur d’état d’une tâche A partir de ce moment, MS Project est capable de nous dire quelles sont les tâches en avance ou en
retard, à la date d’état (le 11 février dans notre cas). Pour cela dans la partie tableau, cliquer sur
« Ajouter une nouvelle colonne »
Choisir dans la liste la colonne « Indicateur d’état ».

UGA / IUT GTE - Semestre 2 Gestion de projet Utilisation de Windows Project
27
Des icônes apparaissent pour nous dire si :
La tâche est achevée
La tâche est en retard
La tâche est juste dans les temps.
4. Modification automatique du planning en cas de retard Attention cette fonctionnalité n’est possible qu’à partir de MS Project 2007. Pour les versions
antérieures, il faut le faire manuellement (voir suite du tutorial)
Pour finir, MS Project sera capable de replanifier le projet en prenant en compte l’avancement réel
rentré à la date d’état.
Pour cela, se placer en mode de planification automatique en sélectionnant toutes les tâches puis
l’icône « Planification automatique » :
Dans l’onglet « Projet » cliquez sur « Mettre à jour le projet »

UGA / IUT GTE - Semestre 2 Gestion de projet Utilisation de Windows Project
28
Puis « Prévoir à nouveau le travail… » en indiquant la date à laquelle il doit recommencer la
planification (la date d’état dans la majorité des cas).
On peut remarquer que MS Project fractionne les tâches en retard et décale les parties non réalisées
des tâches du projet à partir de la date d’état( le 11 février).
La date de fin initiale du projet était le 27 février. Finalement, en prenant en compte les retards
constatés le 11 février, la nouvelle date de fin de projet sera le 30 février (soit 2 jours de retard).
Un tel suivi de projet peut être effectué tous les jours par exemple afin de détecter au plus vite un
retard.
5. Modification manuelle du planning en cas de retard Si vous possédez une version de MS Project antérieur à la version 2007 ou si vous souhaitez
replanifier manuellement, voici comment faire :
Dans un premier temps, se placer en mode de planification manuelle en sélectionnant toutes les
tâches puis l’icône « Planification manuelle » :

UGA / IUT GTE - Semestre 2 Gestion de projet Utilisation de Windows Project
29
Pour chacune des tâches en retard (par exemple la B) cliquez sur l’icône « Fractionner ». il va nous
permettre de découper la tâche en 2 partie : une partie réalisée et une partie non réalisée.
Pour faire cela, utiliser le curseur qui apparait sur le Gantt et cliquez à l’endroit souhaité (essayez
d’être précis, vous pouvez utiliser un zoom du Gantt).
On remarque alors les tâches fractionnées :

UGA / IUT GTE - Semestre 2 Gestion de projet Utilisation de Windows Project
30
On peut alors bouger manuellement les tâches fractionnées pour placer la partie non réalisée à la
date d’état
On remarque que les autres tâches (même les tâches liées) ne bougent pas. C’est normal car on est
en déplacement manuel. On peut demander de replacer les tâches liés via l’icône « Respecter les
liaisons » en ayant pris soin de sélectionner toutes les tâches du projet.
On tombe sur le même résultat qu’avec la planification automatique.

UGA / IUT GTE - Semestre 2 Gestion de projet Utilisation de Windows Project
31
TD N° 3 : Etude de l’avancement d’un projet.
Objectif : Planification de la construction d'une maison ossature Bois
Vous êtes chargés de la planification tous corps d'état de la construction d'une maison à ossature bois. L'opération doit débuter le lundi 2 mars 2015 pour se terminer le 01 juillet 2015. L'ouvrage comporte 27 tâches qui s'enchainent de la manière suivante :
Nous allons utiliser le calendrier standard de MS Project
Un fichier de base avec toutes les tâches créées existe déjà (le prendre depuis le réseau sur Chamilo).

UGA / IUT GTE - Semestre 2 Gestion de projet Utilisation de Windows Project
32
Question 1/
Visualiser le chemin critique et donner la date de fin du projet. Est-ce acceptable ?
Question 2/
Affecter les ressources aux différentes tâches. On considère que la ressource « Terrassement » est une équipe de deux personnes. Idem pour les autres corps d’état. On affecte une équipe par tâche. Remarque pour aller + vite : on peut sélectionner les tâches d’un même corps d’état et aller dans l’onglet Ressources – Affecter les ressources et choisir le bon corps d’état.
Afficher le tableau d’utilisation des ressources. Déterminez pour chaque corps de métier le nombre d’ouvriers nécessaires (ou d’équipe).
Question 3/
Le chef de projet souhaiterait finir le chantier à la date indiquée. Pour cela, nous vous proposons d’accepter un chevauchement de 25 % entre les différentes tâches qui se suivent. Sur quelles tâches allez-vous réaliser ces chevauchements ? Pourquoi ? Cela sera-t-il suffisant pour finir à temps le chantier ?
De combien de personnes en plus avez-vous besoin ? Dans quel corps d’état et quels jours ? On pourra regarder le planificateur d’équipe pour y voir clair. On essaiera de ne pas dépasser 1 équipe par corps d’état : c’est presque possible.
Le chantier a commencé et le planning prévisionnel de la question 3 rythme l’organisation du projet.
Nous sommes maintenant le 09 Mars 2015.
A cette date, le chef de chantier constate l’avancement suivant :
Les tâches 1,2 sont faites à 100% La tâche 3 est faite à 25% La tâche 8 est faite à 10% Les autres tâches ne sont pas commencées
Question 4/
Réaliser le suivi de chantier avec Ms Project en plaçant la date d’état au 9 mars 2015. Quelles sont les tâches à l’heure et les tâches en retard ? Quelle est la conséquence sur la date de livraison de la maison ?

UGA / IUT GTE - Semestre 2 Gestion de projet Utilisation de Windows Project
33
Nous sommes maintenant le 14 Juin 2015.
A cette date, le chef de chantier constate l’avancement suivant :
Les tâches 1,2,3,7,8,9,11,12,13,14,17,18,25 sont faites à 100% La tâche 19 est faite à 80% La tâche 22 est faite à 50% Les autres tâches ne sont pas commencées
Question 5/
Réaliser le suivi de chantier avec Ms Project en plaçant la date d’état au 14 juin 2015. Quelles sont les tâches à l’heure et les tâches en retard ?
Faire une nouvelle planification du restant des travaux ? A quelle date allez-vous pouvoir livrer la maison ?
Question 6/
Vous avez réussi à négocier avec le client un délai supplémentaire de 15 jours. Il accepte donc une livraison de la maison le 15 Juillet. En utilisant le chevauchement, proposer une nouvelle organisation respectant cette date.
Nous sommes maintenant le 06 Juillet 2015.
A cette date, le chef de chantier constate l’avancement suivant :
Les tâches 1,2,3,4,7,8,9,10,11,12,13,14,17,18,19,20,22,23,25,26 sont faites à 100% Les tâches 5 et 21 est faite à 70% Les autres tâches ne sont pas commencées
Question 7/
Réaliser le suivi de chantier avec Ms Project en plaçant la date d’état au 06 juillet 2015. Quelles sont les tâches à l’heure et les tâches en retard ?
A quelle date allez-vous pouvoir livrer la maison ?
Le client n’est plus d’accord pour vous accorder un délai supplémentaire. Quelle solution pouvez-vous mettre en place pour finir à temps ?