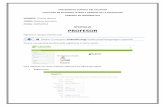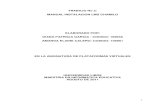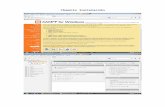MANUAL DE CHAMILO
Transcript of MANUAL DE CHAMILO
UNIVERSIDAD CENTRAL DEL ECUADOR
FACULTAD DE FILOSOFÍA, LETRAS Y CIENCIAS DE LA EDUCACIÓN
CARRERA DE INFORMÁTICA
INTEGRANTES: Quishpe Sandra
CURSO_PARALELO: 7S_”2”
FECHA: 2014-06-03
ACTIVIDADES REALIZADAS POR EL DOCENTE
Ingresamos al programa con el nombre de usuario y la contraseña.
Una vez que hayamos ingresado a Chamilo, damos clic en la opción CREAR CURSO que
se encuentra en la pestaña Página Principal.
Cuanda hayamos pulsado el botòn se nos desplegara esta ventana, en la cual vamos
asignar un nombre a nuestro curso, en este caso VB_HERRAMIENTAS y damos clic en
Crear Curso.
Se nos desplegara la siguiente ventana y escojemos "Página Principal del curso".
Al dar clic en Página Principal del curso se nos desplegara las siguientes opciones.
ACTIVIDAD Nº1
Escogemos la opción WIKI
Y aparecerá la siguiente ventana, en la cual damos clic en EDITAR PÁGINA para crear
nuestra wiki.
Se desplegará la siguiente ventana en la cual vamos a escribir en contenido de nuestro
tema.
Una vez que hayamos escrito la información, quedará como se muestra a continuación
y damos clic en GUARDAR.
Nuestra actividad quedará así.
ACTIVIDAD Nº2
Escogemos la opción ENCUESTA.
Al pulsar en la opción encuesta podremos visualizar la siguiente pantalla, en la cual
escogemos la opción Crear encuesta y damos clic.
Aparecerá la siguiente ventana donde llenamos la información solicitada y damos clic
en Crear Encuesta.
Visualizaremos la siguiente ventana en la cual podremos añadir las preguntas, tenemos
varias opciones como SI/NO, Respuesta única, Respuesta múltiple, Respuesta abierta,
Lista desplegable, Porcentaje, Puntuación, etc.
PREGUNTA 1.- Escogemos la opción respuesta única y aparecerá la ventana y llenamos
los datos.
Una vez llenada la información de la pregunta y las respuestas, quedará como vemos a
continuación y damos clic en Crear Pregunta.
Y nos quedará así.
PREGUNTA 2.- Escogemos la opción respuesta abierta.
Aparecerá esta ventana y llenamos los datos y damos clic en Crear pregunta.
Y nos quedará así.
PREGUNTA 3.- Escogemos la opción SI/NO
Aparecerá esta ventana y llenamos los datos y damos clic en Crear pregunta
Y nos quedará así
PREGUNTA 4.- Escogemos la opción Lista desplegable
Aparecerá esta ventana y llenamos los datos y damos clic en Crear pregunta
Y nos quedará así
PREGUNTA 5.- Escogemos la opción
Aparecerá esta ventana y llenamos los datos y damos clic en Crear pregunta
Y nos quedará así
ACTIVIDAD Nº3
Escogemos la opción FORO.
Al ingresar a la opción Foro aparecerá la siguiente ventana en la cual se nos presenta
una opción que dice Añadir una categoría de foros, damos clic e ingresamos.
Aparecerá esta ventana en la cual vamos a dar un nombre a nuestro foro y una
descripción, al ingresar la información damos clic en Crear Categoría.
Nuestro foro está listo para que los estudiantes trabajen en el.
ACTIVIDAD Nº4
Escogemos la opción LECCIONES.
Al ingresar podremos visualizar esta pantalla donde daremos clic en Crear una lección
SCORM.
Una vez que hayamos dado clic, aparecerá esta ventana en la cual daremos el nombre
a nuestra evaluación y podremos realizar algunas configuraciones si nosotros
deseamos y damos clic en crear.
Aparecerá esta ventana en la cual damos clic en EJERCICIO y crear un ejercicio.
En esta ventana daremos el nombre a nuestro ejercicio y damos clic en Preparar
preguntas.
En esta ventana escogemos la opción, en este caso RESPUESTA ÚNICA.
Aparecerá esta ventana y llenamos los datos y damos clic en Crear pregunta
Y nos quedarás de la siguiente manera.
ACTIVIDAD Nº5
Escogemos la opción TAREAS.
Aparecerá esta ventana en la cual daremos clic en CREAR NUEVA TAREA
En esta ventana daremos el nombre de nuestra tarea y la descripción de la misma, y
daremos clic en CREAR TAREA.
Y nos quedará así.
ACTIVIDADES QUE DEBEN REALIZAR LOS ESTUDIANTES
Al cambiar a vista de estudiante, las actividades las visualizaremos de esta manera.
Resolución de la WIKI
Aquí damos clic en el lápiz y vamos a poder editar nuestra wiki y añadir información
Resolución del Foro
Aquí damos clic en el HERRAMIENTAS DE VB vamos a poder comentar nuestro foro y
añadir información.
Resolución de las lecciones
Al ingresar a lecciones podremos visualizar esta pantalla.
Damos clic en mostrar
damos clic en Iniciar prueba, al contestar la pregunta damos clic en terminar ejercicio.
Y aparecerá esta ventana la cual indica, la puntuación y si la respuesta es correcta o
incorrecta.
Resolución de tareas
Damos clic en Función de las herramientas
Aparecerá esta ventana en la cual daremos clic en ENVIAR UN DOCUMENTO.
En esta pantalla, pondremos nombre a nuestro deber y podremos subir los archivos y
damos clic en ENVIAR.