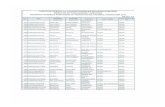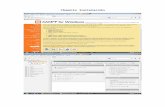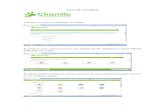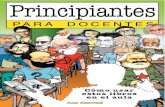INTRODUCCIÓNisep6045.com/.../8-Manual-Basico-Chamilo-Docentes.pdf · Curso de Capacitación en el...
Transcript of INTRODUCCIÓNisep6045.com/.../8-Manual-Basico-Chamilo-Docentes.pdf · Curso de Capacitación en el...
Curso de Capacitación en el Uso de la Plataforma Virtual “Chamilo”
1
INTRODUCCIÓN
¿Qué es CHAMILO?
Chamilo LMS es un sistema para gestión de la formación (Learning Management System)
diseñado para apoyar a la educación online (frecuentemente denominada e•learning). Es un
software gratuito que ha sido desarrollado a través de la colaboración de varias empresas,
organizaciones e individuos de acuerdo con un modelo conocido como Open Source (código libre),
pero con estrictos valores éticos.
Esto significa que eres libre de descargar y utilizar Chamilo, siempre que aceptes los
términos de su licencia, (detallados en la licencia GNU/GPLv31). Mientras te
comprometas a mantenerlos, te conferirá cuatro libertades esenciales: libertad de uso, estudio,
modificación y distribución del software.
Además de haber sido desarrollado de manera colaborativa por docenas de personas en todo
el mundo, Chamilo está también apoyado por la Asociación Chamilo, una organización sin ánimo
de lucro cuyo objetivo principal es mantener la plataforma y asegurar su continuidad. Tales
garantías de acceso libre permanente hacen de Chamilo un sistema de e•learning único.
3
Puesto que sabemos que las convenciones facilitan las cosas para todos a la hora de recordar
y gestionar, utilizamos un conjunto de símbolos visuales en todo Chamilo. Estos símbolos pueden
aparecer solos representando una acción, o unidos a otro símbolo para representar el objeto de la
acción.
A continuación se relacionan algunos de los símbolos más comúnmente utilizados en
la plataforma:
Iconos Descripción
La herramienta lápiz permite la edición de una parte específica de información o
contenido
El aspa permite eliminar una parte específica de información o contenido
El icono del ojo permite cambiar la visibilidad de una parte de información o
contenido
La estrella amarilla dentro de un icono simboliza la creación de un nuevo
recurso
Una flecha azul hacia la derecha generalmente indica mover cosas o insertar
cosas en otras
Una flecha azul hacia la izquierda generalmente significa volver atrás (como el
botón de retroceso en tu navegador).
Una flecha azul hacia abajo generalmente indica descargar algún archivo o datos.
Una flecha azul hacia arriba generalmente significa subir algún archivo o datos.
Curso de Capacitación en el Uso de la Plataforma Virtual “Chamilo”
Elementos comunes de la interfaz
4
La de inicio es la primera página visible. Contiene el formulario de acceso y algunos
otros elementos importantes:
1. Una vez que el usuario y la contraseña han sido registrados, la conexión es directa
(el administrador asigna permisos a los usuarios dependiendo de la configuración de la
plataforma).
2. Es posible registrarse en la plataforma utilizando un sencillo formulario (¡Regístrate!).
3. En caso de que olvides tu contraseña, puedes generar una nueva fácilmente (utilizando el
enlace de ¿Ha olvidado su contraseña?).
4. A través del enlace Forum del módulo General, se accede al foro oficial de la Comunidad
Chamilo.
Curso de Capacitación en el Uso de la Plataforma Virtual “Chamilo” y
entorno de Video Conferencias “Big Blue Button”
Página de Inicio
5
1. Relación de los cursos en los que el usuario esté inscrito. Un lápiz aparece junto a aquellos
cursos en los que el usuario tiene permisos de profesor (permitiendo así que pueda actualizar
la configuración del curso)
2. Acceso directo a la herramienta de Red Social
3. Profesores y estudiantes pueden inscribirse a más cursos existentes
4. Profesores y estudiantes tienen acceso al historial de sesiones de sus cursos.
Encontrando el camino en Chamilo
La mayoría de las páginas son rápidamente accesibles a través de las pestañas de la
parte superior de la ventana:
Las “pestañas” (elementos del menú superior), permiten acceder a la página de inicio,
la relación de cursos, tu agenda, la página de informes/seguimiento, la red social y (si tienes la
suerte de ser el administrador del portal) al panel de control y la administración. La última parte
(más a la derecha) muestra la cantidad de mensajes no leídos en el buzón, el nombre de usuario (de
forma que puedes comprobar que no estás accediendo por error con otra cuenta) que sirve
como menú desplegable para acceder a la red social, y un enlace para salir del sistema
(desconectarse) en un solo clic.
6
Curso de Capacitación en el Uso de la Plataforma Virtual “Chamilo” y
entorno de Video Conferencias “Big Blue Button”
Dentro de un curso, se muestra la barra de navegación que encontrarías en cualquier otro
software.
En Chamilo, esta barra es conocida como navegación en migajas de pan, (una referencia al
cuento popular Pulgarcito4 que salvó la vida de sus hermanos dejando un rastro de migas de
pan en el bosque para poder encontrar el camino de vuelta a casa). Este tipo de navegación permite
al usuario encontrar el camino de regreso a su punto de partida.
El primer enlace de “migajas de pan”, en la izquierda, muestra el nombre del curso, y permite
al usuario regresar a la página de inicio del curso directamente. Los enlaces a la derecha de este
punto, dirigen a los elementos del curso en los que el usuario se encuentre situado.
Dentro de un curso, la Vista de estudiante permite al profesor ver el curso como un alumno.
El enlace entonces cambia a Vista de profesor. Haciendo clic en el nuevo enlace se regresa a la vista
normal del docente:
7
Curso de Capacitación en el Uso de la Plataforma Virtual “Chamilo” y
entorno de Video Conferencias “Big Blue Button”
Iconos de gestión del curso
En la interfaz de gestión de cursos, se encuentran los siguientes iconos y botones:.
Iconos Funcionalidad
Actualizar/editar un curso
Eliminar un curso
Descripción del curso
Enlace a la página principal del curso (sólo estará disponible si es
curso es público o está abierto)
Inscripción al curso
Administración del Curso
La pestaña Mis cursos permite la visualización de los cursos que pueden ser gestionados por el
docente (muestran un icono de un lápiz en la parte derecha de la caja del curso para distinguirlos de
aquellos en los que el docente está inscrito como alumno, en cuyo caso no tienen el icono de lápiz al
lado).
Para acceder a la página principal de tu curso, pulsa sobre el nombre del curso. Aparecerán tres
categorías de herramientas:
Creación de contenidos: permiten la creación de distintos tipos de contenidos en el curso.
Interacción: permiten la interacción profesor•alumno o alumno•alumno dentro del curso.
Administración: permite configurar las opciones del curso y realizar algunas tareas de
mantenimiento.
8
Curso de Capacitación en el Uso de la Plataforma Virtual “Chamilo” y
entorno de Video Conferencias “Big Blue Button”
Nota : según el caso, el administrador puede haber habilitado herramientas disponibles para los docentes
del curso o puede permitir herramientas que dependan de extensiones específicas (como la búsqueda de
texto completo o la videoconferencia), por lo que tu interfaz de curso puede no ser exacta a la que se
muestra en esta captura.
Nota : La interfaz del curso se puede mostrar de manera diferente dependiendo de la elección del
administrador.
Puedes decidir qué herramientas verán los alumnos y cuales no, pulsando sobre el icono de ojo
que aparece debajo de cada herramienta. A veces muchas herramientas a la vez pueden intimidar al alumno en su primer acceso.
9
Curso de Capacitación en el Uso de la Plataforma Virtual “Chamilo” y
entorno de Video Conferencias “Big Blue Button”
Herramientas variables
El primer elemento importante de conocer es que la barra de herramientas del editor
WYSIWYG no siempre es la misma, y es a propósito. Si tuviéramos que proponer cada vez unos
30•40 iconos, volvería la interfaz muy pesada. Por esto, hemos trabajado con decentes en el campo
para tratar de proponer una primera visualización que sea satisfactoria para una mayoría de personas
en cada contexto particular de Chamilo.
Por ejemplo, en la sección de introducción al curso, la barra de herramientas se verá como sigue.
Aquí encontramos todos los botones esenciales inmediatamente al crear la introducción de un
curso. No es (generalmente) necesario tener opciones como la redacción de fórmulas matemáticas
en la introducción al curso.
Sin embargo, conscientes de que existen todos tipos de circunstancias, hemos agregado un
modo “expandido” al cual se accede usando el último icono (4 flechas hacia el exterior) para
agrandar la zona de edición a la página completa y tener el espacio suficiente para añadir
herramientas en la barra correspondiente, como se ve a continuación.
En este caso, solo expandiendo la zona de edición, hemos pasado de 30 iconos de opciones a más de
45.
Subir una imagen
Con el nuevo editor WYSIWYG (CKeditor), el procedimiento de subida de archivos (fotos o
imágenes, en general) es considerablemente distinto de las versiones anteriores. Por esto preferimos
explicar, en unos pasos, su funcionamiento.
• Paso 1: abrir el editor WYSIWYG en algún lugar
• Paso 2: dar clic en el icono de paisaje
• Paso 3: en la ventana emergente, seleccionar el botón “Ver Servidor”
• Paso 4: en la nueva ventana emergente, usar el 6to icono que representa un diskette con un
símbolo “+” verde
• Paso 5: seleccionar el archivo en tu disco y dar clic en “Abrir”
• Paso 6: cuando el archivo haya sido subido, dar doble clic en el archivo que se muestra en la
lista
• Paso 7: en la venta emergente original, aparece una vista previa de la imagen por usar en el
contenido. Ajustar su tamaño y alineación. Una vez listo/a, puedes confirmar y la imagen
quedará insertada en el documento editado.
1
0
Curso de Capacitación en el Uso de la Plataforma Virtual “Chamilo” y
entorno de Video Conferencias “Big Blue Button”
1
1
Curso de Capacitación en el Uso de la Plataforma Virtual “Chamilo” y
entorno de Video Conferencias “Big Blue Button”
Página Principal del Curso
Texto de introducción
Independientemente de cualquier otra herramienta del curso en particular, es posible
configurar un mensaje de bienvenida para el curso. Haz clic en el icono Añadir un texto de
introducción y aparecerá un editor de texto.
Esta funcionalidad es muy sencilla de usar pero no por ello menos potente: puedes usarla para
poner unas palabras de bienvenida, pero también te permite rediseñar por completo la página
principal ocultando todas las herramientas y personalizando a tu gusto esta sección. Puedes incluir
textos, vídeos y enlazar a las distintas herramientas aunque estén ocultas.
Para personalizar y enlazar herramienta de Chamilo desde el área de introducción al curso:
oculta todas las herramientas (pulsando sobre el icono de ojo que debe quedar en color gris)
pulsa el botón derecho de tu ratón sobre cualquier herramienta a la que quieras que accedan
los estudiantes.
Selecciona Copiar ruta del enlace
Pulsa sobre Agregar un texto de introducción
Escribe un texto de introducción (puedes usar tablas , o código html externo para
posicionar los elementos en el lugar exacto en que los necesitas.) y añade un icono que
hayas elegido para representar el acceso a esa herramienta.
Pulsa sobre el icono y con él seleccionado, pulsa sobre el icono de creación de enlaces
« pega » el enlace tal y como lo has guardado un par de pasos antes (CTRL•V debería
funcionar)
pulsa sobre el botón de guardar texto de introducción.
Con este cambio, te quedará una página principal del curso totalmente personalizada. Sólo se verán
a mayores el pie y la cabecera del campus.
20
HERRAMIENTAS BASICAS
Descripción del curso
La descripción del curso no es obligatoria, pero permite de una manera sintética y global
describir el curso y dar una idea previa del curso a los futuros alumnos.
Esta herramienta incluye varias secciones a modo de sugerencia. Si las secciones propuestas no
encajan con tus necesidades, puedes crear secciones específicas con el nombre que quieras:
– «Descripción del curso»,
– «Objetivos»,
– «Temas»,
– «Metodología» etc,
Puedes eliminar secciones en cualquier momento pulsando sobre el icono Eliminar ; o
puedes editarlas usando el icono de lápiz.
La descripción está disponible para los alumnos dentro del curso, también a través del
catálogo de cursos (con el botón de Descripción). Este botón abre una ventana emergente que
muestra la descripción registrada previamente por el docente.
Documentos
Esta herramienta se usa para añadir y organizar documentos o archivos (texto, imágenes,
audio, vídeo, archivos HTML, etc.) que van a ser utilizados en el curso. En esta herramienta puedes crear todas las carpetas que quieras para organizar la documentación del curso.
Anuncios
Con esta herramienta se pueden crear anuncios relacionados con el curso que serán enviados
a los alumnos y que éstos verán en forma de advertencia cuando accedan al curso. Se pueden
personalizar y configurar para que sólo se vean desde el curso o para que sean enviados también por
correo a todos o sólo unos cuantos usuarios. También permite adjuntar documentos.
Tareas
Esta herramienta permite crear tareas para que los estudiantes las realicen online o
para que las hagan offline y después las envíen para que el profesor las evalúe. La
herramienta de tareas está completamente integrada con la herramienta de
informes y permite evaluaciones rápidas y facilita el seguimiento de tareas y
resultados obtenidos en las mismas por cada alumno.
21
Curso de Capacitación en el Uso de la Plataforma Virtual “Chamilo” y
entorno de Video Conferencias “Big Blue Button”
Foro
La completa herramienta de foro permite la creación y gestión de diferentes foros
que pueden utilizar los usuarios del curso, e incluye la utilidad de citar posts de
estudiantes y
editar, marcar o indicar notas sobre su trabajo en cualquier forma que el profesor estime
oportuna para apoyar el aprendizaje.
Usuarios
Esta herramienta permite a los docentes ver quién está inscrito en el curso, y pueden
gestionar usuarios, inscribiendo profesores y estudiantes, e importar y exportar la lista
De participantes si se desea. La herramienta de usuarios también está integrada
con la herramienta Grupos.
Chat
Chamilo proporciona una sencilla utilidad de chat mediante texto, que permite a los usuarios
interactuar online con otros usuarios en la plataforma.
Informes
Esta importante utilidad para el profesor muestra un seguimiento de los estudiantes en
lecciones, ejercicios, foros, etc., así como el tiempo invertido en el curso, el porcentaje de progreso,
calificaciones, tareas, número de mensajes y fecha de última conexión. Es una potente herramienta
de monitorización que puede ahorrar al profesor una gran cantidad de tiempo y
monótono trabajo de mantenimiento.
22
Curso de Capacitación en el Uso de la Plataforma Virtual “Chamilo” y
entorno de Video Conferencias “Big Blue Button”
Primeros pasos: Documentos
Normalmente, el primer paso que da un profesor cuando necesita agregar contenido a un
curso es ir a la herramienta Documentos y subir a ella contenido ya existente (en la
forma de PDF, PowerPoint, etc.).
Chamilo permite la importación de todo tipo de documentos (HTML, MS•Word®, MS•
PowerPoint® MS•Excel®, PDF, Flash, Quicktime®, OpenOffice.org, LibreOffice, MP3, OGG,
AVI, etc.) y puede ser utilizado como un simple catálogo de documentos mientras el profesor
construye un banco de materiales (unas pocas semanas, dependiendo del contexto).
Puedes renombrar documentos en cualquier momento y organizarlos en
directorios/carpetas. El único aspecto a tener en cuenta es que el usuario, por supuesto, debe tener el
software necesario instalado en su ordenador para leer el documento a su disposición.
Recomendamos el uso de formatos estándar y abiertos (ver nota inferior) para evitar al alumno la
necesidad de descargar o comprar costoso software que pudiera ser demasiado específico (por
ejemplo que no tuviera otros usos) o que resultase difícil de mantener. Con respecto al
almacenamiento de ficheros, necesitas estar seguro de organizar los
Documentos cuidadosamente para hacer más fácil localizaros a posterior
24
Curso de Capacitación en el Uso de la Plataforma Virtual “Chamilo” y
entorno de Video Conferencias “Big Blue Button”
Crear un directorio
Para lograr una clara estructura de almacenamiento, Chamilo te permite crear directorios
(carpetas) y subdirectorios haciendo clic en el icono de carpeta con el asterisco amarillo .
Para crear un directorio:
clic en el icono de Crear carpeta,
introducir el nombre del directorio,
clic en el botón de Crear la carpeta,
el nuevo directorio ha sido creado y puedes utilizarlo ya para almacenar nuevos documentos.
Si quieres crear un subdirectorio, abre el directorio donde quieres crearlo y sigue el mismo
procedimiento.
Cambiar rápidamente de directorio
Cuando creamos un curso nuevo con contenido de ejemplo, la herramienta Documentos
contiene varios directorios (audio, flash, imágenes, etc) por defecto.
Estos directorios están destinados a proporcionar ayuda adicional para organizar los recursos dentro del curso. Una vez que se tienen 20 o más documentos en el directorio raíz, se vuelve difícil localizar un documento cuando se necesita, porque tendrás que deslizar la pantalla arriba y abajo para conseguir ver todos los ficheros. Por ello, recomendamos no tener más de 20 ficheros por carpeta – buena práctica general en cualquier gestión de archivos.
Esos directorios por defecto son invisibles para los alumnos. Es decisión del profesor si los
alumnos deben o no ver su contenido (haciendo clic en el icono del ojo ).
25
Curso de Capacitación en el Uso de la Plataforma Virtual “Chamilo” y
entorno de Video Conferencias “Big Blue Button”
Por supuesto, es posible crear otros directorios utilizando el icono de crear carpeta. Para navegar
rápidamente dentro del árbol de directorios, una lista desplegable, denominada Carpeta actual está
disponible en la parte superior izquierda de la pantalla, permitiendo acceder a cualquier nivel de
directorios en documentos.
Una vez dentro de un directorio, el icono de “subir un nivel” permite al profesor volver atrás un nivel.
Importar un Documento
Puedes importar un nuevo documento yendo a la carpeta de destino deseada y haciendo clic
en el icono de Subir documentos .
Aparece la siguiente pantalla:
Haz clic en el área verde para explorar los archivos en tu disco y selecciona uno(s7) para subir.
En la ventana pop•up, haz clic en el botón de confirmación. La subida comienza. Si envías varios
archivos a la vez, verás el progreso de subida de cada uno en tiempo real.
Una vez finalizada la subida, aparece la siguiente lista de validación:
26
Curso de Capacitación en el Uso de la Plataforma Virtual “Chamilo” y
entorno de Video Conferencias “Big Blue Button”
Nota : La pestaña de Enviar(Simple) permite utilizar el procedimiento tradicional de “ventana de
diálogo” para subir documentos. Lo llamamos Simple porque los usuarios en general están más
acostumbrados a utilizarlo, ¡aunque es realmente un poco más complicado de utilizar! Las
opciones de indexado de documentos pueden solo ser encontradas en el método Simple (en el caso
de que tu administrador haya habilitado la característica de búsqueda) así como una opción para
descomprimir una jerarquía completa de archivos.
La marca verde indica que el documento ha sido subido con éxito. Haz clic en el icono con la
flecha azul de arriba para volver a la lista de documentos.
Borrando un archivo o un directorio
Para borrar, editar, ocultar o mostrar un archivo o directorio, usa las opciones de la
columna derecha en la lista de documentos:
Como te habrás dado cuenta, los iconos varían dependiendo del tipo de
documento. Los documentos HTML ofrecen más posibilidades.
El icono de barita mágica te permite utilizar el documento seleccionado como una
plantilla para
crear nuevos documentos. Esto hace muy fácil asegurar un estilo visual consistente para todos
los documentos del mismo curso.
El icono de PDF te permite exportar el documento en formato PDF. Esto puede ser
particularmente
útil si deseas leer tu curso en el tren o el avión, donde no tengas acceso a tu plataforma e•learning.
27
Curso de Capacitación en el Uso de la Plataforma Virtual “Chamilo” y
entorno de Video Conferencias “Big Blue Button”
Comunicación: Foros
A raíz de los capítulos anteriores probablemente estás esperado examinar las herramientas
para los caminos de aprendizaje en este momento. El lugar de eso, en realidad tiene más sentido en
este momento echarle un vistazo a la siguiente herramienta más comúnmente utilizada de
la plataforma.
La herramienta del Foro te permite organizar el intercambio de ideas,
opiniones e informaciones relativos a los cursos y los caminos de aprendizaje. La herramienta ha
sido concebida para que los alumnos con preguntas sobre su curso pueden encontrar fácilmente
respuestas a sus preguntas sin tener que tamizar a través de una enorme cantidad de información por
sí mismos.
El foro es una herramienta de discusión asíncrona, es decir, las personas que participan en una
conversación no tiene que estar conectado al mismo tiempo para participar. El correo electrónico es
también una herramienta asíncrona. Sin embargo, una gran diferencia con el correo electrónico es
que el foro es un espacio público o semi•público, donde varias personas pueden ver la información
(aunque no sean parte de la discusión inicial), aumentando el apoyo para el aprendizaje al
proporcionar acceso a información realmente útil, ya que un grupo de estudiantes y profesores
pueden intercambiar ideas juntos en su campo de especialización.
Los intercambios están organizados de forma jerárquica, como se muestra a continuación:
• Categoría del foro
◦ Foro
▪ Hilo de discusión
• mensaje
◦ respuesta al mensaje
◦ respuesta al mensaje
• mensaje
◦ respuesta al mensaje
28
Curso de Capacitación en el Uso de la Plataforma Virtual “Chamilo” y
entorno de Video Conferencias “Big Blue Button”
◦ respuesta al mensaje
y así sucesivamente...
Usando las vistas del foro
Dependiendo de la complejidad de los intercambios en los foros, varios modos de visualización
pueden ser utilizados para simplificar la lectura y responder a hilos de discusión.
Vista plana : simplemente muestra los mensajes en orden cronológico,
Vista jerarquizada : muestra cada respuesta a un mensaje indentada hacia la derecha.
Añadir categorías al foro
En la herramienta del Foro:
haz clic en el enlace Nueva categoría,
dale un nombre,
añade un comentario si es necesario,
haz clic en Crear categoría.
Añadir foro
Desde la página del Foro:
Haz clic en Clic Nuevo foro,
dale un nombre,
añade una descripción si es necesario,
en la configuración avanzada, es posible:
Curso de Capacitación en el Uso de la Plataforma Virtual “Chamilo” y
entorno de Video Conferencias “Big Blue Button”
63
autorizar a los alumnos a modificar sus propias respuestas,
autorizar los alumnos a crear nuevos hilos de discusión,
definir la vista por defecto,
decidir si el foro es de un grupo, si es público o es privado,
agregar una imagen que represente el foro (y se verá en la lista de foros)
haz clic en el botón Crear foro.
Curso de Capacitación en el Uso de la Plataforma Virtual “Chamilo” y
entorno de Video Conferencias “Big Blue Button”
64
Gestionar foros
La gestión de los foros hace uso de iconos familiares:
Iconos Características
Actualizar los ajustes del foro
Eliminar el foro y todo su contenido
Controlar la visibilidad del foro
Bloquear / desbloquear una categoría del foro para evitar la edición (los artículos
anteriores aun pueden ser accedidos)
Re•organizar la posición del foro
Pedir notificaciones por e•mail cuando un mensaje sea añadido al foro
Comenzar un nuevo tema
Cuando el contenido de un foro se muestra:
haz clic en el enlace Nuevo mensaje,
completa los campos de nombre y descripción,
la configuración avanzada te permite:
puntuar un hilo de discusión como profesor y darle una nota máxima. Para hacer esto:
seleccionar la caja de “Marcar este hilo”,
Curso de Capacitación en el Uso de la Plataforma Virtual “Chamilo” y
entorno de Video Conferencias “Big Blue Button”
65
elegir una puntuación máxima que refleje la participación de los alumnos en el hilo de
discusión,
Insertar o actualizar el título de la columna correspondiente en la herramienta de evaluaciones,
darle un peso a la participación en el hilo de discusión en comparación con otros componentes
de la herramienta de evaluaciones.
Recibir alertas de correo electrónico si se añade una respuesta al hilo de discusión,
establecer un hilo de discusión para que aparezca el primero en la lista de hilos,
añadir un adjunto a cualquier mensaje, junto con un comentario,
decidir que este hilo será un hilo en modo “peer assessment”, o de evaluación, lo que permitirá
que los alumnos se den notas entre ellos
Haz clic en Crear Tema
Administrar hilos de discusión
La administración diaria de los temas (también conocidos como "hilos de discusión") es idéntica a
la de las categorías o foros. Es posible, sin embargo, mover un tema de un foro a otro más
adecuado.
Iconos Característica
Cambiar la configuración (nombre, mensaje y ajustes avanzados:
véase la página anterior) del tema
Eliminar (previa aprobación) el tema y todos los mensajes que
contuviese
Curso de Capacitación en el Uso de la Plataforma Virtual “Chamilo” y
entorno de Video Conferencias “Big Blue Button”
66
Controlar la visibilidad del tema
Bloquear / desbloquear un tema para prohibir modificaciones (su
lectura sigue estando autorizada)
Mover un tema a otro foro
Pedir notificaciones por e•mail cuando se añada una nueva respuesta
Visualizar los participantes y las puntuaciones de los contribuidores
si el tema ha sido marcado para incluir puntuaciones
Mover un tema de un foro a otro debe ser hecho desde la lista del menú desplegable. Selecciona en
la lista el foro de destino, y haz clic en el botón “Mover Hilo” para continuar. El efecto es
inmediato.
Administrar mensajes
Un mensaje es una respuesta en uno de los hilos de discusión.
Iconos Característica
Cambiar la configuración (nombre, texto y ajustes avanzados) del
mensaje
Eliminar el mensaje (previa aprobación)
Controlar la visibilidad del mensaje
Responder al mensaje
Citar este mensaje (una respuesta basada en una cita del mensaje)
Curso de Capacitación en el Uso de la Plataforma Virtual “Chamilo” y
entorno de Video Conferencias “Big Blue Button”
67
Evaluar a los estudiantes
Para puntuar la contribución de un alumno en un hilo:
haz clic en el icono de Lista de alumnos
desplázate hacia abajo para ver la lista de alumnos,
haz clic en el icono de puntuar actividad junto al nombre del alumno
en la nueva página, localiza la lista de contribuciones (mensajes) escritas por el alumno a puntuar
junto con una tabla de estadísticas basadas en esas mismas contribuciones,
introducir la puntuación que se desea asignar al alumno: con la ayuda de la lista de
contribuciones, elija una evaluación cualitativa de estas contribuciones. El cuadro estadístico que
permite una evaluación cuantitativa de los aportes,
haz clic en el botón de Evalúa este hilo.
Dar una puntuación al mensaje
Haz clic en el icono de Evaluar actividad bajo la imagen del usuario,
La nueva página genera una lista con todos los mensajes envidado por el alumno así como una
tabla estadística basada en esos mensajes,
Indica la nota a dar al alumno,
Haz clic en el boto de Evalúa este hilo.
Curso de Capacitación en el Uso de la Plataforma Virtual “Chamilo” y
entorno de Video Conferencias “Big Blue Button”
68
La puntuación concedida a los alumnos será mostrada en la herramienta de
evaluación.
Añadir mensajes a un hilo
En la lista de herramientas para la gestión de hilos de discusión, localice el icono de
Responder a este hilo . Esto te permite añadir un mensaje al mismo nivel jerárquico que el
mensaje inicial.
Haciendo clic en el icono te dará acceso al editor en linea para escribir tu mensaje. En la parte
inferior de la página aparecerá un área que te permitirá leer los otros mensajes del hilo,
elige un tema breve para tu mensaje,
introduce tu mensaje,
elige si quieres recibir una notificación por correo electrónico en caso de que alguien responda a
tu mensaje,
Incluye un documento (opcional) y, si lo haces, incluye un pequeño comentario que describa el
documento, haz clic en el botón de Responde a este hilo.
Responder a un mensaje específico
El botón para Responder a este mensaje ( ), localizado debajo de la imagen del autor del mensaje
te permite dar una respuesta que será vinculada al mensaje elegido y será jerárquicamente
dependiente de ese mensaje.
El procedimiento de respuesta es el mismo que el anterior, excepto que el tema del mensaje incluye
el mensaje inicial, prefijándolo con un «Re:» indicando que los dos mensajes están relacionados.
Citar un mensaje anterior
Dentro de un hilo, en un foro, a menudo es más práctico para ser capaz de citar un mensaje de
forma total o parcial. Ese es el objetivo de la operación “cita”, que es ejecutada con el icono de
comillas dobles . La respuesta citada incluirá el mensaje relacionado al al cual se hace referencia
(aparecerá en un color diferente al de tu respuesta). Puedes redactar un comentario, así como editar
el texto citado directamente.
69
Curso de Capacitación en el Uso de la Plataforma Virtual “Chamilo” y
entorno de Video Conferencias “Big Blue Button”
Responder o Responder a este hilo
La principal diferencia entre estas dos opciones reside en la jerarquía de los diferentes
mensajes y sus respuestas.
Responder crea nuevas respuestas que se eliminarán por completo cuando se elimine el mensaje
inicial, mientras Responder a este hilo crea mensajes que se mantendrán, incluso si se elimina el
mensaje inicial.
Informes
Chamilo permite a los profesores seguir el progreso de sus alumnos usando varias herramientas,
principalmente a través de la herramienta Informes (accede a través de la sección
Administración en la barra de menús en la parte superior de la página principal del curso) pero
también se puede realizar este seguimiento, individualmente en la asignación de tareas y pruebas
/ejercicios durante el curso. La herramienta de informes permite a los profesores seguir las
actividades y el progreso individual de cada alumno, el progreso general de las clases en cada
curso, y el desarrollo de contenidos y recursos.
Seguimiento de los alumnos
Por defecto, al pulsar sobre el icono Informes se mostrará una lista de los alumnos del curso con
un resumen detallado de sus actividades. Se incluye información detallada sobre puntuación
alcanzada en los ejercicios, tiempo de permanencia en linea, nombre de usuario, etc.
70
Curso de Capacitación en el Uso de la Plataforma Virtual “Chamilo” y
entorno de Video Conferencias “Big Blue Button”
En esta página, el profesor, puede ver una tabla resumida de la actividad general de los
estudiantes y su progreso. También puede añadir fácilmente columnas a la tabla general referentes
al perfil de los estudiantes (país, data de nacimiento), así como otros datos del curso relativos a
los mismos ( código de curso, datos de rendimiento, tareas, mensajes, encuestas).
El profesor puede poner de relieve los estudiantes ausentes durante un periodo de tiempo
determinado (determinado por el docente) y con un solo clic notificárselo a los alumnos con un
anuncio apropiado, usando la herramienta de anuncios configurable (ver capítulo 21), a la cual se
accede pulsando sobre el botón de notificación . El profesor también puede imprimir la
tabla o exportarla como un archivo csv .
Mostrar datos individuales de los alumnos
En la página Informes, hacer clic en el icono Detalles que se encuentra al lado del
nombre el alumno que se quiere evaluar. La nueva página muestra los detalles del alumno
resumidos, como la información del perfil, foto, detalles de conexión y el resumen del progreso de
alumno, además también presenta información detallada del estudiante sobre cada lección, resultados
de los tests, y la información potencialmente útil sobre otras actividades como pueden ser: las tareas,
mensajes enviados, enlaces visitados, documentos subidos y chat.
La información se puede imprimir , exportar como un archivo csv o enviar por correo•e
haciendo clic en el icono correspondiente de la barra de herramientas en la parte superior de la
página.
71
Curso de Capacitación en el Uso de la Plataforma Virtual “Chamilo” y
entorno de Video Conferencias “Big Blue Button”
Pulsando en el icono Detalles de acceso en la barra de herramientas, permite al profesor ver el
curso (horas y fechas). Esta pantalla de información general da una idea general de la participación
del alumno, lo que puede ser útil para evaluar la participación del estudiante en el curso.
Tareas
La herramienta Tareas (accesible desde la página principal del curso)
permite que un estudiante, o un grupo de ellos, pueda subir documentos para que los revise el
profesor. Las tareas pueden ser vista y descargadas por otros estudiantes a menos que se configure
como invisible por el profesor ( ).
Las tareas acostumbran ser trabajos establecidos por el profesor, pero también pueden ser
archivos de interés para los demás que un estudiante desea compartir. Por tanto, la herramienta
Tareas pude ser utilizada para recibir informes individuales o colectivos, para recoger las
respuestas a las preguntas abiertas, o de hecho cualquier otro documento elaborado por los
alumnos.
La herramienta también permite al profesor modificar la visibilidad de los trabajos
enviados/publicados por los alumnos. Esto asegura que los estudiantes puedan enviar archivos
(ejercicios, informes, textos escritos,...) en privado para su evaluación por el profesor o tutor del
curso. Pulsa en Opciones de Tareas en la página principal de Tareas:
72
Curso de Capacitación en el Uso de la Plataforma Virtual “Chamilo” y
entorno de Video Conferencias “Big Blue Button”
Hacer la tareas visibles de forma predeterminada para todos los usuarios permite a los
alumnos comprobar las tareas de los demás. Esto puede ser una técnica valiosa de aprendizaje, ya
que los estudiantes pueden aprender mucho por el hecho de compartir libremente su trabajo.,
pero debe usarse con precaución ya que no todo el mundo está preparado para que usar tanta
libertad.
La elección entre tareas privadas (solo visibles para los profesores) o públicas (todos los
estudiantes pueden ver las tareas de los otros) puede hacerse pulsando en las configuraciones de
visibilidad adecuadas. El profesor puede hacer cualquier mensaje visible o invisible para otros
73
Curso de Capacitación en el Uso de la Plataforma Virtual “Chamilo” y
entorno de Video Conferencias “Big Blue Button”
alumnos pulsando en el icono de ojo o junto a la entrada correspondiente en la lista de
mensajes que se le muestran a los alumnos para una tarea específica.
Creación de tareas
Para crear una nueva tarea:
pulsar en la herramienta Crear tarea en la página principal de Tareas
dar un nuevo nombre a la tarea
añadir una descripción (opcional)
pulsar en el botón Validar
Los ajustes avanzados permiten:
Asignar una puntuación máxima para la tarea
Incluir la tarea en la herramienta de evaluaciones/cuaderno de notas
Escoger una fecha vencimiento para que la tarea sea completada y enviada
Escoger una fecha de finalización definitiva (y ocultárselo a los alumnos)
Incluir la fecha límite en la agenda del curso/calendario
Permitir a los alumnos entregar directamente sus tareas a través de un editor en linea
Curso de Capacitación en el Uso de la Plataforma Virtual “Chamilo” y
entorno de Video Conferencias “Big Blue Button”
83
Finalización de las tareas de los estudiantes
Los estudiantes tienen la opción de realizar su tarea en línea o bien cargar un archivo o
documento que ellos han elegido para completar fuera de la plataforma (para asegurar que los
estudiantes tienen esa opción, el profesor necesita activar la casilla correspondiente en las Opciones
avanzadas de Crear tarea). El estudiante tiene que pulsar en el título de la tarea y luego pulsar en el
icono de enviar documento , mostrándose una página en la que puede subir un documento
usando la herramienta pertinente y/o escribir su tarea usando en editor de texto enriquecido de
Chamilo
Configuración de la evaluación de tareas
La evaluación por parte del profesor de las tareas de los estudiantes puedes ser incluida
automáticamente en la herramienta de evaluación. La notas asignadas a la corrección de las tareas
formarán parte de la evaluación, y una ponderación atribuida a cada tarea en particular.
Para incluir la evaluación de las tareas en la evaluación
pulsar en el enlace Parámetros avanzados, dentro de la página Crear / Editar tareas
asignar una Puntuación máxima mayor que 0 (cero)
marcar el cuadro Permitir calificar en la herramienta de evaluaciones
elegir la tarea pertinente en la lista desplegable
asignar una ponderación en la evaluación
pulsar en el botón Modificar tarea
Curso de Capacitación en el Uso de la Plataforma Virtual “Chamilo” y
entorno de Video Conferencias “Big Blue Button”
84
Fechas de caducidad de la tarea
I
Ilustración 111: Tareas – Opciones avanzadas
Chamilo ofrece dos opciones que limitan el tiempo de finalización para las tareas:
una "fecha de vencimiento": es la fecha a partir de la cual todas las tareas enviadas por los
alumnos a la plataforma serán marcadas como "expiradas" en rojo en la lista de tareas. Pasada este
fecha, las tareas se pueden enviar, pero aparecerán marcadas par indicar el retraso en la entrega.
una "fecha de finalización": es la fecha a partir de la cual se hace imposible para los alumnos
enviar una tarea. Es la fecha definitiva a partir de la cual el docente no tendrá en cuenta cualquier
trabajo enviados.
Para configurar esto, selecciona las casillas correspondientes en las opciones avanzadas
de la página de Crear tareas.
85
Curso de Capacitación en el Uso de la Plataforma Virtual “Chamilo” y
entorno de Video Conferencias “Big Blue Button”
Usuarios
La herramienta usuarios une a todos los alumnos y profesores adscritos al curso.
Permite administrar una lista de usuarios subscritos, registrar nuevos alumnos y asignar roles y
responsabilidades específicas. También permite monitorizar todas las actividades de los usuarios
adscritos al curso.
En la versión 1.10, para gestionar la complejidad creciente de la gestión de alumnos,
profesores, grupos y clases, se ha modificado considerablemente la interfaz de la herramienta de
usuarios, separando estos conceptos entre distintas “pestañas”.
Así mismo, los alumnos y profesores, que anteriormente se visualizaban en una misma
página, ahora se han separado entre una pestaña para visualizar los alumnos y una pestaña para
visualizar los profesores inscritos en el curso.
Para inscribir un profesor, entonces, será necesario primero posicionarse sobre la pestaña de
profesores para, luego, dar clic en el botón de añadir usuarios.
Exportar lista de usuarios inscriptos
Es posible que desees, independientemente de las copias de seguridad realizadas por el
Curso de Capacitación en el Uso de la Plataforma Virtual “Chamilo” y
entorno de Video Conferencias “Big Blue Button”
86
Curso de Capacitación en el Uso de la Plataforma Virtual “Chamilo” y
entorno de Video Conferencias “Big Blue Button”
Nota: No son exportados todos los detalles de los usuarios a través de esta funcionalidad (como sus
contraseñas, por ejemplo, su información confidencial no disponible para otros usuarios ni siquiera
para el docente).
administrador de la plataforma, guardar una copia por separado de la lista de usuarios. Para ello,
desde la página principal de Usuarios, pulsa en uno de los iconos de la barra de herramientas
(Exportar a CSV , exportar a Excel® o exportar a PDF ) para descargar la lista
de usuarios en el formato correspondiente.
Pantalla de informe de alumnos
El profesor puede acceder directamente desde la página principal de Usuarios a los
detalles relativos a la participación de cada alumno en el curso, haciendo clic en el icono de
Informes junto a la lista de usuarios. Este enlazará con la página que muestra los detalles del
estudiante en el curso.
Anuncios
La herramienta de Anuncios
Añadir un anuncio
Desde la página principal de Anuncios:
clic en el icono de Añadir un anuncio ,
119
por defecto, el anuncio no se enviará a nadie. Es necesario seleccionar los usuarios de destino en
la lista de la derecha en el enlace de Dirigido a
el anuncio puede ser enviado por e•mail a los usuarios del curso (marca la casilla de Enviar este
anuncio por correo electrónico),
añade un asunto al anuncio,
escribe el cuerpo del mensaje usando el editor,
añade un adjunto si lo deseas,
haz clic en Enviar anuncio
Chat
La herramienta Chat es una herramienta de mensajería instantánea que permite que
los usuarios de un curso intercambien ideas, preguntas y respuestas en una conversación escrita “en
vivo”.
Aunque pueda parecer algo lenta (tres segundos por publicación) y limitada en características
para los usuarios online de hoy día, la gran ventaja de esta herramienta en comparación con,
por ejemplo, las herramientas de chat de Skype o Facebook es que forma parte de la plataforma y,
como tal, no requiere ninguna herramienta externa, garantizando que funcionará en todos los
ordenadores en los que se pueda usar Chamilo.
Ilustración 166: La ventana de chat
Si un usuario configura su imagen en la pestaña de Red social (o Perfil), ésta aparecerá junto a su
nombre. Por otro lado, el profesor puede eliminar mensajes previos cuando lo considere necesario.
147
Nota: Los archivos de historial del chat se guardan normalmente dentro de la herramienta
Documentos, en una carpeta oculta llamada Historial de chat. Al limpiar el chat también se
eliminará el historial del chat para esa fecha completa.
Vaciar mensajes
Puedes desconectarte de la plataforma y seguir teniendo acceso a mensajes previos, siempre y
cuando te vuelvas a conectar en el mismo día.
Para eliminar una conversación antes de empezar una nueva, haz clic en el enlace Limpiar el chat.