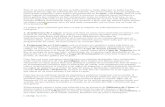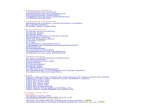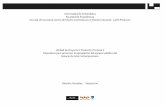Tutorial Ej. 3
Transcript of Tutorial Ej. 3
-
Tutorial de Simulacin en Ansys 14.0 Fluent 2013
1
Tutorial de una simulacin enfriamiento de dos moldes en paralelo
Proyecto n1 Ejercicio P3.a
Resumen
En el presente tutorial, desarrollaremos una simulacin de un fluido que se introduce en un recipiente para enfriar uno o varios moldes (en este caso lo haremos con slo dos), con la condicin de que tienen que estar en paralelos. Esta simulacin se debe realizar mediante el programa Ansys 14.0 (sera mejor si se ocupara el programa ms actualizado que es el Ansys 14.5), con este programa nos sera fcil tener una mejor perspectiva de la situacin planteada, en este caso modelar, observar y analizar los diferentes resultados que nos permitirn realizar una conclusin.
Introduccin
La idea principal que trata este tutorial es hacer una configuracin y posterior solucin para flujos laminar y turbulentos en un enfriamiento de moldes para un moldeado en 2D.
Uno puede asociar este problema con diferentes aplicaciones de la ingeniera, como un enfriamiento de pequeas figuras metlicas (figuras utilizadas para decoracin de hogares), este programa es muy til para determinar las velocidades y presiones que afectan al problema de mecnica de fluidos.
Adems que este programa es bastante utilizado por diferentes empresas, y es muy til en el sentido de hacer clculos rpidamente , adems de poder obtener
conclusiones muy efectivas a base de estos resultados, y finalmente, uno de los principales beneficios, es poder abaratar costos y valioso tiempo que tienen grandes empresas, con el desarrollo de la ingeniera.
Descripcin del problema
Este tutorial es un claro ejemplo de un enfriamiento en moldes de pequea a gran escala, la idea de esto es optimizar lo ms posible el buen funcionamiento de ste, y a base de esto, nos centraremos con el programa Ansys, que adentro de este, encontraremos variados programas, pero ocuparemos el Fluent, un programa usado para desarrollar estos tipos de situaciones.Para poder ventilar estos moldes, necesitamos necesariamente un fluido newtoniano, y es el aire el cual ocuparemos.
-
Tutorial de Simulacin en Ansys 14.0 Fluent 2013
2
Desarrollo
1er Paso:
Luego de haber instalado el Ansys 14.0 daremos click al inicio y nos dirigimos a la carpeta ANSYS 14.0, y dentro de ella al Workbench 14.0 (Fig. 1)
Fig. 1. Paso 1
2do Paso:
Se nos abrir el Ansys 14.0, a la izquierda nos aparecern varios programas, pero nosotros slo ocuparemos el que dice Fluent, entonces le damos click a Fluid Flow (FLUENT). (Fig. 2)
Fig. 2 Paso 2
-
Tutorial de Simulacin en Ansys 14.0 Fluent 2013
3
3er Paso:
Luego se abrir un cuadro donde estarn todos los pasos para poder modelar y analizar nuestro problema, primero le damos click derecho a la geometry, nos aparecern varias opciones, elegiremos Rename (Fig. 3) para poder darle el nombre a nuestro proyecto. Aparte de poner el nombre, debemos a la misma geometry, le damos click izquierdo, y al lado derecho nos aparecer una ventana con opciones para modificar la geometra, en Basic Geometry Options le damos click a Line Bodies (que es una opcin que no est ingresada por defecto), y en Advanced Geometry Options Analysis Type cambiamos de 3D a 2D (fig. 4)
Fig. 3 Aadir nombre al proyecto
Fig. 4 Line Bodies y cambio de 3D a 2D
4to Paso:
-
Tutorial de Simulacin en Ansys 14.0 Fluent 2013
4
Despus de darle un nombre a la geometra, le damos doble click a Geometry, y nos aparecer un cuadro con la opcin de elegir cualquier tipo de medidas, nosotros elegiremos en cms (fig. 5) y le damos ok.
Fig. 5Definicin de Unidades
Luego de seleccionar ok, nos saldr la ventana de la geometra, al lado izquierdo de la pantalla veremos el Tree Outline (fig. 6), ste nos sirve para elegir en que coordenadas uno quiere hacer el dibujo, y luego nos dirigimos a
Sketching( ), con ste podremos modelar nuestro dibujo y donde estn todas las herramientas para el dibujo (Draw, Modify, Dimensions, etc.), luego en la parte superior de la pantalla le damos
click a new sketch ( ), con ste uno puede hacer varios dibujos a la vez por separado (si uno quiere hacer una figura con varias partes, debe hacer un sketch por cada una).
Fig. 6 Plano de trabajo
Una vez que hallamos terminado nuestro dibujo, lo que debemos hacer
-
Tutorial de Simulacin en Ansys 14.0 Fluent 2013
5
es irnos al icono Concept ( ), que aparece en arriba en la ventana. Le hacemos click y buscamos el icono Surfaces From Sketches (Fig. 7), luego a nuestro dibujo ya terminado, le hacemos Ctrl + Click a todas las caras del dibujo, al acabar esta operacin, le hacemos click al icono Generate
( ).
Lo que hacemos es indicarle al programa que la superficie que seleccionamos ser un fluido o un slido, en este caso iremos a ocupar ambos.
Fig. 7 Paso
Ahora, para verificar si nuestro dibujo es un fluido o slido, debemos ir al
icono ( ), en el cual se nos ver varios de estos
iconos ( ), le hacemos click a Surface Body, y se nos abrir un cuadro de detalles en la parte inferior izquierda de la pantalla llamado Details view (Fig. 8), por ltimo, donde dice Fluid/Solid le damos click si queremos que nuestro dibujo sea fluido o slido.
Nota: Al finalizar este ltimo paso de la Geometry, debemos corroborar si nuestro trabajo est bien echo o no, para esto solo debemos bajar la pestaa de Geometry, y verificar en el programa Ansys donde sale el cuadro Fluid Flow Fluent si al costado
de Geometry sale el icono ( ), esto quiere decir que lo que hemos hecho est bien, y que sigamos al siguiente paso, de lo contrario, si no sale ese icono, debemos revisar si nos hemos equivocado en algn paso del tutorial.
Fig. 8Cambio de composicin del material
4to Paso:
-
Tutorial de Simulacin en Ansys 14.0 Fluent 2013
6
Este paso es el llamado Mech, esta es la segunda parte de nuestro trabajo en el cual debemos mallar nuestro dibujo, es el ms importante, porque segn nos quede el mallado veremos los resultados finales de este tutorial. Ahora nosotros debemos adherirle un nombre caracterstico a cada frontera de nuesto dibujo.
Una vez abierto el Mech, nos dirigimos a la parte superior izquierda donde saldr este icono
( ), en el cual nos dir si queremos condicionar un punto, una lnea, una superficie o un volumen para nuestro dibujo, en este
caso daremos click este icono ( ) que es el Edge, para definir el nombre que le daremos a cada frontera, una vez hecho esto, en el dibujo daremos click a alguna lnea y se nos pondr de color verde, luego click derecho para el cual se nos abrir un recuadro con comandos , y le hacemos click a Created Named Selection (Fig. 9).
Fig. 9 Create Named Selection
-
Tutorial de Simulacin en Ansys 14.0 Fluent 2013
7
Despus de hacer este paso, se nos abrir otro recuadro en donde el programa nos pedir que nombre le agregaremos a la seccin sealada (Fig. 10).
Por defecto del dibujo, nosotros debemos sealar al programa cual debe ser el nombre de la entrada y salida del fluido, en este caso le llamaremos Inlet a la entrada y Outlet a la salida, adems al resto del cuerpo debemos llamarle un nombre caracterstico al problema, por lo tanto, le llamaremos a cada seccin Wall.
Fig. 10 Editar el nombre de la seccin
Al trmino de la edicin de los nombres, para nuestro problema, quedaran nombrados como sale en la Fig. 11.
Fig. 11 Nombres de las secciones
-
Tutorial de Simulacin en Ansys 14.0 Fluent 2013
8
Acabado la definicin de las secciones de nuestro dibujo, ahora procederemos al mallado.Una forma simple de usar el mallado
es dirigirse al icono ( ), y luego dar click en el icono
( ), de esta forma se generar una malla por defecto del programa Ansys, pero nosotros no buscamos ese llegar a ese paso, porque nos quedar una malla no muy precisa, y a base de esto, los resultados esperados no sern los ptimos.Por esto, el programa Ansys tiene una forma ms precisa del mallado, para esto debemos hacer click derecho al
icono ( ) y vamos a Insert -> Sizing, como indica en la fig. 12.
Fig. 12 Insert --> Sizing
Como dijimos anteriormente, el comando sizing nos ayuda a generar una mejor terminacin de malla e ir aplicando ms o menos nodos, dependiendo del lugar en que estemos en el dibujo, para nuestro caso nos interesa saber lo que ocurre alrededor de 2 cuerpos cuando nuestro fluido es laminar o turbulento, por lo tanto debemos aumentar la cantidad de nodos alrededor del cuerpo y luego generar la malla, como se ve reflejado en la fig. 13.
Finalizando el paso del mallado nos dirigiremos al siguiente paso que es el Setup.
Fig. 13 Resultado de la malla con sizing
-
Tutorial de Simulacin en Ansys 14.0 Fluent 2013
9
5mo paso:
Este es el paso del Setup, para esto debemos hacer doble click en Setup (Fig.14).
En esta parte del trabajo, el programa Ansys se encargar de hacer los clculos que necesitamos, y luego entregarnos las soluciones numricas, con las cuales nosotros ocuparemos para analizar nuestro tutorial.
Volviendo a lo nuestro, una vez que se le hace doble click al Setup se nos abrir una ventana, el cual nos mostrar las opciones para comenzar a realizar nuestros clculos. En la esquina superior izquierda nos aparecer la dimensin que queramos elegir, el cual ya viene por defecto en 2D, y a la derecha las opciones, daremos click a Double Precision, esto significa que los clculos que entregue el programa sern con una precisin ms eficiente. (Fig. 15)
Fig. 14 Seleccin de Setup
Nota: En el Processing Options uno puede elegir cual la opcin del Serial o Parallel.
El Serial sirve para clculos pequeos que no necesitan procesos tan largos, en cambio, el parallel se ocupa para hacer clculos ms grandes, como para un mallado en 3D, que se necesitan ms clculos para llegar al resultado. Pero nosotros en este tutorial podemos ocupar sin problemas el Serial.
Fig. 15Pantalladel Setting Edit Only
Luego de hacer click en OK, se nos
-
Tutorial de Simulacin en Ansys 14.0 Fluent 2013
10
abrir la pantalla del Setup, a la izquierda de la pantalla se encontrarn varias opciones que el programa nos pedir que ingresemos algunos datos para que haga los clculos, los que ocuparemos para este tutorial son los siguientes:
General:En el cual nos entrega datos como Type (Pressure-Based), Velocity Formulation (Absolute), Time (steady), 2D Space (planar), estos datos que estn tachados vienen dados por defecto, asique no le debemos hacer ningn cambio.
Material: Esta opcin nos pide el material que nosotros queremos ocupar para nuestro trabajo, en nuestro tutorial ocuparemos el aire.
Fig. 16 Condiciones de Borde
Cell Zone Conditions: En esta opcin nosotros elegimos al Surface_body, lo que rodea a nuestro cuerdo es un fluido, por lo tanto, el fluidos ser aire.
Boundary Conditions: Esta es quizs la parte ms importante del Setup, porque aqu definimos las condiciones de bordes que debemos aadirle a nuestro dibujo, primero en Zone, buscamos la entrada de nuestro dibujo, anteriormente en el tutorial, especificamos el nombre de la entrada la cual es Inlet, en el Type elegimos la opcin de Velocity-inlet(Fig. 16), y por ltimo damos click a Edit, en el cual se abrir un recuadro, dependiendo de nuestro nmero de Reynolds nosotros le damos el nmero de la velocidad a nuestro programa, en nuestro caso ser 0.029215 m/s, luego le damos OK (fig. 17).
Fig. 17 Entrada con velocidad inicial.
-
Tutorial de Simulacin en Ansys 14.0 Fluent 2013
11
Para la salida hacemos los mismo, ahora buscamos la palabra Outlet, nos dirigimos a Type y buscamos la opcin de Pressure-outlet, y en edit, la opcin de Gauge Pressure (pascal) le ponemos 0 o presin atmosfrica 101 Pa, como se indica en la fig. 18.
Run Calculation:Este paso es donde uno le da el nmero de iteraciones al programa para que el programa nos muestre los resultados, luego las soluciones sern visualizadas en un grfico con coordenadas X e Y. Para nuestro problema le dimos 250 iteraciones (Fig.19).
Fig. 18 Salida a presin de ambiente
Fig. 19 Scaled Residuals
-
Tutorial de Simulacin en Ansys 14.0 Fluent 2013
12
Una vez terminado los clculos hechos por el programa, nos dirigimos a Graphics and Animations, esta opcin nos permite graficar y visualizar nuestros resultados obtenidos anteriormente.Dentro de Graphics and Animations nos saldrn varias opciones a elegir, hacemos click en Vectors y luego click en Set up (Fig. 20).
Fig. 20 Grficas y animaciones
Por ltimo nos saldr un recuadro del Vectors, arriba nos saldr vectors of, en el cual hacemos click en Velocity, y luego ms abajo, en surfaces hacemos click en Interior-surface_body, y finalmente hacemos click en Display (Fig. 21).
Fig. 21 opciones para visualizar la velocidad con vectores
-
Tutorial de Simulacin en Ansys 14.0 Fluent 2013
13
Luego de hacer este ltimo paso, le damos close a la ventana de Vectors, y nos aparecer el dibujo con las lneas de corriente y algunos vrtices que se forman en el interior de este. A base de esto, podremos disear u optimizar el sistema de enfriado o tambin se podran realizar cambios de posicin de los moldes para optimizar la circulacin del fluido (Fig. 22).
Fig. 22 Lneas de Corriente
-
Tutorial de Simulacin en Ansys 14.0 Fluent 2013
14
8vo Paso:
Este es el ltimo paso de este tutorial, con este solo veremos lo que pasa en nuestro trabajo finalmente, para ello debemos ir al programa Ansys y hacer click en Results. Luego se nos abrir una ventana en la cual podremos visualizar los resultados obtenidos anteriormente a travs de un dibujo final, para ello nos dirigimos a cualquiera de estas
opciones ( ), por
ejemplo hacemos click al icono ( ) para ver contorno de nuestra figura, nos saldr una pestaa chica, y le damos OK, luego aparecer abajo una ventana como muestra la fig. 23, en ella debemos darle click a Domains y luego All Domains, y en Locations fluid Surface_body symmetry 1, esta es la parte delantera de nuestro dibujo, finalmente click en Apply.
All se logra visualizar la velocidad del fluido que encierra nuestros moldes, el color que nos muestra depende de la velocidad con que el fluido se desplaza.
Fig. 23 Editar el contorno del dibujo