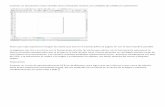Tutorial Corel 3
-
Upload
grupo90 -
Category
Technology
-
view
2.199 -
download
2
Transcript of Tutorial Corel 3

Página 1 de 9 Tutorial de CorelDRAW
Operaciones con el diseño
Bienvenido a CorelDRAW®, un completo programa de dibujo y diseño gráfico vectorial concebido para los profesionales del diseño gráfico.
En este tutorial, creará un póster para una cafetería imaginaria. Así es como se verá el diseño terminado:
Qué aprenderáEn este tutorial, aprenderá a:
• Dibujar formas
• Añadir color a los objetos
• Alinear objetos con precisión
• Seleccionar varios objetos
• Importar imágenes y texto
• Crear, dar formato y alinear texto
• Trabajar con cuadros de texto
• Agrupar objetos
• Usar reglas y líneas guía
• Usar accesos directos de teclado
• Usar la paleta de colores
• Usar Guías dinámicas• Usar la herramienta Selección• Usar la herramienta Elipse

Tutorial: Operaciones con el diseño
Página 2 de 9 Tutorial de CorelDRAW
• Usar la herramienta Rectángulo
• Usar la herramienta Texto
• Usar la ventana acoplable Dar forma
Creación del fondoPara comenzar el proyecto, creará un nuevo documento y configurará las propiedades de la página. A continuación, creará dos formas rectangulares para el fondo y las rellenará con color. Luego, usará las líneas guía para alinear los rectángulos con precisión.
Para crear los rectángulos para el fondo
1 Haga clic en el menú Archivo Nuevopara crear un documento nuevo.
2 Haga doble clic en la sombra de la página para abrir el cuadro de diálogo Opciones.
3 Asegúrese de que las unidades de medida sean pulgadas, establezca la anchura en 6 y la altura en 4.
4 Haga clic en el botón Añadir marco de página y haga clic en Aceptar.El marco de página es un rectángulo que tiene exactamente el tamaño del documento. Al crear un objeto de marco de página, éste se selecciona de forma predeterminada.
5 Haga clic en la flecha situada en la parte inferior de la paleta de colores para desplazarse hacia abajo y haga clic en la muestra de color Oliva.
La paleta de colores se encuentra situada de forma predeterminada en el borde derecho de la ventana de la aplicación. Al pasar el cursor sobre una muestra de color, aparece el nombre del color. Al hacer clic en la muestra de color oliva, cambia el color de fondo del rectángulo.
6 Haga clic con el botón derecho en la muestra Sin color , situada en la parte superior de la paleta de colores, para quitar el contorno del rectángulo.
7 Haga doble clic en la herramienta Rectángulo de la caja de herramientas para crear otro marco de página.
El nuevo marco de página no está visible porque se crea debajo del primer marco; sin embargo, está seleccionado de forma predeterminada, es decir, las acciones que siguen se aplicarán al nuevo marco de página.
8 Haga doble clic en la muestra Color de relleno de la barra de estado para abrir el cuadro de diálogo Relleno uniforme.
9 En el cuadro de lista Modelo, elija RGB.
10 Escriba los valores especificados en los cuadros RGB:
• En el cuadro R, escriba 81.
• En el cuadro G, escriba 50.
• En el cuadro B, escriba 44.
11 Haga clic en Aceptar.

Tutorial: Operaciones con el diseño
Página 3 de 9 Tutorial de CorelDRAW
12 Haga clic con el botón derecho en la muestra Sin color de la paleta de colores para quitar el contorno.
Para alinear los rectángulos
1 Si no se muestran las reglas, haga clic en el menú Ver Reglas.
Una marca junto al elemento Reglas indica que las reglas están visibles.
2 Haga clic en la regla superior y arrástrela hacia abajo en la página.
Al arrastrar desde la regla se crea una línea guía en el dibujo que puede usar para situar los objetos con precisión en el diseño. Cuando crea una línea guía, ésta se muestra en color rojo, indicando que está seleccionada.
3 En la barra de propiedades, escriba 1 en el cuadro Y y presione la tecla Intro.
Esta acción sitúa la línea guía en la marca de 1 pulgada.
4 Haga clic en el menú Ver Encajar en objetos.
Si al lado de Encajar en líneas guía hay una marca de selección significa que el comando ya está activado.
5 En la caja de herramientas, haga clic en la herramienta Selección .
6 Haga clic en el rectángulo oliva para seleccionarlo.
7 Arrastre el tirador superior central hacia abajo hasta que la parte superior del rectángulo oliva encaje con la línea guía.
Importación de imágenesAhora que el fondo está preparado, se importarán la taza de café y el logotipo de la cafetería.
Para importar la taza de café
1 Haga clic en el menú Archivo Importar.
2 Elija la carpeta Program Files\Corel\CorelDRAW Graphics Suite 13\Tutor Files
3 Elija el archivo mug.eps.
4 Haga clic en Importar.
5 Haga clic y arrastre en la página de dibujo hasta que la altura que se muestra al lado del cursor indique 2" y luego suelte el botón del ratón.

Tutorial: Operaciones con el diseño
Página 4 de 9 Tutorial de CorelDRAW
6 Arrastre la imagen hacia arriba o hacia abajo hasta que la parte inferior encaje con la línea guía.
7 Con la imagen seleccionada, mantenga presionada la tecla Mayús y haga clic en el marco de página marrón.
Tanto la taza de café como el marco de página están ahora seleccionados.
8 Presione la tecla R para alinear la imagen con el lado derecho de la página.
Para importar el logotipo
1 Haga clic en el menú Archivo Importar.
2 Elija la carpeta Program Files\Corel\CorelDRAW Graphics Suite 13\Tutor Files
3 Elija el nombre de archivo logo.cdr.
4 Haga clic en Importar.
5 Haga clic una vez en la página para importar el logotipo sin modificar su tamaño.
6 Arrastre una línea guía desde la regla vertical hasta la página de dibujo.
7 En la barra de propiedades, escriba .25" en el cuadro X y presione la tecla Intro para colocar la línea guía a 0,25 pulgadas del borde izquierdo del marco.
8 Arrastre el logotipo hasta que el lado izquierdo encaje con la línea guía vertical.
9 Con el logotipo seleccionado, mantenga presionada la tecla Mayús y haga clic en el rectángulo oliva.
Tanto el logotipo como el rectángulo están ahora seleccionados.
10 Presione la tecla E para alinear el logotipo verticalmente con el rectángulo oliva.
Creación de textoEn primer lugar, creará el texto principal y lo alineará con la parte superior del póster. A continuación, creará el texto más pequeño y lo alineará con la taza de café.

Tutorial: Operaciones con el diseño
Página 5 de 9 Tutorial de CorelDRAW
Para crear el texto principal
1 Cree una línea guía horizontal de 3,75 pulgadas.
2 En la caja de herramientas, haga clic en la herramienta Texto .
3 Haga clic una vez en la página de dibujo y escriba el texto “What do you take in your coffee?”
4 Haga clic en la herramienta Selección.
5 En el cuadro de lista Tamaño de fuente de la barra de propiedades, elija AvantGarde BK BT Normal.Si no tiene la fuente AvantGarde BK BT instalada, puede instalarla o elegir otra fuente sans serif.
6 En el cuadro de lista Tamaño de fuente de la barra de propiedades, elija 18 pt.
7 Haga clic en la muestra de color Blanco de la paleta de colores.
Si no ve la muestra de color Blanco, desplácese hacia arriba en la paleta de colores. Cuando hace clic en la muestra blanca el texto cambia a color blanco.
8 Haga doble clic en el texto para activar el modo de edición de texto.
9 Haga doble clic en la palabra “your” y haga clic en el botón Cursiva de la barra de propiedades.
10 Haga clic en la herramienta Selección y arrastre el texto hasta que la parte superior encaje con la línea guía vertical de 0,25 pulgadas.
Para crear el texto pequeño:
1 Haga clic en la herramienta Texto, haga clic en la página de dibujo y escriba el texto “Only the finest beans (thank you).”
2 Haga clic en la herramienta Selección y establezca las siguientes propiedades de texto en la barra de propiedades:
• Fuente: AvantGarde BK BT Normal• Tamaño: 10 pt• Estilo de letra: Negrita
3 Haga clic con el botón derecho en una regla y elija la opción Configuración de regla que aparece en el menú emergente.
4 Escriba .125 en el cuadro Desplazamiento y haga clic en Aceptar.
5 Arrastre el texto hasta que la parte superior encaje con la línea guía de 1 pulgada.

Tutorial: Operaciones con el diseño
Página 6 de 9 Tutorial de CorelDRAW
6 Presione la tecla de flecha Hacia abajo una vez para desplazar el texto una distancia de 1/8 de pulgada de la imagen situada en la parte superior del mismo.
7 Con el texto seleccionado, mantenga presionada la tecla Mayús y haga clic en la taza de café.
8 Presione la tecla C para alinear el texto horizontalmente.
El centro del texto está alineado con el centro de la taza de café.
9 Haga clic con el botón derecho del ratón en el marco de página marrón y arrastre diagonalmente hacia el texto hasta que el cursor se convierta en un cursor de texto.
10 Suelte el botón del ratón y seleccione Copiar relleno aquí del menú emergente.
El color del texto cambia para coincidir con el fondo.
Creación de los círculosPara conseguir un mayor impacto visual, cree círculos de diferentes tamaños y colores y distribúyalos por el fondo.
Para crear los círculos superpuestos
1 En la caja de herramientas, haga clic en la herramienta Elipse .
2 Mantenga presionada la tecla Ctrl y arrastre en la página para crear un círculo de unas 0,25 pulgadas de diámetro.
A medida que arrastra, puede comprobar en la barra de propiedades o en la barra de estado el tamaño del círculo.
3 En la paleta de colores, haga clic en la muestra de color 30% Negro.
4 Haga clic con el botón derecho del ratón en la muestra Sin color para quitar el contorno del círculo.
5 Cree otro círculo de unas 0,75 pulgadas de diámetro.

Tutorial: Operaciones con el diseño
Página 7 de 9 Tutorial de CorelDRAW
6 Haga clic en la muestra de color Azul desierto y haga clic con el botón derecho del ratón en la muestra Sin color.
7 Haga clic en el menú Ver Guías dinámicas.
8 Haga clic en la herramienta Selección.
9 Mueva el cursor sobre el borde inferior izquierdo del círculo grande hasta que aparezca la palabra “borde”. Haga clic y arrastre hasta que el borde del círculo grande encaje con el centro del círculo pequeño.
Aparecerá la palabra “centro” cuando llegue al centro del círculo pequeño
10 Haga clic en el menú Ventana Ventanas acoplables Dar forma.
11 En la ventana acoplable Dar forma, seleccione Intersección de la lista desplegable.
12 Asegúrese de que los cuadros Objeto(s) origen y Objeto(s) destino están activados.
13 Haga clic en el botón Intersección y haga clic en el círculo pequeño.
14 Haga clic en la muestra de color Oliva.
Esto crea la sensación de dos círculos superpuestos.
15 Mantenga presionada la tecla Mayús y haga clic en el círculo grande.
Los dos círculos están ahora seleccionados.
16 Haga clic en el menú Organizar Agrupar.Al agrupar los dos círculos los puede mover como si fueran un solo objeto.
17 Haga clic en la herramienta Selección y arrastre los círculos hasta colocarlos en la posición que desea en el fondo.
Para crear los círculos restantes
1 Haga clic en la herramienta Elipse y cree otro círculo, un poco más pequeño que el círculo grande.
2 Haga clic en la muestra de color Arena y haga clic con el botón derecho del ratón en la muestra Sin color.
3 Mantenga presionada la tecla Ctrl y haga clic dos veces en la muestra de color Negro para añadir algo de negro al relleno.

Tutorial: Operaciones con el diseño
Página 8 de 9 Tutorial de CorelDRAW
4 Cree más círculos con los colores que ya ha utilizado y distribúyalos en el diseño.
Importación de textoEl texto restante lo importará de un archivo de texto. Para dar formato al texto y alinearlo utilizará un cuadro de texto.
Para importar el texto restante
1 Arrastre desde la regla izquierda para crear una línea guía vertical que encaje con la parte izquierda de la taza de café.
2 Arrastre desde la regla superior para crear una línea guía horizontal que encaje con la parte inferior del logotipo.
3 Cree una línea guía vertical de 5,75 pulgadas.
4 Cree una línea guía horizontal que encaje con la parte inferior del texto pequeño.
5 Presione la flecha Hacia abajo una vez para desplazar esta línea guía hacia abajo.
6 Haga clic en la herramienta Texto y arrastre hacia abajo diagonalmente desde la intersección de la línea guía en el centro del rectángulo oliva hasta la intersección de la línea guía en la esquina inferior derecha del mismo rectángulo. Cuando pasa el cursor sobre dos líneas guías que se cruzan, aparece la palabra “intersección”.
Esta acción crea un cuadro de texto de párrafo.
7 En la barra de propiedades, establezca las siguientes propiedades de texto:
• Fuente: Times New Roman Normal• Tamaño: 8 pt
8 En la barra de propiedades, haga clic en el botón Alineación horizontal y elija Completa
en la lista desplegable.
9 Haga clic en la muestra de color Blanco de la paleta de colores.
10 Haga clic en el menú Archivo Importar.
11 Elija la carpeta Program Files\Corel\CorelDRAW Graphics Suite 13\Tutor Files.
12 Haga clic en el nombre del archivo text.txt.

Tutorial: Operaciones con el diseño
Página 9 de 9 Tutorial de CorelDRAW
13 Haga clic en Importar.
14 En el cuadro de diálogo Importación /Pegado de texto, haga clic en el botón Descartar fuentes y formato y luego haga clic en Aceptar.El texto importado aparece en el cuadro de texto, con las propiedades de texto que ha especificado.
15 Haga clic en el menú Ver Líneas guía para ocultar las líneas.
El diseño está finalizado.
Información más detalladaPuede explorar las posibilidades de CorelDRAW por sí mismo o aprender usando otros tutoriales de CorelTUTOR™.
Si desea obtener más información sobre los temas y las herramientas tratados en este tutorial, consulte la Ayuda. Para acceder a la Ayuda de CorelDRAW, haga clic en el menú Ayuda Temas de Ayuda.
Copyright 2002 - 2006 Corel Corporation. Reservados todos los derechos. Todas las marcas comerciales o registradas son propiedad de sus respectivas empresas.