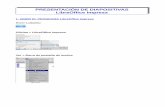TUTORIAL IMPRESS 3
-
Upload
del-valle-perez -
Category
Documents
-
view
226 -
download
0
description
Transcript of TUTORIAL IMPRESS 3

Manual de OpenOffice Impress. Capítulo 3. Trabajando con imágenes y autoformas 1
Manual de OpenOffice ImpressCapítulo 3: Trabajando con imágenes y
autoformasEste material es una adaptación del curso sobre OpenOffice que se encuentra en http://www.guadalinex.org/cursos/
Reconocimiento-NoComercial-CompartirIgual 2.5 España
Realizado por:○ Julio Ruiz Palmero (Universidad de Málaga) [email protected]○ José Sánchez Rodríguez (Universidad de Málaga) [email protected]○ Juan Alberto Argote Martín: [email protected]○ Rafael Palomo López: [email protected]
Usted es libre de:• copiar, distribuir y comunicar públicamente la obra • hacer obras derivadas
Bajo las condiciones siguientes:
Reconocimiento - No comercial - Compartir igual: El material creado por un artista puede ser distribuido, copiado y exhibido por terceros si se muestra en los créditos. No se puede obtener ningún beneficio comercial y las obras derivadas tienen que estar bajo los mismos términos de licencia que el trabajo original.

Manual de OpenOffice Impress. Capítulo 3. Trabajando con imágenes y autoformas 2
1. TRABAJANDO CON IMÁGENES
Vamos a abrir Impress con una presentación totalmente vacía, utilizando distintos métodos. Después de insertar el índice escribes la introducción en la tercera diapositiva, en la que comentas los componentes del Sistema Solar. Al terminar, te das cuenta del amplio espacio que ha sobrado al final de la diapositiva.
La diapositiva quedaría mucho mejor si rellenara el espacio con una imagen que tengo con el Sol y los Planetas, pero ¿Cómo inserto en la diapositiva una imagen?
A continuación veremos como insertar imágenes en las diapositivas. Estas imágenes pueden resultar muy útiles a la hora de transmitir ciertos conceptos. Además, podemos utilizarlas para mejorar el aspecto de las diapositivas.
Para insertar una imagen tenemos que seleccionar la opción Imagen del menú Insertar. Entonces aparecerá el cuadro de diálogo llamado Insertar imagen a través del cual buscaremos el archivo que contiene la imagen que queremos insertar.

Manual de OpenOffice Impress. Capítulo 3. Trabajando con imágenes y autoformas 3
Podemos movernos por las distintas carpetas de nuestro ordenador hasta llegar a la que contiene el archivo con la imagen. Una vez allí, haremos doble clic sobre el archivo o lo seleccionaremos, haciendo clic sobre él, y pulsaremos el botón Abrir. En ese momento se cerrará el cuadro de diálogo y aparecerá la imagen sobre la diapositiva que estuviéramos visualizando.
El modo de trabajo más adecuado para insertar imágenes es el Modo Dibujo.
Fíjate en la existencia de dos casillas que aparecen en la parte inferior de dicho cuadro de diálogo:
• Previsualización: si marcamos esta casilla veremos una vista previa de la imagen que tengamos seleccionada.
• Vincular: activaremos esta casilla cuando queramos tener actualizada la imagen insertada, ya que si no está activada dicha casilla y se produce una modificación en el archivo de imagen origen, el cambio no se verá reflejado en imágenes insertadas en las diapositivas.
Las imágenes insertadas aparecen en el centro de la diapositiva. Podemos moverlas a la posición que deseemos haciendo clic sobre ellas y arrastrándolas hasta la nueva posición mientras mantenemos pulsado el botón izquierdo del ratón.
También podemos insertar imágenes utilizando el botón Insertar de la Barra de herramientas. Para eso pulsaremos dicho botón hasta que aparezca el cuadro de diálogo Insertar y, después, haremos clic sobre Insertar imagen.
Tras insertar una imagen utilizando el botón Insertar de la Barra de herramientas, dicho botón tomará la forma correspondiente al botón Insertar imágenes. De esta forma, para insertar una nueva imagen sólo tendríamos que hacer clic sobre el icono. Todos los iconos de la Barra de

Manual de OpenOffice Impress. Capítulo 3. Trabajando con imágenes y autoformas 4
herramientas que tienen un pequeño triángulo negro en la parte superior derecha funcionan de forma similar.
DEMO:
OpenOffice Impress dispone de una galería de imágenes prediseñadas que podemos insertar en nuestras diapositivas. Para abrir la galería tenemos que hacer clic sobre el icono Galería de la barra de funciones o bien ejecutar Herramientas / Galería. Una vez abierta la galería haremos clic sobre la imagen que queramos insertar y la arrastraremos hasta el lugar en el que queramos situarla.
En este apartado veremos como modificar algunas propiedades de la imagen insertada, como el tamaño, el estilo...
En muchas ocasiones las imágenes insertadas no tienen el tamaño que deseamos. Para adaptar el tamaño de las imágenes a nuestras necesidades las seleccionaremos y haremos uso de las agarraderas (cuadrados verdes) de la misma forma que se vio para los marcos de texto (Ver apartado Añadir, editar y eliminar marcos de texto del capítulo 2).
Si necesitamos precisar más el tamaño o la posición de una imagen podemos ejecutar Formato / Posición y tamaño y usar las opciones de la pestaña Posición y tamaño (Ver apartado Añadir, editar y eliminar marcos de texto del capítulo 2).
También podemos recortar la imagen si sólo queremos que aparezca una parte de la misma. Para

Manual de OpenOffice Impress. Capítulo 3. Trabajando con imágenes y autoformas 5
esto haremos clic sobre el botón Recortar de la Barra de objetos. Entonces, aparecerá el siguiente cuadro de diálogo:
En el apartado Recortar indicaremos la cantidad y el sitio por el que queremos recortar la imagen. En la parte derecha aparecerá una vista previa de cómo quedaría la imagen. Si marcamos la casilla Conservar la escala se mantendrá la escala original de la imagen cuando se acorta, en consecuencia sólo cambiará el tamaño del gráfico, mientras que si marcamos la casilla Conservar el tamaño de la imagen el tamaño de la imagen recortada se adaptará para que ocupe lo mismo que la original.
Mediante este cuadro de diálogo también se puede escalar y cambiar el tamaño de la imagen.
Podemos realizar muchos más cambios en una imagen utilizando los botones que aparecen en la Barra de objetos cuando la seleccionamos:
Podemos reflejar la imagen vertical y horizontalmente abriendo el menú contextual y eligiendo la opción Reflejar.
2. Trabajando con otras autoformas Después de terminar la diapositiva que contiene la introducción, creas una nueva para hablar de la formación del Sistema Solar. Este proceso ocurrió en varias etapas y piensas que una buena forma de reflejarlo en la diapositiva sería mediante un diagrama de flujo en el que cada etapa apareciera resumida en un rectángulo, y los rectángulos se unieran con flechas.
Pero, ¿se pueden dibujar rectángulos en Impress e insertar texto dentro?, y ¿cómo se dibujarán flechas?
2.1. INSERTANDO ELIPSES, RECTÁNGULOS Y OBJETOS 3D
A continuación aprenderemos a insertar elipses, rectángulos y objetos 3D en las diapositivas. Estas autoformas, además mejorar la presentación de las diapositivas, son muy útiles para realizar diagramas de flujo y para transmitir ciertas ideas.

Manual de OpenOffice Impress. Capítulo 3. Trabajando con imágenes y autoformas 6
Para insertar diversos tipos de rectángulos, elipses y objetos 3D utilizaremos respectivamente los botones Rectángulo, Círculos y óvalos y Objetos 3D de la barra de herramientas.
Si te fijas, estos botones tienen un pequeño triángulo negro en la parte superior derecha, por lo que funcionan de la misma forma que el botón Insertar de la Barra de herramientas, es decir, si hacemos clic sobre ellos y mantenemos pulsado el botón del ratón, nos aparecerá un pequeño cuadro de diálogo en el que podremos seleccionar el tipo de rectángulo, elipse u objeto 3D que queremos insertar.
Una vez insertada una autoforma, podemos cambiar sus bordes y su relleno del mismo modo que se vio anteriormente para los marcos de texto. Además, también podremos añadirle una
sombra.
Para escribir texto dentro de cualquier rectángulo o elipse que hayamos insertado, seleccionaremos la autoforma y empezaremos a escribir, o bien haremos doble clic sobre ella para que aparezca un cursor en su interior. Podemos insertar texto de la misma forma en el interior de las imágenes, pero no en los objetos 3D.
El texto insertado dentro de las imágenes, rectángulos y elipses tiene las mismas propiedades que el texto de los marcos de texto y, por lo tanto, podremos cambiar su formato de la misma
forma que se explicó para los marcos de texto en el capítulo 2.
2.2. CAMBIANDO LA DISTRIBUCIÓN
A continuación veremos cómo distribuir tres o más objetos (rectángulos, marcos de texto, imágenes,...) seleccionados de forma equitativa en el eje horizontal o vertical y cómo distribuir de forma equitativa el espacio entre los objetos seleccionados.
El cambio en la distribución de tres o más objetos puede ser utilizado para mejorar la presentación de una diapositiva y para mejorar la legibilidad de la misma. Por ejemplo, en nuestra presentación podemos distribuir los distintos rectángulos que van a componer el diagrama de flujo de forma que estén igualmente espaciados.
Para distribuir varios objetos (3 ó más) tenemos que seleccionarlos y elegir la opción Alineación del menú contextual. Entonces nos aparecerá un cuadro de diálogo en el que seleccionaremos el tipo de distribución que deseemos.

Manual de OpenOffice Impress. Capítulo 3. Trabajando con imágenes y autoformas 7
Las opciones Izquierda, Centrado y Derecha del apartado Horizontal, distribuyen los objetos seleccionados de forma que respectivamente sus bordes izquierdos, centros horizontales o bordes derechos queden espaciados de forma regular entre sí. Mientras tanto, la opción Espacio distribuye los objetos seleccionados horizontalmente de forma que exista el mismo espacio entre todos ellos.
Las opciones del apartado Vertical funcionan de forma similar a las comentadas anteriormente, pero con respecto a la posición vertical.
2.3. INSERTANDO LÍNEAS, FLECHAS Y CONECTORES
Para realizar diagramas de flujo, además de rectángulos y elipses, tenemos que utilizar conectores. Ahora aprenderemos a usarlos; además veremos como insertar líneas, flechas y curvas.
Para unir dos objetos mediante un conector tenemos que hacer clic sobre el botón Conector de la Barra de herramientas y dejarlo pulsado un rato. En el cuadro de diálogo que aparece elegiremos el tipo de conector que queremos usar.
Puedes ver que el cursor adquiere forma de cruz con un conector dibujado en la parte inferior derecha.
Sitúa el cursor sobre el objeto origen del conector y haz clic sobre cualquiera de los puntos de adhesión que te aparecen (x en los bordes). Ahora, sin soltar el botón izquierdo del ratón, arrastra el

Manual de OpenOffice Impress. Capítulo 3. Trabajando con imágenes y autoformas 8
cursor hasta el objeto destino del conector, sitúalo sobre alguno de los puntos de adhesión que aparecen y suelta el botón.
http://tecnologiaedu.uma.es/materiales/impress/capturas/5.htm
Si nos hemos equivocado al situar el conector en uno de los objetos o simplemente queremos cambiarlo de posición, tendremos que hacer clic sobre el extremo del conector que queremos cambiar y arrastrarlo hasta la nueva posición.
Podemos dibujar autoformas (con relleno) diferentes a los rectángulos, elipses y objetos 3D mediante las opciones de la parte superior del cuadro de diálogo curvas.
Las líneas, conectores y flechas no tienen relleno, pero si tienen estilo de línea y podemos cambiarlo de la misma forma que lo hacíamos con el resto de objetos. Además del estilo de línea, a estas autoformas (líneas, conectores y flechas) podemos cambiarles el estilo de los extremos de línea mediante el botón Estilo del fin de línea de la Barra de objetos. Así podremos, por ejemplo, convertir una línea en una flecha o viceversa.
El estilo de final de línea es una propiedad exclusiva de las líneas sin relleno (curvas o rectas), de los conectores y de las flechas.
También podemos cambiar el estilo de fin de línea y el estilo de línea mediante las pestañas Fines de línea y Estilos de línea del cuadro de diálogo Línea, que se abre pulsando sobre el botón Línea de la Barra de objetos.
Podemos acotar los elementos de la diapositiva mediante la opción Línea de dimensiones del cuadro de diálogo Líneas.
2.4. CAMBIANDO LA DISPOSICIÓN
En muchas ocasiones tendremos diversos objetos (imágenes, marcos de textos, rectángulos,...) unos encima de otros, formando una determinada composición. Arriba aparecerán los últimos objetos que se hayan insertado, pero puede interesarnos, por ejemplo, que alguno un objeto que aparece encima de otro, aparezca debajo. A continuación veremos como solucionar esto cambiando la disposición de los objetos. Además aprenderemos a rodar los objetos insertados.

Manual de OpenOffice Impress. Capítulo 3. Trabajando con imágenes y autoformas 9
Después de haber hecho un diagrama de flujo, podemos, por ejemplo, recuadrarlo mediante un rectángulo, para que se vea mejor en la diapositiva. Al insertar el rectángulo, este aparecerá encima del diagrama de flujo, por ser el último objeto insertado, y lo tapará, con lo cual no habremos conseguido lo que deseábamos.
Hay que cambiar la disposición de los objetos para que el rectángulo aparezca debajo del diagrama de flujo. Esto se consigue, por ejemplo, seleccionando el rectángulo, pulsando el botón Disposición de la Barra de herramientas durante un rato y, en el cuadro de diálogo que aparece, haciendo clic sobre el botón Enviar al fondo.
Como has podido observar, el cuadro de diálogo Disposición tiene más opciones:
Trae el objeto seleccionado a la primera posición, es decir, lo coloca en encima de todos los demás objetos.
Pone el objeto seleccionado una posición más arriba, es decir, lo coloca encima del objeto que se introdujo después en la diapositiva.
Pone el objeto seleccionado una posición más abajo, es decir, lo coloca debajo del objeto que se introdujo antes en la diapositiva.
Envía el objeto seleccionado a la última posición, es decir, lo coloca debajo de todos los demás objetos.
Aquí tienes unos ejemplos de cómo funcionan estos botones:

Manual de OpenOffice Impress. Capítulo 3. Trabajando con imágenes y autoformas 10
Además de los botones comentados anteriormente, existen tres más que funcionan de un modo diferente.
Si tenemos seleccionado un objeto y hacemos clic sobre este botón, el puntero del ratón adoptará una forma de mano y nos permitirá hacer clic sobre el objeto delante del cual queremos situar el que está seleccionado.
Si tenemos seleccionado un objeto y hacemos clic sobre este botón, el puntero del ratón adoptará una forma de mano y nos permitirá hacer clic sobre el objeto detrás del cual queremos situar el que está seleccionado.
Para usar este botón hay que seleccionar dos objetos y permite intercambiar la posición de los mismos.
2.5. CREANDO FORMAS COMPLEJAS
En este apartado aprenderemos a crear formas complejas a partir de las formas básicas.
Podemos agrupar objetos para que se comporten como uno sólo. Esto puede ser interesante, por ejemplo, para centrar el diagrama de flujo, compuesto por rectángulos y conectores, dentro del rectángulo. Para agrupar un conjunto de objetos tenemos que seleccionarlos y hacer clic sobre la opción Agrupar del menú contextual. Si queremos volver a trabajar con los objetos individualmente tendremos seleccionar el objeto agrupado y elegir la opción Desagrupar del menú contextual.
Para agrupar y desagrupar podemos ejecutar respectivamente Formato / Grupo / Agrupar y Formato / Grupo / Desagrupar.Si queremos hacer un pequeño cambio en un objeto dentro de un grupo podemos hacer doble clic sobre él. Entonces podremos trabajar individualmente con los objetos del grupo, pero no con el resto de objetos. Incluso podemos añadir objetos nuevos al grupo. Para volver al modo normal, con los objetos agrupados, tendremos que hacer doble clic sobre cualquier parte de la diapositiva distinta a los objetos que forman el grupo.
En el caso de que necesitemos girar o rotar un objeto utilizaremos el botón Rodar de la Barra de herramientas. Si está activado este botón y seleccionamos un objeto, veremos como este aparece

Manual de OpenOffice Impress. Capítulo 3. Trabajando con imágenes y autoformas 11
rodeado por unos puntos rojos.
Si ponemos el puntero del ratón encima de alguno de los puntos de la esquina veremos como adopta una forma de flecha circular. Si entonces hacemos clic y arrastramos sin soltar el botón, giraremos la imagen.
Si ponemos el puntero del ratón encima de alguno de los puntos del medio veremos como adopta una forma de flechas enfrentadas. Si entonces hacemos clic y arrastramos sin soltar el botón, inclinaremos la imagen.
Para realizar giros e inclinaciones con mayor precisión utilizaremos las pestañas Rotación e Inclinación/Radio de ángulo del cuadro de diálogo Posición y tamaño que se abre ejecutando Formato / Posición y tamaño.
También podemos combinar varios objetos para formar uno sólo. Existen tres formas de combinar: unir, substraer y cortar. Para llevarlas a cabo, seleccionaremos los objetos y, en el menú contextual, elegiremos la opción Formas y después la opción que deseemos. El objeto resultante tomará las propiedades del objeto situado en la parte inferior.

Manual de OpenOffice Impress. Capítulo 3. Trabajando con imágenes y autoformas 12
3. EDICIÓN Y BÚSQUEDA Un compañero del master, al enterarse de que trata tu trabajo, te pasa una presentación realizada en años anteriores en la que hay una diapositiva que explica las características del Sol.
El texto te vendría de maravilla para completar el siguiente apartado de tu presentación. La única pega que le ves es que todos los puntos empieza con el texto "El Sol" y se te hace un poco repetitivo, pero por lo demás está muy bien.
¿Existirá alguna forma de copiar el marco de texto tal cual en mi presentación o tendré que escribirlo de nuevo? ¿Podré quitar el texto "El Sol" sin tener que ir punto por punto borrándolo?
3.1. CORTAR, COPIAR Y PEGAR
Una vez que tenemos seleccionado nuestro texto u objeto, no sólo podemos eliminarlo sino que además tenemos la posibilidad de colocarlo en cualquier otra parte de la presentación, e incluso en otras presentaciones, sin necesidad de volver a escribirlo o construirlo.
Con esto nos estamos refiriendo a las opciones de Copiar, Cortar y Pegar, ubicadas en el menú

Manual de OpenOffice Impress. Capítulo 3. Trabajando con imágenes y autoformas 13
Editar.
Para copiar sólo hemos de seleccionar aquella parte del texto que nos interesa o el objeto que queramos copiar. Una vez seleccionado nos iremos al menú Editar y pulsaremos sobre la opción Copiar. Con esta operación hemos guardado dicho texto u objeto en el portapapeles para usarlo más adelante.
Las opciones de Cortar, Copiar y Pegar también están disponibles en el menú contextual que aparece al pulsar el botón derecho del ratón y en la Barra de funciones.
Con la opción Cortar enviamos al portapapeles el texto u objeto seleccionado al tiempo que lo eliminamos de la presentación. Para cortar, el procedimiento que seguimos es el mismo que para copiar, solo que en este caso elegimos Cortar del menú Editar.
Habitualmente usamos Cortar para cambiar un bloque de texto o un objeto de lugar.
Una vez copiado o cortado el texto u objeto, podemos ubicarlo en cualquier otra parte de la presentación. Para ello, colocamos el cursor en el sitio adecuado y pulsamos Pegar. Automáticamente reproducirá el texto u objeto previamente copiado o cortado y podremos seguir pegándolo mientras no volvamos a copiar o cortar de nuevo.
La opción Pegar consiste en reproducir el contenidos del portapapeles en el lugar donde esté el punto de inserción, y solamente estará disponible cuando haya datos en el portapapeles.
Alternativamente, podemos realizar estas acciones usando combinaciones de teclas, siendo para Copiar Ctrl. + C, para Cortar Ctrl. + X y para Pegar Ctrl. + V.

Manual de OpenOffice Impress. Capítulo 3. Trabajando con imágenes y autoformas 14
3.2. BUSCAR Y REEMPLAZAR
Cuando estamos trabajando con presentaciones con un número elevado de diapositivas o simplemente tenemos la necesidad de cambiar alguna palabra, número... que se repite a lo largo de la presentación por otro, a veces puede resultar tedioso ir buscándolos y modificándolos uno por uno, o simplemente el localizar determinados pasajes del texto. Con la opción de Buscar y Reemplazar esta tarea se simplifica al máximo, ahorrando tiempo y esfuerzo.
La opción buscar la puedes encontrar dentro de las opciones del menú Editar, apareciéndote como Buscar y Reemplazar. El cuadro de diálogo es como el que muestra la imagen.
Una vez abierto este cuadro de diálogo, realizaremos nuestra búsqueda escribiendo la cadena de caracteres en el cuadro de texto Buscar. Pulsaremos a continuación el botón Buscar y el proceso habrá comenzado. Si tiene éxito, nos mostrará la siguiente cadena de caracteres que se corresponde con la buscada proporcionándonos nuevamente la opción de reemplazarla por otra o continuar con la búsqueda. Si queremos buscar de una vez toda esta cadena en la presentación pulsaremos entonces en Buscar todo.
En la búsqueda que realicemos podemos establecer una serie de criterios para concretar o ampliar más la búsqueda. En la sección de Opciones podemos controlar estos criterios activando la opción u opciones que nos interesen.
De este modo podremos buscar sólo palabras completas, aquellas que coinciden exactamente con el término escrito en la búsqueda o semejantes, dentro de una selección, desde el punto de inserción o hasta el principio de la presentación.
Ya buscada la cadena de caracteres tendremos la opción de cambiarla por otra. Para ello escribiremos en el cuadro de texto Reemplazar por, los caracteres por los que queremos cambiarlo, y pulsaremos el botón Reemplazar para que tenga lugar el cambio. Si lo que queremos es que el cambio afecte a todas las coincidencias en la presentación, pulsaremos entonces en Reemplazar todo.

Manual de OpenOffice Impress. Capítulo 3. Trabajando con imágenes y autoformas 15
Si queremos que la búsqueda y los reemplazos se realicen únicamente en un marco de texto, tenemos que seleccionarlo antes.
Otra forma de activar la opción de búsqueda es pulsando al mismo tiempo las teclas Ctrl + F.
Para cerrar el cuadro de diálogo haremos clic en el botón Cerrar.http://tecnologiaedu.uma.es/materiales/impress/capturas/6.htm
3.3. DESHACER Y REHACER
Es posible que una vez hayamos introducido nuevos cambios en la presentación o hayamos cometido algún error y queramos volver a la situación anterior. Con las opciones de Deshacer y Restaurar, Impress nos ofrece la posibilidad de rectificarlo.
Estas opciones se encuentran en el menú Editar y su manejo es muy sencillo. Para deshacer la última acción usaremos Deshacer y si hemos deshecho algo se puede volver a hacer usando Restaurar.Si observas en el menú Editar, la opción de Rehacer no aparecerá activa hasta que no hayamos deshecho algo y siempre será la última acción deshecha. También nos indicará aquí cuál es esta acción.
Otra forma de acceder a estas opciones es a través de los iconos de la Barra de funciones.
Debes saber que Impress guarda en memoria las últimas veinte acciones, por lo que sólo podremos deshacer esas últimas veinte acciones.
Para aumentar este número debemos dirigirnos al menú Herramientas / Opciones / Memoria de trabajo, y modificar el número en el recuadro Cantidad de pasos. El valor máximo que puede tomar es de 100 pero, a mayor número, más memoria se requerirá.