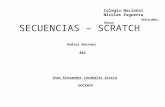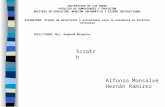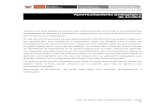SCRATCH - Webnode...Ejercicios Scratch 1) Realizar un programa igual al descripto por el docente...
Transcript of SCRATCH - Webnode...Ejercicios Scratch 1) Realizar un programa igual al descripto por el docente...

Objetivo: Introducción y reconocimiento de los elementos del entorno en Scratch.
SCRATCH es una de las herramientas que nos van a permitir comenzar a utilizar un lenguaje de programación de una manera simple pero eficiente.
Se utiliza la metáfora de “piezas encajables” para animar objetos que se encuentran en la pantalla, con un uso muy sencillo e intuitivo.
SCRATCH

Scratch.Scratch se utiliza desde un “entorno de
desarrollo” que muestra de un sólo golpe de vista todos los elementos necesarios: escenario, objetos y elementos del lenguaje.
Podemos tener tantos escenarios y objetos como deseemos, utilizando aquellos que ya están disponibles con la instalación estándar de la herramienta, o bien creando los nuestros.
Prácticamente todo se lleva a cabo arrastrando y soltando elementos con el ratón, y modificando con el teclado únicamente valores numéricos, textos...

Pantalla principal

La gramática de Scratch se basa en un conjunto de “bloques gráficos de programación” que puedes ensamblar para crear programas como estos:

ELEMENTOS DEL ENTORNOMenú:
Bloques o elementos del lenguaje (cambia en función de la categoría seleccionada):

Zona de programación del fondo u objeto seleccionado:
Si es un “sprite” (una figura que podemos animar), tenemos las opciones de “Programas”
(scripts), “Disfraces” y “Sonidos”:

Si es el escenario, tenemos “Programas”, “Fondos” y “Sonidos”:

Paleta de herramientas, botones de ejecución, escenario y lista de
objetos (sprites):

Objetivo: SELECCIONAR OBJETO, ARRASTRAR Y SOLTAR
en Scratch.
Cuando abrimos el entorno, encontramos por defecto el “gato” que representa a Scratch en la “pizarra” de ejecución (escenario).
Para programar cada uno de los elementos, basta con seleccionarlo con el ratón desde la lista de objetos:

Scratch
Inmediatamente, el entorno se prepara para recibir las órdenes asociadas al elemento seleccionado:
El entorno se adecua al nuevo motivo, para que podamos establecer sus propiedades:

Scratch

ScratchPara añadir órdenes al objeto seleccionado,
basta con seleccionarlo y arrastrar los bloques que lleven a cabo las acciones que deseemos “ordenar” al mismo.
Conviene comenzar el bloque por un elemento de control de “Al presionar...”, que se puede encontrar al seleccionar los bloques de “control”:

ScratchArrastraremos el elemento a la zona de
elaboración de “scripts”:Así podremos ir “encajando” piezas, hasta formar
nuestro programa, e incluso añadiendo elementos de repetición, de bifurcación, etc.

Ejemplo Scratch

Ejercicios Scratch1) Realizar un programa igual al descripto por el
docente pero que comience al presionar la letra “a”.
2) Realizar un programa igual al descripto por el docente pero que comience al presionar la letra “b” y el sonido lo realice luego de la repetición.
3) Realizar un programa igual al descripto por el docente pero que comience al presionar la tecla espacio y el gato mueva 50 pasos gire 90° y vuelva a dar 50 pasos.

Objetivo: SELECCIONAR ESENARIOS, DISFRACES Y SONIDO EN Scratch.
Cuando iniciamos un nuevo proyecto aparece siempre por defecto un escenario en blanco con
nuestro ya conocido gato “Scratch” en medio del mismo.
Crear el escenario y los objetos
Arrancaremos Scratch o pulsaremos el botón “Nuevo” si ya estaba abierto y hemos realizado
alguna modificación en el entorno. Si Scratch nos pregunta si queremos guardar el proyecto actual,
contestaremos “No”.

Eliminar un objeto
Elegiremos la herramienta borrar y pulsamos sobre el objeto que vamos a eliminar, en este
caso, el gato:

Ya tenemos nuestro escenario en blanco. Ahora, elegiremos la opción
de “Pintar objeto nuevo”:

En el “editor de pinturas”, seleccionaremos “Importar”:

Abriremos la carpeta “Animals” (animales) o la que contenga el
objeto a insertar:
Seleccionamos a nuestro primer protagonista: ejemplo “bat1-a”:

Una vez en el editor de pinturas, le modificaremos el tamaño para hacerlo
un poco más pequeño. Después, pulsaremos “Aceptar”.

Añadir un segundo “disfraz”, para poder dar la sensación de que está “volando”.
Seleccionamos la pestaña “Disfraces”, para poder “importar” un disfraz nuevo, en este caso, “bat1-b”.
Lo reduciremos también, si procede:

Nuevo escenario
Seleccionamos “Fondos -> Importar”:

Seleccionamos la carpeta adecuada y elegimos el fondo que nos guste más.

Ejercicio:1) Seleccionar los disfraces “bat1-a” y “bat1-b”.2) Seleccionar el escenario “Stars”
que se encuentra dentro de la carpeta “Nature”.
3) Ahora, vamos a programar el desplazamiento de nuestro murciélago. Recordemos que basta con arrastrar y soltar cada pieza.
4) Hacemos “clic” en la pestaña “Programas”, teniendo a nuestro “Objeto 1” seleccionado.
5) Arrastrar, en el orden indicado

Control
Movimiento (Notrse los valores de x e y.
Control (Nótese el valor “20”)
Movimiento (Nótese el valor “5”)
Control (Nótese el valor “0.25”)

Apariencia
El programa resultante sería algo así:
Si ahora pulsamos sobre la bandera verde de la zona superior derecha de la pantalla, podremos ver a nuestro murciélago realizar algo “similar” a un vuelo...

Ejercicio: a) Modificar valores para ver cómo queda el
vuelo, por ejemplo, con un tiempo de espera inferior o superior, colocando a “Objeto1” en otro lugar de la pantalla, etc.
b) Cambiar el escenario.
c) Añadirle otros elementos, de manera que con cada aleteo se escuche un “pop” y el personaje diga o piense “algo” al finalizar su “viaje”...:
d) Añadir otros elementos y “programarlos” para que realicen por la pantalla el movimiento que nos parezca oportuno, que se escuchen determinados sonidos, etc.